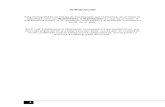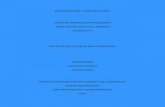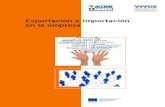leccion 10 importacion y exportacion
Transcript of leccion 10 importacion y exportacion
-
8/8/2019 leccion 10 importacion y exportacion
1/63
[FIREWORKS] IDSYSTEMS2011
LECCION 10 IMPORTACION Y EXPORTACION Pgina 1
LECCION 10 IMPORTACION Y EXPORTACION
Apertura e importacin de archivos
En Fireworks es fcil abrir, importar y editar imgenes vectoriales y de mapa debits creadas en otros programas grficos. Asimismo, se pueden importar imgenesde una cmara digital o de un escner.
Nota: al importar un archivo de Macromedia Dreamweaver, Fireworks conservamuchos de los comportamientos JavaScript, pero no todos. Si Fireworks admite uncomportamiento en concreto, lo reconoce y lo conserva cuando devuelve el archivoa Dreamweaver.
Para abrir un documento de Fireworks:
1.Seleccione Archivo > Abrir.Aparece el cuadro de dilogo Abrir.
2.Seleccione el archivo y haga clic en Abrir.Sugerencia: Para abrir un archivo sin sobrescribir la versin anterior,seleccione Abrir como Sin ttulo y despus guarde el archivo con un nombrediferente.
10.1.1 Apertura de documentos recientemente cerrados
El men Archivo relaciona los diez ltimos documentos cerrados en el submenAbrir reciente. En la pgina de inicio tambin aparecen los documentos cerradosrecientemente.
Para abrir un documento cerrado recientemente:
1.Seleccione Archivo > Abrir reciente.2.Seleccione un archivo en el submen.
Para abrir un archivo cerrado recientemente cuando no hay ningnarchivo abierto:
1.Haga clic en el nombre del archivo en la pgina de inicio.10.1.2 Apertura de imgenes creadas en otras aplicaciones
Con Fireworks es posible abrir archivos creados en aplicaciones o formatos dearchivo diferentes, como Photoshop, Macromedia FreeHand, Illustrator,CorelDRAW sin compresin, WBMP, EPS, JPEG, GIF y GIF animado.
-
8/8/2019 leccion 10 importacion y exportacion
2/63
[FIREWORKS] IDSYSTEMS2011
LECCION 10 IMPORTACION Y EXPORTACION Pgina 2
Cuando se abre un archivo de formato distinto de PNG con Archivo > Abrir, se creaun nuevo documento PNG de Fireworks basado en el archivo abierto. Puede utilizartodas las caractersticas de Fireworks para editar la imagen. A continuacin, puedeelegir Guardar como para guardar el trabajo como un nuevo archivo PNG deFireworks o como otro formato de archivo, o con algunos tipos de imgenes,
puede elegir Guardar para guardar el documento en su formato original. Alguardar el documento en su formato original, el documento tendr una sola capa yse elimina la capacidad de editar las caractersticas especficas de Fireworks que sehan aadido a la imagen.
En Fireworks puede guardar directamente los siguientes formatos de archivo: PNGde Fireworks, GIF, GIF animado, JPEG, BMP, WBMP, TIF, SWF, AI, PSD y PICT(slo Mac).
Nota: Fireworks guarda las imgenes TIF de 16 bits con una profundidad de colorde 24 bits.
10.1.2.1 GIF animados
Puede importar un archivo GIF animado como un smbolo de animacin.Puede editar y mover todos los elementos de la animacin como una solaunidad y utilizar el panel Biblioteca para crear nuevas instancias del smbolo.
Nota: al importar un GIF animado, la configuracin de la demora defotogramas cambia a 0,07 segundos. Si es necesario, utilice el panelFotogramas para restablecer la configuracin original.
El GIF animado puede abrirse como un archivo GIF normal. Cada elementodel GIF se coloca en su propio fotograma de Fireworks como imagenindependiente. En Fireworks, la imagen puede convertirse en un smbolo deanimacin.
10.1.2.2 Archivos EPS
Fireworks abre la mayora de los archivos EPS, entre ellos los archivos EPS dePhotoShop, como imgenes planas de mapa de bits, en las que todos los objetosse combinan en una sola capa. No obstante, algunos archivos EPS exportados deIllustrator conservan la informacin vectorial.
Al abrir o importar la mayora de los archivos EPS, se abre el cuadro de dilogoOpciones de archivos EPS.
Tamao de la imagen determina las dimensiones de la imagen y las unidades enlas que se representar. Dichas unidades pueden ser pxeles, porcentajes,pulgadas y centmetros.
Resolucin indica la resolucin en pxeles por unidad.
-
8/8/2019 leccion 10 importacion y exportacion
3/63
[FIREWORKS] IDSYSTEMS2011
LECCION 10 IMPORTACION Y EXPORTACION Pgina 3
Restringir las proporciones abre el archivo con las mismas proporciones que eloriginal.
Suavizado alisa los bordes dentados del archivo EPS abierto.
Cuando se abren o importan archivos EPS de Illustrator que contienen informacin
vectorial, aparece el cuadro de dilogo Opciones de archivos vectoriales. Es elmismo cuadro de dilogo que aparece al abrir o importar archivos de FreeHand.
10.1.2.3 Archivos WBMP
Fireworks permite abrir archivos WBMP. Dichos archivos son de 1 bit (monocromo)optimizados para dispositivos informticos mviles. Este formato se utiliza enpginas WAP (Wireless Application Protocol). Los archivos WBMP pueden abrirsedirectamente con Archivo > Abrir o importarse con Archivo > Importar.
10.2 Creacin de archivos PNG de Fireworks a partir de archivosHTML
Fireworks puede abrir e importar el contenido de archivos HTML creados en otrasaplicaciones. Cuando se abren o importan archivos HTML, Fireworks reconstruye ladisposicin y los comportamientos definidos por el cdigo HTML, lo que permitevolver a crear pginas Web que contienen imgenes divididas, botones JavaScripty otros tipos de interactividad. De este modo pueden salvarse sitios Webheredados incluso cuando no se dispone de los archivos de origen PNG. Con estafuncin es posible abrir e importar rpidamente pginas Web para actualizarimgenes, cambiar la disposicin de un documento o modificar vnculos dedesplazamiento, botones y otros elementos interactivos sin tener que volver acrear la pgina desde el principio ni modificar el archivo de comandos.
Dado que Fireworks exporta el contenido HTML en forma de tablas HTML, tambindetermina la disposicin del documento para HTML importado basndose en tablasHTML. Un archivo HTML debe contener al menos una tabla para que Fireworkspueda reconstruirlo. Para ms informacin sobre HTML, consulte ExportacinHTML(See 2.14.4.7).
Hay varias formas de obtener contenido HTML en Fireworks:
Abrir todas las tablas HTML de un archivo HTML. Abrir la primera tabla HTML que Fireworks encuentre en un archivo HTML. Importar la primera tabla HTML que Fireworks encuentre a un documento
de Fireworks existente.
Nota: Fireworks tambin puede importar documentos que utilicen cdigo UTF-8 ylos que estn escritos en XHTML. Los archivos XHTML normalmente tienen laextensin .xhtm o .xhtml. Para ms informacin sobre este tipo de archivos,
-
8/8/2019 leccion 10 importacion y exportacion
4/63
[FIREWORKS] IDSYSTEMS2011
LECCION 10 IMPORTACION Y EXPORTACION Pgina 4
consulte Exportacin de archivos con y sin codificacin UTF-8(See 2.14.4.7.10) yExportacin de XHTML(See 2.14.4.7.9).
Para abrir todas las tablas de un archivo HTML:
1.Seleccione Archivo > Reconstituir tabla.2.Seleccione el archivo HTML que contenga las tablas que desee abrir y haga
clic en Abrir.
Cada tabla se abre en su propia ventana de documento.Para abrir nicamente la primera tabla de un archivo HTML:
1.Seleccione Archivo > Abrir.2.Seleccione el archivo HTML que contenga la tabla que desee abrir y haga clic
en Abrir.
La primera tabla del archivo HTML se abre en una nueva ventana dedocumento.Para importar la primera tabla de un archivo HTML en un documento
abierto de Fireworks:
1.Seleccione Archivo > Importar.2.Seleccione el archivo HTML del que desee importar y haga clic en Abrir.3.Haga clic para colocar el punto de insercin en el lugar donde desee que
aparezca la tabla importada.
10.3 Insercin de objetos en un documento de Fireworks
Es posible importar, arrastrar o copiar y pegar en documentos de Fireworksobjetos vectoriales, imgenes de mapa de bits o texto creadosen otras aplicaciones. Tambin pueden importarse imgenes de cmaras digitaleso escneres.
10.3.1 Arrastrar imgenes a Fireworks
En Fireworks, es posible arrastrar objetos vectoriales, imgenes de mapa de bits otexto de otras aplicaciones que admitan la utilizacin de este procedimiento:
FreeHand 7 o posterior Flash 3 o posterior Photoshop 4 o posterior Illustrator 7 o posterior
-
8/8/2019 leccion 10 importacion y exportacion
5/63
[FIREWORKS] IDSYSTEMS2011
LECCION 10 IMPORTACION Y EXPORTACION Pgina 5
Microsoft Office 97 o posterior Microsoft Internet Explorer 3 o posterior Netscape Navigator 3 o posterior CorelDRAW 7 o posterior
Para arrastrar una imagen o un texto a Fireworks:
Arrastre el objeto o el texto desde la otra aplicacin a Fireworks.10.3.2 Procedimiento para pegar en Fireworks
Al pegar en Fireworks un objeto copiado de otra aplicacin, ste queda centradoen el documento activo. Es posible copiar y pegar un objeto o texto desde elportapapeles en cualquiera de los siguientes formatos:
FreeHand 7 o posterior Illustrator PNG PICT (Macintosh) DIB (Windows) BMP (Windows) Texto ASCII EPSWBMP TXT RTF
Para pegar en Fireworks:
1.En la otra aplicacin, copie el objeto o el texto que desee pegar.2.En Fireworks, pegue el objeto o el texto en el documento.
10.3.3 Ubicacin de objetos pegados
Al pegar un objeto en Fireworks, la ubicacin de ste depende de la seleccin:
Si se selecciona al menos un objeto de una sola capa, el objeto se pegadelante (o se apila directamente encima) del objeto seleccionado en lamisma capa.
-
8/8/2019 leccion 10 importacion y exportacion
6/63
[FIREWORKS] IDSYSTEMS2011
LECCION 10 IMPORTACION Y EXPORTACION Pgina 6
Si se seleccionan la propia capa y todos o ninguno de los objetos, el objetose pega delante (o se apila directamente encima) del objeto superior de lamisma capa.
Si se seleccionan dos o ms objetos de ms de una capa, el objeto se pegadelante (o se apila directamente encima) del objeto superior de la capasuperior.
Si se selecciona la capa de Web o un objeto de sta, el objeto se pegadelante (o se apila encima) de los dems objetos de la capa inferior.
Nota: la capa de Web es una capa especial que contiene todos los objetos Web.Siempre permanece en la parte superior del panel Capas. Para ms informacinsobre capas, consulte Capas, mscaras y mezclas(See 2.9).
10.3.4 Nuevo muestreo de objetos pegados
Cuando se pega un mapa de bits con resolucin distinta a la del documento dedestino de Fireworks, Fireworks pregunta si debe volver a muestrear la imagen.
Al volver a muestrear un mapa de bits que ha cambiado de tamao, se aaden osustraen pxeles para lograr que el aspecto sea lo ms parecido a la imagenoriginal. Por lo general, tras volver a muestrear un mapa de bits con unaresolucin mayor, la disminucin de la calidad es prcticamente inapreciable. Porel contrario, volver a muestrear con una resolucin menor siempre causa prdidade datos y normalmente de calidad.
Para volver a muestrear un objeto de mapa de bits con elprocedimiento de pegar:
1.Copie el mapa de bits al portapapeles en Fireworks u otro programa.2.En Fireworks, seleccione Edicin > Pegar.
Si la imagen de mapa de bits del portapapeles tiene una resolucin distinta ala del documento actual, aparece un cuadro de dilogo que pregunta si hayque volver a muestrear o no.
3.Elija una de estas opciones:
Volver a muestrear conserva la anchura y altura originales del mapa
de bits pegado y aade o sustrae los pxeles necesarios
No muestrear de nuevo conserva todos los pxeles originales, con loque quiz el tamao relativo de la imagen pegada aumente odisminuya ms de lo previsto.
-
8/8/2019 leccion 10 importacion y exportacion
7/63
[FIREWORKS] IDSYSTEMS2011
LECCION 10 IMPORTACION Y EXPORTACION Pgina 7
10.3.5 Importacin de archivos PNG
Es posible importar archivos PNG de Fireworks en la capa actual del documentoactivo de Fireworks. Los objetos de zona interactiva y de divisin se sitan en lacapa Web del documento. Para ms informacin sobre divisiones, consulteVisualizacin de las divisiones y de las guas(See 2.11.1.2). Para ms informacinsobre capas, consulte Utilizacin de capas(See 2.9.1).
Para importar un archivo PNG a una capa de documento deFireworks:
1.En el panel Capas, seleccione la capa a la que desee importar el archivo.2.Seleccione Archivo > Importar para abrir el cuadro de dilogo Importar.3.Desplcese al archivo que vaya a importar y haga clic en Abrir.4.En el lienzo, coloque el puntero de importacin donde desee colocar elngulo superior izquierdo de la imagen.5.Importe el archivo:
Haga clic para importar la imagen de tamao completo. Arrastre el puntero de importacin para cambiar el tamao de la
imagen al importarla.
Fireworks mantiene las proporciones de la imagen.
10.3.6 Importacin desde un escner o cmara digital
Se pueden importar imgenes de un escner o una cmara digital slo si escompatible con TWAIN (Windows) o utilizan la funcin de captura de imgenes deOS X (Macintosh). Las imgenes de un escner o una cmara digital que seimportan en Fireworks se abren como documentos nuevos.
Nota: Fireworks no puede importar de escneres de imgenes ni de cmarasdigitales a menos que se hayan instalado los controladores de programa, mdulosy filtros de conexin correspondientes. Para obtener las instrucciones especficasde instalacin, configuracin y opciones, consulte la documentacin del escner ocmara del mdulo TWAIN o del filtro de conexin de Photoshop.
En Macintosh, Fireworks busca automticamente los filtros de conexin dePhotoshop Acquire en la carpeta Plug-ins de la carpeta de aplicacin de Fireworks.Si no desea colocar aqu los filtros de conexin, indique a Fireworks otra ubicacin.
Nota: La ubicacin exacta de la carpeta Plug-ins vara en funcin del sistemaoperativo. Para ms informacin, consulte Utilizacin de archivos deconfiguracin(See 2.17.3).
-
8/8/2019 leccion 10 importacion y exportacion
8/63
[FIREWORKS] IDSYSTEMS2011
LECCION 10 IMPORTACION Y EXPORTACION Pgina 8
Para indicar a Fireworks dnde buscar los filtros de conexin dePhotoshop Acquire:
1.En Fireworks, seleccione Edicin > Preferencias.Nota: En Mac OS X, elija Fireworks > Preferencias.
2.Haga clic en la ficha Carpetas.3.Seleccione Filtros de conexin de Photoshop.4.Haga clic en Examinar si no se abre automticamente el cuadro de dilogo
Seleccione la carpeta de filtros de conexin de Photoshop (Windows) oEscoger una carpeta (Macintosh).
5.Desplcese a la carpeta que contiene los filtros de conexin de Photoshop.Para importar una imagen de una cmara digital (Macintosh):
1.Conecte la cmara al sistema.2.Instale el programa que acompaa a la cmara si an no lo ha hecho.3.En Fireworks, seleccione Archivo > Adquirir y, a continuacin, elija
Adquisicin cmara o Seleccionar cmara.
4.En el cuadro de dilogo Seleccionar cmara, seleccione una cmara y, acontinuacin, haga clic en Aceptar.
5.En el cuadro de dilogo Seleccionar imgenes, seleccione las imgenes quedesea importar y, a continuacin, haga clic en Aceptar.Nota: El cuadro de dilogo Seleccionar imgenes slo muestra los tipos dearchivo que admite Fireworks.
6.Siga las instrucciones para aplicar la configuracin que desee.La imagen importada se abre en un documento nuevo de Fireworks.Para importar una imagen de una cmara digital (Windows):
1.Conecte la cmara al sistema.2.Instale el programa que acompaa a la cmara si an no lo ha hecho.3.En Fireworks, seleccione Archivo > Explorar, a continuacin, elija Adquisicin
Twain o Seleccionar Twain.
4.En el cuadro de dilogo Seleccionar origen, seleccione una fuente y, acontinuacin, haga clic en Aceptar.
-
8/8/2019 leccion 10 importacion y exportacion
9/63
[FIREWORKS] IDSYSTEMS2011
LECCION 10 IMPORTACION Y EXPORTACION Pgina 9
5.En el cuadro de dilogo Seleccionar imgenes, seleccione las imgenes quedesea importar y, a continuacin, haga clic en Aceptar.
Aparece la interfaz de usuario del software de la cmara.
6.Siga las instrucciones para aplicar la configuracin que desee.La imagen importada se abre en un documento nuevo de Fireworks.Para importar una imagen de un escner (Macintosh):
1.Conecte el escner al sistema.2.Instale el programa que acompaa al escner si an no lo ha hecho.3.En Fireworks, seleccione Archivo > Adquirir y, a continuacin, elija
Adquisicin Twain o Seleccionar Twain.
Nota: En la mayora de mdulos TWAIN o filtros de conexin Photoshop
Acquire, otros cuadros de dilogo solicitan que se definan otras opciones.
4.Siga las instrucciones para aplicar la configuracin que desee.La imagen importada se abre en un documento nuevo de Fireworks.Para importar una imagen de un escner (Windows):
1.Conecte el escner al sistema.2.Instale el programa que acompaa al escner si an no lo ha hecho.3.En Fireworks, seleccione Archivo > Explorar, a continuacin, elija AdquisicinTwain o Seleccionar Twain.
Nota: En la mayora de mdulos TWAIN o filtros de conexin PhotoshopAcquire, otros cuadros de dilogo solicitan que se definan otras opciones.
4.Siga las instrucciones para aplicar la configuracin que desee.La imagen importada se abre en un documento nuevo de Fireworks.
10.4 Almacenamiento de archivos de Fireworks
Al crear un documento nuevo o abrir un archivo PNG existente de Fireworks, el
nombre de archivo del documento tiene la extensin .png. Los archivos de otrostipos, como PSD y HTML, tambin se abren como archivos PNG, lo que permiteutilizar el documento PNG de Fireworks como archivo de origen o de trabajo.
Sin embargo, muchos archivos conservan sus extensiones originales y ajustes deoptimizacin al abrirse en Fireworks. Para ms informacin, consulteAlmacenamiento de documentos en otros formatos(See 2.2.5.2).
-
8/8/2019 leccion 10 importacion y exportacion
10/63
[FIREWORKS] IDSYSTEMS2011
LECCION 10 IMPORTACION Y EXPORTACION Pgina 10
La ubicacin en la que Fireworks guarda de manera predeterminada los archivosest determinada por los siguientes factores en este orden:
La ubicacin actual del archivo La ubicacin actual de exportacin/grabacin, que se define cada vez que se
desplaza de la ubicacin predeterminada en el cuadro de dilogo Guardar,Guardar como, Guardar una copia o Exportar
La ubicacin predeterminada en la que se guardan las imgenes odocumentos nuevos en el sistema operativo.
10.4.1 Almacenamiento de archivos PNG de Fireworks
Al crear un documento nuevo o abrir un archivo PNG existente de Fireworks, elnombre de archivo del documento tiene la extensin .png. El archivo que apareceen la ventana de documento de Fireworks es el archivo de origen o archivo de
trabajo.La utilizacin de un archivo PNG de Fireworks como archivo de origen tiene lassiguientes ventajas:
El archivo de origen PNG siempre se puede modificar. Es posible seguirintroduciendo cambios aun despus de exportar el archivo para utilizarlo enla Web.
En el archivo PNG es posible dividir imgenes complejas en porciones ydespus exportarlas en archivos distintos de formato diferente y diversosparmetros de optimizacin.
Para guardar un nuevo documento de Fireworks:
1.Seleccione Archivo > Guardar como.Aparece el cuadro de dilogo Guardar como.
2.Desplcese a la ubicacin que desee y escriba el nombre de archivo.No es necesario que introduzca una extensin, ya que Fireworks especificarla correcta.
3.Haga clic en Guardar.Para guardar un documento existente:
Seleccione Archivo > Guardar.
-
8/8/2019 leccion 10 importacion y exportacion
11/63
[FIREWORKS] IDSYSTEMS2011
LECCION 10 IMPORTACION Y EXPORTACION Pgina 11
10.4.2 Almacenamiento de documentos en otros formatos
Si utiliza Archivo > Abrir para abrir un archivo de un formato que no sea PNG,puede utilizar todas las caractersticas de Fireworks para editar la imagen. Acontinuacin puede elegir Guardar como para guardar el trabajo como un nuevoarchivo PNG de Fireworks, o bien elegir un formato distinto para guardar elarchivo. Para algunos tipos de archivos, puede elegir Guardar para guardar eldocumento en su formato original.
Nota: Si guarda un archivo PNG como archivo de mapa de bits, por ejemplo, GIFo JPEG, los objetos grficos que manipul en el PNG dejarn de estar disponiblesen el archivo de mapa de bits (vase Acerca de las imgenes vectoriales y demapa de bits(See 2.2.2)). Si necesita revisar la imagen, edite el archivo PNG deorigen y, a continuacin, exprtelo de nuevo.
Puede guardar directamente los siguientes formatos de archivo: PNG de Fireworks,GIF, GIF animado, JPEG, BMP, WBMP, TIF, SWF, AI, PSD y PICT (slo Macintosh).
Fireworks guarda las imgenes TIF de 16 bits con una profundidad de color de 24bits.
Los archivos de otros tipos, como PSD y HTML, se abren como archivos PNG, loque permite utilizar el documento PNG de Fireworks como archivo de origen. Lasmodificaciones que se realicen se aplican al archivo PNG y no al original.
Para guardar un archivo GIF, JPEG, TIF, BMP existente o cualquierotro de los formatos de archivo indicados anteriormente:
1.Seleccione Archivo > Guardar.2.Si ha realizado modificaciones en el documento que no son editables en el
formato original del archivo, aparece una notificacin en el cuadro de dilogoGuardar. Las modificaciones no editables incluyen la adicin de nuevosobjetos, mscaras y filtros automticos, as como el ajuste de la opacidad, laaplicacin de modos de mezcla y el almacenamiento de selecciones depxeles.
Nota: Si no selecciona la opcin Guardar como copia, el formato de archivodel documento en el que est trabajando cambiar al formato en el que loguarde.Para exportar un documento a otro formato:
1.Elija un formato de archivo en el panel Optimizar.2.Seleccione Archivo > Exportar para exportar el documento.
Para ms informacin sobre la exportacin de archivos, consulteOptimizacin y exportacin(See 2.14).
-
8/8/2019 leccion 10 importacion y exportacion
12/63
-
8/8/2019 leccion 10 importacion y exportacion
13/63
[FIREWORKS] IDSYSTEMS2011
LECCION 10 IMPORTACION Y EXPORTACION Pgina 13
Eleccin del mejor formato de archivo. Cada formato de archivo tienediferentes mtodos de comprimir la informacin de color. La eleccin delformato adecuado para determinados tipos de grficos puede reducir engran medida el tamao del archivo.
Definicin de las opciones especficas del formato. Cada formato de archivogrfico tiene su propio conjunto de opciones. Puede utilizar opciones como laprofundidad de color para reducir el tamao de archivo. Algunos formatos degrficos como GIF y JPEG tambin tienen opciones para controlar lacompresin de la imagen.
Ajuste de los colores del grfico (slo en el caso de los formatos de archivode 8 bits). Puede limitar los colores al asignar a la imagen un nmerodeterminado de colores, llamado paleta de colores. Despus es posibleeliminar los colores no utilizados de la paleta de colores. Un nmeroreducido en la paleta significa que habr menos colores en la imagen, el
resultado ser un archivo de imagen con paleta con un tamao msreducido.
Debe experimentar con todos los controles de optimizacin para encontrar elequilibrio entre calidad y tamao que mejor se ajuste a sus requisitos.
10.5.2 Utilizacin del Asistente de exportacin
Utilice el Asistente de exportacin si no est familiarizado con la optimizacin nicon la exportacin de grficos Web. Gracias al Asistente de exportacin puedeexportar grficos fcilmente sin tener que conocer los detalles de la optimizacin ode la exportacin.
El Asistente de exportacin le gua en todo el proceso de la optimizacin yexportacin. Responda a las preguntas sobre el destino del archivo y el usoprevisto del mismo y el Asistente de exportacin le sugerir el tipo de archivo y lasopciones de optimizacin.
Si prefiere optimizar hasta un tamao destino de archivo, el Asistente deexportacin optimiza el archivo exportado para ajustarlo dentro de la restriccinde tamao que defina.
Cuando est ms familiarizado con la optimizacin y exportacin, es posible quedesee utilizar el panel Optimizar y los botones de vista previa de la ventana del
documento para optimizar grficos. Resultan ms adecuados que el asistente deexportacin y ofrecen un mayor control sobre la optimizacin a los usuarios que yaestn familiarizados con el proceso de optimizacin. Tras optimizar los grficos deeste modo, debe realizar otro proceso para exportarlos o, segn el caso,guardarlos. Para ms informacin sobre la exportacin, consulte Optimizacin enel rea de trabajo(See 2.14.3) o Exportacin desde Fireworks(See 2.14.4). Params informacin sobre cmo guardar, consulte Almacenamiento de documentosen otros formatos(See 2.2.5.2).
-
8/8/2019 leccion 10 importacion y exportacion
14/63
[FIREWORKS] IDSYSTEMS2011
LECCION 10 IMPORTACION Y EXPORTACION Pgina 14
Para exportar un documento con el Asistente de exportacin:
1.Seleccione Archivo > Asistente de exportacin.2.Responda a todas preguntas que aparecen y haga clic en Continuar en cada
panel.
Fireworks realiza recomendaciones sobre los formatos de archivo.
Sugerencia: En el primer panel, elija Tamao de archivo deexportacin objetivo hasta que el archivo que optimiza alcance el tamaomximo.
3.Haga clic en Salir en la ventana Resultados del anlisis del asistente.Se abre la ventana Presentacin preliminar de la imagen con las opciones deexportacin recomendadas. Para ms informacin, consulte Utilizacin de la
Presentacin preliminar de la imagen(See 2.14.2.1).10.5.2.1 Utilizacin de la Presentacin preliminar de la imagen
Si se accede a travs del Asistente de exportacin, el cuadro de dilogoPresentacin preliminar de la imagen muestra valores recomendados para laoptimizacin y exportacin del documento en cuestin. Ahora bien, si Presentacinpreliminar de la imagen se selecciona directamente desde el men Archivo, semostrarn los parmetros de exportacin del documento segn se definieron en elpanel Optimizar.
El rea de vista previa de la ventana Presentacin preliminar de la imagen muestra
el documento o el grfico exactamente como si se exportara y ofrece unaestimacin del tamao de archivo y tiempo de descarga con los ajustes actualesde exportacin.
-
8/8/2019 leccion 10 importacion y exportacion
15/63
[FIREWORKS] IDSYSTEMS2011
LECCION 10 IMPORTACION Y EXPORTACION Pgina 15
Puede utilizar vistas divididas para comparar diferentes configuraciones hastaconseguir el tamao de archivo menor que mantenga un nivel aceptable decalidad. Tambin puede restringir el tamao de archivo mediante el asistenteOptimizar tamao.
Cuando se exportan archivos GIF animados o rollovers JavaScript, el tamao dearchivo previsto es la suma de todos los fotogramas.
Nota: Para aumentar la velocidad de actualizacin de la pantalla en el cuadro dedilogo Presentacin preliminar de la imagen, anule la seccin de Vista previa.Pulse Esc para detener la renovacin del rea de presentacin preliminar mientrascambie las configuraciones.
Para exportar mediante Presentacin preliminar de la imagen:
1.Seleccione Archivo > Presentacin preliminar de la imagen para abrir elcuadro de dilogo correspondiente.
Para modificar las configuraciones de optimizacin, haga clic en laficha Opciones. Para ms informacin sobre las opciones disponiblesen esta ficha, consulte los siguientes procedimientos.
Para modificar el tamao y el rea de la imagen exportada, haga clicen la ficha Archivo y cambie los parmetros que desee. Para msinformacin sobre las opciones disponibles en esta ficha, consulte lossiguientes procedimientos.
Para editar los parmetros de animacin de la imagen, haga clic en laficha Animacin y cambie las opciones que desee. Para ms
informacin sobre las opciones disponibles en esta ficha, consulte lossiguientes procedimientos.
2. Utilice el botn Zoom de la parte inferior del cuadro de dilogo paraampliar o reducir la presentacin preliminar. Haga clic en este botn paraactivar la herramienta de ampliacin del zoom y haga clic en la vista previapara ampliarla. Pulse Alt (Windows) u Opcin (Macintosh) y haga clic en elbotn de vista previa para reducir la ampliacin.
3.Siga uno de los procedimientos siguientes para realizar una panormica delrea de vista previa:
Haga clic en el botn Puntero de la parte inferior del cuadro de dilogoy arrstrelo en la vista previa.
Con el puntero del zoom activo, mantenga pulsada la barraespaciadora y arrstrelo en la vista previa.
-
8/8/2019 leccion 10 importacion y exportacion
16/63
[FIREWORKS] IDSYSTEMS2011
LECCION 10 IMPORTACION Y EXPORTACION Pgina 16
4.Haga clic en un botn de vista dividida para dividir el rea de vista previa endos o cuatro y comparar los ajustes.
Cada ventana de presentacin preliminar puede mostrar una vistapreliminar del grfico exportado segn determinados valores de exportacin.
Nota: Cuando ampla/reduce o realiza una panormica con variasvistas abiertas, todas las vistas se amplan/reducen o se desplazan de formasimultnea.
5.Haga clic en Exportar cuando termine de cambiar los ajustes.6.En el cuadro de dilogo Exportar escriba un nombre para el archivo, elija
una ubicacin, defina cualquier otra opcin pertinente y haga clic en
Guardar.
Para ms informacin sobre las opciones del cuadro de dilogo Exportar,consulte Exportacin desde Fireworks(See 2.14.4).Para definir los ajustes de optimizacin con la Presentacin
preliminar de la imagen:
1.Haga clic en la ficha Opciones. La mayora de las opciones que se muestranson similares a las del panel Optimizar. Para ms informacin sobre estasopciones, consulte Utilizacin de las configuraciones de optimizacin(See2.14.3.1).
2. Para optimizar un grfico segn el tamao destino de archivo, haga clicen el botn Asistente Optimizar tamao
Especifique el tamao de archivo en kilobytes y haga clic en Aceptar.
El asistente Optimizar tamao intenta obtener un archivo con eltamao indicado mediante los mtodos siguientes:
Ajustando la calidad JPEG Modificando el suavizado JPEG Alterando el nmero de colores en imgenes de 8 bits Cambiando la configuracin de trama en imgenes de 8 bits Activando o desactivando valores de optimizacin
Para definir las dimensiones de las imgenes exportadas con laPresentacin preliminar de la imagen:
-
8/8/2019 leccion 10 importacion y exportacion
17/63
[FIREWORKS] IDSYSTEMS2011
LECCION 10 IMPORTACION Y EXPORTACION Pgina 17
1.Haga clic en la ficha Archivo.2.Indique un porcentaje de escala o especifique la anchura y altura deseadas
en pxeles. Seleccione Restringir para ajustar la anchura y la altura de formaproporcional.
Para definir la exportacin de slo una parte de la imagen con la
Presentacin preliminar de la imagen:
1.Haga clic en la ficha Archivo.2.Seleccione la opcin Exportar rea y siga uno de estos pasos para especificar
el rea que se va a exportar:
Arrastre el borde discontinuo que aparece alrededor de la presentacinpreliminar hasta que encierre el rea de exportacin deseada.(Arrastre dentro de la presentacin preliminar para poder ver las reasocultas.)
Introduzca las coordenadas de pxeles de los contornos del rea deexportacin.
Para definir los ajustes de animacin con la Presentacin preliminar
de la imagen:
1.Haga clic en la ficha Animacin.2.Utilice los siguientes mtodos para obtener una presentacin preliminar de
los fotogramas de la animacin:
-
8/8/2019 leccion 10 importacion y exportacion
18/63
[FIREWORKS] IDSYSTEMS2011
LECCION 10 IMPORTACION Y EXPORTACION Pgina 18
Para presentar un solo fotograma, seleccinelo en la lista situada enlado izquierdo del cuadro de dilogo o bien utilice los controles defotograma situados en el rea inferior derecha del cuadro de dilogo.
Para reproducir la animacin, haga clic en el controlReproducir/Detener situado en el rea inferior derecha del cuadro dedilogo.
3.Edite la animacin: Para especificar el mtodo de eliminacin de un fotograma, seleccione
el fotograma en la lista y elija una opcin en el men emergente(indicado por el icono de cubo de basura).
Para establecer la demora de un fotograma, seleccinelo en la lista eintroduzca el tiempo de demora en centsimas de segundo en elcampo Demora de fotogramas.
Para definir que la animacin se reproduzca de forma repetida, hagaclic en el botn Reproducir indefinidamente y elija el nmero derepeticiones en el men emergente.
Seleccione la opcin Recorte automtico para recortar cada fotogramacomo un rea rectangular, de manera que slo se d salida al rea dela imagen que difiera entre fotogramas. La seleccin de esta opcinreduce el tamao del archivo.
Seleccione la opcin Diferencia automtica para dar salida slo a lospxeles que cambien entre fotogramas. La seleccin de esta opcinreduce el tamao del archivo.
10.5.3 Optimizacin en el rea de trabajo
La exportacin de grficos para utilizarlos en la Web es un proceso de dos pasos:optimizacin y exportacin (o segn el caso, guardar en vez de exportar). Laoptimizacin de los grficos asegura que tienen la combinacin correcta de color,
-
8/8/2019 leccion 10 importacion y exportacion
19/63
[FIREWORKS] IDSYSTEMS2011
LECCION 10 IMPORTACION Y EXPORTACION Pgina 19
compresin y calidad. Tras finalizar la configuracin de los ajustes de optimizacin,el grfico estar listo para la exportacin.
Si se siente cmodo con las tareas de optimizacin y de exportacin de grficos,no es necesario que utilice el Asistente de exportacin y la Presentacin preliminarde la imagen. Fireworks incluye funciones de optimizacin y de exportacin en elespacio de trabajo que ofrecen un mayor control sobre cmo se exportan losarchivos:
El panel Optimizar contiene los controles clave para optimizar. En el caso delos formatos de archivo de 8 bits, tambin contiene una tabla de colores quemuestra los colores de la paleta de color actual de exportacin.
Nota: Cuando selecciona una divisin, el panel Optimizar muestra losajustes de optimizacin de la seleccin. De la misma forma, si haseleccionado el documento completo, este panel tambin muestra los
ajustes de optimizacin globales del documento. Es decir, los valores que sepueden comprobar a travs del panel Optimizar dependen de la seleccinactiva.
Cuando selecciona una divisin, el Inspector de propiedades muestra elmen emergente Configuracin de exportacin de divisiones en el que puedeelegir ajustes de optimizacin preestablecidos o previamente guardados.
Los botones de vista previa en la ventana del documento sirven paramostrar cmo aparecera el grfico exportado con los ajustes deoptimizacin aplicados.
Es posible optimizar todo el documento del mismo modo, o bien, puedeseleccionar divisiones independientes o reas seleccionadas de un JPEG y asignardiferentes ajustes de optimizacin en cada una de ellas.
10.5.3.1 Utilizacin de las configuraciones de optimizacin
Es posible elegir ajustes comunes de optimizacin en el Inspector de propiedadeso el panel Optimizar para definir rpidamente un formato de archivo y aplicardiversos ajustes especficos de dicho formato. Al elegir una opcin del menemergente Opciones de exportacin predeterminadas del Inspector depropiedades, el resto de opciones del panel Optimizar se definen de forma
automtica. Puede ajustar an ms cada opcin de forma individual si lo desea.Si necesita un control de la optimizacin ms personal que el ofrecido por lasopciones preestablecidas, puede crear configuraciones personales de optimizacinen el panel Optimizar. Tambin puede modificar la paleta de colores de un grficoutilizando la tabla de colores del panel Optimizar.
-
8/8/2019 leccion 10 importacion y exportacion
20/63
[FIREWORKS] IDSYSTEMS2011
LECCION 10 IMPORTACION Y EXPORTACION Pgina 20
Para elegir una optimizacin preestablecida:
Seleccione un valor preestablecido en el men emergente Configuracionesdel Inspector de propiedades o el panel Optimizar:
GIF Web 216 impone que todos los colores sean seguros para la Web. Lapaleta de colores contiene hasta 216 colores. Consulte Optimizacin dearchivos GIF, PNG, TIFF, BMP y PICT(See 2.14.3.4).
GIF WebSnap 256 convierte los colores que no son seguros para laWeb en sus correspondientes seguros ms cercanos. La paleta de colorespuede contener hasta 256 colores como mximo.
GIF WebSnap 128 convierte los colores que no son seguros para la
Web en sus correspondientes seguros ms cercanos. La paleta de colorescontiene hasta 128 colores.
GIF adaptable 256 es una paleta de colores que contiene slo loscolores utilizados en el grfico. La paleta de colores puede contener hasta256 colores como mximo.
JPEG Calidad superior define la calidad en 80 y el suavizado en 0,creando un grfico de alta calidad pero ms grande.
JPEG - Archivo ms pequeo define la calidad en 60 y el suavizadoen 2, creando un grfico de calidad reducida pero que ocupa la mitad queuno de calidad superior.
GIF Animado Websnap 128 define el formato del archivo como GIFanimado y convierte los colores que no sean seguros para la Web en suscorrespondientes seguros ms cercanos. La paleta de colores contiene hasta128 colores.
-
8/8/2019 leccion 10 importacion y exportacion
21/63
[FIREWORKS] IDSYSTEMS2011
LECCION 10 IMPORTACION Y EXPORTACION Pgina 21
Para ms informacin sobre los tipos de archivo, consulte Eleccin deun tipo de archivo(See 2.14.3.3).Para especificar ajustes de optimizacin personales:
1.
En el panel Optimizar, elija una opcin en el men emergente Formato del
archivo de exportacin.
2.Establezca las opciones especficas de formato, como la profundidad decolor, tramado y calidad.
3.Si fuera necesario, elija otros ajustes de optimizacin en el men deopciones del panel Optimizar.
Para ms informacin sobre los controles especficos de optimizacin,consulte los apartados correspondientes en Optimizacin en el rea detrabajo(See 2.14.3).
4.Es posible asignar un nombre y guardar ajustes personales de optimizacin.Los nombres de los ajustes guardados aparecen en las configuraciones deoptimizacin preestablecidas en el men emergente Configuracin del panelOptimizar y del Inspector de propiedades cuando se seleccionan divisiones,botones o el lienzo. Para ms informacin, consulte Almacenamiento yreutilizacin de ajustes de optimizacin(See 2.14.3.7).
Para modificar la paleta de colores:
Para ver y editar la paleta de colores de un documento, si el panel Optimizarno est abierto, elija Ventana > Optimizar .
Para ms informacin, consulte Optimizacin de archivos GIF, PNG, TIFF,BMP y PICT(See 2.14.3.4).Para optimizar divisiones individuales:
1.Haga clic en una divisin para seleccionarla. Mantenga pulsada la teclaMays para seleccionar ms de una divisin.
2.Optimice de las divisiones seleccionadas utilizando el panel Optimizar.10.5.3.2 Presentacin preliminar y comparacin de los ajustes de
optimizacin
Las botones de vista previa muestran la imagen tal como aparecera en unnavegador Web, conforme a los parmetros de optimizacin. Puede ver elcomportamiento de los rollovers y las barras de navegacin, adems de lasanimaciones.
-
8/8/2019 leccion 10 importacion y exportacion
22/63
[FIREWORKS] IDSYSTEMS2011
LECCION 10 IMPORTACION Y EXPORTACION Pgina 22
Botn Original y botones de vista previa del documento
Los botones de vista previa del documento muestran el tamao total, el tiempo dedescarga estimado y el formato del archivo. El tiempo de descarga estimado es lamedia de tiempo que llevar la descarga de todas las divisiones y marcos deldocumento si se utiliza un mdem de 56K. Las vistas 2 copias y 4 copias muestrandatos adicionales que varan en funcin del tipo de archivo seleccionado.
Puede utilizar el panel Optimizar para optimizar un documento mientras ve unavista previa del mismo modo que si estuviera en la vista Original. Es posibleoptimizar todo el documento o slo las divisiones seleccionadas. El solapamientode divisin permite diferenciar el rea del documento que est siendo optimizadadel resto del documento. El solapamiento de divisin presenta las reas que no
son objeto de optimizacin con un tono blanco atenuado y transparente. Puedeactivar o desactivar el solapamiento de divisin.
Cuando optimiza una divisin seleccionada, las secciones que no se estnoptimizando aparecen atenuadas.
Para obtener la vista previa de una imagen segn los ajustes deoptimizacin actuales:
-
8/8/2019 leccion 10 importacion y exportacion
23/63
[FIREWORKS] IDSYSTEMS2011
LECCION 10 IMPORTACION Y EXPORTACION Pgina 23
Haga clic en el botn Vista previa en la esquina superior izquierda de laventana del documento.
Nota: Haga clic en Ocultar divisiones del panel Herramientas para ocultar las
divisiones y guas durante la presentacin preliminar.
Para comparar vistas con ajustes de optimizacin diferentes:
1.Haga clic en el botn 2 copias o 4 copias de la ventana del documento.2.Haga clic en una de las presentaciones preliminares para seleccionarla.3.Introduzca ajustes de optimizacin en el panel Optimizar.4.Seleccione las otras presentaciones preliminares y especifique otros ajustes
de optimizacin en cada una de ellas para compararlas.
Al seleccionar 2 copias o 4 copias, la primera vista dividida muestra el
documento PNG de Fireworks original para que pueda compararlo con lasversiones optimizadas. Puede cambiar esta vista con otra versinoptimizada.Para intercambiar una vista optimizada con la vista original de las de
2 copias o 4 copias:
1.Seleccione una vista optimizada.2.Elija Original (sin vista previa) en el men emergente Vista previa en la
parte inferior de la ventana de previsualizacin.
Para intercambiar la vista original con una optimizada de lasdivididas como 2 copias o 4 copias:
1.Seleccione la vista que contiene el original.2.Elija Presentacin preliminar de la imagen en el men emergente
Presentacin preliminar.
Para ocultar o visualizar el solapamiento de divisin:
Seleccione Ver > Solapamiento de divisin.Nota: Este comando resulta til cuando est en Vista previa, en 2 copias o 4copias.
10.5.3.3 Eleccin de un tipo de archivo
Debe basar su eleccin en el diseo y uso previstos para el grfico. El aspecto deun grfico puede variar de un formato a otro, sobre todo cuando se utilizandiferentes mtodos de compresin en cada uno de ellos. Adems, la mayora delos navegadores Web slo admite determinados tipos de archivos grficos. Otros
-
8/8/2019 leccion 10 importacion y exportacion
24/63
[FIREWORKS] IDSYSTEMS2011
LECCION 10 IMPORTACION Y EXPORTACION Pgina 24
archivos resultan idneos para la publicacin impresa o las aplicacionesmultimedia.
Estn disponibles los siguientes tipos de archivo:
GIF (Graphics Interchange Format) es un formato de grfico Web muy extendido.
Los archivos GIF tienen hasta 256 colores. Los archivos GIF pueden contener unrea transparente y varios fotogramas animados. Las imgenes que contienenreas de colores planos se comprimen mejor cuando se exportan con el formatoGIF. Por lo general, los archivos GIF son idneos para crear grficos animados,logotipos, grficos con reas transparentes o animaciones.
JPEG es un formato desarrollado por el grupo Joint Photographic Experts Groupespecficamente para imgenes fotogrficas. El formato JPEG admite millones decolores (24 bits). JPEG es el formato ptimo para fotografas digitalizadas,imgenes que utilizan texturas, imgenes con transiciones de color en degradadoo cualquier imagen que precise ms de 256 colores.
PNG (Portable Network Graphic) es un formato de grfico Web bastante verstil.Sin embargo, no todos los navegadores Web pueden mostrar imgenes PNG. Losarchivos PNG son compatibles con profundidades de color de hasta 32 bits, puedencontener transparencia o un canal alfa y ser progresivos. PNG es el formato dearchivo nativo de Fireworks. Sin embargo, los archivos PNG de Fireworkscontienen informacin adicional especfica de la aplicacin que no se almacena enun archivo PNG exportado o en los archivos creados en otras aplicaciones.
WBMP (Wireless Bitmap) es un formato de grficos utilizado en dispositivosporttiles como telfonos mviles y PDA. Este formato se utiliza en pginas WAP(Wireless Application Protocol). Al ser WBMP un formato de 1 bit, slo son visiblesdos colores: blanco y negro.
TIFF (Tagged Image File Format) es un formato de imgenes utilizado paraalmacenar mapas de bits. Los archivos TIFF se utilizan principalmente en laspublicaciones impresas. Adems, muchas aplicaciones multimedia admiten grficosTIFF importados.
BMP, el formato de archivo de imagen de Microsoft Windows, es un popularformato de archivo utilizado para mostrar imgenes de mapa de bits. Los archivosBMP se utilizan principalmente en el sistema operativo Windows. Muchasaplicaciones pueden importar imgenes BMP.
PICT, desarrollado por Apple Computer, es un formato de archivo grfico utilizadonormalmente en los sistemas operativos Macintosh. La mayora de las aplicacionesMac pueden importar imgenes PICT.
-
8/8/2019 leccion 10 importacion y exportacion
25/63
[FIREWORKS] IDSYSTEMS2011
LECCION 10 IMPORTACION Y EXPORTACION Pgina 25
10.5.3.4 Optimizacin de archivos GIF, PNG, TIFF, BMP y PICT
En Fireworks cada formato de archivo grfico tiene sus propias opciones deoptimizacin. En lneas generales, slo los tipos de archivo de 8 bits como GIF,PNG 8, TIFF 8, BMP 8 y PICT 8 ofrecen un gran control de optimizacin.
Nota: Los archivos JPEG son una excepcin. Para ms informacin sobre loscontroles de optimizacin para archivos JPEG, consulte Optimizacin de archivosJPEG(See 2.14.3.5).
Los ajustes de optimizacin de Fireworks son similares para todos los formatos dearchivo de 8 bits. En el caso de los formatos de archivo Web como GIF y PNG,tambin puede especificar la compresin que desee para el grfico.
Es posible optimizar los tipos de archivo de 8 bits ajustando sus paletas decolores. Un nmero reducido de colores en la paleta significa que habr menoscolores en la imagen, el resultado ser un archivo con un tamao ms reducido.La reduccin del nmero de colores tambin puede reducir la calidad de la imagen.
Cuando pruebe diferentes ajustes de optimizacin, puede utilizar los botones 2copias y 4 copias para comprobar y comparar el aspecto y tamao previsto delarchivo. Para ms informacin sobre la utilizacin de los botones de vista previadel documento, consulte Presentacin preliminar y comparacin de los ajustes deoptimizacin(See 2.14.3.2).
Nota: Todos los tipos de archivo mencionados (excepto PICT, que es un formatoque slo se admite en la versin para Macintosh de Fireworks) pueden guardarseen sus formatos originales en Fireworks 8 en el cuadro de dilogo "Guardar como".Esta funcin es diferente al de versiones anteriores de Fireworks. Para ms
informacin, consulte Almacenamiento de documentos en otros formatos(See2.2.5.2).
10.5.3.4.1 Eleccin de una paleta de color
Los archivos GIF y otros formatos de 8 bits contienen una paleta de colores. Unapaleta de colores es una lista de hasta 256 colores disponible en el archivo. Slolos colores definidos en dicha paleta aparecen en la imagen; sin embargo, algunaspaletas de colores contienen colores que no estn presentes en el grfico.
En Fireworks estn disponibles las siguientes paletas:
Adaptable es una paleta personalizada que se crea a partir de los colores deldocumento. Las paletas adaptables permiten producir imgenes de alta calidad.
Adaptable a la Web es una paleta adaptable en la que un color que se aproximea uno seguro para la Web se convierta en su correspondiente ms parecido. Loscolores seguros para la Web son los que estn en la paleta Web 216.
Web 216 es una paleta con los 216 colores comunes a las computadoras Windowsy Macintosh. A menudo, esta paleta recibe el nombre de paleta segura para la
-
8/8/2019 leccion 10 importacion y exportacion
26/63
[FIREWORKS] IDSYSTEMS2011
LECCION 10 IMPORTACION Y EXPORTACION Pgina 26
Web o "browser-safe" porque produce resultados bastante coherentes entreplataformas y navegadores diferentes cuando se visualizan en monitores de 8 bits.
Exacta contiene exactamente los colores empleados en la imagen. Solamente lasimgenes que tengan 256 colores o menos pueden utilizar esta paleta. Si laimagen contiene ms de 256 colores, la paleta cambia a Adaptable.
Windows y Macintosh contiene cada uno los 256 colores definidos por losestndares de las plataformas Windows o Macintosh.
Escala de grises es una paleta compuesta por 256 o menos tonos de gris. Alelegir esta paleta, la imagen se convierte en escala de grises.
Blanco y negro es una paleta de dos colores que consta slo de blanco y negro.
Uniforme es una paleta matemtica basada en valores de pxeles RGB.
Personalizada es una paleta que se modifica o carga desde una paleta externa(archivo .ACT) o un archivo GIF.
El ajuste de la paleta de colores durante la optimizacin afecta a los colores de laimagen. Puede optimizar y personalizar las paletas de colores mediante la tabla decolores del panel Optimizar.
Para seleccionar una paleta de colores:
Seleccione una opcin en el men emergente Paleta indexada del panelOptimizar.
Para importar una paleta de colores personalizada:
1.Siga uno de estos procedimientos: Seleccione Cargar paleta en el men de opciones del panel Optimizar. Seleccione Personalizada en el men emergente Paleta indexada del
panel Optimizar.
2.Localice un archivo de paleta ACT o GIF y haga clic en Abrir.Los colores del archivo ACT o GIF se aaden a la tabla de colores del panelOptimizar.
Nota: Los usuarios de Windows deben elegir Archivos GIF en el menemergente Tipo para poder ver los archivos con la extensin .gif en elcuadro de dilogo Abrir.
10.5.3.4.2 Ajuste de la profundidad de color
La profundidad de color es el nmero de colores de un grfico. Puede creararchivos de menor tamao si reduce el nmero de colores que utilizan. La
-
8/8/2019 leccion 10 importacion y exportacion
27/63
[FIREWORKS] IDSYSTEMS2011
LECCION 10 IMPORTACION Y EXPORTACION Pgina 27
reduccin de la profundidad de color descarta algunos colores de la imagen,comenzando por los menos utilizados. Los pxeles que contienen coloresdescartados se convierten al color ms aproximado que est incluido en la paleta.Esto puede reducir la calidad de la imagen.
Nota: La opcin de profundidad de color slo est disponible en los archivos GIF yen otros formatos de archivos de 8 bits.
Para seleccionar una profundidad de color:
Seleccione una opcin en el men emergente Colores del panel Optimizar oescriba un valor en el cuadro de texto. Puede elegir de 2 a 256 colores.
Nota: Los colores reales de la imagen puede ser inferior al nmero mximode colores que elija. El nmero que aparece en la parte inferior izquierda dela tabla de colores indica el nmero real de colores que se emplea en laimagen. Si no aparece ningn nmero, ver un botn Reconstruir que indica
que debe reconstruir la paleta de colores. Para ms informacin, consulteVisualizacin de colores en una paleta(See 2.14.3.4.5).Para elegir una profundidad de color superior a los 256 colores:
Elija un formato de archivo de 24 o de 32 bits en el men emergenteFormato del archivo de exportacin del panel Optimizar.
Nota: Una profundidad de color superior crea archivos de mayor tamaoque, por lo general, no resultan adecuados como grficos Web. Utilicesolamente profundidades de color de 24 o 32 bits al exportar o guardarimgenes fotogrficas con tonos continuos o complejas mezclas
degradadas de colores. En el caso de imgenes con profundidad de color dealta densidad, utilice archivos JPEG. Para ms informacin, consulteOptimizacin de archivos JPEG(See 2.14.3.5).
10.5.3.4.3 Eliminacin de los colores no utilizados
Si se eliminan los colores no usados de una imagen antes de exportarla oguardarla, se reduce el tamao del archivo.
Nota: Esta opcin slo est disponible en los archivos GIF y en otros formatos dearchivos de 8 bits.
Para eliminar los colores no utilizados:
Seleccione Eliminar colores no utilizados en el men de opciones del panelOptimizar.
Para incluir todos los colores en la paleta, con independencia de quese utilicen o no en la imagen exportada o guardada:
-
8/8/2019 leccion 10 importacion y exportacion
28/63
[FIREWORKS] IDSYSTEMS2011
LECCION 10 IMPORTACION Y EXPORTACION Pgina 28
Anule la seleccin de Eliminar colores no utilizados.10.5.3.4.4 Tramado para conseguir una aproximacin a los colores no
presentes
El tramado consigue aproximaciones de colores que no se encuentran en la paleta
actual al alternar dos colores similares. Desde una determinada distancia loscolores se mezclan para crear el aspecto del color ausente. El tramado esespecialmente til cuando se exportan imgenes que incorporan mezclascomplejas o degradados, o bien cuando se exportan imgenes fotogrficas a unformato de 8 bits como el formato GIF.
El tramado puede aumentar considerablemente el tamao de los archivos.
Nota: La opcin de tramado slo est disponible en los archivos GIF, en otrosformatos de archivos de 8 bits y archivos WBMP.
Para tramar un grfico:
Introduzca un valor de porcentaje en el campo Trama del panel Optimizar.10.5.3.4.5 Visualizacin de colores en una paleta
La tabla de colores del panel Optimizar muestra los colores en la presentacinpreliminar actual al trabajar con colores de 8 bits o menos y permite modificar lapaleta de una imagen. La tabla de colores se actualiza automticamente cuando seencuentre en el modo Vista previa. Aparecer vaco si desea optimizar ms unadivisin al mismo tiempo o si no optimiza un formato de 8 bits como GIF.
Las muestras de color pueden presentar diversos smbolos que indicandeterminadas caractersticas de los colores, de este modo:
-
8/8/2019 leccion 10 importacion y exportacion
29/63
[FIREWORKS] IDSYSTEMS2011
LECCION 10 IMPORTACION Y EXPORTACION Pgina 29
Smbolo
Significado
El color se ha editado, slo afecta al documento exportado. Nocambia el color del documento original.
El color est bloqueado.
El color es transparente.
El color es seguro para la Web.
El color tiene varios atributos. En este caso, el color es seguropara la Web, est bloqueado y se ha editado.
Si modifica el documento, es posible que la tabla de colores no muestre todos los
colores del documento. En este caso, debe reconstruir la tabla de colores. Siempreque sea necesario reconstruir la tabla de colores, aparecer el botn Reconstruiren la parte inferior del panel Optimizar.
Para reconstruir la tabla de colores y reflejar las ediciones en eldocumento:
Haga clic en el botn Reconstruir en la parte inferior del panel Optimizar.Tras reconstruir la tabla, el botn Reconstruir desaparece y aparece elnmero real de colores presentes en la imagen.
Para seleccionar un color:
Haga clic en el color de la tabla de colores del panel Optimizar.Para seleccionar varios colores:
Haga clic con la tecla Control pulsada (Windows) o con la tecla Comandopulsada (Macintosh) en los colores.
Para seleccionar un rango de colores:
1.Haga clic en un color.2.Mantenga pulsada la tecla Mays mientras hace clic en el ltimo color que
desea seleccionar.
Para ver todos los pxeles del documento que contienen undeterminado color:
-
8/8/2019 leccion 10 importacion y exportacion
30/63
[FIREWORKS] IDSYSTEMS2011
LECCION 10 IMPORTACION Y EXPORTACION Pgina 30
1.Haga clic en el botn Vista previa en el margen superior izquierdo de laventana del documento.
2.Haga clic y mantenga pulsado el botn del ratn sobre una muestra de latabla de colores del panel Optimizar.
Los pxeles que contienen el color seleccionado de la muestra cambiantemporalmente a otro color de resalte hasta que suelte el botn del ratn.
Nota: Al ver los pxeles del documento con la vista 2 copias o 4copias, seleccione una vista diferente de la original.
10.5.3.4.6 Bloqueo de colores en una paleta
Es posible bloquear colores independientes para que no se eliminen o se editen alcambiar de paleta o al reducir el nmero de colores de una paleta. Si cambia aotra paleta despus de bloquear colores, los colores bloqueados se aaden a lanueva paleta.
Para bloquear el color seleccionado, siga uno de estosprocedimientos:
Haga clic en el botn Bloquear color situado en la parte inferior del panelOptimizar.
haga clic con el botn derecho del ratn (Windows) o pulse Control y hagaclic (Macintosh) en la muestra de color y elija Bloquear color en el mencontextual.
Para desbloquear un color:
1.Seleccione un color bloqueado en la tabla de colores del panel Optimizar.2.Haga clic en el botn Bloquear color del panel Optimizar o haga clic con el
botn derecho del ratn (Windows) o pulse Control y haga clic (Macintosh)en la muestra y elija Bloquear color.
Para desbloquear todos los colores:
Seleccione Desbloquear todos los colores en el men de opciones del panelOptimizar.10.5.3.4.7 Edicin de colores en una paleta
Puede cambiar un color de la paleta actual al editarlo en la tabla de colores delpanel Optimizar. Al editar un color se reemplazan todas las instancias de ese coloren la imagen que se va a exportar o guardar con formato de mapa de bits. Laedicin no reemplaza el color en la imagen original, a menos que trabaje con unarchivo de mapa de bits y lo guarde con el mismo formato. Si desea conservar una
-
8/8/2019 leccion 10 importacion y exportacion
31/63
[FIREWORKS] IDSYSTEMS2011
LECCION 10 IMPORTACION Y EXPORTACION Pgina 31
versin de la imagen original que pueda editar, gurdela tambin como archivoPNG.
Para editar un color:
1.Abra el selector de color del sistema mediante uno de estos procedimientos: Seleccione un color y haga clic en el botn Editar color situado en la
parte inferior del panel Optimizar.
Haga doble clic en un color de la tabla de colores.2.Cambie el color mediante el selector de colores del sistema.
El nuevo color reemplaza cada instancia del color reemplazado en el rea depresentacin preliminar.
Nota: Haga clic con el botn derecho del ratn (Windows) o pulse latecla Control y haga clic (Macintosh) sobre un color de la paleta para queaparezca un men de mtodos abreviados correspondientes a las opcionesde edicin del color.
10.5.3.4.8 Utilizacin de colores seguros para la Web
Los colores seguros para la Web son colores comunes a las plataformas Windows yMacintosh. Estos colores no se traman cuando se visualizan en un navegador Webcon la pantalla definida en 256 colores.
Fireworks aplica y utiliza los colores seguros para la Web con diferentes mtodos.
Para forzar que todos los colores sean colores websafe:
Elija Web 216 en el men emergente Paleta indexada del panel Optimizar.Para crear una paleta adaptable que prefiera colores seguros para la
Web:
Elija Adaptable a la Web en el men emergente Paleta indexada del panelOptimizar.
Los colores que no sean seguros para la Web y sean parecidos a uno seguro
se convertirn en el correspondiente ms aproximado.Para convertir un color a su equivalente seguro para la Web mscercano:
1.Seleccione un color en la tabla de colores del panel Optimizar.2.Haga clic en el botn Ajustar a Web Safe.
-
8/8/2019 leccion 10 importacion y exportacion
32/63
[FIREWORKS] IDSYSTEMS2011
LECCION 10 IMPORTACION Y EXPORTACION Pgina 32
Si guarda un archivo PNG de Fireworks, al cambiar los colores por otrosseguros para la Web en el panel Optimizar slo se modifica la versinexportada de la imagen, no la original.
10.5.3.4.9 Almacenamiento de paletas
Es posible guardar paletas personalizadas como archivos de paleta externos.Puede utilizar paletas guardadas con otros documentos de Fireworks o en otrasaplicaciones que admitan archivos externos de paleta, como MacromediaFreeHand, Macromedia Flash y Adobe Photoshop. Los archivos de paleta tienen laextensin .act.
Para guardar una paleta de colores personalizada:
1.Seleccione Guardar paleta en el men de opciones del panel Optimizar.2.Escriba un nombre para la paleta y elija una carpeta de destino.3.Haga clic en Guardar.
Puede cargar el archivo de paleta en el panel Muestras o el panel Optimizarpara utilizarlo al exportar otros documentos.
10.5.3.4.10 Ajuste de la compresin
Es posible comprimir las imgenes con formato GIF an ms si introduce un ajustede prdida. Los ajustes altos de prdida consiguen archivos ms pequeos perocon una calidad menor. Normalmente, un ajuste de prdida entre 5 y 15 generalos mejores resultados.
GIF original; prdida de valor de 30; prdida de valor de 100
Para cambiar la compresin de un archivo GIF:
Introduzca un valor de prdida en el panel Optimizar.10.5.3.4.11 Definicin de determinadas reas como transparentes
Es posible definir reas transparentes en imgenes GIF y PNG de 8 bits para queal aparecer en un navegador Web, el fondo de la pgina Web sea visible a travsde las reas transparentes. En Fireworks, un tablero a cuadros grises y blancosindica las reas transparentes en las vistas preliminares del documento.
-
8/8/2019 leccion 10 importacion y exportacion
33/63
[FIREWORKS] IDSYSTEMS2011
LECCION 10 IMPORTACION Y EXPORTACION Pgina 33
Presentacin preliminar de una imagen en Fireworks; imagen exportada contransparencia e insertada en una pgina Web con un fondo de color
Nota: Los archivos PNG de 32 bits incluyen transparencia de forma automtica,aunque no aparezca una opcin para la transparencia en el panel Optimizar paralos archivos PNG de 32 bits.
Debe utilizar la transparencia de ndice al exportar archivos que contienen reastransparentes. Con la transparencia de ndice debe definir los colores especficosque sern transparentes despus de la exportacin. La transparencia de ndiceactiva o desactiva pxeles con valores de color especficos. Debido a que losarchivos GIF admiten la transparencia de ndice, es la forma ms comn deefectos de transparencia utilizada en la Web.
Nota: De forma predeterminada las imgenes se exportan sin transparencia enFireworks. Aunque el lienzo detrs de una imagen u objeto aparezca transparenteen la vista Original de Fireworks, esto no significa que el fondo de dicha imagenvaya a ser transparente cuando la exporte como un archivo GIF para utilizarlo en
la Web. Debe elegir Transparencia de ndice antes de exportarlo.Tambin puede utilizar transparencia alfa, aunque no se utiliza con frecuencia engrficos Web ya que slo el formato PNG la admite y no todos los navegadoresWeb admiten el formato PNG. La transparencia alfa se utiliza a menudo en grficosexportados que contienen transparencia degradada y pxeles semiopacos. Latransparencia alfa tambin resulta til si va a exportar archivos a MacromediaFlash o Director, ya que estas aplicaciones admiten perfectamente este tipo detransparencia.
Nota: Los colores definidos como transparentes slo afectan a la versinexportada de la imagen y no a la imagen real. Puede ver el aspecto de la imagenexportada en una presentacin preliminar. Para ms informacin sobre los botonesde vista previa del documento, consulte Presentacin preliminar y comparacin delos ajustes de optimizacin(See 2.14.3.2).
Para seleccionar un color y hacerlo transparente:
-
8/8/2019 leccion 10 importacion y exportacion
34/63
[FIREWORKS] IDSYSTEMS2011
LECCION 10 IMPORTACION Y EXPORTACION Pgina 34
1.Haga clic en el botn Vista previa, 2 copias o 4 copias en la esquina superiorizquierda de la ventana del documento. En 2 copias o 4 copias, haga clic enuna vista que no sea la original.
2.En el panel Optimizar, elija Transparencia de ndice en el men emergenteTransparencia en la parte inferior del panel.El color del lienzo se volver transparente en la presentacin preliminar.
3. Para elegir un color distinto, haga clic en el botn Seleccionar colortransparente.
El cursor adopta la forma de cuentagotas.
4.Siga uno de los procedimientos siguientes para convertir un color entransparente:
Haga clic en una muestra en la tabla de colores del panel Optimizar. Haga clic en un color del documento.
Para aadir o eliminar colores transparentes:
1.Haga clic en el botn Vista previa, 2 copias o 4 copias en la esquina superiorizquierda de la ventana del documento. En 2 copias o 4 copias, haga clic enuna vista que no sea la original.
Nota: Puede aadir o eliminar colores transparentes en la vista Original perono podr ver los resultados hasta mostrar una vista previa.
2.En el panel Optimizar, haga clic en los botones Aadir color a latransparencia o Eliminar el color de la transparencia.
3.Realice uno de los siguientes procedimientos para elegir un color y aadirlo oeliminarlo de la transparencia:
Haga clic en una muestra en la tabla de colores del panel Optimizar. Haga clic en un color de la presentacin preliminar.
Para convertir el fondo de una imagen en transparente:
1.Haga clic en el botn Vista previa, 2 copias o 4 copias en la esquina superiorizquierda de la ventana del documento. En 2 copias o 4 copias, haga clic enuna vista que no sea la original.
-
8/8/2019 leccion 10 importacion y exportacion
35/63
[FIREWORKS] IDSYSTEMS2011
LECCION 10 IMPORTACION Y EXPORTACION Pgina 35
2.Seleccione GIF como el formato de archivo en el panel Optimizar yTransparencia de ndice en el men emergente Transparencia.
El color del lienzo aparece transparente en la presentacin preliminar y elgrfico est listo para la exportacin.
10.5.3.4.12 Entrelazado: descarga gradual
Cuando se muestran en un navegador Web, las imgenes entrelazadas aparecende forma gradual cuando se descargan. Al principio se abren con baja resolucin y,conforme se descargan, la resolucin aumenta hasta llegar a completa al final delproceso.
Nota: Esta opcin slo est disponible en los formatos de archivo GIF y PNG.Puede obtener unos resultados similares con un archivo JPEG progresivo. Para msinformacin, consulte Optimizacin de archivos JPEG(See 2.14.3.5).
Para entrelazar un archivo GIF o PNG que no sea de Fireworks:
Seleccione Entrelazado en el men de opciones del panel Optimizar.10.5.3.5 Optimizacin de archivos JPEG
Gracias al panel Optimizar, puede optimizar archivos JPEG definiendo opciones decompresin y de suavizado.
Los archivos JPEG siempre se guardan y exportan en color de 24 bits, de modoque no es posible optimizar un JPEG modificando su paleta de colores. La tabla decolores aparece vaca cuando se selecciona una imagen JPEG.
Cuando pruebe diferentes ajustes de optimizacin, puede utilizar los botones 2copias y 4 copias para comprobar y comparar el aspecto y tamao previsto delgrfico JPEG. Para ms informacin sobre la utilizacin de los botones de vistaprevia del documento, consulte Presentacin preliminar y comparacin de losajustes de optimizacin(See 2.14.3.2).
Nota: En Fireworks 8, los archivos JPEG se pueden guardar directamente en elcuadro de dilogo "Guardar como". Esta funcin es diferente al de versionesanteriores de Fireworks. Para ms informacin, consulte Almacenamiento dedocumentos en otros formatos(See 2.2.5.2).
10.5.3.5.1 Ajuste de calidad de los archivos JPEGJPEG es un formato en el que de descartan algunos datos durante la compresinde archivos, lo que reduce la calidad del archivo final. Sin embargo, el hecho dedescartar datos es aceptable cuando no se observa una reduccin evidente de lacalidad.
-
8/8/2019 leccion 10 importacion y exportacion
36/63
[FIREWORKS] IDSYSTEMS2011
LECCION 10 IMPORTACION Y EXPORTACION Pgina 36
Imagen original; ajuste de la calidad en 50; ajuste de la calidad en 20
Para controlar la prdida de calidad cuando se comprime un archivoJPEG:
Ajuste la calidad con el control deslizante Calidad del panel Optimizar.Utilice un porcentaje alto para preservar la calidad de la imagen y aplicarmenos compresin, como resultado, obtendr archivos de mayor tamao.
Utilice un porcentaje bajo para producir un archivo pequeo, aunquecon menor calidad de imagen.
10.5.3.5.2 Compresin selectiva de reas de un archivo JPEG
La compresin JPEG selectivo permite comprimir diferentes partes de una imagenJPEG con diferentes niveles. Las reas de una imagen particularmente interesantesse puede comprimir con un nivel de calidad superior. Las reas de menorimportancia, como los fondos, pueden comprimirse con un nivel inferior, de este
modo se reduce el tamao de la imagen manteniendo la calidad de las reas mssignificativas.
El rea seleccionada de esta imagen se est comprimiendo con un nivel de calidadde 90, mientras que las reas no seleccionadas se comprimen con un nivel decalidad de 50.
Para comprimir las reas seleccionadas de un archivo JPEG:
-
8/8/2019 leccion 10 importacion y exportacion
37/63
[FIREWORKS] IDSYSTEMS2011
LECCION 10 IMPORTACION Y EXPORTACION Pgina 37
1.En la vista Original, seleccione un rea de la imagen para compresinutilizando una de las herramientas Recuadro.
2.Seleccione Modificar > JPEG selectivo > Guardar seleccin como mscaraJPEG.
3.Elija JPEG en el men emergente Formato del archivo de exportacin delpanel Optimizar, si no estuviera ya seleccionado.
4.Haga clic en el botn Editar opciones de calidad selectiva del panelOptimizar.
Se abre el cuadro de dilogo Configuracin JPEG selectivo.
5.Seleccione Activar Calidad selectiva e introduzca un valor en el cuadro detexto.
Si se introduce un valor bajo, el rea de JPEG selectivo se comprime msque el resto de la imagen. Si se introduce un valor alto, el rea de JPEGselectivo se comprime menos que el resto de la imagen.
6.Si lo desea, puede cambiar el color de solapamiento del rea JPEG selectivo.Esto no afecta al resultado.
7.Seleccione Preservar calidad de texto. Todos los elementos de texto seexportarn automticamente con un nivel superior de calidad, sin importarel valor de Calidad selectiva.
8.
Seleccione Preservar calidad de botn. Todos los smbolos de botn se
exportarn automticamente con un nivel superior de calidad.
9.Haga clic en Aceptar.Para modificar el rea de compresin de JPEG selectivo:
1.Seleccione Modificar > JPEG selectivo > Restaurar mscara JPEG comoseleccin.
La seleccin se resalta.
2.Mediante la herramienta Recuadro u otra herramienta de seleccin paracambiar el tamao del rea.3.Seleccione Modificar > JPEG selectivo > Guardar seleccin como mscara
JPEG.
4.Si lo desea, puede cambiar la configuracin de calidad selectiva en el panelOptimizar.
-
8/8/2019 leccion 10 importacion y exportacion
38/63
[FIREWORKS] IDSYSTEMS2011
LECCION 10 IMPORTACION Y EXPORTACION Pgina 38
Nota: Para deshacer una seleccin, elija Modificar > JPEG selectivo >Eliminar mscara JPEG.
10.5.3.5.3 Desenfoque y perfilado de detalles
Puede definir un valor de Suavizado en el panel Optimizar para reducir el tamao
de los archivos JPEG. El suavizado difumina los bordes duros, que no secomprimen satisfactoriamente en los archivos JPEG. Un nmero alto produce undifuminado mayor del archivo JPEG guardado o exportado, lo que permite creararchivos ms pequeos. Un valor de 3 reduce el tamao de la imagen y semantiene una calidad razonable.
Para preservar los bordes finos entre dos colores:
Seleccione Perfilar bordes JPEG en el men de opciones del panel Optimizar.Utilice esta opcin cuando desee exportar o guardar archivos JPEG con texto
o que estn muy detallados para preservar el perfil de tales contenidos. Laopcin Perfilar bordes JPEG aumenta el tamao del archivo.
10.5.3.5.4 Utilizacin de archivos JPEG progresivos
Los archivos JPEG progresivos, al igual que los archivos GIF y PNG entrelazados,se muestran primero con baja resolucin, y su calidad aumenta a medida que serealiza su descarga.
Para exportar o guardar un archivo JPEG progresivo:
Seleccione JPEG progresivo en el men de opciones del panel Optimizar.Nota: Algunas aplicaciones antiguas de edicin de mapa de bits no puedenabrir archivos JPEG progresivos.
10.5.3.6 Coincidencia con un color de fondo determinado
El suavizado hace que un objeto aparezca ms difuminado, al mezclar su color conel color del fondo en el que se coloca. Por ejemplo, si el objeto es negro y lapgina es blanca, el suavizado aadir varios tonos grises a los pxeles que rodeanel borde para que la transicin del negro al blanco sea ms natural.
-
8/8/2019 leccion 10 importacion y exportacion
39/63
[FIREWORKS] IDSYSTEMS2011
LECCION 10 IMPORTACION Y EXPORTACION Pgina 39
Si activa la opcin Mate en el panel Optimizar, puede suavizar los objetos residandirectamente sobre el lienzo sobre el color mate. Esto resulta til cuando seexportan o guardan grficos para colocarlos en pginas Web con fondos en color.
Para hacer coincidir un color de fondo determinado:
En el panel Optimizar, seleccione un color del men emergente Mate.Intente que coincida lo ms posible con el color del fondo de la pgina Weben la que aparecer el grfico.
Nota: El suavizado se aplica slo a los objetos con bordes blandos queresiden directamente sobre el lienzo.
10.5.3.6.1 Eliminacin de halos
Cuando crea un lienzo de color transparente en una imagen suavizadaanteriormente, los pxeles modificados en esta operacin no se eliminan. Por
tanto, si exporta (o guarda, segn el caso) un grfico y lo coloca en una pginaWeb con un fondo de distinto color, es posible que se distingan los pxeles delpermetro del objeto suavizado sobre el fondo de dicha pgina. Estos pxelesformarn un halo, muy visible en los fondos oscuros.
Estos halos se pueden evitar fcilmente en los archivos PNG nativos de Fireworks
o en archivos importados de Photoshop. Sin embargo, para archivos del tipo GIF,es necesario eliminar el halo manualmente.
Para evitar los halos en los archivos PNG nativos de Fireworks o enarchivos importados de Photoshop, siga uno de estos procedimientos:
Defina el color del lienzo en el Inspector de propiedades o el color mate en elpanel Optimizar con el color del fondo de la pgina Web destino.
Seleccione el objeto que desea exportar, elija Duro en el men emergenteBorde del Inspector de propiedades.
Para eliminar manualmente un halo de un archivo GIF u otro archivogrfico:
1.Abra el archivo en Fireworks, haga clic en el botn Vista previa, 2 copias o 4copias situado en la esquina superior izquierda de la ventana del documento.En 2 copias o 4 copias, haga clic en una vista que no sea la original.
-
8/8/2019 leccion 10 importacion y exportacion
40/63
[FIREWORKS] IDSYSTEMS2011
LECCION 10 IMPORTACION Y EXPORTACION Pgina 40
2.En el panel Optimizar, elija Transparencia de ndice en el men emergenteTransparencia.
3.Haga clic en el botn Aadir color a la transparencia y haga clic en un pxeldel halo.
Los pxeles del mismo color se eliminarn en la vista previa.
4.Si el halo an es visible, repita el paso 3 hasta que desaparezca.
10.5.3.7 Almacenamiento y reutilizacin de ajustes de optimizacin
Fireworks recuerda los ltimos ajustes de optimizacin utilizados tras realizarcualquiera de las siguientes acciones:
Archivo > Guardar Archivo > Guardar como Archivo > Guardar como/Guardar una copia Archivo > Exportar
Fireworks aplica esos ajustes a los nuevos documentos.
Nota: Como en anteriores versiones de Fireworks, las nuevas divisiones siguenobteniendo sus ajustes de optimizacin predeterminados del documento principal.
Tambin puede guardar los ajustes de optimizacin para utilizarlos en el futuro enoperaciones de optimizacin o en proceso por lotes. La siguiente informacin seguarda en las optimizaciones predeterminadas personalizadas:
Ajustes y tabla de colores del panel Optimizar La demora de fotogramas elegida en el panel Fotogramas (slo en el caso de
las animaciones)
Para guardar los ajustes de optimizacin como un preestablecido:
1.Seleccione Guardar configuraciones en el men de opciones del panelOptimizar.
2.Escriba un nombre para el preestablecido de optimizacin y haga clic enAceptar.
-
8/8/2019 leccion 10 importacion y exportacion
41/63
[FIREWORKS] IDSYSTEMS2011
LECCION 10 IMPORTACION Y EXPORTACION Pgina 41
Los ajustes de optimizacin almacenados aparecen en la parte inferior delcuadro emergente Configuracin del panel Optimizar y del Inspector depropiedades. Estarn disponibles en todos los documentos que abra a partirde ese momento. El archivo preestablecido se guarda en la carpeta ExportSettings dentro de la carpeta de configuracin de usuario de Fireworks. Para
ms informacin sobre la ubicacin de esta carpeta, consulte Acerca de losarchivos de configuracin de usuario(See 2.17.3.1).Para compartir los ajustes de optimizacin con otro usuario de
Fireworks:
Copie el archivo de preestablecidos de optimizacin de la carpeta ExportSettings a la misma carpeta del otro sistema.
Nota: La ubicacin de la carpeta Export Settings vara en funcin delsistema operativo. Para ms informacin, consulte el procedimiento anterior.Para eliminar un preestablecido de optimizacin personalizado:
1.En el men emergente Configuraciones guardadas del panel Optimizar, elijael ajuste de optimizacin que desee eliminar.
2.Seleccione Suprimir configuraciones en el men de opciones del panelOptimizar.
No es posible eliminar un preestablecido de optimizacin estndar deFireworks.
10.6 Exportacin desde Fireworks
La exportacin desde Fireworks es un proceso de dos pasos. Primero es necesariooptimizar el documento o grfico que desee exportar. A continuacin, podrproceder a exportarlo (o a guardarlo, dependiendo del tipo de archivo original).Para ms informacin sobre la optimizacin, consulte Acerca de laoptimizacin(See 2.14.1). Para ms informacin sobre cmo guardar, consulteAlmacenamiento de documentos en otros formatos(See 2.2.5.2).
Existen varios mtodos para exportar grficos de Fireworks. Es posible exportar (oguardar, segn el caso) un documento como una imagen en formato GIF, JPEG uotro archivo grfico. Tambin es posible exportar todo el documento como unarchivo HTML y sus archivos de imagen asociados. Puede elegir exportar slo las
divisiones seleccionadas. Tambin puede exportar slo un rea especfica de sudocumento. Adems, tambin es posible exportar fotogramas y capas deFireworks como archivos de imgenes independientes.
La ubicacin en la que Fireworks exporta los archivos de forma predeterminada seestablece segn los siguientes factores y en este orden:
-
8/8/2019 leccion 10 importacion y exportacion
42/63
[FIREWORKS] IDSYSTEMS2011
LECCION 10 IMPORTACION Y EXPORTACION Pgina 42
1.Las preferencias de exportacin actuales del documento, que podr definir siha exportado el documento y, a continuacin, ha guardado como archivoPNG.
2.La ubicacin actual para exportar/guardar, que se define cada vez que eligeuna ubicacin diferente a la presentada de forma predeterminada en loscuadros de dilogo Guardar, Guardar como, Guardar una copia o Exportar.
3.La ubicacin actual del archivo.4.La ubicacin predeterminada en la que se guardan las imgenes o
documentos nuevos en el sistema operativo.
No obstante, Fireworks establece una ubicacin predeterminada para guardardocumentos de acuerdo con unos criterios diferentes. Para ms informacin,consulte Almacenamiento de archivos de Fireworks(See 2.2.5).
10.6.1 Exportacin de una nica imagen
Utilice Archivo > Exportar si ha finalizado de optimizar el grfico en el espacio detrabajo y desea exportarlo.
Si est trabajando con una imagen existente que abri en Fireworks, puedeguardarla en lugar de exportarla. Para ms informacin, consulte Almacenamientode documentos en otros formatos(See 2.2.5.2).
Nota: Para exportar slo ciertas imgenes de un documento, primero debe creardivisiones en el documento y exportar las que considere oportuno. Para msinformacin, consulte Exportacin de las divisiones seleccionadas(See 2.14.4.3).
Para exportar un documento de Fireworks como una nica imagen:
1.Seleccione el formato de archivo que desea para la exportacin en el panelOptimizar y defina las opciones especficas para ese formato.
2.Seleccione Archivo > Exportar.3.Seleccione una ubicacin para el archivo de imagen que se va a exportar.
En el caso de los grficos Web, la mejor ubicacin es normalmente unacarpeta dentro del sitio Web local.
4.Introduzca un nombre de archivo. No es necesario que introduzca unaextensin para el archivo; Fireworks introducir la extensin correctadurante la exportacin utilizando el tipo de archivo que especific en losajustes de optimizacin. Para ms informacin sobre la optimizacin,consulte Acerca de la optimizacin(See 2.14.1).
5.Seleccione Slo imgenes en el men emergente Exportar.
-
8/8/2019 leccion 10 importacion y exportacion
43/63
[FIREWORKS] IDSYSTEMS2011
LECCION 10 IMPORTACION Y EXPORTACION Pgina 43
6.Haga clic en Exportar.10.6.2 Exportacin de un documento con divisiones
De forma predeterminada, cuando exporta un documento de Fireworks condivisiones, se exporta un archivo HTML y las imgenes asociadas. El archivo HTML
exportado puede verse en un navegador Web o importarse en otras aplicacionespara seguir modificndolo.
Nota: Es posible utilizar varios mtodos para incluir el cdigo HTML de Fireworksen otras aplicaciones. Para ms informacin sobre HTML y otros mtodos paraexportar cdigo HTML desde Fireworks, consulte Exportacin HTML(See 2.14.4.7).
Antes de realizar la exportacin asegrese de seleccionar el estilo HTML adecuadoen el cuadro de dilogo Configuracin de HTML. Para ms informacin, consulteAjuste de las opciones de exportacin de HTML(See 2.14.4.7.11).
Para exportar un documento de Fireworks con divisiones:
1.Seleccione Archivo > Exportar.2.Abra la carpeta que desee en el disco duro.3.Seleccione HTML e imgenes en el men emergente Exportar.4.Escriba un nombre de archivo en el cuadro de texto Nombre de archivo
(Windows) o Guardar como (Macintosh).
5.Seleccione Exportar archivo HTML en el men emergente HTML.6.Seleccione Exportar divisiones en el men emergente Divisiones.7.(Opcional) Seleccione Colocar imgenes en subcarpeta.8.Haga clic en Exportar.
Los archivos de Fireworks exportados aparecen en el disco duro. Lasimgenes y un archivo HTML se crean en la ubicacin que especifique en elcuadro de dilogo Exportar. Para ms informacin sobre las opciones delcuadro de dilogo Exportar cuando selecciona HTML e imgenes como tipode archivo, consulte Exportacin de HTML de Fireworks(See 2.14.4.7.4).
10.6.3 Exportacin de las divisiones seleccionadas
Es posible exportar las divisiones seleccionadas de un documento de Fireworks.Pulse la tecla Mays y haga clic para seleccionar varias divisiones.
Nota: Para ms informacin sobre la creacin de divisiones, consulte Creacin yedicin de divisiones(See 2.11.1).
Para exportar divisiones seleccionadas:
-
8/8/2019 leccion 10 importacion y exportacion
44/63
[FIREWORKS] IDSYSTEMS2011
LECCION 10 IMPORTACION Y EXPORTACION Pgina 44
1.Siga uno de estos procedimientos: Seleccione Archivo > Exportar. Si desea exportar una nica divisin, haga clic con el botn derecho
(Windows) o Control-clic (Macintosh) y elija Exportar divisin
seleccionada.
2.Elija una ubicacin para almacenar los archivos exportados.Normalmente, la mejor ubicacin es una carpeta de su sitio Web local.
3.Introduzca un nombre de archivo. No es necesario que introduzca unaextensin, ya que Fireworks especificar la correcta.
Si desea exportar varias divisiones, Fireworks utilizar el nombre queintroduzca como nombre base para todos los grficos exportados, aexcepcin de aquellos que haya asignado en el panel Capas o en el Inspectorde propiedades.
4.Seleccione Exportar divisiones en el men emergente Divisiones.5.Para exportar slo las divisiones seleccionadas antes de la exportacin, elija
Slo divisiones seleccionadas y asegrese de que la opcin Incluir reas sindivisiones no est seleccionada.
6.Haga clic en Exportar.Cada divisin se exporta con los ajustes de optimizacin definidos en el
panel Optimizar. Para ms informacin sobre la optimizacin, consulteAcerca de la optimizacin(See 2.14.1).
10.6.3.1 Actualizacin de divisiones
Si ya ha exportado un documento con divisiones y ha modificado el documentooriginal en Fireworks posteriormente, puede actualizar slo la imagen o divisinque ha cambiado, sin tener que exportar y transferir la imagen con divisionescompleta. Se recomienda utilizar un nombre personalizado para que resulte msfcil localizar la divisin de reemplazo. Para ms informacin, consulte Asignacinde nombres para las divisiones(See 2.11.3.5).
Para actualizar una nica divisin:
1.Oculte la divisin y edite el rea que se encuentra debajo.2.Visualice la divisin de nuevo.3.Haga clic con el botn derecho del ratn (Windows) o pulse Control y haga
clic (Macintosh) en la divisin y elija Exportar divisin seleccionada en elmen contextual.
-
8/8/2019 leccion 10 importacion y exportacion
45/63
[FIREWORKS] IDSYSTEMS2011
LECCION 10 IMPORTACION Y EXPORTACION Pgina 45
4.Haga clic en Exportar para exportar la divisin en la misma carpeta que ladivisin original utilizando el mismo nombre base.
5.Haga clic en Aceptar cuando se le pregunte si desea reemplazar el archivoexistente.
Si mantiene el nombre de archivo original para la divisin actualizada ytransfiere la divisin en el mismo lugar del sitio Web de donde proviene eloriginal, la nueva divisin reemplaza la divisin original en el documentoHTML.
Nota: Procure no asignar un tamao de divisin mayor que el de laexportacin original en Fireworks, de este modo evitar resultadosinesperados en el documento HTML tras actualizar la divisin.
10.6.4 Exportacin de una animacin
Tras crear y optimizar una animacin podr exportarla. Puede exportar unaanimacin como un GIF animado, como un archivo Flash SWF o como variosarchivos.
Si su documento contiene ms de una animacin, puede insertar divisiones sobrecada animacin para exportar cada una utilizando diferentes ajustes de animacincomo bucles y demoras de fotograma.
Para ms informacin sobre la exportacin de varios archivos, consulteExportacin de fotogramas o capas(See 2.14.4.5). Para ms informacin sobre laexportacin de animaciones como archivos SWF de Flash, consulteFuncionamientocon Macromedia Flash(See 2.15.2).
Para exportar una animacin como un archivo GIF Animado:
1.Elija Edicin > Anular seleccin para anular la seleccin de todas lasdivisiones y objetos, y seleccione GIF Animado como formato de archivo enel panel Optimizar.
Para ms informacin sobre la optimizacin, consulte Optimizacin dearchivos GIF, PNG, TIFF, BMP y PICT(See 2.14.3.4).
2.Seleccione Archivo > Exportar.3.En el cuadro de dilogo Exportar, escriba un nombre para el archivo y
seleccione el destino.
4.Haga clic en Exportar.Para exportar varias animaciones con diferentes ajustes de
animacin como archivos GIF animados:
-
8/8/2019 leccion 10 importacion y exportacion
46/63
[FIREWORKS] IDSYSTEMS2011
LECCION 10 IMPORTACION Y EXPORTACION Pgina 46
1.Seleccione todas las animaciones que desee haciendo clic con la tecla Mayspulsada.
2.Seleccione Edicin > Insertar > Divisin.Aparece un cuadro de mensaje que le solicita si desea insertar una o varias
divisiones.
3.Haga clic en Varias.4.Seleccione cada divisin y utilice el panel Fotogramas para definir diferentes
ajustes de animacin en cada una. Para ms informacin sobre lasconfiguracio