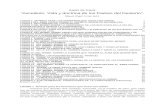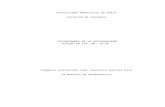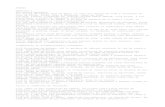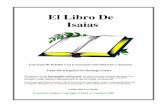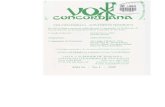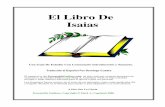Isaias informatica
Transcript of Isaias informatica

Contenido AMBIENTE DE TRABAJO ................................................................................................................ 3
2. Formato de párrafo en Word ................................................................................................ 4
2.1. Tenemos cuatro opciones: ............................................................................................. 4
2.1.1. Alinear a la izquierda ............................................................................................. 5
2.1.2. Centrar ................................................................................................................... 5
2.1.3. Alinear a la derecha ............................................................................................... 5
2.1.4. Justificar ................................................................................................................ 5
2.2. Espaciado....................................................................................................................... 6
2.3. La sangría ....................................................................................................................... 6
3. Bordes y Sombreado en Word 2007 ..................................................................................... 8
1. Bordes ................................................................................................................................... 8
Sombreado. ............................................................................................................................... 9
Listas numeradas, de viñetas y listas multinivel en Word 2007 ........................................... 9
Listas con viñetas. ................................................................................................................... 10
Listas numeradas. .................................................................................................................... 10
Listas multinivel. ...................................................................................................................... 11
Crear columnas en Word 2007 ............................................................................................ 11
Insertar imágenes, Formas, WordArt y cuadros de texto en Word ............................................ 13
Imágenes. ................................................................................................................................ 14
Formas. .................................................................................................................................... 15
WordArt................................................................................................................................... 16
Cuadro de texto. ...................................................................................................................... 17
4. Insertar tablas en Word ...................................................................................................... 18
5. Corrector ortográfico en Word ........................................................................................... 20


Ilustración 1 FUENTE EN WORD ............................................................................................... 3
Ilustración 2 CUADRO DE DIALOGO ....................................................................................... 4
Ilustración 3 ALINIACIÓN DE PARRAFOS .............................................................................. 5
Ilustración 4CUADRO DEDIALOGO PARRAFO ...................................................................... 6
Ilustración 5 SANGRÍA ................................................................................................................ 7
Ilustración 6 SANGRIA PRIMERA LINEA ................................................................................ 7
Ilustración 7SANGRIA FRANCESA ........................................................................................... 7
Ilustración 8 BORDES .................................................................................................................. 8
Ilustración 9TIPOS DE BORDES ................................................................................................. 9
Ilustración 10. SOMBREADOS ................................................................................................... 9
Ilustración 11. NUMERACIONES Y VIÑETAS ....................................................................... 10
Ilustración 12CUADRO DE DIALOGO DE COLUMNAS ....................................................... 12
Ilustración 13 TIPOS DE COLUMNAS ..................................................................................... 12
Ilustración 14. COLMNAS DE IGUAL ANCHO ...................................................................... 13
Ilustración 15. FICHA INSERTAR ............................................................................................ 13
Ilustración 16. GRUPO DE ILUSTRACIÓN ............................................................................. 14
Ilustración 17. GRUPO DE ILUSTRACIÓN CON IMAGEN SELECCIONADA ................... 15
Ilustración 18. INSERTAR FORMAS ........................................................................................ 16
Ilustración 19. FICHA WORDART ............................................................................................ 16
Ilustración 20. FORMATO AJUSTE DE TEXTO ..................................................................... 18
Ilustración 21. INSERTAR TABLA ........................................................................................... 18
Ilustración 22. FICHA DISEÑO ................................................................................................. 20
Ilustración 23. CUADRO DE DIÁLOGO DE CORRECCIÓN ................................................. 21
Ilustración 24. FICHA DE ORTOGRAFIA Y GRAMÁTICA ................................................... 21
Ilustración 25. FICHA REVISRA ............................................................................................... 22
AMBIENTE DE TRABAJO
1. Formato fuente en Word.
Para modificar el formato de la letra en Word debemos seleccionar en primer lugar el
texto con el que vamos a trabajar. Posteriormente podremos cambiar sus propiedades
desde el grupo de opciones Fuente en la ficha Inicio de la cinta de opciones
Ilustración 1 FUENTE EN WORD
1. Tipo de letra o fuente: cambia la forma del texto seleccionado.
2. Tamaño de fuente: cambia el tamaño de la letra.

3. Agrandar y encoger fuente: Aumenta o reduce el tamaño de la letra.
4. Borrar formato: Borra el formato de la selección y deja el texto sin
formato.
5. Negrita: aplica el formato de negrita.
6. Cursiva: aplica el formato de cursiva.
7. Subrayado: Subraya el texto seleccionado. Podemos definir el tipo de
línea y el color.
8. Tachado: Traza una línea en medio del texto seleccionado.
9. Subíndice: Crea letras minúsculas debajo de la línea del texto.
10. Superíndice: Crea letras minúsculas encima de la línea del texto.
11. Cambiar mayúsculas y minúsculas
12. Color de resaltado del texto: Cambia el aspecto del texto como
si usáramos un marcador.
13. Color de fuente
2. Formato de párrafo en Word
Con esta herramienta vamos a aplicar formatos de forma independiente a cada párrafo
del documento.
Tenemos las opciones básicas para trabajar con los párrafos en el grupo de opciones
párrafo de la cinta de opciones bajo la ficha inicio.
Ilustración 2 CUADRO DE DIALOGO
2.1. Tenemos cuatro opciones:

2.1.1. Alinear a la izquierda
2.1.2. Centrar
2.1.3. Alinear a la derecha
2.1.4. Justificar
Ilustración 3 ALINIACIÓN DE PARRAFOS
Cuadro de diálogo párrafo. desde la flecha que aparece en la parte inferior derecha del
grupo de opciones párrafo.

Desde esta ventana podremos modificar los espaciados y las sangrías del párrafo.
Ilustración 4CUADRO DEDIALOGO PARRAFO
2.2. Espaciado es la distancia desde el párrafo con el que estamos
trabajando hasta el párrafo anterior y el párrafo posterior.
2.3. La sangría es la distancia desde el margen de nuestra página hasta el
párrafo. Podemos colocar una sangría a la derecha o a
la izquierda del párrafo.
Existen un par de sangrías especiales:

Ilustración 5 SANGRÍA
1. Primera línea: Con esta sangría colocamos la primera línea del párrafo hacia la
derecha.
Ilustración 6 SANGRIA PRIMERA LINEA
2. Sangría francesa: Con esta sangría colocamos todas las líneas del párrafo,
excepto la primera, hacia la derecha.
Ilustración 7SANGRIA FRANCESA

3. Bordes y Sombreado en Word 2007 Aunque esta herramienta es de mucha utilidad cuando trabajamos con tablas, también
podemos definir los Bordes y sombreados a un párrafo determinado. Para ello
accedemos al grupo de opciones Párrafo de la cinta de opciones Inicio
1. Bordes: Al pulsar sobre la flecha al lado de la opción bordes nos aparece un menú con
distintos elementos:
Ilustración 8 BORDES
Todas las opciones superiores: Borde inferior, Borde superior, Borde izquierdo,... nos
permiten colocar sobre el párrafo seleccionado el borde indicado. Si el párrafo ya tenía
este borde al pulsar sobre la opción lo quitamos.
La opción Línea horizontal coloca una línea que irá de un extremo a otro de nuestro
documento.
Las opciones Dibujar tabla y Ver cuadrículas las explicaremos más adelante cuando
hablemos de la inserción de tablas.
Nos centramos en la opción Bordes y sombreado. Si pulsamos en este comando nos
aparece el siguiente cuadro de diálogo:

Ilustración 9TIPOS DE BORDES
Sombreado. Aunque en la ventana anteriormente descrita tenemos una ficha
para trabajar con los sombreados, sin embargo, es más sencillo aplicar esta
opción desde el botón de la cinta de opciones. Si pulsamos directamente a este
botón, colocaremos como color de fondo o sombreado el color que se visualiza
en el propio botón. Si pulsamos en la flecha de al lado del botón podremos elegir
el color que deseamos.
Ilustración 10. SOMBREADOS
Listas numeradas, de viñetas y listas multinivel en Word 2007
En ocasiones nos interesa organizar una secuencia de párrafos mediante números o
símbolos. Por ejemplo.

Proceso administrativo:
Planificación.
Organización
Dirección.
Control.
Los pasos son:
1. Seleccionar.
2. Acceder a la opción.
3. Elegir el formato.
En Word tenemos tres opciones para trabajar con este tipo de listas.
Ilustración 11. NUMERACIONES Y VIÑETAS
1. Listas con viñetas
2. Listas numeradas
3. Listas multinivel
Listas con viñetas. Desde esta opción podremos colocar un símbolo a la izquierda de
cada uno de los párrafos seleccionados. Para aplicarlo basta con seleccionar los párrafos
y acceder al botón del grupo de opciones párrafo en la cinta de opciones. Si pulsamos la
flecha que acompaña al botón Viñetas podremos elegir el símbolo que deseemos.
Listas numeradas. Con esta opción podremos asociar un sistema de numeración a los
párrafos seleccionados. Para aplicarlo basta con seleccionar los párrafos y acceder al

botón del grupo de opciones párrafo en la cinta de opciones. Si pulsamos la flecha que
acompaña al botón Numeración podremos elegir el símbolo que deseemos.
Listas multinivel. Las listas multinivel son aquellas que, como indica su nombre, pueden tener varios niveles
de importancia. Son del estilo:
1. Lección 1
1. Tema 1
1. Título 1
2. Título 2
2. Tema 2
1. Título 1
2. Título 2
3. Tema 3
2. Lección 2
Se aconseja escribir primero todos los párrafos que van a formar parte de la lista sin
tabularlos. Posteriormente seleccionamos el texto y accedemos al botón Listas
multinivel de la cinta de opciones. Si pulsamos en la flecha que queda a su derecha
podremos elegir entre distintos formatos de listas multinivel.
A continuación podremos generar la lista colocando cada párrafo en su nivel
correspondiente usando los botones Aumentar sangría y disminuir sangría de la cinta
de opciones.
Crear columnas en Word 2007

Crear columnas periodísticas en Word 2007 es muy sencillo. Se recomienda escribir
primero todo el texto que se desea colocar en columnas y, una vez seleccionado, acceder
a la opción columnas de la cinta de opciones Diseño de página.
Ilustración 12CUADRO DE DIALOGO DE COLUMNAS
Al pulsar sobre esta opción aparece un menú desplegable para elegir en cuántas columnas
deseamos dividir el texto seleccionado. Bastaría con dar clic a la cantidad deseada.
Si accedemos a la opción Más columnas...
Ilustración 13 TIPOS DE COLUMNAS

Aparece el cuadro de diálogo Columnas. Desde esta ventana también podremos elegir el
número de columnas:
En la parte superior tenemos algunas configuraciones preestablecidas.
Desde el cuadro Número de columnas podremos indicar la cantidad de columnas.
Si tenemos marcada la opción Columnas de igual ancho, todas las columnas y el espacio
de separación entre ellas será idéntico. Si quitamos esta marca podremos definir el ancho
de cada una de las columnas y el espacio de separación entre ellas. Podremos realizar esta
configuración desde el apartado Ancho y espacio.
Por último, cabe destacar la opción Línea entre columnas. Al pulsar sobre esta opción
aparece una línea vertical de separación entre las columnas.
Ilustración 14. COLMNAS DE IGUAL ANCHO
Insertar imágenes, Formas, WordArt y cuadros de texto en Word Para insertar cualquier objeto en nuestro documento tenemos que acceder a la cinta de
opciones Insertar.
Ilustración 15. FICHA INSERTAR

Imágenes. Podemos insertar imágenes que tengamos guardadas como archivos desde la
opción Imágenes dentro del grupo Ilustraciones.
Word dispone de una galería de imágenes y fotografías. Accedemos a esta galería desde
el panel situado a la izquierda de la ventana que aparece pulsando en la opción Imágenes
prediseñadas.
Ilustración 16. GRUPO DE ILUSTRACIÓN
Desde este panel podemos buscar las imágenes en la galería. En la parte superior está
situado un cuadro de texto donde deberemos indicar el término que define nuestra
búsqueda.
Tras escribir el texto y pulsar el botón Buscar o la tecla INTRO nos aparece un listado
de resultados en forma de imágenes.

Ilustración 17. GRUPO DE ILUSTRACIÓN CON IMAGEN SELECCIONADA
Bastará con darle un clic a la imagen deseada para que se inserte en nuestro documento
en la posición donde tuviéramos el cursor del teclado.
Formas. Las formas son un tipo de imágenes especiales. Son dibujos preestablecidos simples a los
que les podemos modificar algunas opciones de formato.
Accedemos al listado de formas desde la cinta de opciones Insertar.

Ilustración 18. INSERTAR FORMAS
Para insertar una forma debemos seleccionarla de este listado y dibujar la con el ratón
(pulsando y arrastrando con el botón izquierdo pulsado).
WordArt. Los WordArt son un tipo de texto especial que se puede utilizar para crear títulos y rótulos
vistosos. Insertamos un WordArt desde el comando en la cinta de opciones.
Ilustración 19. FICHA WORDART

Elegimos el estilo que queramos y al pulsar sobre él aparecerá un cuadro de diálogo donde
escribiremos el texto que deseamos. Al aceptar esta ventana aparecerá el WordArt en el
punto del documento donde estaba situado el cursor.
Cuadro de texto. Un cuadro de texto es una forma especialmente creada para contener texto. Podemos
insertar un cuadro de texto eligiendo el comando en la cinta de opciones y dibujándolo
con el ratón del mismo modo que se explicó con las formas.
Una vez insertado cualquiera de estos objetos podemos realizar algunas operaciones
básicas con ellos:
Seleccionar. Dar un clic sobre el objeto.
Cambiar el tamaño. Tras seleccionar el objeto podemos cambiar el tamaño del
mismo utilizando los puntos que aparecen a su alrededor.
Eliminar. Eliminamos el objeto pulsando la tecla SUPR tras seleccionarlo.
Las opciones avanzadas sobre los objetos aparecen en una nueva ficha en la cinta de
opciones: la ficha Formato. Esta ficha solo aparece si tenemos el objeto seleccionado y,
desde ella, podremos modificar propiedades del objeto tales como: relleno, contorno,
efectos especiales, posición, tamaño...
Destacamos entre todas las propiedades la opción Ajuste del texto. Normalmente es
necesario acudir a esta propiedad para mover la imagen sin problemas o indicarle como
va a ajustarse la imagen con respecto al texto existente en el documento.

Ilustración 20. FORMATO AJUSTE DE TEXTO
4. Insertar tablas en Word Realizamos la inserción de tablas desde la ficha Insertar de la Cinta de opciones.
Ilustración 21. INSERTAR TABLA
Tenemos tres opciones para insertar tablas:
En primer ligar podemos seleccionar la cantidad de filas y columnas que deseamos
usando las casillas que aparecen en el menú desplegable. Cuando hayamos elegido el

tamaño adecuado, hacemos clic con el ratón y la tabla aparecerá en el lugar donde
estuviera el cursor del teclado en nuestro documento.
También podemos crear una tabla desde la opción Insertar tabla. Al pulsar sobre
esta opción aparecerá una ventana en la que podremos definir el tamaño de nuestra tabla.
Por último, tenemos el método Dibujar tabla. Con este método dibujaremos la
tabla con el ratón. en primer lugar crearemos los bordes externos de la tabla y después
podremos ir dibujando todas las líneas que delimitan las filas y columnas.
Con cualquiera de los métodos crearemos una tabla en nuestro documento. Comentamos
a continuación algunas acciones básicas que podemos realizar con la tabla:
Cambiar el tamaño. Si colocamos el ratón sobre la tabla aparecerán dos símbolos
situados en la parte superior izquierda e inferior derecha de la tabla. Con el símbolo que
aparece abajo a la derecha podremos cambiar el tamaño de la tabla pulsando con el ratón
y arrastrando.
Si pulsamos el símbolo de la parte superior izquierda Seleccionamos la
tabla entera.
Si pulsamos sobre este símbolo y arrastramos movemos la tabla de sitio.
Para seleccionar una o varias celdas bastaría con pulsar sobre la celda con el ratón
y arrastrar.
Para cambiar el tamaño de una fila o columna podemos situar el ratón sobre la
línea que la delimita y arrastrar dicha línea.
Borrar el contenido: seleccionamos y pulsamos la tecla SUPR.
Eliminar filas, columnas o la tabla: seleccionamos y pulsamos la tecla
RETROCESO. También podemos usar la opción de cortar (ficha inicio de cinta de
opciones, botón derecho ratón o CTRL+X).

Además de estas acciones básicas, tenemos disponibles muchas otras opciones en las
fichas Diseño y Presentación (herramientas de tabla) que aparecen cuando situamos el
cursor del teclado dentro de la tabla.
Desde la ficha diseño podremos modificar los bordes y sombreado de la tabla.
Tenemos algunos estilos ya definidos o podemos dibujar los bordes que deseemos o
colocar el color de fondo que queramos con las opciones que se visualizan en la imagen.
Ilustración 22. FICHA DISEÑO
Los comandos Dibujar tabla y borrador nos permitirán definir los bordes, dibujándolos
o borrándolos con el ratón.
5. Corrector ortográfico en Word Cuando escribimos en microsoft Word observamos distintos comportamientos ante las
faltas ortográficas o gramaticales.
A veces las corrige automáticamente con las opciones de Autocorrección.
En otras ocasiones nos marca el error con un subrayado rojo (errores ortográficos)
o verde (errores gramaticales.
Podemos corregir estos errores de dos maneras:
Usando el botón derecho del ratón. Si lo pulsamos sobre la palabra errónea nos
dará varias opciones de corrección.

Ilustración 23. CUADRO DE DIÁLOGO DE CORRECCIÓN
En primer lugar, tenemos un listado con las sugerencias que nos hace Word para corregir
la palabra. Si queremos usar alguna de estas sugerencias bastaría con dar clic sobre ella.
Si la palabra estuviera escrita correctamente pero Word la marca como error es por que
el programa no la reconoce. En este caso podríamos Omitir la corrección o Agregar al
diccionario la palabra para que el programa no la marque como incorrecta la próxima
vez que la escribamos.
Acceder a la ventana Ortografía y gramática. Accedemos a este cuadro de
diálogo desde la ficha Revisar.
Ilustración 24. FICHA DE ORTOGRAFIA Y GRAMÁTICA
Desde esta ventana recorreremos todas las palabras que Word haya detectado como
incorrectas. Cuando nos marca una palabra, nos aparecen las sugerencias en la parte
inferior de la ventana. Podemos seleccionar la sugerencia correcta y pulsar el

botón Cambiar. Igual que en el caso anterior, si la palabra estuviera escrita correctamente
podríamos Omitir una vez o Agregar al diccionario.
Si fuéramos a escribir en otro idioma, nos resultaría interesante que las correcciones
ortográficas nos las hiciera en ese idioma. En muchas ocasiones Word detecta el idioma
de escritura y hace el cambio de diccionario automáticamente. Pero si no es el caso,
podremos cambiar esta opción desde la propia ventana Ortografía y gramática.
También podemos definir el idioma de escritura desde la ficha Revisar opción Definir
idioma y desde la barra de estado.
Ilustración 25. FICHA REVISRA