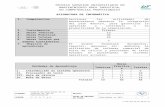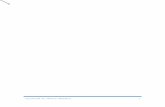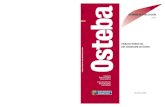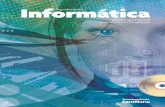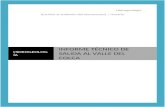Inform Mod1II
-
Upload
saul-caamal-sumarraga -
Category
Documents
-
view
35 -
download
0
description
Transcript of Inform Mod1II

Operar las herramientas de Cómputo Versión V2.0 validada
35
Copiar archivos o carpetas
Dentro de las funciones más importantes de este programa puedes efectuar
la copia de un archivo o un directorio si lo deseas.
1. Selecciona el o los archivos que desees copiar.
2. Activa el comando copiar mediante: edición/copiar; ícono copiar;
combinación de teclas CTRL + C o sobre lo seleccionado despliega el
menú contextual
En ese momento se guardará en un área interna de tu computadora llamada
Clipboard o porta papeles; esta información se quedará almacenada hasta
que selecciones otro(s) archivo(s) para copiar.
Para finalizar el proceso de copiado deberás utilizar el comando pegar,
primero selecciona la unidad o carpeta destino y procede a activar dicho
comando, repite el proceso del punto, paso 2.
Mover o cortar
Al mover o cortar información se realiza el
proceso de desplazar la información de un
lugar a otro.
El procedimiento para dicho desplazamiento es
similar al proceso de copiado de archivos:
1. Seleccionar la información
2. Activar el comando cortar.

Operar las herramientas de Cómputo Versión V2.0 validada
36
Buscar
Para realizar la búsqueda de un archivo:
1. Activa el comando buscar: herramientas/buscar/archivos o carpetas;
ctrl + B, ícono buscar. Aparecerá el cuadro de diálogo correspondiente.
2. En el cuadro Nombre, escribe el nombre del archivo o directorio que
deseas encontrar.
3. En el de Buscar en aparecerá el directorio actual. Si deseas comenzar la
búsqueda desde un directorio diferente, escribe el nombre del directorio.
Presiona el botón Buscar ahora, en ese momento empezará a realizar la
búsqueda. Si deseas cancelarla, presiona Esc o botón cancelar. El
Explorador buscará en el directorio y subdirectorio especificados. Si encontró
archivos con el nombre capturado, desplegará una ventana con los archivos
encontrados. Si deseas, abrir, copiar, mover, etc., un archivo en especial, lo
puedes hacer en este momento.
Borrar o eliminar
En el explorador podrás borrar archivos que
ya no te sean útiles y te están
consumiendo espacio, ya sea en tu disco
duro o en algún disquete. Existen
diferentes maneras para hacerlo, una de
ellas es:
1. Selecciona el archivo que deseas
eliminar.

Operar las herramientas de Cómputo Versión V2.0 validada
37
2. Activa el comando eliminar: abre menú contextual, tecla suprimir
(supr), ícono eliminar o edición/eliminar. En ese momento se desplegará
un mensaje de confirmación para borrar el o los archivos seleccionados. Si
estás seguro de borrar el archivo, presiona el botón Sí.
Nota: Cabe mencionar que los archivos no son borrados definitivamente,
estos pasan a una carpeta llamada papelera de reciclaje, donde puedes
recuperarlos.
Compartir
Puedes compartir información y dispositivos de tu computadora de diversas
formas, para que tengan acceso a todo en la misma o en su defecto definir
qué tipo de acceso deseas establecer.
Cuando tu computadora esté conectada a una red, puedes compartir la
información de tu disco duro, directorio o toda la computadora con otros
usuarios.
1. Selecciona la unidad o carpeta a compartir.
2. Accesa al cuadro de diálogo compartir: archivo/propiedades, o sobre
lo seleccionado menú contextual/propiedades.
3. Dentro del cuadro El Nombre a Compartir, escribe el nombre del
directorio que deseas compartir. Presiona el botón Agregar para continuar
con la ventana siguiente.
En la parte de la derecha, están definidos todos los usuarios que se
encuentran en la red. Busca los usuarios con los que deseas compartir tu
información, después de agregarlos presiona Aceptar para regresar a la
ventana anterior.

Operar las herramientas de Cómputo Versión V2.0 validada
38
Si ya no quieres compartir un directorio, selecciónalo y marca la opción de
No Compartir, a partir de este momento nadie podrá accesar a ese
dispositivo o directorio.
Depurar
Cuando el sistema operativo detecta o localiza algún error o falla envía un
mensaje, por ejemplo, la siguiente ventana.
Un depurador es un programa diseñado para ayudar a programar sin errores
una aplicación, ya que permite ver la ejecución, instrucción por instrucción.
Se pueden visualizar los valores de las variables en cada momento,
establecer puntos de ruptura (instrucción que se marca indicando donde
detener la ejecución del programa para ver hasta ese momento el resultado
de la ejecución) y así subsanar errores lógicos.
Los depuradores a nivel de código máquina presentan las instrucciones de
máquina reales (desensambladas en lenguaje ensamblador) y permiten al
programador observar los registros y ubicaciones en la memoria. Por
ejemplo el término en inglés troubleshoot (detección de problemas) se
utiliza para hacer referencia a dificultades o errores habituales y su solución;
debug es un programa utilizado para detectar bugs, errores o fallos de
ejecución debidos al mal diseño del software o del hardware.

Operar las herramientas de Cómputo Versión V2.0 validada
39
Recuperar
Si por error borraste un archivo que
no debías, es factible que lo puedas
recuperar. Para ello, en tu
explorador busca la papelera de
Reciclaje, ya que en ella se
encuentran todos los archivos que
han sido borrados.
1. Selecciona el archivo que deseas
recuperar,
2. Despliegue el menú de contexto.
3. Selecciona la opción Restaurar para recuperar el archivo, el cual será
enviado al directorio original de donde fue borrado.
Organizar archivos y directorios
Dentro de las opciones que tiene el explorador, se encuentra la de poder
organizar los archivos en un directorio de diferentes maneras. En la ventana
de archivo se despliegan los archivos contenidos de un directorio y en la
parte superior de ésta una barra de título, donde se encuentra el nombre
de 4 columnas (nombre, tamaño, tipo y modificado). Posiciónate con el
mouse en cualquiera de ellas y da un clic, observa que el contenido del
directorio se ordena con base en la columna elegida, de forma normal se
ordena de manera ascendente. Si deseas cambiar este orden, vuelve a hacer
clic y el orden ahora será descendente.

Operar las herramientas de Cómputo Versión V2.0 validada
40
ACTIVIDAD
1. Presiona cada una de las columnas y observa el ordenamiento, anota
tus observaciones.

Operar las herramientas de Cómputo Versión V2.0 validada
41
1.2.2.2 Síntesis
Realiza una práctica donde administres tus archivos
conforme a los requerimientos especificados.
Utilizando el explorador de Windows, realiza lo siguiente:
• Crea una carpeta llamada ejercicio 1
• Busca un archivo (solicita a tu profesor el nombre del archivo)
• Cópialo a la carpeta ejercicio 1
• Elimina el archivo de su ubicación original
• Recupera el archivo borrado
1.2.3 ¿Cómo te gustaría verme? Cambia mi
imagen
Configuración del ambiente de trabajo utilizando el panel de control. El ambiente de trabajo en que el se desarrollan las funciones impacta en los
resultados que se obtienen.
Windows te ofrece una interfaz amigable para que puedas personalizar el
ambiente de trabajo de acuerdo a tus preferencias. Para hacerlo debes
considerar las políticas corporativas y las configuraciones que influyen en el
desempeño del equipo (velocidad y capacidad de procesamiento).

Operar las herramientas de Cómputo Versión V2.0 validada
42
Hora y fecha
Al encender la computadora por primera vez, debiste de haber ajustado la
fecha y hora del sistema.
Si deseas cambiar los valores:
1. Haz clic en Inicio y luego selecciona Configuración.
2. Selecciona la opción de Panel de control. Se mostrarán las
aplicaciones de configuración de los componentes del sistema.
3. Da doble clic en el ícono Fecha / Hora. Se mostrará el cuadro de
diálogo Propiedades de Fecha y hora. Abre menú contextual o da
doble clic en la hora que se muestra en la barra de tareas y luego haz
clic en Ajustar Fecha / Hora.
Año
Mes
Reloj
Día

Operar las herramientas de Cómputo Versión V2.0 validada
43
4. Haz clic en Fecha y hora para configurar el mes, el año, el día y la
hora correctos.
5. En la ficha Zona horaria, selecciona en el cuadro de lista desplegable
la zona centro de la República Mexicana, (GMT – 06:00) Ciudad de
México Tegucigalpa.
6. Es importante que encuentres activa la opción de Cambiar
Automáticamente el horario de verano.
7. Haz clic en Aceptar.
Protector de pantalla
Esta es una aplicación que permite proteger el sistema y el hardware de la
computadora durante largos periodos de trabajo, que se activa cuando el
sistema está inactivo por un determinado tiempo.
Cuando estamos mucho tiempo
con la computadora encendida
sin utilizarla, existe la
posibilidad de que se ejecute
un programa llamado
protector de pantalla (o
screensaver). Windows 98
incorpora varias opciones para
modificarlo.
Para abrir el cuadro de diálogo
propiedades de la pantalla: menú contextual del

Operar las herramientas de Cómputo Versión V2.0 validada
44
escritorio/propiedades/ficha protector de pantalla o
inicio/configuración/panel de control/pantalla.
El protector de pantalla puedes protegerlo con una contraseña o incluso
modificar algunas de sus características de tiempo. Estas opciones dependen
del tipo de monitor que tengas. Así como también puedes configurar el
establecimiento de ahorro de energía, de la misma manera.
Papel tapiz
El fondo del escritorio, llamado papel tapiz, puedes personalizarlo con
imágenes.
Para agregar o modificar el tapiz del
escritorio, accesa al cuadro de
diálogo las propiedades de pantalla.
1. Ficha fondo.
2. Selecciona el papel tapiz, de
la lista que se presenta o
examinar para buscar el
archivo de la imagen que
utilizarás como fondo

Operar las herramientas de Cómputo Versión V2.0 validada
45
Apariencia
Existen varias posibilidades de visualizar el escritorio y las ventanas (estilo
web, estilo clásico y estilo personalizado).
Dentro del cuadro de diálogo
propiedades de la pantalla/ficha
apariencia, donde puedes modificar
mediante por combinación,
elemento y fuente.
1.2.3.1 Síntesis
Realiza una práctica donde configures todas las partes del
escritorio.
Nota:
Antes de realizar la práctica, toma nota de la configuración original del
equipo, para que una vez realizada la práctica la reestablezcas nuevamente.

Operar las herramientas de Cómputo Versión V2.0 validada
46
De acuerdo con lo estudiado realiza lo siguiente:
• Configura el escritorio
• Cambia la apariencia de las ventanas
• Cambia el protector de pantalla
• Cambia la fecha y hora
1.2.4 Aprende a comprimir y descomprimir
archivos
Las herramientas de compresión
Estas herramientas nos proporcionan la facilidad de ahorrar espacio,
comprimiendo un archivo o un grupo de archivos para guardarlos más
fácilmente en un diskette, hacer un respaldo o simplemente para
mantenerlos dentro del disco duro. Algunas de las aplicaciones usadas para
este propósito son: Pkzip, Winzip, Drivespace.
Compresión
El agente de compresión se utiliza para ahorrar espacio en disco. Comprime
los archivos seleccionados con la configuración que especifiques y actualiza
la información en una tabla, para reflejar cómo cambia el espacio en disco a
medida que los archivos pasan de un método de compresión a otro.

Operar las herramientas de Cómputo Versión V2.0 validada
47
Abre la aplicación de
agente de compresión:
Inicio/Programas/Acces
orios/ Herramientas del
sistema, y a continuación,
haz clic en Agente de
compresión.
Sólo puedes utilizar el
Agente de compresión para
comprimir archivos en
unidades comprimidas
mediante DriveSpace.
Descompresión
La descompresión de un archivo sirve para regresar dicho archivo a su
tamaño original, esto se logra mediante la ejecución de cualquier utilería
para compactar / descompactar.

Operar las herramientas de Cómputo Versión V2.0 validada
48
1.2.4.1 Síntesis
Realiza una práctica donde comprimas tus archivos
conforme a los requerimientos especificados, solicita el
nombre del archivo a tu profesor.
• Comprime el archivo.
• Utiliza dos herramientas de compresión
• Descomprime el archivo.
1.2.5 ¿Problemas con tus discos?
¡Repáralos!
El mantenimiento al disco
Los sistemas operativos, están diseñados para permitirte hacer la mayor
parte de las cosas: administrar archivos, cargar programas, imprimir
archivos, multitarea, etc. Entre las operaciones anteriores, revisaremos qué
herramientas nos proporciona el sistema operativo, para llevar a cabo el
mantenimiento del disco. En la actualidad las utilerías populares varían desde
programas que pueden organizar o comprimir los archivos en un disco, hasta
algunos que ayudan a eliminar del disco programas en desuso.
Cuando tú compras discos flexibles nuevos, para que puedas
almacenar información, deben prepararse magnéticamente,
de modo que la computadora pueda establecer una
organización de la superficie del mismo, y hacer uso de esta
para clasificar la información que se almacenará.

Operar las herramientas de Cómputo Versión V2.0 validada
49
A este proceso se le conoce como formateo o inicialización. En el caso de
que tu disco no esté debidamente formateado, la computadora te advertirá e
intentará formatearlo. Durante el proceso de formateo, la unidad de disco
crea un conjunto círculos concéntricos magnéticos llamados pistas.
El número de pistas en el disco puede variar, cada una de estas se divide en
partes más pequeñas, llamadas sectores. Todos los sectores se numeran, de
modo que la computadora pueda dirigirse a éstos por un único número de
identificación. En la mayor parte de los disquetes, un sector contiene 512
bytes; las diferentes capacidades de los disquetes son por lo general una
función del número de lados, pistas y sectores por pista. En el cuadro tienes
una referencia de cómo se relaciona el tamaño de los disquetes con su
capacidad.
Especificaciones de formatos para algunos discos
Diámetro Pistas Sectores por
pista
Bytes por
sector
5.25 pulg 40 9 512
5.25 pulg 40 18 512
3.5 pulg 80 15 512
3.5 pulg 80 18 512

Operar las herramientas de Cómputo Versión V2.0 validada
50
ACTIVIDAD
1. Investiga los diferentes tamaños de los disquetes que las personas usan
comúnmente en tu escuela. Con la ayuda del cuadro anterior, calcula la
capacidad de cada uno de éstos, basándote en el número de pistas y
sectores por pista.
_____________________________________________________________
_____________________________________________________________
_____________________________________________________________
_____________________________________________________________
_____________________________________________________________
2. Si observas los discos que la gente utiliza, algunos se venden ya
formateados. ¿Cuáles son las ventajas de esta situación? ¿De qué forma
se indica esto en los disquetes? ¿Existen consideraciones que el usuario
debe tener en cuenta?
_____________________________________________________________
_____________________________________________________________
_____________________________________________________________
_____________________________________________________________
_____________________________________________________________

Operar las herramientas de Cómputo Versión V2.0 validada
51
El formato del disco
Para dar formato a un disco, existen varias maneras de hacerlo, dependiendo
del sistema operativo en el que te encuentres trabajando. El siguiente
párrafo te muestra una referencia de cómo puede realizarse esta operación
con un disquete en Windows.
1. Si el disco que deseas
formatear es un disquete,
insértelo en la unidad. De lo
contrario, ve al paso 2.
2. En Mi PC o en el panel derecho
del Explorador de Windows,
haz clic en el ícono del disco
que desees formatear.
3. En el menú Archivo, haz clic
en Formatear.
4. A continuación aparecerá el cuadro de
diálogo que te permitirá establecer
información necesaria para dar un
formato adecuado a tu disquete. Dicha
información se refiere a: la capacidad
total de tu disquete, el tipo de formato, es
decir si deseas inicializar el disco como si
fuese nuevo, si deseas que tu disco
contenga los archivos del sistema (y
poder iniciar tu computadora con él) o
bien un formato rápido que consiste en eliminar del disco los archivos

Operar las herramientas de Cómputo Versión V2.0 validada
52
que contiene y comenzar en cero. También puedes establecer una
etiqueta (nombre del disquete) para identificarlo más fácil y solicitar un
resumen del proceso cuando éste haya finalizado.
NOTAS:
• No hagas clic en el ícono del disco, ya que no puedes formatear un
disco si está abierto en Mi PC o en el Explorador de Windows.
• Al formatear un disco se eliminará toda la información que contenga.
• No es posible formatear un disco si en el hay archivos abiertos.
ACTIVIDAD
1. Realiza una lista en donde enumeres los detalles que debes tomar en
cuenta para el formateo adecuado de tu disquete.
_____________________________________________________________
_____________________________________________________________
_____________________________________________________________
_____________________________________________________________
2. Formatea un disquete en la computadora, tomando como referencia la
lista que creaste en el punto anterior.
_____________________________________________________________
_____________________________________________________________
_____________________________________________________________
_____________________________________________________________

Operar las herramientas de Cómputo Versión V2.0 validada
53
3. Verifica que el proceso anterior haya sido el adecuado, observando en
el explorador el contenido de tu disquete. Comenta tus observaciones
en grupo.
_____________________________________________________________
_____________________________________________________________
_____________________________________________________________
_____________________________________________________________
Defragmentación del disco
Te has preguntado ¿cómo es que la computadora
almacena los archivos en el disco? Estamos
seguros de que alguna vez has visto un audio
cassette, de esos en los que almacenas tu música
favorita. Si observas un poco y con detenimiento,
la cinta magnética que contiene las canciones o la
información, sigue una secuencia para
almacenarla, es decir, que una determinada canción, ocupa un lugar
continuo a lo largo de la cinta y sin interrupciones. Entonces, ¿será que en la
computadora suceda lo mismo con nuestros archivos? A continuación
aclararemos esta situación, que va a evitarte muchos problemas en el futuro.
Cuando copias por primera vez un archivo a un disco, el sistema operativo
trata de ponerlo todo en un lugar, de tal manera que ocupe sectores
continuos, para que la lectura de dicha información se haga en forma ágil.
Sin embargo si más adelante agregas datos a este archivo, puede que los

Operar las herramientas de Cómputo Versión V2.0 validada
54
sectores contiguos al archivo no estén disponibles. En este caso el sistema
operativo pondrá los datos nuevos en otra parte del disco.
Un archivo dividido de esta manera, se dice
que está fragmentado; este tipo de
archivos causan que el disco tarde en
leerlos y escribirlos porque el disco debe
recolocar sus cabezas de lectura / escritura
varias veces, mientras trabaja con el
mismo archivo.
Un programa de utilerías que
desfragmenta archivos en un
disco, puede acelerar la unidad de
disco en forma notable ¿a qué se
deberá? En Windows por ejemplo
existe una utilería de
desfragmentación llamada
desfragmentador de disco.
Archivo en sectores no continuos

Operar las herramientas de Cómputo Versión V2.0 validada
55
Para hacer que los archivos se abran rápidamente por medio del
desfragmentador haz lo siguiente:
1. Haz clic en Inicio, selecciona Programas/Accesorios/Herramientas
del sistema y, a continuación, haz clic en Desfragmentador de
disco.
2. Para modificar los valores de Desfragmentador de disco, haz clic en
Configuración.
3. Mientras se está desfragmentando el disco, puede utilizar el equipo
para realizar otras tareas. Sin embargo, el equipo funcionará más
despacio y tardará más en terminar Desfragmentador de disco. Para
detenerlo temporalmente, haz clic en Pausa.
4. Durante la desfragmentación, Desfragmentador de disco debe
reiniciarse cada vez que otros programas escriban en el disco. Si
Desfragmentador de disco se reinicia demasiado a menudo, quizás
prefieras cerrar otros programas mientras estás desfragmentando el
disco.
Nota:
Es recomendable respaldar tu información, antes de realizar este proceso.

Operar las herramientas de Cómputo Versión V2.0 validada
56
ACTIVIDAD
1. Realiza un esquema en el que incluyas los pasos que se requieren para
desfragmentar un disco, señalando la importancia de respaldar la
información antes de realizar este proceso.
_____________________________________________________________
_____________________________________________________________
_____________________________________________________________
_____________________________________________________________
2. Toma un disco previamente respaldado, y realiza en él, la
desfragmentación.
3. ¿Qué cambios puedes observar en el manejo de la información del disco
que desfragmentaste? Comenta tus observaciones con el grupo.
_____________________________________________________________
_____________________________________________________________
_____________________________________________________________
_____________________________________________________________

Operar las herramientas de Cómputo Versión V2.0 validada
57
El liberador de espacio
Puedes ejecutar Liberador de espacio en disco para que te ayude a liberar
espacio en la unidad de disco duro. Liberador de espacio en disco busca
en la unidad y enumera los archivos que no son de utilidad permanente al
sistema operativo tales como temporales, archivos de caché de Internet y
archivos de programa innecesarios que puedes eliminar de forma segura.
Para iniciar Liberador de espacio en disco puedes hacer lo siguiente:
Haz clic en Inicio, selecciona Programas/Accesorios/Herramientas del
sistema, haz clic en Liberador de espacio en disco.
Para quitar archivos que no necesitas
1. Abre el Explorador de Windows o Mi PC.
2. Haz clic con el botón secundario del ratón en el disco en el que desees
liberar espacio y, después, haz clic en Propiedades.

Operar las herramientas de Cómputo Versión V2.0 validada
58
3. En la ficha en Liberador de espacio en disco.
4. Haz clic en los archivos innecesarios que desees quitar.
5. Haz clic en Aceptar.
ACTIVIDAD
1. Comenta en grupo las ventajas de liberar espacio en disco, y las
consideraciones que se deben tomar en cuenta para tal efecto.
2. En un equipo de cómputo, y con la supervisión de tu facilitador, realiza el
proceso de liberar espacio en el disco duro, y anota las observaciones
en cuanto a los archivos que el sistema operativo eliminará del disco.
3. ¿Puedes observar un desempeño diferente en la computadora que fue
liberada de espacio? Comenta lo observado en grupo.

Operar las herramientas de Cómputo Versión V2.0 validada
59
Prevención y corrección de errores lógicos y físicos
Cuando tu información es almacenada en un dispositivo creado para este fin,
en ocasiones puede perderse, debido a los errores que pueden presentarse.
Estos errores pueden ser de dos tipos: errores lógicos y errores físicos.
Los primeros se presentan cuando el sistema operativo, pierde alguna
información acerca de la ubicación del archivo en el disco, ¿recuerdas que
era esto?; pues bien, si hacemos memoria, los archivos se almacenaban en
sectores, los cuales tienen un único número de identificación.
Cuando el sistema operativo pierde alguno de estos números, el archivo se
pierde ya que no puede ser localizado. El otro tipo de error, puedes
compararlo con los daños físicos que sufre
cualquier objeto de uso cotidiano, en
ocasiones la superficie del disco sufre algún
daño y en consecuencia la información puede
perderse. Sin embargo no todo está tan mal
como parece, ya que los sistemas operativos,
tienen herramientas, las cuales en algunos
casos, pueden ayudarte a recuperar tu información eliminando los errores.
Esta herramienta en Windows es conocida como el Scandisk y a
continuación te mostramos algunas de sus características.

Operar las herramientas de Cómputo Versión V2.0 validada
60
Para iniciar ScanDisk
Haz clic en Inicio/Programas/Accesorios/Herramientas del sistema; a
continuación, haz clic en ScanDisk.
Para buscar errores en:
La superficie del disco en los archivos
o las carpetas
1. Haz clic en la unidad que desee
comprobar.
2. En Tipo de prueba, haz clic en
Completa o Estándar.
3. Haz clic en Iniciar.
Los errores pueden ser corregidos automáticamente, o bien solicitar al
sistema operativo una indicación del problema que será reparado. Lo anterior
puedes hacerlo mediante la casilla de verificación que corresponde.
Nota
Este proceso puede tardar varios minutos, sobre todo si es aplicado a
unidades de mayor capacidad, sin embargo con el botón cancelar puedes
abandonar el proceso en el momento que desees.

Operar las herramientas de Cómputo Versión V2.0 validada
61
ACTIVIDAD
1. Realiza un esquema en el que incluyas los tipos de errores que pueden
presentarse en un dispositivo de almacenamiento.
2. Realiza en un disquete el uso del scandisk, para verificar errores en la
superficie del disco. Escribe tus observaciones para comentar en grupo.
3. Realiza ahora la verificación de errores en carpetas y archivos, y compara
ambos procesos, comentando con el grupo todas tus observaciones.
4. ¿Descubriste algunos términos desconocidos? Haz un listado de éstos y
compáralos con tus compañeros para llegar a acuerdos.
1.2.5.1 Síntesis
ACTIVIDAD
Es importante reforzar lo que has aprendido, para ello realiza las siguientes
actividades. Supón que uno de tus disquetes, tiene algunos errores, y no
sabemos a que se deben, lo que si sabemos es que sus operaciones de
lectura / escritura son muy lentas, pero los archivos se leen aparentemente

Operar las herramientas de Cómputo Versión V2.0 validada
62
sin pérdida de ninguna de sus partes ¿Qué pasos seguirías para corregir esta
situación?
Ejercicio 1. Llena el siguiente cuadro de acuerdo a las utilerías del sistema
que te pueden ayudar.
Utilería de sistema a emplear Justificación
1.
2.
3.
4.
Ejercicio 2. Ejecuta la lista anterior de utilerías que sugeriste para dar
mantenimiento al disquete, y anota los resultados que obtengas.

Operar las herramientas de Cómputo Versión V2.0 validada
63
1.2.6 ¿Cuánto vale tu información? Protégela
Integridad de la información y del software
Como ya has notado, los sistemas operativos están diseñados para mantener
la información almacenada y para ello cuentas con diversas utilerías que te
permiten reparar errores; sin embargo, no solamente los errores que hemos
estudiado hasta el momento pueden causar la pérdida de información.
En informática la gente está interesada en preservar la integridad de la
información, es decir, proteger por medio de medidas de seguridad,
preventivas y correctivas toda la información que tenemos almacenada en un
dispositivo. Esta información pude ser de varios tipos, por ejemplo, el menú
de un restaurante en línea, libros de una biblioteca, estados de cuenta
bancarios, etc. ¿puedes imaginar que pasaría si esta información se
perdiera? el costo de recuperación sería altísimo y en ocasiones alguna de
esta información no se recuperaría nunca. Actualmente existen muchos
agentes que pueden dañar la integridad de la información, entre los que más
nos preocupan tenemos a los virus informáticos, los cuales descubriremos a
continuación.

Operar las herramientas de Cómputo Versión V2.0 validada
64
ACTIVIDAD
1. Realiza una investigación bibliográfica en la que incluyas algunas de las
medidas de seguridad más comunes, que son empleadas para resguardar la
integridad de la información.
2. Haz un listado de los virus y antivirus más conocidos e incluye sus
características principales.

Operar las herramientas de Cómputo Versión V2.0 validada
65
Virus vs. Antivirus
Los virus de computadoras son programas parásitos dentro de otro programa
legítimo o almacenado en un área especial de un disco, llamada sector de
arranque. Los virus informáticos en un principio, fueron creados para
proteger los programas de computadoras de la piratería, sin embargo han
pasado de ser un medio de protección contra la piratería, a una actividad que
algunos la consideran incluso un delito más grave.
En algunas ocasiones al ejecutar el programa que lo contiene o al tener
acceso al disco, el virus se activa sin el conocimiento del usuario. Algunas de
las operaciones que un virus puede realizar al ser programado son:
• Copiarse ellos mismos a otros programas
• Desplegar información en la pantalla
• Destruir archivos de datos
• Borrar un disco duro entero
A diferencia de los virus que entre los seres humanos causan enfermedades
en forma natural, los virus informáticos deben ser programados, debes
tomar en cuenta que no hay virus benignos, hasta los más inofensivos
causan molestia a las computadoras que los contienen y a su vez a los
usuarios de éstas.

Operar las herramientas de Cómputo Versión V2.0 validada
66
Hasta que los virus puedan ser erradicados desde su origen, es decir, hasta
que ya no se programen más, los usuarios de computadoras necesitan
proteger sus computadoras. Esto se hace mediante utilerías que son
programas afortunadamente fáciles de manejar llamados antivirus. Pero
debes saber que hay dos formas de infectarse de un virus:
1. Recibir un disco (de cualquier tipo) de otro usuario que como vimos
tenga almacenado un virus en el sector de arranque, o en un
archivo que contenga un programa ejecutable.
2. Descargar un archivo de otro usuario por medio de un servicio en
línea o Internet.
Los antivirus examinan los discos y programas en búsqueda de virus
conocidos y los erradican. Es conveniente que los antivirus estén
configurados de tal forma que verifiquen automáticamente la presencia de
virus en el sistema. Los pasos que se realizan en la mayoría de este tipo de
programas son:
1. Localiza el programa dentro del
menú inicio/ programas.
2. Haz clic en el nombre de la
aplicación.
3. En el cuadro de diálogo señala
la unidad de disco que requieres
que sea analizada.
4. Haz clic en botón Aceptar

Operar las herramientas de Cómputo Versión V2.0 validada
67
Nota
• Están apareciendo constantemente virus nuevos, así que no hay
programa de antivirus 100% confiable.
• Los antivirus deben estar actualizándose constantemente para obtener
un mayor grado de confiabilidad.
ACTIVIDAD
1. Investiga en diferentes medios de información, algunos de los virus más
peligrosos que circulan actualmente e indica si existe un antivirus que
pueda combatirlo.
2. Elabora un algoritmo en el que incluyas los pasos para eliminar alguno de
estos virus.

Operar las herramientas de Cómputo Versión V2.0 validada
68
1.2.6.1 Síntesis
ACTIVIDAD
Vamos a reforzar tu aprendizaje por medio de un par de ejercicios que se
refieren a preservar la integridad de la información de un dispositivo de
almacenamiento.
Ejercicio 1. Con la ayuda del siguiente formato, realiza un plan que consista
en procedimientos de seguridad que tengan como objetivo preservar la
integridad de la información de una computadora.
Organización Antivirus S. A.
Plan Seguridad para Proteger la Integridad de la Información
Departamento de Informática Actividades a realizar Justificación Período de ejecución

Operar las herramientas de Cómputo Versión V2.0 validada
69
Ejercicio 2. Ejecuta el plan anterior, tomando las precauciones que
correspondan.
1.3 Demostración Grupal
1.3.1 Práctica Integradora
PRACTICA No. 1
Objetivo
Emplear el sistema operativo y sus utilerías para el manejo de operaciones
de oficina.
Material de apoyo
• Equipo de cómputo
• Software necesario (utilerías para compactar y descompactar,
antivirus) debidamente instalado.
• Disquetes
Lugar
La práctica se podrá realizar en el laboratorio de cómputo, el cual deberá
contar con el material de apoyo indicado.

Operar las herramientas de Cómputo Versión V2.0 validada
70
Procedimiento
1. Entra a las propiedades del escritorio, toma nota de la configuración del
equipo.
a) Crea tu propio ambiente de trabajo.
b) Configura la fecha y hora del sistema.
c) Abre la ventana de mis documentos, observa su nueva imagen, mueve
la ventana de lugar, minimízala, maximízala, restáurala y cierra la
ventana.
d) Modifica nuevamente las propiedades del escritorio, restablece el
original.
2. Utilizando el explorador de Windows:
a) Ordena los archivos de la carpeta de mis documentos, por fecha de
modificación.
b) Copia el archivo que fue modificado recientemente a un disco flexible,
anota el tamaño del archivo.
c) Crea una carpeta que se llame práctica 1, en el disco flexible.
d) En la unidad del disco flexible, mueve el archivo que copiaste a la
carpeta práctica 1.
e) Aplica la propiedad de compartir a la carpeta práctica 1.
f) Borra el archivo que está dentro de la carpeta práctica 1.
g) Recupera el archivo eliminado.
h) Comprime la carpeta práctica 1.
i) Copia el archivo comprimido a la carpeta de mis documentos y
descomprime el archivo.
j) Elimina de la carpeta mis documentos el archivo comprimido y lo
generado al momento de descomprimir.

Operar las herramientas de Cómputo Versión V2.0 validada
71
3. Solicita a tu profesor un disquete, copia de la carpeta de mis documentos
tres archivos.
a) Verifica si el disquete tiene virus.
b) Aplica las herramientas de mantenimiento al disquete, en el siguiente
orden: scandisk y desfragmentación.
Práctica
Instrucciones:
Realiza las siguientes actividades de acuerdo con las indicaciones del
facilitador.
1. Ingresa a las propiedades del escritorio y muestra cuál es la configuración
del equipo.
2. Ingresa al escritorio y cambia de lugar los íconos que lo integran.
3. Ingresa a la ventana de “Mis documentos” y realiza las siguientes
acciones:
Minimiza y maximiza la ventana.
Cambia su tamaño y desplázala hacia otro lugar en el escritorio.
Crea un archivo utilizando “Wordpad” con el nombre de VARIOS y
almacénalo en la carpeta “Mis documentos” así como en tu disco de
trabajo
Ubica el apuntador en un área libre en el escritorio y crea una nueva
carpeta con el nombre de EVALUACION, y dentro de ella, otra carpeta
con el nombre de NIVEL1.
Crea una carpeta en tu disco de trabajo con el nombre TAREAS y
dentro de ella crea otra con el nombre de SEMANALES.
Busca el archivo VARIOS.DOC y muestra la estructura de directorios
donde éste se encuentra.

Operar las herramientas de Cómputo Versión V2.0 validada
72
4. Ingresa nuevamente al ícono de “Mis documentos” y desde éste realiza lo
siguiente:
Ordena los archivos de esta carpeta por fecha de modificación, así
como la hora.
Modifica la fecha y hora del sistema.
Muestra la configuración actual del escritorio.
Cambia el protector de pantalla.
Cambia la apariencia de la ventana a tu criterio y muestra esta nueva
apariencia.
Regresa a la apariencia original.
5. Comprime la estructura de carpetas de tu disco de trabajo.
6. Descomprime la estructura anterior.
7. Elimina el archivo VARIOS.DOC de la carpeta “Mis documentos” así como
del disco de trabajo.
8. Recupera el archivo eliminado de tu disco de trabajo.
9. Mueve el archivo hacia la carpeta SEMANALES.
10. Comparte la estructura de carpetas tanto en “Mis documentos” así
como en tu disco de trabajo.
11. Da formato a tu disco de trabajo y crea una carpeta dentro de él con el
nombre de TAREAS.
12. Comprime la estructura de carpetas que creaste en tu disco.
13. Da formato a un nuevo disco.
14. Aplica el proceso para defragmentar el disco duro.
15. Activa el proceso para reconocer errores físicos y lógicos en el disco
duro.

Operar las herramientas de Cómputo Versión V2.0 validada
73
Guía de observación
Instrucciones:
Marque con una “X” el cumplimiento ó no que a su juicio merezca el
candidato en los siguientes reactivos. Es conveniente realizar las
observaciones pertinentes.
ACTIVIDADES SI NO OBSERVACIONES
1. Manipuló el software durante el manejo del equipo de cómputo.
2. Utilizó y manipuló las opciones del escritorio durante el manejo del equipo de cómputo.
3. Utilizó las opciones de las ventanas durante el manejo del equipo de cómputo.
4. Realizó la acción “arrastrar” durante el manejo del equipo de cómputo.
5. Realizó la creación de archivos durante el manejo del equipo de cómputo.
6. Realizó la creación de carpetas durante la manipulación del equipo de cómputo.
7. Realizó la creación y administración de directorios durante el uso del equipo de cómputo.
8. Realizó la búsqueda de archivos durante el uso del equipo de cómputo.
9. Organizó archivos y directorios durante el uso del equipo de cómputo.
10.Configuró la hora y fecha durante la utilización del equipo de cómputo.
11.Configuró el protector de pantalla durante el uso del equipo de cómputo.

Operar las herramientas de Cómputo Versión V2.0 validada
74
ACTIVIDADES SI NO OBSERVACIONES
12.Configuró el papel tapiz durante la utilización del equipo de cómputo.
13.Modificó la apariencia durante el uso del equipo de cómputo.
14.Utilizó las herramientas de compresión y descompresión durante el uso del equipo de cómputo.
15.Realizó la compresión durante el manejo del equipo de cómputo Cumplimiento.
16.Realizó la descompresión durante la manipulación del equipo de cómputo.
17.Realizó la eliminación o borrado de archivos durante el manejo del equipo de cómputo.
18.Realizó la recuperación de archivos durante la manipulación del equipo de cómputo.
19.Compartió archivos durante el manejo del equipo de cómputo.
20.Realizó formato a discos flexibles durante la manipulación del equipo de cómputo.
21.Realizó la desfragmentación a disco duro durante la manipulación del equipo de cómputo.
22.Utilizó herramientas para prevención de errores lógicos y físicos durante la manipulación del equipo de cómputo.
Firman de común acuerdo
Participante Evaluador

Operar las herramientas de Cómputo Versión V2.0 validada
75
1.3.2 Evaluación
Datos generales de la unidad TÍTULO: Operar las herramientas de cómputo CÓDIGO: UINF0649.01 ELEMENTO 1: Emplear el sistema operativo para y sus utilerías
para el manejo de aplicaciones de oficina CÓDIGO: E01736
Nombre del evaluador______________________________________ Nombre del candidato______________________________________ Fecha de aplicación del instrumento ___________________________ No. de aciertos __________
Cuestionario Instrucciones: En el paréntesis de la izquierda escribe la letra que responda en forma correcta las siguientes preguntas. 1. ¿Qué es el escritorio? ( )
a) Es el sistema operativo de la computadora b) Es el área que ocupa todo el fondo de la pantalla y en el se encuentran los
íconos c) Es un programa d) Es un acceso directo
2. ¿Qué utilidad tiene el apuntador? ( )
a) Permite seleccionar elementos y activar comandos b) Es un ícono ubicado en el escritorio que se utiliza como acceso directo c) Permite organizar los programas d) Almacenan los archivos que han sido borrados
3. Menciona un componente de las ventanas ( )
a) Tiene direcciones de Internet b) Contiene carpetas y programas locales favoritos c) Posee una lista de tareas programadas d) Contiene un botón de Maximizar que permite ampliar la ventana

Operar las herramientas de Cómputo Versión V2.0 validada
76
4. ¿Qué es sistema operativo? ( )
a) Es un programa que realiza instrucciones b) Es la interfaz de comunicación entre el usuario y el hardware de la
computadora c) Es un conjunto de comandos para realizar distintas acciones d) Es el sistema de sintaxis utilizado únicamente en DOS
5. Sirve para la realización de duplicados de archivos o carpetas. ( )
a) Borrar b) Copiar c) Compartir d) Mover 6. Con esta acción se pueden eliminar archivos y carpetas que ya no sean de
utilidad. ( )
a) Depurar b) Crear c) Buscar d) Borrar
7. Si por error borraste un archivo que no debías, es factible que lo puedas
recobrar con esta acción. ( )
a) Compartir b) Buscar c) Recuperar d) Crear
8. Con esta acción puedes establecer nuevas carpetas y/o archivos. ( )
a) Crear b) Copiar c) Mover d) Depurar
9. ¿Qué es y para qué sirve el protector de pantalla?

Operar las herramientas de Cómputo Versión V2.0 validada
77
10.Indica una manera más sencilla de acceder a la configuración de la hora y fecha
11.¿Cuál es la indicación para poder usar el papel tapiz?
12.¿Qué es la apariencia y cuáles son los estilos?
13.Estas herramientas nos proporcionan la facilidad de ahorrar espacio,
comprimiendo un archivo o un grupo de archivos para guardarlos más fácilmente en un disquete, hacer un respaldo o simplemente para mantenerlos dentro del disco duro ( )
a) Desfragmentador de disco b) Herramientas de compresión y descompresión c) Scandisck d) Liberador de espacio de disco
14.Algunas de las aplicaciones usadas para la compresión y descompresión son: ( )
a) Winamp, Windows media player b) Norton, Panda, PC Cilin c) Pkzip, Winzip, Drlvespace d) SCANDISK, Desfragmentador de disco
15.Se utiliza para ahorrar espacio en disco ( )
b) Desfragmentador de disco c) Convertidor de unidades d) Agente para mantenimiento e) Agente de compresión

Operar las herramientas de Cómputo Versión V2.0 validada
78
16.Sirve para regresar archivos compactados a su tamaño original ( )
a) Descompresión b) Compresión c) Liberación de espacio d) Desfragmentación de disco

Operar las herramientas de Cómputo Versión V2.0 validada
79
2. Operar el hardware para el manejo de aplicaciones de
oficina
2.1 ¿En dónde se puede aplicar?
En el mercado existen diferentes tipos de computadoras, cada una cuenta
con un manual de operación, es importante conocerlo para efectuar una
instalación adecuada del equipo, lo que nos evitará errores en la instalación y
fallas del mismo. Algunos dispositivos, cuentan con software adicional
necesario para su instalación por lo que debemos conocer las características
del mismo.
El desarrollo de este tipo de habilidad tiene muchos usos, que puedes
observar a tu alrededor, por ejemplo, cuando adquieres un equipo de
cómputo, en tu escuela, en una oficina, en las grandes empresas; siempre
será de utilidad la presencia de alguien que pueda instalar, configurar y
operar adecuadamente este tipo de tecnología.
Además esto ayudará a preservar el equipo, y sobre todo, a crear un
ambiente de trabajo más cómodo y más seguro.

Operar las herramientas de Cómputo Versión V2.0 validada
80
ACTIVIDAD
1. Con la ayuda del manual de instalación de un equipo de cómputo,
verifica la presencia de cada uno de los elementos de éste.
2. Localiza y clasifica los distintos tipos de conectores del equipo de
cómputo.
3. Realiza un trabajo de campo que consista en comparar tu lista de
dispositivos, con los equipos de cómputo que puedas localizar en tu
comunidad. Elabora una lista de las semejanzas y diferencias que
encuentres.
2.2 La práctica y el conocimiento forman al experto
2.2.1 Dale vida a la computadora por medio de su
instalación
Instalación de un equipo de cómputo
Realizar la instalación del equipo es el primer paso para trabajar con él. En
este proceso es necesario identificar los elementos que lo conforman, estos
tienen características propias y puedes encontrarlos en el manual de
instalación del mismo. Para facilitar este proceso veremos los componentes
básicos de un equipo de cómputo y sus características principales.

Operar las herramientas de Cómputo Versión V2.0 validada
81
El CPU gabinete de la computadora
Es una de las partes más importante de un equipo de cómputo, en el están
conectados de alguna forma los dispositivos electrónicos que lo conforman,
además en éste se realizan todos los procesos necesarios para su
funcionamiento. Todo está concentrado en un gabinete, el cual se puede
presentar de dos maneras: escritorio y torre.
Tipos de conectores
En la siguiente tabla se muestran los diferentes tipos de conectores que
podrás encontrar en los gabinetes:
Conector Descripción
Conector para el teclado y el ratón, tipo minidim
Puerto paralelo
Gabinete Tipo Torre Gabinete Tipo Escritorio

Operar las herramientas de Cómputo Versión V2.0 validada
82
Conector para entrada de alimentación
Conector para toma de corriente
Conector para video (monitor, proyector de datos móvil)
Puerto serial
Conector para multimedia
Conector para línea telefónica
Interruptor de selección de voltaje (115 y 230 volts)
Puerto serial

Operar las herramientas de Cómputo Versión V2.0 validada
83
La conexión del equipo, debes hacerla en cada uno de los puertos
correspondientes, como se señala en la siguiente figura:
Monitor
Es uno de los dispositivos de salida de la computadora y en
el se despliegan los procesos que se realizan en el CPU.
Para facilitar la conexión del monitor, localiza en la parte
trasera de tu computadora el conector, inserta el conector en tu
computadora y atorníllalo para asegurarlo. Además conecta el cable de
corriente. (ver anexo1)

Operar las herramientas de Cómputo Versión V2.0 validada
84
Teclado
Es el principal dispositivo de entrada
de información de un equipo de
cómputo y se conecta en la parte
trasera de la misma.
Existen dos conectores del mismo tipo, pero normalmente se indica cuál de
ellos pertenece al teclado porque se distinguen con dos colores. Insértalo
correctamente.
Ratón
Es un dispositivo de entrada, permite tener un
mecanismo apuntador que se utiliza para manipular
los diferentes objetos que se despliegan en el
monitor.
Impresora
Este dispositivo de salida es considerado el más importante por su
disposición física de la información, existen diferentes tipos,
entre los cuales encontramos los de matriz de puntos,
inyección de tinta y láser, encontrando dos puertos
de conexión dependiendo del modelo (USB y
paralelo). (ver anexo1).

Operar las herramientas de Cómputo Versión V2.0 validada
85
Proyector de datos móvil
Este dispositivo genera una ampliación de lo que se
tiene en el monitor, es utilizado en presentaciones.
El conector de este dispositivo es parecido al del
monitor. (visto anteriormente).
Equipo de protección contra variaciones en la corriente
eléctrica
Debido a que el equipo trabaja con energía eléctrica, es
necesario que consideres un dispositivo que lo proteja de
fallas (picos y descargas de voltaje). Puedes conectar un
Supresor de picos para disminuir el riesgo de dañar tu
equipo.
Medidas de seguridad
Es necesario que conectes el CPU y los dispositivos
tomando en cuenta las siguientes consideraciones:
• Conecta los cables de alimentación del CPU y el
monitor a fuentes de alimentación con conexión a
tierra para prevenir un choque eléctrico. Existen

Operar las herramientas de Cómputo Versión V2.0 validada
86
cables que cuentan con tres clavijas para asegurar una conexión
adecuada. Se sugiere que no utilices conectores adaptadores.
• Conecta un equipo de protección contra variaciones eléctricas para
proteger tu computadora contra cambios repentinos en la alimentación
eléctrica.
• Asegúrate de que nada esté sobre los cables de tu computadora y de
que éstos no se encuentren donde puedan pisarse u ocasionar un
tropiezo.
• No introduzcas ningún objeto por las aberturas del CPU, ya que puede
ocasionar un incendio o sufrir un choque eléctrico al provocar un corto
circuito entre los componentes internos.
• Mantén tu CPU alejado de radiadores y fuentes de calor. Asimismo, no
obstruyas las rendijas de ventilación y evita colocar papeles sueltos
debajo del mismo.
• No coloques el CPU en una unidad empotrada en la pared, ni sobre una
cama, sofá o alfombra.
• Siguiendo estas consideraciones mantendrás en buen estado tu equipo
por un periodo más largo.

Operar las herramientas de Cómputo Versión V2.0 validada
87
ACTIVIDAD
1. Indica en la siguiente tabla qué tipo de conector utiliza cada uno de los
dispositivos, y si se debe aplicar alguna medida de seguridad al
manipularlo y/o conectarlo.
DISPOSITIVO CONECTOR DE: MEDIDA DE
SEGURIDAD CORRIENTE DATOS
Bocinas
Teclado
Mouse
Jostick
Impresora
Proyector de datos
Scanner
Regulador
No - break
Micrófono
Monitor
2. Observa la instalación de un equipo de cómputo, realiza tus anotaciones
y coméntalas con tus compañeros.

Operar las herramientas de Cómputo Versión V2.0 validada
88
2.2.1.1 Síntesis
ACTIVIDAD
1. Realiza la instalación de un equipo de cómputo con los dispositivos
necesarios conforme a las normas y medidas de seguridad establecidas
por el fabricante.
Despierta y duerme a la computadora
Proceso de encendido
Para el encendido correcto del equipo de cómputo, deberás seguir los pasos
que aparecen a continuación:
Paso 1. El equipo de cómputo está conectado a un regulador, y por lo tanto,
es el primero que deberás encender.
Botón de Encendido y apagado

Operar las herramientas de Cómputo Versión V2.0 validada
89
Paso 2. Todos los CPU tienen un botón de encendido y apagado (marcados
con el 0/1) el cual se encuentra en la parte frontal del mismo, procede a
presionar este botón. Además de este botón también puedes encontrar unas
luces indicadoras como son: el acceso a disquetes, de encendido, de acceso
al disco duro y el botón de reinicio (reset).
Paso 3. Finalmente, los monitores también tienen el botón de encendido en
la parte frontal, el cual deberás de presionar.
Botón de Encendido y apagado
Botón de Encendido y apagado
Indicador de acceso a disquetes
Indicador de acceso a disco duro
Botón de reinicio (reset)
Indicador de encendido
Botón de Encendido y apagado

Operar las herramientas de Cómputo Versión V2.0 validada
90
Realizados estos pasos deberás esperar un tiempo para que el equipo de
cómputo verifique todos sus componentes y se encuentre listo para trabajar.
Una vez terminado este proceso el monitor te mostrará la ventana de la
interfaz del usuario con que cuenta tu equipo de cómputo como se muestra
en la siguiente figura.
A partir de este momento, ya puedes realizar cualquier actividad en tu
computadora.
Proceso de Apagado
Cuando terminas de trabajar en tu equipo de cómputo o simplemente deseas
dejar de utilizarlo, el proceso para apagar el equipo es el siguiente:
Primero tendrás que cerrar todas las ventanas de aplicaciones que estás
utilizando.
Haz clic en el botón inicio/apagar sistema.