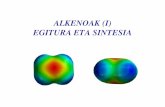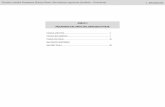IMPOTADORA DAGO, C
Transcript of IMPOTADORA DAGO, C

IMPOTADORA DAGO, C.A
[SISTEMA DAGOPRODUC] Manual de procedimiento para instalación y uso del software Dagoproduc

2
INDICE
CONTENIDO
Tabla de contenido CAPITULO 1 ......................................................................................................................................... 3
Instalación de Dagoproduc ............................................................................................................. 3
CAPITULO 2 ......................................................................................................................................... 4
Características de Dagoproduc ....................................................................................................... 4
Menú Principal ................................................................................................................................ 4
FLEXIBLE Y PARAMETRIZABLE ..................................................................................................... 5
AHORRO DE COSTOS ................................................................................................................... 5
SEGURIDAD.................................................................................................................................. 5
REPORTES Y TABLAS .................................................................................................................... 5
INTERFAZ GRAFICA ...................................................................................................................... 5
CAPITULO 3 ......................................................................................................................................... 6
Puesta en funcionamiento .............................................................................................................. 6
Empresa ....................................................................................................................................... 6
Productos .................................................................................................................................. 11
Estaciones .................................................................................................................................. 14
Clientes ...................................................................................................................................... 15
Equipos ...................................................................................................................................... 17
Operadores ................................................................................................................................ 19
Taras .......................................................................................................................................... 20
Sincronizar ................................................................................................................................. 22
Reportes .................................................................................................................................... 23

3
CAPITULO 1 Instalación de Dagoproduc
CAPITULO 1
Instalación de Dagoproduc
DagoProduc debe ser instalado usando el CD que viene en la caja del sistema. La
instalación debe efectuarse tanto a nivel de servidor de red como a nivel de
estaciones de trabajo.
Para facilitar el uso del sistema al inicio, este es instalado conteniendo el usuario
“Administrador” con clave “admin”. Dicho usuario puede ser eliminado después
que proceda a cargar sus usuarios y datos reales.
Instalación de Dagoproduc por primera vez:
Para proceder a instalar por primera vez el sistema siga los siguientes pasos:
1. Cierre todas las aplicaciones.
2. Introduzca el CD que viene en la caja del sistema.
3. Realizar la instalación por esta vía haga uso de la opción Ejecutar del
botón Inicio y ejecute el archivo setup. (programa de instalación)
ubicado en la carpeta de “Dagoproduc”
4. Siga las instrucciones del programa de instalación e indique: Usuario,
organización, carpeta y grupo de programas en donde desea instalar el
sistema.
Al finalizar, el programa de instalación habrá creado un enlace directo (acceso
directo) Dagoproduc.

4
CAPITULO 2 Características de Dagoproduc
CAPITULO 2
Características de Dagoproduc
En este capítulo se explican los conceptos básicos para el manejo de Dagoproduc.
Una vez familiarizado con dichos conceptos puede pasar al siguiente capítulo que
explica todo lo necesario para configurar y poner a funcionar el sistema en su
empresa.
Menú Principal
El menú principal esta siempre disponible y le permite navegar por las diversas
opciones del sistema. La misma se encuentra compuesta por 10 iconos de la
siguiente manera:
El menú en la parte superior derecha incluye tres controladores; para expandir o
retraer el menú el botón verde, minimizar y restaurar el botón amarillo, y para ir
hacia atrás después de pulsar cada icono del menú o salir del sistema el botón rojo

5
CAPITULO 2 Características de Dagoproduc
FLEXIBLE Y PARAMETRIZABLE: Gracias a su alta flexibilidad Dagoproduc se
adapta perfectamente al funcionamiento de empresa de diversos tamaños en
sectores tan diferentes como comercios (mayoristas y detales), y fabricas. Su gran
flexibilidad lo convierte en una poderosa herramienta para un control total desde
la producción hasta el producto terminado.
AHORRO DE COSTOS: El sistema le permite evaluar la cantidad de productos
procesados a través de parámetros específicos (peso, fecha, proveedor, lote,
operador, etc.…), de igual manera durante la elaboración del producto final,
arrojando registros en cada punto del proceso, obteniendo de esta manera un
control total durante el proceso de producción y producto final que se traduce en
ganancia.
SEGURIDAD: El sistema Dagoproduc cuenta con información cifrada (encryp) lo
que lo hace blindado contra terceros que quieran acceder a la información.
REPORTES Y TABLAS: El sistema maneja una variedad de reportes de fácil manejo
que permite filtrar entre un periodo de fechas las transacciones realizadas
(estaciones, equipos, operadores, clientes, producto, ref/paleta y lotes) brindado
de esta manera información rápida y eficaz de cada variable involucrada en el
proceso de producción y producto terminado.
INTERFAZ GRAFICA: Dagoproduc brinda un sistema visual de fácil manipulación, lo
que le permite al usuario una mejor y rápida adaptación en el manejo de la
información en una sola ventana. Además cuenta con un diseño a nivel sensorial
que brinda un mejor manejo para la vista del usuario.

6
CAPITULO 3 Puesta en funcionamiento
CAPITULO 3
Puesta en funcionamiento
En este capítulo se explican los conceptos necesarios para poder configurar
Dagoprosuc según las necesidades de su empresa. Se recomienda analizar el
contenido de este capítulo antes de comenzar la carga de datos en el sistema.
Empresa
El icono Empresa le permite crear su empresa ingresando los siguientes datos en
cada casilla:
- RIF: Número de registro información fiscal.
- Nombre: Razón Social de la empresa.
- Dirección: Domicilio Fiscal de la empresa.
- Ciudad: Ciudad en la que se encuentra domiciliada la empresa.
- Estado: Estado en que se encuentra domiciliada la empresa.
- Teléfono: Número telefónico de la empresa.
- Web: Página web de la empresa.
- Número de permiso: Número de permiso sanitarios si lo requiere.
- Logo: Logo de las etiquetas. Se debe ingresar un número asociado a la
impresora.

7
CAPITULO 3 Puesta en funcionamiento
Para ingresar el logo de su empresa en el sistema presione con el ratón en el botón de
cambiar imagen (preferiblemente la imagen debe estar en formato PNG) como se muestra
a continuación.
Luego de ingresar todos los datos de la empresa puede seleccionar el botón
Guardar.
Para regresar al menú principal oprima el controlador ubicado en la parte superior
derecha de color rojo.
Usuarios :
En este botón podrá agregar nuevos Usuarios, así como también modificar o
eliminar uno ya existente. Recuerde que el sistema al ser instalado este genera
automáticamente el usuario “Administrador” con la clave “admin” el cual
debemodificar de la siguiente manera:

8
CAPITULO 3 Puesta en funcionamiento
- Oprima en el icono de Usuarios, luego ingrese el nombre del usuario
Administrador en el motor de búsqueda y oprime el botón Buscar,
inmediatamente aparecerá el usuario buscado. Seguidamente oprima
con el ratón sobre el usuario que automáticamente se sombrea de color
azul, y luego seleccione el botón Modificar.
Modificación de Usuario de inicio:
- Luego modifique el código (se recomienda el número de cédula de
identidad) y el nombre del usuario que será el Administrador.
Seguidamente en Privilegio (Administrador) e ingrese la clave deseada.
Una vez llenas las casillas oprima el botón Guardar.llenas las casillas
oprima el botón Guardar.
Nota: puede ingresar como usuarios administrador la cantidad que
requiera. Todos tendrán los privilegios para el ingreso y
modificaciones de datos en el sistema Dagoproduc.

9
CAPITULO 3 Puesta en funcionamiento
Seguidamente el sistema emite una notificación de la validando la
modificación del usuario realizada de la siguiente manera.
Usuario Nuevo:
- Para crear un usuario nuevo haga clic en el botón Nuevo e ingrese el
código (se recomienda el número de cédula de identidad) y el nombre
del usuario. Seguidamente elija el tipo de privilegio que desea
(Administrador o Usuario) e ingrese la clave deseada. Si elige el
privilegio de usuario deberá seleccionar del submenú el privilegio que
desea asignarle, si decide no fijarle uno este se deja en blanco y el
usuario solo podrá ingresar al sistema únicamente de manera
informativa. Una vez llenas las casillas oprima el botón Guardar.
Nota: recuerde que todos los usuarios con privilegio Administrador
podrán realizar el ingreso y modificaciones de datos en el sistema
Dagoproduc sin restricciones.
- Para asignarle un privilegio a un usuario luego de la lista del submenú
(Equipos, Estaciones, Menú y Operador) mostrados en la figura anterior, debe
hacer clic en los que desea concederles privilegios mostrando las siguines
opciones:

10
CAPITULO 3 Puesta en funcionamiento
Para asignar cualquiera de estos
privilegios solo debe seleccionarlo
y luego agregarle al cuadro de
Privilegios de Usuario a través de
las flechas de color Azul. En el caso
de Modificación de un usuario
existente puede quitarles
privilegios.
Luego de elegir todos los privilegios debe hacer clic en el botón Guardar.
Eliminar Usuario:
- Además del o los Usuarios Administrador, todos los usuarios que tengan
el privilegio de de eliminar usuarios podrán realizar esta tarea
ingresando en el icono de Usuarios, coloca en el motor de búsqueda el
usuario a eliminar. Luego selecciona el usuario y seguidamente presiona
el botón Eliminar.

11
CAPITULO 3 Puesta en funcionamiento
Para regresar al menú principal oprima el controlador ubicado en la parte superior
derecha de color rojo.
Productos
La opción de Productos le permite agregar todos los productos de su empresa
que desee trabajar con el sistema. El código de cada producto es de asignación
libre, es decir, los usuarios con el privilegio de egresar productos eligen el tipo de
código a su beneficio.
Crear Nuevo Producto:
Presione el botón de producto, luego haga clic en nuevo y llene la plantilla de la
siguiente manera:
- Código: ingrese el número que identifica el producto este puede ser
numérico, alfanumérico o solo letras.
- Nombre: ingrese el nombre completo del producto.
- Código de barra: ingrese manualmente o con el lector, el código de
barra del producto.
- Código CPE: Ingrese el código asignado por el Servicio Autónomo
Nacional de Normalización, Calidad, Metrología y Reglamentos

12
CAPITULO 3 Puesta en funcionamiento
técnicos (SENCAMER), con el cual es controlado el Contenido Neto
declarado.
- Peso Objetivo: Ingrese el peso exacto que desea del producto.
- Tolerancia + y -: Ingrese si lo desea que tolerancia mínima o máxima
desea en el proceso de pesado para el producto. En el caso de no querer
ningún tipo de tolerancia colocar el valor numérico cero (0).
- Días Vence: Ingrese en número cantidad de días en que vence el
producto.
- Precio/Kg: Ingrese el valor en bolívares por cada kilogramo del
producto.
- APW:
Después de ingresar todos los datos en la plantilla debe elegir si el producto será
pesado o contable. Estos indicaran al equipo si debe ser pesado o contado. Luego
haga clic en Guardar.
Seguidamente el registro quedara guardado en el sistema y podrá buscarlo en el
motor de búsqueda por el código del producto, nombre o código de barra (CB).

13
CAPITULO 3 Puesta en funcionamiento
Para regresar al menú principal oprima el controlador ubicado en la parte superior
derecha de color rojo.
Modificar Producto:
Dagoproduc le permite modificar todos los campos del producto ya creado menos
el código y nombre del mismo. Para ello ingrese en el botón de Producto, ingrese
los datos en el motor de búsqueda, luego seleccione el producto y haga clic en el
botón Modificar. Realice las modificaciones y presione Guardar.
Eliminar o inactivar Producto:
El sistema Dagoproduc le permite eliminar productos creados que no hayan tenido
alguna operación registrada en el sistema. Si elige un producto que ya ha utilizado
y oprime el botón eliminar este le arrojar una ventana de alerta indicándole que el
producto no puede ser eliminado.

14
CAPITULO 3 Puesta en funcionamiento
En caso que desee no utilizar más el producto con estas características dele clic a la
opción inactivar.
Estaciones
El botón de Estaciones le permite al usuario crear o modificar las estaciones de
trabajo que comprenden la producción.
Crear Nueva Estación:
Presione el botón de Estaciones, luego haga clic en nuevo y llene la plantilla de la
siguiente manera:
- Código: ingrese el número que identificará la estación de trabajo, este
puede ser numérico, alfanumérico o solo letras.
- Nombre: ingrese el nombre completo de la estación.
Modificar Estación:
Dagoproduc le permite modificar el nombre de una estación ya creada menos el
código. Para ello ingrese en el botón de Estaciones, ingrese los datos en

15
CAPITULO 3 Puesta en funcionamiento
el motor de búsqueda, luego seleccione la estación que desee modificar y haga clic
en el botón Modificar. Realice las modificaciones y presione Guardar.
El botón eliminar solo podrá ser utilizado cuando la estación creada nunca fue
utilizada, es decir nunca genero alguna transacción.
Para regresar al menú principal oprima el controlador ubicado en la parte superior
derecha de color rojo.
Clientes
Este botón le permite ingresar todos sus clientes:
Crear Nuevo Cliente:
Presione el botón de Clientes, luego haga clic en nuevo y llene la plantilla de la
siguiente manera:
- Código: ingrese el número que identificará el cliente, este puede ser
numérico, alfanumérico o solo letras
- Nombre: ingrese el nombre completo del cliente.
- Sucursal: Ingrese la sucursal del cliente.

16
CAPITULO 3 Puesta en funcionamiento
- Rif: ingrese el número de registro fiscal del cliente.
- Persona Contacto: ingrese la persona contacto del cliente.
- Teléfono: ingrese el número teléfono del cliente.
- Logo: Ingrese el número del logo del cliente incluido en la impresora.
- Dirección: Ingrese la dirección fiscal del cliente.
Lugo de ingresar todos los datos presione el botón guardar.
El botón eliminar solo podrá ser utilizado cuando el cliente creado nunca fue
utilizado, es decir nunca genero alguna transacción.
Para regresar al menú principal oprima el controlador ubicado en la parte superior
derecha de color rojo.

17
CAPITULO 3 Puesta en funcionamiento
Equipos
En este módulo podrá registrar los datos de los equipos y asociarlos a cada estación
de trabajo ya creadas.
Registrar equipo nuevo:
Ingrese al modulo Equipos, luego haga clic en el botón Nuevo, seguidamente llene
y selecciones todos los campos que la plantilla solicita de la siguiente manera:
- Código: ingrese el número que identificará el Equipo, este puede ser
numérico, alfanumérico o solo letras.
- Nombre: ingrese el nombre completo del Equipo.
- Estación: Elija del menú desplegable la estación de trabajo a la que
quiere asignarle el equipo.
- Modelo: Ingrese el modelo del equipo a registrar.
- Modo: Elija del menú desplegable el modo en que será utilizado el
equipo. El equipo puede operar de manera Autónoma o con el sistema.
- Con Precio: Seleccione si quiere que el equipo muestre el precio del
producto o no.

18
CAPITULO 3 Puesta en funcionamiento
- Forma: Elija la forma en que desea que opere el equipo. Este equipo
está configurado para trabajar de tres modos:
o Manual: Al elegir esta opción le permitirá realizar el pesaje del
producto, y luego selecciona el botón imprimir del equipo para
que este suministre la información en la etiqueta.
o Pre Empaque: Esta opción permite que el equipo pese el
producto e imprima la etiqueta automáticamente.
o Sobra/Falta: Esta opción permite pesar el producto previamente
configurado con un valor objetivo de peso imprimiendo la
etiqueta de manera automática.
- Impresora: Elija el tipo de impresora a utilizar.
- Con Cliente: Esta opción le permite trabajar con clientes.
- Peso mínimo: ingrese el peso mínimo por debajo del cual el equipo no
realizara ningún tipo de transacción o impresión de ticket.
- Tipo de Etiqueta: Seleccione el tipo de etiqueta a utilizar en la
impresora.
- Totales: Esta opción le permite activar o desactivar, si requiere que el
equipo muestre las transacciones totales al finalizar un lote o proceso
de pesado.
- Modificar Equipo:
Dagoproduc le permite modificar todos los parámetros del equipo ya
creado menos el código. Para ello ingrese en el botón de
Equipos, ingrese los datos en el motor de búsqueda, luego seleccione
el equipo que desee modificar y haga clic en el botón Modificar. Realice
las modificaciones y presione Guardar.

19
CAPITULO 3 Puesta en funcionamiento
El botón eliminar solo podrá ser utilizado cuando el equipo creado nunca fue
utilizado, es decir nunca genero alguna transacción.
Para regresar al menú principal oprima el controlador ubicado en la parte superior derecha
de color rojo.
Operadores
En este módulo podrá ingresar todos los operadores que manipularan los equipos.
Registrar Operador nuevo:
Ingrese al modulo Operadores, luego haga clic en el botón Nuevo, seguidamente
llene y selecciones todos los campos que la plantilla solicita de la siguiente manera:
- Código: ingrese el número que identificará el operador, este puede ser
numérico, alfanumérico o solo letras.
- Nombre: Ingrese el nombre del operador.

20
CAPITULO 3 Puesta en funcionamiento
- Turno: Elija el turno de trabajo del operador.
- Clave: Ingrese la clave que utilizara el operador en los equipos.
- Privilegio: Seleccione el tipo de privilegio que tendrá el operador.
Al seleccionar en privilegios la opción de Administrador este operador tendrá toda
libertad de realizar cualquier cambio en los equipos. Por lo contrario si elige
operador este no podrá hacer ningún cambio en el equipo.
- Modificar Operador:
Le permite modificar todos los parámetros del operador ya creado menos
el código. Para ello ingrese en el botón de Operadores, ingrese los
datos en el motor de búsqueda, luego seleccione el operador que desee
modificar y haga clic en el botón Modificar. Realice las modificaciones y
presione Guardar.
El botón eliminar solo podrá ser utilizado cuando el Operador creado nunca genero
alguna transacción.
Para regresar al menú principal oprima el controlador ubicado en la parte superior
derecha de color rojo.
Taras
En este módulo puede ingresar los distintos tipos de tara que utiliza durante el
proceso de pesaje.

21
CAPITULO 3 Puesta en funcionamiento
Registrar Tara nueva:
Ingrese al módulo Taras, luego haga clic en el botón Nuevo, seguidamente llene y
selecciones todos los campos que la plantilla solicita de la siguiente manera:
- Código: ingrese el número que identificará la Tara, este puede ser
numérico, alfanumérico o solo letras.
- Nombre: ingrese la descripción de la tara.
- Valor: ingrese el valor de peso de la tara en Kg.
- Modifica Taras:
Le permite modificar todos los parámetros de la Tara ya creado menos
el código. Para ello ingrese en el botón de Taras, ingrese los
datos en el motor de búsqueda, luego seleccione la tara que desee
modificar y haga clic en el botón Modificar. Realice las modificaciones y
presione Guardar.
El botón eliminar solo podrá ser utilizado cuando la tara creada nunca genero
alguna transacción.
Para regresar al menú principal oprima el controlador ubicado en la parte superior
derecha de color rojo.

22
CAPITULO 4 SINCRONIZACIÓN
Sincronizar
En este módulo podrá sincronizar de manera fácil y rápida los datos de un equipo en
uso al sistema o del sistema a un equipo nuevo.
Ingrese en el modulo de Sincronizar, elija el equipo que desea y de la lista
desplegable (Tabla), seleccione alguna de las opciones mostradas.
Luego seleccione el proceso de sincronización que desea ejecutar, si desde el equipo
al sistema o de manera contraría, seguidamente presionando el botón de Recibir o
Enviar según el caso.
Para regresar al menú principal oprima el controlador ubicado en la parte superior
derecha de color rojo.

23
CAPITULO 5 REPORTES
Reportes
En este módulo puede solicitar reportes de tablas o de transacciones de los equipos.
Ingrese en Reportes, luego elija el tipo de reporte que desea, tabla o
transacciones. Si elige tablas deberá seleccionar el reporte que desea de la lista
desplegable y luego oprimir el botón aceptar.
Este mostrara el reporte en formato PDF.

24
CAPITULO 5 REPORTES
Si elige la opción Transacciones, debe ingresar la el rango de facha a consultar y las
opciones que desea que aparezcan en el reporte.
Nota: si selecciona la opción totalizado este solo mostrara en el reporte los totales.
Para regresar al menú principal oprima el controlador ubicado en la parte superior
derecha de color rojo.