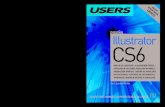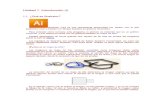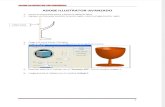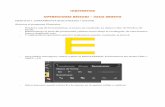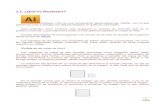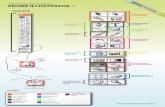Illustrator Fichasdeaprendizaje2014
description
Transcript of Illustrator Fichasdeaprendizaje2014

1
Ficha de Aprendizaje N° 1
Curso: Diseño Gráfico con Illustrator
Capítulo I: Entorno de Adobe Illustrator y las principales herramientas de dibujo.
Tema: Entorno de trabajo: barra de herramientas y barra de paneles.
Duración: 2 horas pedagógicas
Reconoce las opciones de trabajo de las barras de herramientas y paneles.
Logros de aprendizaje
Conocimientos previos
¿Has observado
anteriormente las
imágenes presentadas?
¿Qué tipo de piezas
gráficas son? Ubícalas en
la sopa de letras

2
INGRESANDO AL PROGRAMA
Adobe Illustrator
Concepto y utilidad
Entorno de Trabajo
Barra de paneles
Barra de herramientas
Mapa de Contenidos
Contenidos de aprendizaje
Con este curso podrás realizar ilustraciones poniéndoles color,
sombras, transparencias, efectos y mucho más.
El programa que se utiliza es Adobe Illustrator CS4, que es un
programa de diseño gráfico que te permite elaborar dibujos
con base en trazos y figuras, de manera vectorial.
Haz clic en el Botón Iniciar y luego
selecciona el programa.
También puedes buscar si el Icono de
Acceso directo está en el Escritorio

3
ENTORNO DE TRABAJO
Observa atentamente:
Barra de Herramientas
En la barra de herramientas, encontrarás todos los instrumentos necesarios para
elaborar tus trabajos. Con estas, podrás crear, seleccionar y manipular todos los
objetos de tu mesa de trabajo. Tenemos cinco grupos principales de
herramientas, con los que podrás realizar tus proyectos de dibujo:
Herramientas de selección
Herramientas de texto
Herramientas de dibujo
Herramientas de pintura
Herramientas para reformar
Barra de menú
Panel de control
Mesa de
trabajo
Barra de
herramientas
Paneles

4
Barra de paneles
En la barra de paneles, se agrupan algunas de las acciones que puedes realizar como: capas,
color, pinceles, degradado, etcétera. Esta es una barra que se encuentra al lado derecho de tu
mesa de trabajo y está predeterminada por Adobe Illustrator, pero tú puedes agregar más
paneles yendo al menú Ventana y escogiendo la opción que desees de la lista de acciones.
Sigue cada uno de los pasos que te presentamos a continuación a fin de descubrir los nombres
de los paneles y cómo agregar más acciones a la barra de paneles.
.
¿Cómo agregar un panel a la
barra de paneles?
Primero elige una opción del menú
Ventana, la opción que elijas
aparecerá como ventana flotante, y
después arrástrala debajo de la
barra a fin de que se adjunte.
Para saber el nombre de cada
panel, coloca tu cursor en la
barra de paneles (1) y
arrástrala hasta que esté más
grande y se visualicen los
nombres (2).

5
Aplicación 1.1: Une el color con la imagen según la similitud de sus funciones.
Aplicación 1.2: Clasifica cada imagen según al grupo de elementos que pertenece.
Aplica lo aprendido
GLOSARIO
Cursor: es la flechita o palito que aparece en la pantalla cuando mueves el mouse.

1
Ficha de Aprendizaje N° 2
Curso: Diseño Gráfico con Illustrator.
Capítulo I: Entorno de Adobe Illustrator y las principales herramientas de dibujo.
Tema: Creación, guardar y Abrir documentos de Adobe Illustrator.
Duración: 2 horas pedagógicas.
Identifica los elementos esenciales para crear un nuevo documento
Utiliza plantillas para realizar diseño gráficos de forma rápida.
Guarda sus diseños, identificando el formato adecuado de imagen.
Logros de aprendizaje
Conocimientos previos
¿Sabes qué es una plantilla? ¿Alguna vez has
utilizado plantillas para realizar algún diseño?
Observa la imagen y coméntalo con tus
compañeros:

2
DOCUMENTO NUEVO
Al igual que la mayoría de programas, Adobe Illustrator te ofrece la posibilidad de crear
documentos nuevos, es decir, nuevas mesas de trabajo para que puedas trabajar otros
proyectos. Además, puedes interactuar con todos los documentos con los que estés trabajando
al mismo tiempo. En este punto, te explicaremos la ventana que te aparecerá para crear un
nuevo documento.
En (1) Nuevo perfil del documento, se presentan varias opciones (web, impresión etc.), de las
cuales debes escoger aquella con la que trabajarás. Según tu elección, los controles
avanzados (modo de color, efectos de rasterizado y modo de previsualización) cambiarán a
valores por defecto.
Manejo de archivos
Documento nuevo Documento nuevo
de plantilla Formas de guardar
documentos Abrir Archivo
Mapa de Contenidos
Contenidos de aprendizaje

3
En la sección (2) controles avanzados, encontrarás:
Modo de color. Es de 2 tipos: RGB para uso en web y CMYK para uso de materiales
impresos.
Efecto de rasterizado. Es de 3 tipos: alta, media y pantalla (este último es para uso de
imágenes en web donde 72 ppp es lo recomendado).
Modo de previsualización. Sirve para previsualizar el aspecto que tendrán nuestros
documentos cuando se impriman o se visualicen en la web. Dejarlo en Por defecto.
En la sección de Área de recorte,
debes elegir el tamaño de la mesa de
trabajo. Si es para impresión, muestra el
tamaño del tipo de papel; si es para
web, muestra la resolución (según la
imagen son las 3 últimas opciones).
También encontraras una sección de Orientación donde
puedes configurar tu mesa de trabajo de forma vertical u
horizontal.
Si deseas crear otro documento, es decir, una nueva mesa de trabajo, debes ir a Archivo >
Nuevo. El nuevo documento se abrirá adjuntando una pestaña en la parte superior de la mesa
de trabajo (como se muestra en la imagen de abajo). Puedes crear los documentos que
necesites y todos se almacenarán como pestañas, además podrás pasar de una mesa de
trabajo a otra haciendo clic sobre la que corresponda.
GLOSARIO
Resolución: Claridad o finura en el detalle que se puede distinguir en una imagen producida por un dispositivo de imagen, como un monitor, impresora o escáner.
Recuerda: Que el área de recorte
será A4 porque es el tipo
de hoja que se usa
comúnmente en las
impresoras.

4
DOCUMENTO NUEVO DE PLANTILLA
Una plantilla es un documento que tiene unas medidas predefinidas para diseños de uso
común, como cd, tarjetas, sobres, etcétera. Para abrir un documento nuevo de plantilla debes ir
a Archivo > Nuevo de plantilla. En esta opción se abrirá una ventana de donde podrás
escoger archivos base ya elaborados en Adobe Illustrator, que por defecto se encuentra en el
programa, los cuales puedes usar y modificar.
A modo de ejemplo vamos a elegir Plantillas
japonesas y haremos clic en el botón
Nuevo.
Luego, seleccionamos la
carpeta Marketing y
escogemos una plantilla.
Puedes editar estar plantillas
tanto el texto como los colores.

5
FORMAS DE GUARDAR DOCUMENTOS
Cuando inicies un proyecto o lo tengas ya avanzado, es importante que lo guardes para que
así evites perder todo tu trabajo en el caso de que suceda algo inesperado o se cierre el
programa. Para ello existen dos formas, las cuales te explicamos a continuación:
Primera forma
Para guardar por primera vez un archivo, debes ir a Archivo > Guardar como, después
aparecerá la siguiente ventana. Sigue los siguientes pasos para que lo guardes
adecuadamente.
Cuando eliges Guardar como, dentro de las opciones
inferiores, puedes elegir en Tipo el formato del
documento que deseas guardar, que como te
explicamos anteriormente será Adobe Illustrator (*AI).
Después de guardar, aparecerá esta
ventana con datos ya predeterminados
por Adobe Illustrator, luego debes hacer
clic en OK.
Selecciona el lugar de destino
donde se guardarán los
trabajos de Adobe Illustrator.
Establece el nombre del
archivo o trabajo y el tipo del
mismo, en este caso será
Adobe Illustrator (*AI). Da clic
en Guardar.

6
Segunda forma
Otra forma de guardar archivos, para su uso en otros formatos u otros programas, es
exportándolos. Aquí podrás observar que hay otras opciones de tipo de archivo para guardar tu
trabajo. Para ello, debes ir a Archivo > Exportar y eliges entre las siguientes alternativas que
se presentan a continuación.
ABRIR DOCUMENTO
Para abrir un documento de Adobe Illustrator que hayas guardado previamente, debes seguir
los pasos que te presentamos a continuación.
Cuando estés en una mesa de
trabajo, debes de ir a Archivo >
Abrir y aparecerá la ventana que
observas. Esta te permitirá
examinar y buscar el archivo que
deseas abrir.
¡Importante! Al desplegar el botón, podemos ver la forma más
popular de exportar un archivo a jpg, que es un formato
que pesa menos que los archivos regulares de
Illustrator.
Recuerda: Recuerda guardar todos tus
proyectos en el tipo *.AI
porque esto te permitirá
recuperarlos cuando
necesites seguir trabajando
en ellos.

7
Aplicación 1.3 Crea un archivo Nuevo, con las siguientes características y guárdalo
en formato Ai.
Aplicación 1.4 Abre dos plantillas nuevas del grupo Tecnología y Japonesas
(marketing) y guárdalo en formato JPG.
Aplica lo aprendido

1
Ficha de Aprendizaje N° 3
Curso: Diseño Gráfico con Illustrator
Capítulo I: Entorno de Adobe Illustrator y las principales herramientas de dibujo.
Tema: Herramientas de dibujo: Pluma
Duración: 2 horas pedagógicas
Reconoce las herramientas de dibujo del programa Adobe Illustrator.
Utiliza la herramienta de dibujo denominada Pluma, para realizar sus primeros dibujos.
Logros de aprendizaje
Conocimientos previos
¿Alguna vez has realizado dibujos utilizando
diferentes trazos? ¿Qué herramientas de
Adobe Illustrator elegirías para empezar a
dibujar en tu mesa de trabajo?
Observa los dibujos ¿con qué herramientas
crees que se han realizado?

2
Las herramientas de dibujo que muestra la barra de herramientas son cuatro.
PLUMA
La herramienta Pluma dibuja líneas rectas. Detrás de este ícono, que es el que se
visualiza en la barra de herramientas, existen otras que te permiten agregar puntos,
quitarlos y convertirlos a curvas, como verás en la Actividad 1.
Para hacer uso de esta herramienta Pluma, existen dos
formas. Puedes dar clic en el ícono de la barra de
herramientas o con el teclado presionar la letra “P”.
Puedes hacer lo mismo con las otras herramientas que
contienen la pluma. Si lo haces con el teclado, puedes
hacer uso de los métodos abreviados, que son los
símbolos que puedes observar al costado de cada
comando, como en el recuadro azul.
Herramientas de dibujo
Herramienta PLUMA
Herramienta Añadir punto de ancla
Herramienta Eliminar punto de ancla
Herramienta Convertir punto de ancla
Figuras
Mapa de Contenidos
Contenidos de aprendizaje
Sin embargo, dentro de algunas hay más
herramientas específicas, indicadas por el
triángulo negro de la esquina inferior
izquierda.

3
Al seleccionar la herramienta, se activa automáticamente el Panel de control de la
herramienta, ubicada debajo de la Barra de Menús, con ayuda de éste puedes configurar el
color de línea y de relleno, tipo de línea, opacidad, grosor, etc.
Actividad 1
1. Con la herramienta Pluma, haz puntos en tu mesa de trabajo hasta formar una figura
cerrada como la que observas.
2. Luego, agrega puntos usando la herramienta Añadir punto de ancla , con la cual
podrás transformar la figura utilizando la herramienta Selección directa .
3. Intenta quitar los 4 puntos añadidos para obtener la figura inicial; utiliza la herramienta
Eliminar punto de ancla , con esta puedes remover los puntos que desees hasta
obtener una figura diferente.
Has formado una primera
figura con cuatro puntos o
nodos, que son los
cuadraditos transparentes
que ves en las esquinas.
Solo debes dar doble clic
y arrastrar cada punto.
Agrega cuatro puntos o
nodos.
Color de línea
Color de relleno
Grosor de
trazo Definición
de pincel
Perfil de
anchura
variable

4
4. Ahora, con la herramienta Convertir punto de ancla , convierte los nodos o puntos
en curvas. Da clic en un nodo y arrástralo hasta formar la curva. Cuando haces un
punto de ancla, se forma a los extremos de la curva dos nodos, como puedes ver en el
ejemplo, los cuales te permitirán mejorarla, ampliando su intensidad o atenuándola.
FIGURAS
Adobe Illustrator ofrece figuras prediseñadas que puedes escoger para elaborar tus
dibujos. Estas herramientas son Rectángulo, Rectángulo redondeado, Elipse,
Polígono, Estrella y Destello. Esta última sirve para dar la forma de un destello de
luz en fondos de color.
Con la herramienta
Selección directa, haz clic
sobre el punto y, sin soltar,
arrastra el mouse hacia
arriba o abajo para ampliar o
atenuar la curva.
Cada punto modificará el
trazo del lado
correspondiente.
Al final debe quedarte
una figura como esta.
Recuerda que esto es
solo una práctica para
conocer el uso de las
herramientas.

5
En esta figura, puedes observar las
herramientas:
a) Haciendo figuras
Si deseas hacer un cuadrado, círculo o polígono simétrico, pulsa la tecla Shift y, sin soltar,
estira el cursor del mouse hasta formar la figura. Observarás que solo se harán cuadrados y no
rectángulos, además que la herramienta Elipse solo hará círculos perfectos.
Para hacer una figura, debes
escoger la que deseas dibujar,
hacer clic en tu mesa de trabajo y,
sin soltar el mouse, estirar hasta
darle el tamaño que más te guste.
Todas las figuras hechas con
Shift son completamente
simétricas.

6
b) Moviendo elementos
Haz clic con la herramienta Selección en una
de las líneas de la figura o dibujo que quieras
seleccionar. Se formará un rectángulo a su
alrededor.
Para mover la figura, mantén presionado el mouse y
arrastra el dibujo hasta donde deseas moverlo.
También lo puedes hacer con las flechas
direccionales del teclado.
Para mover tus objetos o figuras dibujadas, utiliza la herramienta
Selección , con la cual podrás movilizar tus figuras y colocarlas
donde te guste. A continuación, aprenderás cómo mover, agrandar y
reducir tus dibujos.
GLOSARIO
Simétrico: Que guarda simetría. Simetría: Proporción adecuada de las partes de un todo o de las cosas de un conjunto.

7
También puedes seleccionar varios elementos a la vez. Haz
clic en alguna parte de tu mesa de trabajo y, sin soltar el
mouse, arrástralo hasta encerrar las figuras que desees
seleccionar al mismo tiempo. Verás que se formará un
rectángulo de puntitos mientras lo arrastras.
Aplicación 1.5: Relaciona cada imagen con la función que realiza.
Aplicación 1.6: Abre el programa y realiza el siguiente diseño, utilizando las
herramientas aprendidas.
Aplica lo aprendido
Para agrandarla o reducirla, haz clic en uno de
los nodos del rectángulo de Selección y arrastra
el mouse hasta encontrar el tamaño que deseas.
Si coges los nodos de arriba y abajo, el dibujo se
estirará solo hacia arriba o hacia abajo. Si
arrastras los nodos de los lados, el dibujo
crecerá horizontalmente. Si arrastras los nodos
de la esquinas, la figura crecerá tanto vertical
como horizontalmente.

1
Ficha de Aprendizaje N° 4
Curso: Diseño Gráfico con Illustrator
Capítulo I: Entorno de Adobe Illustrator y las principales herramientas de dibujo.
Tema: Herramientas de dibujo: Figuras, líneas
Duración: 2 horas pedagógicas
Utiliza las herramientas figuras y líneas para crear diversas imágenes.
Logros de aprendizaje
Conocimientos previos
Observa los dibujos ¿con qué herramientas
crees que se han realizado?
Conversa con tus compañeros sobre las preguntas y da a conocer tus
respuestas.

2
LÍNEAS
Otras herramientas de dibujo que presenta Adobe
Illustrator son las que se encuentran en la barra de
herramientas, representadas por un línea oblicua recta.
Aquí encontrarás distintos tipos de líneas que te
permitirán elaborar mejores gráficos e ilustraciones. A
continuación, explicaremos cada una de ellas:
a) Herramientas Segmento de línea, Arco y
Espiral
Para usar estas herramientas, sigues el mismo proceso que aprendiste en las figuras
geométricas. Debes elegir el tipo de línea que deseas realizar y, en tu mesa de trabajo, debes
hacer clic y arrastrar el mouse hasta formar la línea con el tamaño elegido.
Herramientas de dibujo
Herramienta figuras
Haciendo figuras
Moviendo elementos
Herramienta líneas
Herramientas segmento de línea, arco y espiral
Herramienta cuadrícula rectangular y cuadrícula polar
Mapa de Contenidos
Contenidos de aprendizaje

3
b) Herramienta Cuadrícula rectangular y Cuadrícula polar
Estas herramientas permiten dibujar cuadrículas tanto rectangulares como circulares. Las
puedes usar de acuerdo a tus requerimientos y criterios de ilustración. Por ejemplo, si quieres
dibujar un fondo con cuadrados de colores, puedes usar la Cuadrícula rectangular, o si
quieres diseñar un tablero para dardos o tiro al blanco, usarás la Cuadrícula polar.
Para crear las imágenes de la ventana anterior, sigue los mismos pasos que con las figuras y
líneas. Selecciona la herramienta a usar, haz clic en la mesa de trabajo y, sin soltar, arrastra el
mouse hasta formar el dibujo.
Algunos elementos de la barra de herramientas pueden
desplegar más opciones para poder establecer nuestras
preferencias. Para acceder a ello, hay que hacer doble
clic en la herramienta a personalizar. Por ejemplo: con la
herramienta Cuadrícula rectangular es posible elegir
cuántas divisiones horizontales o verticales deseamos
tener.
Como puedes ver, estas cuadrículas te presentan
espacios proporcionales y definidos de manera equitativa.
Es decir, que por ejemplo, en la Cuadrícula rectangular
todos los cuadrados internos son del mismo tamaño.
Puedes manipular las cuadrículas cambiando las líneas rectas y circulares que tienen esas
gráficas. Para cambiarlas, usa las herramientas de selección directa y las que ves a
continuación:
Recuerda: Recuerda que también
puedes utilizar Shift con esta
herramienta para crear
cuadrículas cuadradas o
circulares perfectamente
simétricas.

4
TRAZADO DE LÁPIZ
Dentro del ícono lápiz encontrarás la herramienta Lápiz, que se utiliza para dibujar; la
herramienta Suavizar, la cual utilizarás para modificar algunos nodos de tu trazado; y la
herramienta Borrador de trazados, que te permitirá eliminar los trazados que no necesites.
a) Herramienta Lápiz
La herramienta Lápiz te permite elaborar
dibujos a mano alzada como si lo hicieras sobre
un papel. Con ella, puedes hacer ilustraciones
abiertas o cerradas. Su principal función es
crear bocetos o dar un aspecto de dibujo a
mano.
Mientras vas dibujando, se van creando puntos
de ancla que puedes modificar si lo deseas. La
cantidad de puntos es determinada por la
longitud y complejidad del trazado que hagas.
Intenta copiar la imagen que ves en el ejemplo.
1) Con las herramientas de Punto de ancla,
aumenta, elimina y convierte a curvas
algunos nodos en tus cuadrículas.
- Crea una nueva mesa de trabajo. Ve a
Archivo > Nuevo.
- Dibuja en tu nueva mesa de trabajo una
Cuadrícula rectangular y una polar.
- Con la herramienta Selección directa,
haz clic en algún nodo de la cuadrícula y
muévelo para cambiar su aspecto inicial.

5
1. Dibuja un árbol. Este dibujo lo
harás en dos partes: primero el
tronco y después la parte
superior, ambos son trazados
abiertos, es decir, que no
necesitas que la figura sea
cerrada.
2. Luego, puedes juntar ambos trazados. Selecciona el trazado de la copa del árbol y
arrástralo.
Para dibujar trazados abiertos, utiliza
la herramienta Lápiz. Sitúa el cursor
desde donde comenzará tu dibujo y,
sin soltar el mouse, arrástralo hasta
lograr el trazado que deseas.
trazado abierto
trazado abierto

6
3. Crea una nueva mesa de trabajo y elabora un dibujo con un trazado cerrado como las
nubes que vemos en el ejemplo.
b) Herramienta Suavizar
Esta herramienta te permite estilizar algunos puntos de ancla de tu trazado. Cuando dibujas
algunas partes del trazado, encuentras que se crearon muchos nodos y esto hace que el dibujo
se vea muy tosco.
Para realizar un trazado
cerrado, utiliza la herramienta
Lápiz. Cuando estés a punto de
cerrar el dibujo, presiona Alt sin
soltar el mouse y aparecerá un
círculo. Eso indica que la figura
será cerrada.
Para suavizar algunos puntos de ancla,
selecciona la herramienta Suavizar y
dibuja una línea (igual que con el
Lápiz) sobre el punto que deseas
estilizar.
En el primer recuadro, puedes ver el
trazado tal como quedó con la
herramienta Lápiz.
GLOSARIO
Trazado: es el recorrido o dirección que se sigue sobre una imagen.

7
c) Herramienta Borrador de trazados
Esta herramienta permite hacer un corte en algún punto del trazado y eliminarlo. En esta
sección eliminarás un trazo de tu dibujo árbol
Una vez seleccionado el trazado que
vas a eliminar, presiona la tecla Supr
del teclado y el trazo se borrará.
Selecciona la herramienta
Borrador de trazado y haz una
línea (igual que con el lápiz)
sobre el punto que deseas
separar para eliminar.

8
Aplicación 1.7: Realiza el siguiente diseño empleando líneas, curvas, espirales y
cuadricula rectangular, lápiz, suavizar.
Aplicación 1.8: Realiza el siguiente diseño empleando líneas, curvas, cuadricula
polar, líneas.
De los temas anteriores, ¿cuál te gustó más?
¿Cómo vas a utilizar lo aprendido en tus actividades diarias?
Aplica lo aprendido
Reflexiona

1
Ficha de Aprendizaje N° 5
Curso: Diseño Gráfico con Illustrator.
Capítulo II: Aprendiendo a pintar en Adobe Illustrator.
Tema: Herramientas extras.
Duración: 2 horas pedagógicas
Utiliza las herramientas extras que ofrece el programa: zoom, borrador y mesa de trabajo.
Logros de aprendizaje
Conocimientos previos
Observa los dibujos ¿Qué herramientas crees
que se han aplicado en cada caso?
Conversa con tus compañeros sobre las preguntas y da a conocer tus
respuestas.

2
HERRAMIENTA ZOOM
La herramienta Zoom te acerca al dibujo o ilustración que estás elaborando, permitiendo ver a
detalle algunos elementos para pintarlos, modificarlos o eliminarlos. La herramienta está
representada por el siguiente ícono . Al seleccionar esta herramienta, aparecerá por defecto
el zoom de aumento. Para acercarte, solo das clic las veces que sea necesario hasta estar lo
suficientemente cerca al elemento que quieres ver en detalle.
Descarga el archivo F5_Flor y realiza el
observa que sucede al utilizar la
herramienta Zoom.
Herramientas extras
Herramienta Zoom Herramienta Borrador Herramienta mesa de
trabajo
Contenidos de aprendizaje
Mapa de Contenidos
Para alejarte y volver al tamaño
original, presiona la tecla Z y la
herramienta se convertirá en un
zoom de reducción. Haz clic las
veces que sea necesario hasta
volver al tamaño deseado.

3
HERRAMIENTA BORRADOR
Para eliminar parcial o completamente una ilustración, puedes usar la herramienta Borrador,
ubicada en la barra de herramientas. Esta herramienta permite borrar partes del dibujo sin
tomar en cuenta puntos o nodos. Solo debes seleccionar la herramienta y arrastrar el mouse
sin soltarlo, haciendo clic sobre lo que quieras borrar. Es igual que si borraras un dibujo en una
hoja de papel.
Para aprender a usar la herramienta, debes hacer lo siguiente:
1) Selecciona la herramienta Borrador de la barra de herramientas.
2) Dirige tu cursor hacia la sección del dibujo que deseas borrar y, presionando el botón
del mouse, borra como si fuera un borrador sobre un papel.
DESCUBRE
HERRAMIENTA MESA DE TRABAJO
Con esta herramienta, podrás crear nuevas mesas de trabajo (hasta 100 en un mismo
documento) o cambiar las medidas de tu mesa de trabajo actual. Para personalizar tu mesa de
Otra forma de acercar o alejar es
cambiando los porcentajes en la
parte inferior izquierda de tu mesa
de trabajo. A mayor porcentaje más
cerca se verá el dibujo.

4
trabajo, vas a la opción que se encuentra en tu barra de herramientas, haces doble clic y
te aparecerán todas las opciones disponibles, que te permitirán cambiar de orientación,
tamaño, ajustes, etcétera.
Para crear una mesa de trabajo, selecciona la opción . Con el mouse y el cursor define la
ubicación, el tamaño y la forma del nuevo espacio de trabajo.

5
Para eliminar una mesa de trabajo, elige la mesa de trabajo que deseas borrar, y con el
teclado, aprieta borrar o suprimir, o sino, en las opciones de panel de control, eliges .
Ahora vas a cambiar la orientación de tu mesa de trabajo. Para ello, haz doble clic en la
herramienta Mesa de trabajo y elige la orientación horizontal. Luego, haces clic en OK. ¿Qué
pasó con tu mesa de trabajo?
Utilizando esta herramienta también puedes crear en el mismo archivo, otras mesas de trabajo.
Ubícate en el área donde quieres dibujar tu
nueva mesa de trabajo y manteniendo
presionado el clic izquierdo del mouse amplia
tu selección, las dimensiones que creas
necesario, para tu nueva mesa de trabajo.
Si deseas crear una mesa de trabajo con las
misma dimensiones, puedel elegir la opción
Crear nuevo del Panel de control.
Aplicación 2.1: Abre el archivo Aplicación 2.1 y realiza el siguiente diseño empleando la herramienta borrador y mesa de trabajo.
Aplica lo aprendido

1
Ficha de Aprendizaje N° 6
Curso: Diseño Gráfico con Illustrator
Capítulo II: Aprendiendo a pintar en Adobe Illustrator
Tema: Pincel y Pincel de manchas
Duración: 2 horas pedagógicas
Utiliza las herramientas pincel y pincel de manchas para darle color a sus diseños.
Observa la imagen que te presentamos a continuación y comparte con tus compañeros:
PINTURA
Pincel Pincel de manchas
Logros de aprendizaje
Conocimientos previos
Mapa de Contenidos
¿Qué herramientas crees que se han
utilizado para su elaboración? ¿Cuál
ha sido el proceso seguido para darle
color al afiche?

2
En la barra de herramientas, podemos encontrar la mayoría de las opciones para pintar
ilustraciones. A continuación, te explicaremos algunas de ellas.
PINCEL
La herramienta Pincel te sirve para dibujar líneas, a mano alzada y caligráfica, es decir, muy
estilizadas, además te permite añadir motivos y estilos a los trazados. Su uso es igual a la
herramienta de dibujo Lápiz.
Ahora empezarás a usar la herramienta Pincel dibujando a mano alzada en tu mesa de
trabajo. Dibuja las notas musicales que se encuentran en el afiche (las puedes hacer de un
solo trazo).
Si observas, podrás notar que, cada vez que terminas el trazo, este automáticamente se
vuelve más estilizado y se ve mucho mejor. ¡Inténtalo!
Contenidos de aprendizaje
Recuerda que solo debes
seleccionar la herramienta y, sin
soltar el mouse, formar el dibujo
en la mesa de trabajo.
¡Importante! Para pintar los dibujos que acabas de realizar,
necesitas saber la funcionalidad del panel de
control. Este sirve para hacer las
modificaciones de color, relleno, grosor del trazo
y algunos cambios más que puede requerir tu
trabajo.

3
PINCEL DE MANCHAS
El Pincel de manchas tiene el mismo funcionamiento que la herramienta Pincel, sin embargo,
la diferencia consiste en que al hacer varios trazados, uno sobre otro, el resultado final se
convierte en un solo dibujo que está unido. Con la herramienta Pincel, cada trazado que hagas
es independiente y puedes moverlos y cambiar su color, forma o tamaño como desees. Al usar
el Pincel de manchas, este crea un solo trazado y si cambias algo, cambia todo el dibujo.
Ahora realizarás la “F” (de festival) que se encuentra en el afiche, y para entender mejor el
funcionamiento y la diferencia entre ambas herramientas, realizarás el mismo dibujo. Sigue los
pasos que te presentamos a continuación:
1) Realiza tres trazos con la herramienta Pincel, tal como ves en el ejemplo. El primer trazo
forma el cuerpo de la “F”, el segundo es la línea central y el tercero, el pequeño trazo que
lo cruza. Como ves, estos se cruzan en alguna parte. Sigue el mismo procedimiento, pero
con el Pincel de manchas.
2) Ahora que tienes ambos trazados, con la herramienta Selección haz clic sobre el
trazado hecho con el Pincel. Verás que cada trazado se selecciona
independientemente.
3) Ahora selecciona el trazado hecho con el Pincel de manchas. Verás que a pesar de
ser tres trazados que se hicieron por separado, con esta herramienta se convierten en
uno solo al momento de seleccionar.
El trazo azul está hecho
por la herramienta Pincel,
mientras que el trazo rojo
por la herramienta Pincel
de manchas.
Los trazados que se hicieron
se convierten en un solo
dibujo y los cambios que
hagamos se harán en los tres
trazos.
Como cada trazado es
independiente puedes cambiar
el color, el grosor, el relleno,
etc., de cada uno.

4
Aplicación 2.2: Escribe tu nombre utilizando las herramienta pincel y pincel de
manchas
Aplicación 2.3: Realiza el siguiente diseño, utilizando la herramienta pincel de
manchas:
Aplica lo aprendido

1
Ficha de Aprendizaje N° 7
Curso: Diseño Gráfico con Illustrator
Capítulo II: Aprendiendo a pintar en Adobe Illustrator
Tema: Degradado
Duración: 2 horas pedagógicas
Utiliza la herramienta del degradado sobre las imágenes diseñadas, para lograr efectos de color.
Utiliza la herramienta cuentagotas, para agregar colores preestablecidos a las nuevas imágenes
Cuentagotas Degradado
Lineal Radial
Conocimientos previos
Mapa de Contenidos
Logros de aprendizaje
Observa la siguiente imagen y responde ¿Qué
herramienta o herramientas crees que se han utilizado
para elaborar el efecto de color de la esfera? ¿En qué
lugares has visto diseños con este efecto de color?
Conversa con tus compañeros y da a conocer tus respuestas.

2
DEGRADADO
Como su nombre lo indica, la herramienta Degradado te permite
darle a los objetos un degradado de color. La ventaja de esta
herramienta es que puedes escoger desde qué punto empieza
la degradación de color, como verás en la siguiente actividad.
Para conocer mejor la herramienta Degradado, elaborarás el
fondo del afiche.
Para ello, utilizarás algunas de las herramientas que has
aprendido hasta el momento.
1. Crea una nueva mesa de trabajo Archivo > Nuevo.
2. Elabora un rectángulo de medidas 17 cm de ancho x 25 cm de alto.
Para tener un mejor control de las medidas, muestra las reglas en tu mesa de trabajo.
Vas a la opción Ver > Reglas > Mostrar reglas.
3. Para comprobar que tus reglas están en el tipo de medida “centímetros”, das clic
derecho en la esquina superior derecha de tu mesa de trabajo y eliges la opción
correspondiente.
El espacio de trabajo se verá así:
Contenidos de aprendizaje
Recuerda dar clic derecho
y elegir la medida en la
que deseas trabajar.

3
En este caso se está utilizando líneas guía, las cuales te permiten crear los límites de tamaño
del trabajo que estés realizando. Para obtener éstas, solo debes hacer clic en una de las
reglas y sin soltar el mouse arrastrar hasta la posición deseada. Por ejemplo, esta tarjeta debe
medir 18 x 25 cm. Las líneas guías verticales van del centímetro 1.5 al centímetro 19.5 y las
líneas guía horizontales van del centímetro 2 al centímetro 27
4. Una vez que has elaborado el rectángulo de fondo negro, selecciona la herramienta
Degradado y haz clic en alguna parte del rectángulo. A continuación, verás este
degradado que se presenta por defecto.
Para cambiar la dirección del degradado, solo debes arrastrar con el cursor del mouse, la barra
de degradado dentro del rectángulo, de arriba hacia abajo o viceversa. Recuerda que va del
blanco (punto inicial) al negro (punto final).
5. Una vez elegida la dirección del degradado, cambia su color. Dirígete hacia la barra de
paneles y encuentra el panel Degradado, que tiene el mismo símbolo en la barra de
herramientas.
Puedes elegir el tipo de degradado
que desees para tu proyecto.
En los reguladores de degradado,
puedes elegir el color de inicio y fin,
también puedes agregar más si
deseas más colores en tu diseño,
dando clic en cualquier parte de la
barra. Damos doble clic
Por defecto, en el degradado
se establece la Escala de
grises como predeterminado.
Para utilizar color cambias a
RGB o CMYK.

4
6. Elige el color de tu elección para el final del degradado. En el caso del afiche elegimos el
verde.
7. Selecciona el rectángulo y procede a cambiar el grosor del trazo a 4pt y el color del
borde del rectángulo. Puedes hacerlo en la sección Color de trazado del panel de
control o en la barra de herramientas.
8. En el espacio que no has utilizado de tu mesa de trabajo, utiliza la F que dibujaste con el
Pincel de manchas y colócale el resto del texto. Selecciona todo y agrúpalo con la
opción Objeto > Agrupar.
Relleno
Trazo
¡Importante! El modelo de color RGB
En el modelo RGB, se puede modificar el color de los puntos combinando los distintos valores de rojo, verde y azul. Cada uno de los colores fundamentales puede tener valores desde 0 hasta 255.
De las combinaciones posibles de los 256 valores de cada uno de los tres colores se obtienen aproximadamente 16,7 millones de colores. Estos serán suficientes para representar los colores que contienen las imágenes en la pantalla. Por lo que este modelo es más usado para imágenes que van a ser presentadas en formato digital.
El modelo de color CMYK
Este modelo de color no se basa en la adición de luz, sino en su sustracción. En el modelo Cian, Magenta, Amarillo y Negro (CMYK), la formación de colores se realiza por el proceso contrario; la luz no se suma, se resta. Por eso se les denomina “colores sustractivos”.
El modelo CMYK es la base del proceso de impresión en cuatricromía, uno de los procesos de impresión más habituales para reproducir imágenes de tono continuo (fotografías e ilustraciones a todo color). Este modelo es de gran importancia para realizar trabajos que luego se imprimirán.

5
CUENTAGOTAS
La herramienta Cuentagotas te sirve para copiar y aplicar los atributos de color de relleno,
color de trazo, texto y efecto de un objeto dibujado o texto que tenga, a algún nuevo dibujo o
texto que se esté elaborando. En esta actividad, retomaremos las notas musicales que
dibujamos con anterioridad, para aprender el uso de cuentagotas y su forma de aplicación.
1. Primero, a una de las notas le das color de
relleno C: 41, M: 3, Y: 100, K: 0; el grosor de
trazo de 4pt y de color negro.
2. Selecciona alguna de las figuras restantes y, con la
herramienta Cuentagotas, haz clic en la figura de la
cual deseas copiar su color.
3. Luego, guarda tu trabajo.
Aplicación 2.4: Abre el archivo Flor , luego, utiliza la herramienta degradado con
los colores en modelo RGB, para lograr el siguiente efecto.
Aplicación 2.5 Abre el archivo manzana, luego, utiliza la herramienta degradado
con los colores en modelo CMYK, para lograr el siguiente efecto.
Aplica lo aprendido
GLOSARIO
Cuatricromía. Es un modelo de color que
se basa en la mezcla de pigmentos de los siguientes colores para crear otros más: C (Cyan, Cian), M (Magenta), Y (Yellow, amarillo) y K (Black or key, negro).

1
Ficha de Aprendizaje N° 8
Curso: Diseño Gráfico con Adobe Illustrator
Capítulo II: Aprendiendo a pintar en Adobe Illustrator
Tema: Pintura interactiva, Selección de pintura interactiva y malla
Duración: 2 horas pedagógicas
Utiliza en sus diseños las herramientas de pintura.
PINTURA
Pintura interactiva y selección de pintura
interactiva.
Pintura interactiva en trazados
independientes
Pintura interactiva en trazados compuestos
Malla
Conocimientos previos
Mapa de contenidos
Logros de aprendizaje
La imagen que observas ha sido trabajada con Pintura
interactiva. Ingresa a tu mesa de trabajo e investiga
sobre la funcionalidad de esta herramienta y comparte
con tus compañeros sobre la misma.

2
PINTURA INTERACTIVA Y SELECCIÓN DE PINTURA INTERACTIVA
La herramienta Pintura interactiva es muy interesante porque te permitirá pintar partes u
objetos de manera independiente, aunque pertenezcan a un mismo dibujo. Solo se puede
utilizar cuando el dibujo tiene varios trazados extras. No se le puede aplicar en dibujos que
contienen un solo trazado como un rectángulo.
La herramienta Selección de pintura interactiva te sirve para seleccionar esas pequeñas
partes independientes que puedes crear con nuevos trazados, para poder pintarlas. En vista de
que los dibujos que se pueden pintar con la herramienta Pintura interactiva son dibujos con
muchos trazados, no podrás seleccionar cada parte del dibujo con la herramienta Selección
convencional. Por esta razón, la Selección de pintura interactiva te permitirá seleccionar
cada parte ya pintada. A continuación, te presentaremos las formas en que puedes utilizar la
Pintura interactiva en trazados independientes y en trazados compuestos.
Para conocer más estas herramientas, y puedas
explorar cómo funcionan, trabajarás con una
cuadrícula (que se realiza de un solo trazo), a la
que darás diversos matices con el Bote de
pintura. Para ello, sigue los pasos que te
presentamos a continuación.
a. Pintura interactiva en trazados independientes
1. Dibuja una cuadrícula rectangular. Para usar la herramienta Bote de pintura
interactiva, debes seleccionar una parte. Selecciona esta herramienta y escoge un
color de relleno.
2. Luego, coloca el bote de pintura en los
cuadrados que desees pintar.
3.
Contenidos de aprendizaje
Debes escoger primero el color
de relleno dando doble clic en el
cuadrado correspondiente de tu
barra de herramientas.
GLOSARIO
Cuadrícula: es un conjunto de cuadrados que resultan de cortarse perpendicularmente dos series de rectas paralelas.
Cuando coloques el bote sobre la
parte que vas a pintar se formará
un cerco rojo. Solo debes hacer clic
sobre este y se pintará.

3
4. En el caso de la cuadrícula, que contiene pequeños trazos rectangulares dentro de un
rectángulo más grande, también puede ser usada con la herramienta Bote de pintura
interactiva.
Ahora, intenta hacer un diseño interesante utilizando
muchos colores distintos como en el ejemplo.
5. La herramienta Selección de pintura interactiva te permitirá hacer cambios en los
objetos pintados previamente por la herramienta Bote de pintura interactiva.
b. Pintura interactiva en trazados compuestos
1. Para este caso, usarás un ejemplo parecido. Dibuja en tu mesa de trabajo una estrella,
pero esta vez dibuja líneas que corten transversalmente la figura y agrúpalas con
Objeto > Agrupar. Observa y guíate por la figura del ejemplo.
2. Ahora selecciona la herramienta Pintura interactiva y haz clic en el dibujo. Observa
qué sucede. Aparece la siguiente advertencia, ello sucede cuando no puedes usar la
herramienta.
1. Con la herramienta Selección de
pintura interactiva, selecciona el
objeto que quieres cambiar.
2. Escoge el color deseado.
3. Puedes cambiar varios objetos.
Ahora realizarás la estrella que se encuentra en el afiche
utilizando esta herramienta, es decir, aprenderás a
convertir un conjunto de trazados compuestos en un grupo
de pintura interactiva.
Colócale un color de borde a la estrella
que sea distinto a las líneas que has
dibujado.
Para que observes la diferencia, dale un
grosor de trazo de 3pt a cada uno.

4
1. Para convertir un conjunto de
trazados compuestos, como el
ejemplo, en un grupo de pintura
interactiva haz lo siguiente:
- Selecciona tu objeto agrupado.
- Dirígete a Objeto > Pintura
Interactiva > Crear.
2. Ahora ya podrás pintar cada trazado
del objeto como un trazado
independiente. Sigue los mismos
pasos que aprendiste pintando los
círculos y pinta cada pedazo de la
estrella.
HERRAMIENTA MALLA
Esta herramienta te permite trabajar con el pintado del objeto de un modo multicolor,
ofreciéndote mayores posibilidades de combinación de colores. Podrás lograr ilustraciones más
realistas al darles volumen y fondo, colocando puntos de luz y sombra. Al crear un objeto con
malla, creas una serie de líneas que se denominan líneas malla que se forman de manera
entrecruzada en el objeto seleccionado que te permiten manipular los colores y cambiar su
área de extensión.
Aparece este mensaje
que indica que este
objeto no es un grupo de
Pintura interactiva, pues
para pintar se necesita
que haya un objeto
cerrado y formado, y las
líneas no lo son.

5
Las partes de una malla son:
1. Elabora con la herramienta
Pluma una figura que parezca
una gota de agua y pinta el
relleno y el borde de color
azul (C: 40, M: 10, Y:0, K:0).
2. Escoge la herramienta Malla
y haz clic en alguna parte del
objeto. Observarás que se
forma la malla con líneas
entrecruzadas.
DESCUBRE Y APRENDE
Retal de malla
Punto de
malla
Manejador
Línea de malla
Es la parte de color
que se forma entre
cuatro puntos de
malla.
Se usa de la
misma manera
que la
herramienta
punto de ancla,
modifica el ángulo
y la forma de la
línea de malla.
Son las líneas que
entrecruzan y forman la
malla. Contienen el punto de
malla y los manejadores.
Tiene forma de rombo y
sirve para mover el
cuadrante que se forma. Es
el que se selecciona para
cambiar el color de la parte
de la malla a la que el punto
de malla pertenece.
Elabora la gota de agua que se encuentra en el afiche. La
herramienta Malla te permitirá darle más volumen a través
de puntos de luz y tonos de colores. Sigue cada uno de los
pasos que te presentamos.

6
3. Para que parezca aún más real, vas a agregar más mallas. Escoge la herramienta
Malla y haz clic en la parte inferior derecha de la gota. Notarás que se crean más
líneas de malla.
Puedes cambiar el color y el lugar de cada
cuadrante de acuerdo a tu criterio de diseño.
Finalmente, obtienes la siguiente imagen.
Para cambiar el color,
selecciona el punto de malla
que deseas cambiar y en
Color de relleno de la barra
de herramientas elige el
nuevo color.
Para cambiar la forma, puedes mover los puntos de malla o los
manejadores haciendo clic y, sin soltar el mouse, arrastrarlo al lugar
deseado.
Para cambiar el color, ve a
Color de relleno de la barra de
herramientas y escoge el nuevo
color. (C: 13, M: 3, Y:0, K: 0).
Podrás observar que el color
parte desde el punto de malla
hacia afuera.
Recuerda: Recuerda que puedes agregar todas las mallas
que desees para que tu imagen parezca más
real y cambie de color en cada punto de
malla. Prueba con distintos tonos en oscuros y
claros para lograr el tono de color que desees.

7
Aplicación 2.6: Abre el archivo Playa , luego, utiliza la herramienta pintura interactiva,
bote de pintura interactiva, para realizar el siguiente diseño.
Aplicación 2.7 Abre el archivo Sol, luego, utiliza la herramienta Malla , para lograr el
siguiente efecto de color:
¿Qué fue lo que más te gusto de lo que has aprendido? ¿Cómo aprendiste mejor los contenidos? ¿Qué tema te gusto más y cuál menos?
Aplica lo aprendido
Reflexiona

1
Ficha de Aprendizaje N° 9
Curso: Diseño Gráfico con Adobe Illustrator
Capítulo III: Aprendiendo a escribir y enmascarar en Adobe Illustrator
Tema: Elementos y herramientas de Texto
Duración: 2 horas pedagógicas
Utiliza diversas trayectorias, tipos, tamaños de fuentes, para agregar texto a sus diseños
TEXTO
Elementos
Color de relleno de la fuente
Color del borde o trazo de la fuente
Grosor de borde
Fuente, estilo y tamaño de la fuente
Herramientas
Conocimientos previos
Mapa de Contenidos
Logros de aprendizaje
Al utilizar otros programas ¿Qué tipos de fuentes te
gusta usar? ¿Crees que es importante agregarle texto a
los diseños que realizas en Illustrator? ¿Por qué?
Conversa con tus compañeros sobre las preguntas y da a conocer tus
respuestas.

2
TEXTO
Adobe Illustrator CS4 te ofrece la herramienta Texto que te permitirá introducir textos; esta te
permitirá incluirlos en forma de trazados y podrás cambiarles su color, relleno y hacer muchas
variantes más. Es muy sencilla de usar y es una sola. Está representada por el ícono .
ELEMENTOS DEL TEXTO
Los elementos del texto son:
HERRAMIENTAS DE TEXTO
Las herramientas de texto sirven para complementar
el diseño de las piezas gráficas que realices. A
continuación, te presentaremos las distintas
opciones que tienes con las herramientas.
A continuación, explicaremos la funcionalidad de
cada una de ellas, así como la forma en que se
verán cuando las utilices.
Contenidos de aprendizaje
Color del
relleno de la
fuente
(parte interna
de la letra)
Color del
borde o trazo
de la fuente
Grosor de borde
Fuente, estilo
y tamaño de la
fuente

3
a. Herramienta Texto. Permite colocar el texto
donde se desee en base a una línea que eliges como
cursor.
b. Herramienta Texto de área.
Permite colocar el texto dentro de un
área establecida coincidiendo con todos
los márgenes.
d. Herramienta Texto vertical. Sirve para establecer la
dirección del texto de manera vertical.
e. Herramienta Texto de área vertical. Permite poner el texto de forma vertical dentro de
un área determinada
f. Herramienta Texto vertical en trazado. Puedes colocar el texto en vertical sobre el
trazo. Para poder ver el texto, se requiere que el trazo esté colocado de forma vertical
también.
c. Herramienta Texto en
trazado. Puedes acomodar el
texto al trazo que hayas
hecho previamente, así el
texto se guía por la línea del
trazo.

4
Elabora el texto “Concierto de reggae” que se encuentra en el
afiche. Para ello, sigue cada uno de los pasos que te presentamos.
1. Con la herramienta Pincel, elabora el trazado en forma de
semicírculo.
2. Ahora, con la herramienta de Texto, coloca lo
siguiente.
3. Por último, elige la fuente que más te guste y rota
un poco la imagen para que quede de manera
centrada.
Ahora ordena todos los elementos aprendidos para tener el afiche final.
Aplicación 3.1: Abre el archivo Playa, trabajado anteriormente, y digita los
siguientes textos:
Aplicación 3.2 Realiza un diseño con los nombres de tus mejores amigos, recuerda que los textos deben tener diferentes trayectorias, colores y tipos de fuente.
Aplica lo aprendido

1
Ficha de Aprendizaje N° 10
Curso: Diseño Gráfico con Illustrator
Capítulo III: Aprendiendo a escribir y enmascarar en Adobe Illustrator
Tema: Herramientas extras, Instalar nuevas fuentes y Crear contornos.
Duración: 2 horas pedagógicas
Utiliza herramientas extras en la edición de los textos.
Pista: son 4 tipos de letras
Conocimientos previos
Logros de aprendizaje
¿Qué tipo de tipografía (letras) conoces haciendo uso de
la computadora? . Ubícalas en la sopa de letras

2
HERRAMIENTAS EXTRAS
A continuación, te presentaremos algunas herramientas extras que te servirán para realizar
más actividades con la herramienta Texto y te facilitarán el trabajo en el diseño de piezas
gráficas de calidad.
TEXTO CON OBJETOS
Al realizar piezas gráficas con Illustrator, muchas veces uniremos algún dibujo con texto, como
puede ser el caso de boletines, invitaciones, tarjetas, banners, etc. Para ello, te enseñaremos
qué debes hacer para que el texto y el dibujo se unan armónicamente
1. En una misma capa, dibuja 3
estrellas, cada una con un
fondo de diferente color. Luego,
dentro de un rectángulo, con
fondo transparente , con la
herramienta Texto de área,
coloca un texto.
Herramientas extras
Texto con objetos
Trazado con texto
Instalar nuevas fuentes
Texto en contornos
Mapa de Contenidos
Contenidos de aprendizaje

3
2. Ahora debes traer al frente los
dibujos de las estrellas, es
decir, deben estar sobre el texto
de área. Dirígete a Organizar >
Traer al frente.
3. Con los elementos de dibujo
seleccionados, dirígete a Objeto > Ceñir Texto >
Crear.
Finalmente, tienes las tres estrellas sobre el texto.
¡Atención!
También puedes elegir los
márgenes entre los objetos y
el texto. Para ello, dirígete a
Objeto > Ceñir texto >
Opciones de Ceñir texto, de
esta manera puedes ampliar
o reducir el margen entre los
elementos.
GLOSARIO
Banners en español es banderorla. Es un formato publicitario en Internet. Esta forma de publicidad online consiste en incluir una pieza publicitaria dentro de una página Web

4
TRAZADO CON TEXTO
Como ya hemos visto anteriormente, podemos introducir texto en trazados de manera que
este acompañe la figura del trazo. Ahora veremos las diferentes alternativas que se presentan
con la opción Texto en trazado.
En esta actividad, debes hacer un trazado en forma de arcoíris y agregar un breve texto, como
puedes observar en la imagen. Para ello, sigue las indicaciones dadas.
1. Dibuja con la herramienta Lápiz un
trazo oblicuo y coloca encima de
este un texto en trazado. Luego ve a
Texto > Texto en trazado >
Opciones de texto en trazado.
2. Te aparecerá diferentes opciones: Efecto, Alinear con el trazado y Espaciado, para
poder elegir. Para fines del ejercicio, escogerás:
Para Efecto, escoge Arco iris.
En el caso de Alinear con el
trazado, elige Trazado
descendente.
Finalmente, en Espaciado escoge la opción
Automático.

5
INSTALAR NUEVAS FUENTES
A veces es necesario buscar nuevas fuentes para que nuestro diseño tenga una mejor
apariencia. Por ello, en este punto aprenderás a instalar nuevas fuentes en el programa
Illustrator. Sigue los pasos que te presentamos.
1. Tener como archivo la fuente que
deseas y, sobre este archivo, haz
clic derecho en Instalar.
2. El fondo automáticamente
aparecerá en las opciones del
programa, en este caso Illustrator.
Consulta la siguiente página www.dafont.com, para encontrar diversos tipos de tipografía
gratuita. Elige la que más te guste y descárgala en tu computadora.
TEXTO EN CONTORNOS
Esta opción de ayudará a trabajar independientemente con cada letra de tu texto y poderle
aplicar posteriormente efectos.
1. Selecciona el texto y elige el menú Texto.
2. Luego, selecciona la opción Crearen contorno.

6
Observaras que cada letra se vuelve independiente, y puedes modificar sus nodos con la
herramienta selección directa, o cambiar su tamaño y ubicación por separado.
Aplicación 3.3: Abre el archivo El sol y realiza el siguiente diseño con ayuda de las
opciones Ceñir Texto y texto en trazado (opción 3D)
Aplicación 3.4: Descarga la fuente Reditum Personal Use Only, luego, instálala. Finalmente, utiliza la opción Crear contornos y realiza el siguiente diseño con tu nombre y apellidos:
Aplica lo aprendido

1
Ficha de Aprendizaje N° 11
Curso: Diseño Gráfico con Illustrator
Capítulo III: Aprendiendo a escribir y enmascarar en Adobe Illustrator
Tema: Herramientas extras, Instalar nuevas fuentes y Crear contornos.
Duración: 2 horas pedagógicas
Utiliza herramientas extras en la edición de los textos.
Herramientas extras
Alineación de textos
Crear envolvente
Opacidad
Conocimientos previos
Mapa de Contenidos
Logros de aprendizaje
Alguna vez has escuchado de la alineación de texto,
observa las siguientes imágenes y edentifica que tipo de
alineación y que otro aspecto observas en las imagenes

2
ALINEACIÓN DE TEXTOS Adobe Illustrator nos brinda la posibilidad de alinear nuestros párrafos, haciendo uso del Panel de Control. Abre el archivo Los deportes, luego, selecciona el texto del archivo y observa que opciones se activan en el Panel de control
De estas nuevas opciones que se activan vamos a utilizar la opción Párrafo que nos permite realizar modificaciones a la alineación de nuestros textos. Ahora sigue los siguientes pasos:
1. Una vez que has seleccionado el texto, haz clic en la opción párrafo. Observa que se despliegan diferentes opciones. Escoge la opción Justificar con la última línea alineada a la derecha
Contenidos de aprendizaje

3
2. Observa que el texto se alinea, pero dentro del contenido existen palabra entrecortadas y que pasan al siguiente reglón, separado por guiones, para que esta opción se desactive y ver palabras completas, desactiva la opción Separar
Al finalizar, el texto se muestra como en la imagen CREAR ENVOLVENTE
Esta opción, nos permite que nuestros textos se encajen en diferentes formas. Para poder
aplicarlo, sigue los siguientes pasos:

4
1. Selección el título “Mente sana en cuerpo
sano”, luego, haz clic en la opción Crear
envolvente.
2. En la ventana Opciones de transformación, elige la opción de Estilo: Bandera y arrastra
el modificador de Curva hasta 100%.
OPACIDAD
Te permitirá atenuar el color en ciertos objetos o textos, es decir, en los que necesites dar la
sensación de transparencia. Este efecto se aplica a los objetos, tanto en sus trazos como en el
relleno de color. El efecto de opacidad se encuentra en el panel de control y en la barra de
paneles se activa cuando se trabaja algún objeto, sea texto o ilustración. Ubica en el panel de
control la herramienta Opacidad.
Para aprender a utilizar la herramienta, desarrolla la siguiente
actividad: Escribe tres veces la palabra ¡Practica deporte!

5
1. Selecciona el segundo texto y, en el panel de control, busca la opción Opacidad.
Haz clic en la flecha del número de porcentaje
y aparecerá una barra. Reduce esta barra al
50%.
2. Selecciona el último texto y dale 20% de opacidad.
Te debe quedar como el ejemplo que está a
continuación:
Aplicación 3.5: Abre el archivo texto 1, desactiva la opción separar, aplica
alineación justificada y crea el envolvente, tipo bandera.
Aplicación 3.6: Escribe un texto al archivo Flor, aplica 60% de opacidad a cada
pétalo de la flor, y luego, aplícale al texto el efecto envolvente de Abombar.
Aplica lo aprendido
La opacidad está al 100% como
indica el número a la derecha, esto
quiere decir que el color que estás
usando está al total de su color
original, es decir, el color elegido.
Haz clic en la flecha de la barra y arrastra el
mouse hasta el número que desees de
opacidad.
También puedes encontrar esta opción si vas
al panel de control, bajo la pestaña de
transparencia.

1
Ficha de Aprendizaje N° 12
Curso: Diseño Gráfico con Illustrator
Capítulo III: Aprendiendo a escribir y enmascarar en Adobe Illustrator
Tema: Herramientas extras, Instalar nuevas fuentes y Crear contornos.
Duración: 2 horas pedagógicas
Utiliza herramientas máscara de recorte, para elaborar sus diseños.
Máscara de recorte
Reglas
Lineas Guia
Crear máscara de recorte
Conocimientos previos
Mapa de Contenidos
Logros de aprendizaje
Alguna vez has visto mácaras, sabes cual es su utilidad.
¿Cuál crees que seria la utilidad de la herramienta
máscara de recorte en Illustrator?

2
MÁSCARA DE RECORTE
La Máscara de recorte tiene como objetivo delimitar una ilustración para mostrar solo aquello
que el diseñador desea que se vea. Esta aplicación de Adobe Illustrator te permitirá recortar
ilustraciones para darles un efecto distinto a tus proyectos. Puedes elaborar máscaras de
recorte de cualquier tamaño y forma de acuerdo a lo que deseas elaborar. Esta herramienta
eliminará lo que está fuera de la forma de la máscara y mostrará solo aquello que quede
dentro.
Para descubrir cómo puedes utilizar la Máscara de recorte, vas a elaborar una tarjeta de
presentación para la empresa Playback, elaborarás una tarjeta de presentación para uno de los
directivos de dicha empresa.
La tarjeta debe medir 8 cm de ancho x 5 cm
de alto, como vemos en el modelo:
1. Abre una nueva mesa de trabajo y activa la opción Mostrar reglas. Recuerda que la
medida debe estar en centímetros. Con ayuda de las reglas, dibuja un rectángulo con
las medidas que indica la actividad. Este rectángulo no debe tener ningún color de
relleno.
Contenidos de aprendizaje
Para quitar todo color de relleno
(incluyendo el blanco), debes dar
clic en el cuadro de color de relleno
de la barra de herramientas y
escoger la opción Sin color.

3
2. Abre el archivo “logoplayback.ai” que se encuentra en la plataforma, ábrelo en una
nueva pestaña. Para traerlo a la mesa de trabajo actual, haz lo siguiente:
Selecciona toda la ilustración con la herramienta Selección haciendo
un cuadro de selección alrededor de todo el logo.
Copia la ilustración con Edición > Copiar.
Dirígete a la pestaña de tu mesa de trabajo, haz clic en algún lugar de
esta y ve a Edición > Pegar.
Si el logo es muy grande para el tamaño de la tarjeta, redúcelo de manera
simétrica pulsando la tecla Shift y arrastrando el cursor del mouse hacia el
centro de la ilustración
3. Ahora, para hacer una copia, selecciona solo el isotipo, sin el texto, y elige
Edición > Copiar, luego Edición > Pegar. Esto es importante, pues con el
isotipo elaborarás el fondo de tu tarjeta de presentación.
4. Selecciona el logo completo, agrúpalo con Objeto >
Agrupar y colócalo en la parte central superior del
rectángulo.
5. Con el isotipo solo, selecciona uno de los círculos y saca una copia. Con la
herramienta Pluma, dale la forma al círculo para que se vea de la siguiente manera.
Cuando tengas la figura, selecciónala y dale un grosor de borde o trazo de 3pt, color
negro.
Para usar esta imagen en la tarjeta de
presentación, agrándala
simétricamente de manera que su
altura supere a la tarjeta.
Si observas que al momento
de reducir los bordes se ven
muy gruesos, selecciona todo
el logo y baja su grosor en el
panel de control.

4
6. Borra la línea negra del isotipo. Para borrarla, selecciona el objeto y pulsa la tecla
Supr.
Una vez borrado selecciónalo y agrúpalo.
Por último, agrándalo hasta
que tenga 4 cm de alto.
Observa el ejemplo y verifica
que todo esté bien.
7. Selecciona el isotipo y dale 50 de opacidad, mientras que a la circunferencia amarilla
un nivel de 70. Colócalos en la tarjeta tal y como indica el ejemplo.
8. Cuando una figura tapa a otra que es principal en tu diseño, puedes jugar con la
organización de las figuras o ilustraciones que estés realizando; en este caso, para
que estas figuras no estén por encima del logo. Haz lo siguiente:
Seleccionas el logo, das clic derecho y vas a Organizar > Traer al frente.
Notarás que al
momento de mover el
isotipo hacia la tarjeta
que estás elaborando,
tanto este como el
círculo tapan el logo.

5
9. Dibuja un rectángulo de 1cm de alto y, con la herramienta Cuentagotas, colócale el
mismo color que la circunferencia inferior del isotipo original. Ubica este rectángulo en
la parte inferior de la tarjeta como indica el ejemplo. También dibuja 6 líneas verticales
con la misma distancia de separación entre ellas y ubícalas en la parte derecha como
se indica.
10. Con la herramienta Texto, escribe la información de la tarjeta. Estos textos pueden ser
continuos (en una misma caja de texto) los que se encuentra uno debajo de otro, en el
panel Caracter (control + T) puedes encontrar la opción de interlineado colocar el
espacio apropiado entre línea y línea.
Escribe una caja de texto y, cuando termines, ve a la herramienta Selección , para poder
acomodarla en el lugar deseado. Para escribir otra caja de texto, vuelve a elegir la
herramienta Texto y escoge de nuevo Selección. Repite el procedimiento las veces
que sea necesario.
11. Coloca cada caja de texto en su lugar de acuerdo al diseño propuesto para la tarjeta.
Las letras negras tienen tamaño 10pt y las letras blancas 8pt. Para cambiar el color de
la letra, solo debes cambiar el color de relleno.
Como las líneas están
sobre el rectángulo,
utiliza la aplicación
Organizar > Traer al
frente.

6
12. Para terminar tu tarjeta de presentación, selecciona todo y agrupa. Pero antes debes
bloquear las líneas guía porque si no lo haces, estas se agruparán con el resto de
dibujos y texto de tu tarjeta. Para bloquearlas, dirígete a Ver > Guías > Bloquear
Guías.
13. Podrás notar que hay figuras que se desbordan del tamaño propuesto, esto lo
arreglarás usando la herramienta Máscara de recorte.
14. Una vez agrupadas, dibuja encima un rectángulo
del tamaño de la tarjeta, tal como indica el
ejemplo. Esta figura puede tener cualquier color
de relleno.
15. Nuevamente vuelve a seleccionar, esta vez incluyendo el rectángulo que acabas de
dibujar. Luego, ve a Objeto > Máscara de recorte > Crear.
16. Finalmente, tu tarjeta está terminada. Debe quedarte así.
Antes de aplicar la Máscara
de recorte, recuerda agrupar
todos los elementos.

7
¡La tarjeta de presentación está lista!
Si deseas hacer algún cambio extra luego de haber usado la Máscara de recorte, puedes
deshacerla de dos maneras:
1. Utilizas Ctrl + Z las veces que sea necesario. Además, cada vez que te equivoques o
necesites rehacer algo, puedes acudir a esta opción las veces que quieras para
deshacer lo que has avanzado.
2. Ve a Objeto > Máscara de recorte > Soltar.
Recuerda que debes grabar todos los trabajos que realices. La mejor manera de guardar tus
trabajos es en el tipo *.ai.
Aplicación 3.7: Crea tu empresa, dibuja un logo y crea tu propia tarjeta personal,
coloca tus datos como director general
Aplicación 3.8 Crea una tarjeta para alguna actividad que va realizar tu colegio.
¿Cómo aprendiste mejor los contenidos? ¿Qué tema te gusto más y cuál menos? Con lo aprendido, ¿crees que ya es posible que puedas crear tus propios diseños?
Aplica lo aprendido
Reflexiona

1
Ficha de Aprendizaje N° 13
Curso: Diseño Gráfico con Illustrator
Capítulo IV: Aplicando efectos en Adobe Illustrator
Tema: Utilizando el efecto Buscatrazos
Duración: 2 horas pedagógicas
Utiliza efecto Buscatrazos, para elaborar sus diseños.
Buscatrazos
Unificar
Menos Frente
Dividir
Conocimientos previos
Mapa de Contenidos
Logros de aprendizaje
Sabes como puedes recortar unir, dividir, añadir, de
forma mas precisa diversas imágenes en Adobe
Illustrator. Haz escuchado hablar de la opción
Buscatrazos

2
BUSCATRAZOS
El efecto de Buscatrazos permite hacer nuevas formas de trazados. Puedes agregar este
efecto como un panel, seleccionando el menú Ventana > Buscatrazos y el ícono es
UNIFICAR
Este es un efecto del Buscatrazos que nos permite unir dos o más trazados y formar un
nuevo trazado de la unión de estos.
1) Dibuja en tu mesa de trabajo tres elementos: una estrella, una elipse y un rectángulo de
forma vertical. Trata de situarlos como en el ejemplo.
2) Arrastrando el mouse haces un cuadro de selección
alrededor de las tres figuras, para así poder
seleccionarlas todas.
Escoges la opción Unificar. Verás que las tres figuras se convertirán en
una sola, tomando el color de relleno de la que está al frente.
Contenidos de aprendizaje
Coloca primero la estrella, luego la
elipse y por último el rectángulo
vertical.
Para diferenciarlos puedes poner un
color de relleno a cada figura.

3
MENOS FRENTE
Esta aplicación permite cortar una porción de un objeto dándole la forma que coloques
encima.
Ahora, crearás un escudo simple, como el que ves a
continuación. Aprenderás el uso de la aplicación Menos frente y
recordarás algunas herramientas aprendidas previamente.
Recuerda que para elaborar figuras geométricas simétricas debes
hacerlas presionando la tecla Shift.
1) Primero vas a dibujar el símbolo que va en la parte central. En tu mesa de trabajo,
dibuja una elipse simétrica de color rojo y con la herramienta Pluma dibuja un triángulo.
Píntalo de otro color para que puedas diferenciarlos.
2) Ahora, haz dos copias del objeto triángulo que acabas de dibujar y ubícalos como
muestra el ejemplo.. Luego, coloca los triángulos tal como indica el ejemplo.
Como ves se ha formado una nueva figura
utilizando los bordes de las figuras combinadas.
Puedes usar esta aplicación para crear nuevas
formas de trazado que sirvan como isotipos,
objetos o lo que tú consideres.
Observa que el triángulo es
mucho más pequeño que el
círculo.
Cómo copiar un objeto: selecciona el
objeto y ve a Edición > Copiar y luego
nuevamente Edición > Pegar
Para rotar los objetos hay dos formas de
hacerlo: puedes utilizar la herramienta
Transformar o hacerlo manualmente.

4
3) Una vez colocado el círculo y los triángulos, selecciona
todas las figuras haciendo un cuadrado de selección
que abarque todos los elementos. Ve a Buscatrazos y
haz clic sobre el ícono Menos frente. Obtendrás el
símbolo del escudo.
4) Mueve el trazado fuera de tu mesa de trabajo para hacer la parte del armazón del
escudo. Dibuja un rectángulo redondeado de manera vertical y una elipse achatada por
los polos, tal como indica el ejemplo. Selecciona los dos objetos y haz clic en Menos
frente.
5) Una vez que tengas el armazón y el símbolo, arrastra este último sobre el armazón gris.
Si al momento de colocar el
símbolo este no se ve, es
porque está debajo del
armazón. Para verlo damos clic
derecho en la selección y
Organizar > Traer al frente.

5
DIVIDIR
Esta herramienta de Buscatrazos te permite, como su nombre lo indica, dividir
elementos que tienen alguna intersección, con el fin de independizar sus piezas.
1) Dibuja las dos piezas y colocas una junto a otra de tal manera que tengan una
intersección en alguna parte de los objetos. En este caso, elaborarás los dibujos con la
herramienta Pluma.
2) Como en la actividades anteriores, seleccionas ambos objetos y en Buscatrazos haz
clic en la opción Dividir.
Después de Dividir notarás que los objetos se han agrupado formando una sola
selección. Para desagruparlos y lograr la división vas a Objeto > Desagrupar.
3) Una vez desagrupados, puedes separar cada parte que tuvo una intersección de líneas
y tendrás nuevos trazados independientes.
Intersección
Recuerda que antes de aplicar cualquier
efecto del Buscatrazos todos los elementos u
objetos deben estar seleccionados.
Cada objeto dividido se convierte
en uno nuevo y puedes utilizar
todos o solo uno, de acuerdo a tu
criterio de diseño.

6
Aplicación 4.1: Descarga el archivo Buscatrazos 1 y genera el siguiente diseño,
utilizando las imágenes que encuentras en el documento.
Aplicación 4.2: Descarga el archivo Buscatrazos 2 y genera el siguiente diseño,
utilizando las imágenes que encuentras en el documento.
Aplica lo aprendido
En el efecto Buscatrazos hay muchas más
opciones para jugar con la unión y división de
objetos.
Toma en cuenta las indicaciones de selección de
objetos y explora qué puedes hacer con las otras
aplicaciones, todas funcionan bajo la misma
dinámica: seleccionar todos los objetos, aplicar
la herramienta y, en algunos casos, desagrupar.

1
Ficha de Aprendizaje N° 14
Curso: Diseño Gráfico con Illustrator
Capítulo IV: Aplicando efectos en Adobe Illustrator
Tema: Utilizando diferentes tipos de efectos
Duración: 2 horas pedagógicas
Utiliza los efectos 3D y estilizar para dar acabados a las imágenes y textos.
Identifica los recursos que ofrece la Galería de efectos y los utiliza para mejorar sus
diseños.
Efectos
3D Estilizar Galeria de efectos
Logros de aprendizaje
Conocimientos previos
Mapa de Contenidos
Observa la siguiente imagen:
¿Qué efectos crees que se han aplicado a la
siguiente imagen?

2
EFECTO 3D
Este efecto, se utiliza para dar profundidad a las imágenes. Recuerdas el texto que convertiste
en contornos en la Aplicación 3.6. Abre tu archivo y desarrolla los siguientes pasos:
1. Selecciona el texto, al que le has aplicado
previamente la opción Crear contornos.
2. Luego, selecciona la opción Extrusión y biselado de 3D del menú Efecto.
3. Configura las opciones de este efecto 3D
Contenidos de aprendizaje

3
Observa el resultado:
ESTILIZAR
Este efecto, te brinda diferentes opciones que puedes aplicar a la imagen para darle más
realismo.
1. Sigue trabajando en el texto, selecciónalo nuevamente.
2. Haz clic en el menú Efectos, selecciona la herramienta Estilizar, luego Desvanecer y
Resplandor exterior.
Prueba con las otras opciones de Estilizar, para visualizar sus funcionalidades

4
GALERIA DE EFECTOS
Tiene múltiples opciones para aplicar a las piezas gráficas. Una ventaja de esta galería es que
nos muestra una previsualización de lo que podemos realizar antes de pasar a su aplicación.
También está disponible en Photoshop, otro programa de Adobe, bajo el nombre de filtros.
Ahora, haz un marco para colocar una foto de alguna persona especial para ti:
3. Dibuja un cuadrado (u otra figura que desees) y otro encima. Luego, selecciona el
dibujo más grande y aplícale la opción de definición de pincel que prefieras:
4. Ve a Efectos > Galería de Efectos.
5. Aparece una ventana de efectos visuales, agrupados en 6 grandes bloques. Cada una de
estas opciones, a su vez, tiene otras que te permitirán estilizar mejor tus dibujos, como
veremos en el paso 4.

5
6. Como podrás observar, la ventana
tiene a su lado izquierdo la imagen a la que
vamos a dar los efectos, para poder
realizar un pre visualización y tener una
idea de cómo va quedando la figura
mientras lo hacemos. Asimismo, en la parte
derecha, existen más opciones de acuerdo
a cada efecto, que permiten definir mejor
cada cambio a realizar. Ahora haz clic en la
opción Textura > Vidriera.
7. El marco te quedará con este efecto, además, le puedes elegir un color, tanto al trazo
como al marco. Ahora estás listo para que puedas poner tu foto o dibujo.
Aplicación 4.3: Descarga la imagen Estrellita, aplica los efectos 3 D y Estilizar para
que tu imagen se visualice como en la siguiente imagen:
Aplicación 4.4: Descarga la imagen Tortuga y aplícale la opción Estilizar y la opción
plastificado de la Galería de efectos.
Aplica lo aprendido

1
Ficha de Aprendizaje N° 15
Curso: Diseño Gráfico con Illustrator
Capítulo IV: Aplicando efectos en Adobe Illustrator
Tema: Utilizando herramientas de transformación
Duración: 2 horas pedagógicas
Utiliza las herramientas de transformación, para elaborar sus diseños.
HERRAMIENTAS DE TRANSFORMACIÓN
Deformar
Moliente
Fruncir y Engordar
Arrugar, Festonear y cristalizar
Conocimientos previos
Mapa de Contenidos
Logros de aprendizaje
Observa la siguiente imagen:
¿Qué herramientas crees que se han utilizado, para la
elaboración de la imagen?

2
Las herramientas de transformación te permiten modificar
los nodos existentes de tu ilustración con cambios
predeterminados. Cada una de las herramientas te ofrece
diferentes modificaciones que debes usar con criterio y
estética de acuerdo con el objetivo del dibujo o ilustración
que desees realizar.
A continuación, explicaremos cada una de estas herramientas y los íconos que le
corresponden:
Contenidos de aprendizaje
Fruncir
Esta herramienta funciona como un imán de nodos.
Cuando haces clic en alguna parte de la ilustración, el
nodo más cercano se contrae hacia donde hiciste el clic.
Engordar
Hace lo opuesto a la anterior herramienta, es decir,
como su nombre lo indica, permite engordar el nodo al
que se le esté aplicando, dándole la apariencia de algo
redondeado.
Arrugar
Crea relieves en forma de puntas en los bordes o
contornos de las ilustraciones. Puedes usarla para darle
un efecto interesante a las líneas de tus dibujos.
Esta herramienta permite crear un efecto de remolino en
las esquinas de las ilustraciones.
Molinete
Empuja el trazado de la ilustración y forma en este una
especie de picos o puntas que le dan un efecto
desordenado o electrizado.
Cristalizar
Permite, como su nombre lo indica, deformar cualquier
nodo que se desee.
Deformar

3
HERRAMIENTA DEFORMAR
1. En la mesa de trabajo en blanco, vas a hacer una ilustración sencilla. Dibuja una flor basándote en la copia de varias elipses del mismo tamaño. Gira cada elipse hasta que tome la forma de un pétalo, como se ve en el ejemplo.
2. Selecciona toda la ilustración y agrúpala. Luego, selecciona la herramienta Deformar y estira el nodo de las puntas de cada elipse. Sigue el ejemplo.
Para usar cualquiera de las
herramientas de transformación que
has aprendido, debes seleccionar el
objeto a transformar y, dando clic en
el trazado del dibujo, podrás
transformarlo. Solo debes arrastrar
el mouse. ¡Practica!
Para hacer la
deformación, coloca el
mouse y haz clic sobre
el nodo que deseas
mover. Se formará un
círculo. Luego, sin
soltarlo, arrástralo
hasta donde desees
estirar la figura.
Esta herramienta atrae hacia ella los nodos creando una
especie de líneas delgadas. Con este efecto, puedes
adornar los bordes de tus ilustraciones con puntas rectas
o con ondas y darle un efecto divertido.
Festonear
Ahora verifica si los
resultados obtenidos
corresponden a la
información que te
hemos presentado.
Si deseas, puedes
darle color al
relleno y borde de
cada elipse.

4
HERRAMIENTA MOLINETE
1. Ahora, en una nueva mesa de trabajo, vas a dibujar un rectángulo. Selecciona la herramienta Molinete, haz clic en una de sus esquinas y mantén presionado el mouse por dos segundos. Cuenta los segundos y suéltalo.
2. La cantidad de segundos que mantengas el mouse presionado cambiará la cantidad de círculos del remolino, como puedes observar en la figura.
HERRAMIENTA FRUNCIR Y ENGORDAR
1. Dibuja en tu mesa de trabajo una estrella. En el centro de un vértice, haz clic. Verás que los lados se jalarán hacia el cursor.
El cursor cambia a un círculo.
Debes colocar su centro en la
esquina del rectángulo.
Si deseas, puedes colocar el
cursor más adentro o afuera.
Eso cambiará la intensidad del
efecto.
3. Guarda tu figura en tu carpeta de trabajo.

5
2. La herramienta Engordar hace lo inverso a la herramienta Fruncir, pues en lugar de atraer los nodos, los empuja hacia afuera. Para usarla, das clic en el centro del vértice y verás que el trazado se estira hacia los lados.
HERRAMIENTAS ARRUGAR, CRISTALIZAR Y FESTONEAR
Dibuja en tu mesa de trabajo un rectángulo y aplica cada herramienta en un borde, así
podrás distinguir y observar sus diferencias.
Festonear
Cristalizar Cristalizar Arrugar
Puedes colocar el cursor dentro
o fuera de la figura. Observa
qué sucede cuando lo haces.
Hemos aplicado la
herramienta Engordar en
los vértices inferiores.
3. Guarda tu figura en tu carpeta de trabajo.

6
Aplicación 4.5: Utilizando las diferentes herramientas, realiza la siguiente estampilla:
Aplicación 4.6: Escribe el texto “La vida es bella”, luego, conviértelo en contornos y
utilizando las herramientas de transformación, realiza los siguientes cambios.
Aplica lo aprendido

1
Ficha de Aprendizaje N° 16
Curso: Diseño Gráfico con Illustrator
Capítulo IV: Aplicando efectos en Adobe Illustrator
Tema: Proyecto Integrador
Duración: 2 horas pedagógicas
PROYECTO INTEGRADOR: “Realiza una pieza gráfica”
El trabajo se realizará en forma individual.
La presentación del trabajo se hará al finalizar el curso, cuando tu profesor(a) lo
indique. Esta presentación se realizará de dos formas a través de la sustentación
de la tarjeta (documento de texto) y la tarjeta diseñada (programa Adobe
Illustrator).
En el caso de la sustentación de la tarjeta, debes presentarla en un documento de
Word tamaño A4, explicando por qué elegiste el color, las imágenes, figuras y los
tipos de letras, así como el diseño terminado. Asimismo, harás un breve
comentario sobre qué te pareció trabajar con el programa.
Respecto a la tarjeta elaborada con Adobe Illustrator, debes guardarla en un
archivo llamado tarjeta, imprimirla y presentarla al profesor.
Busca distintos tipos de tarjetas de invitación, así tendrás referencias gráficas
para tu trabajo.
El proyecto integrador consiste en elaborar una tarjeta de invitación
para un evento en tu colegio o para una fiesta (de cumpleaños, de
promoción, de presentación, etcétera). A continuación te damos las
indicaciones generales del trabajo.

2
Debes definir el tipo de evento que se realizará, así como la fecha, la hora y el
lugar.
Debes definir también el tamaño de la invitación (ancho x alto).
Debes investigar qué tipos de papel reciclado se podrían usar para las
invitaciones.
Presenta estos datos a tu profesor(a) en un documento en Word donde indiques
tus nombres y apellidos.
Parte I: Dibujando mi pieza gráfica
Para iniciar el trabajo, debes abrir una nueva mesa de trabajo en donde realizarás tu
proyecto integrador. En esta nueva mesa, y una vez que tengas definido el tema de tu
tarjeta, vas a empezar a dibujar las ilustraciones que deseas que tenga tu invitación.
Empezaremos a trabajar haciendo los trazos de la tarjeta de cumpleaños. Para ello,
hemos dibujado lo siguiente:
Sugerencia:
Para este trabajo,
hemos utilizado las
herramientas de
dibujo
Rectángulo,
Elipse y
Cuadrícula
rectangular.
Con la herramienta Selección, se logró mover la figura de elipse sobre el rectángulo y se
inclinó un poco para que adquiera la forma de vela. Por otro lado, se dividió con un
cuadrado grande una parte de la hoja para poder colocar el texto de invitación. Asimismo,
se personalizó la cantidad de divisiones de la herramienta Cuadrícula rectangular a 4x4,
se agrandó la cuadrícula y se colocó cuadrados dentro de cada división.

3
Parte II: Dando color y texto a mi pieza gráfica
Para continuar con tu proyecto, procederás a darle color a las ilustraciones que realizaste
y a crear su fondo. Asimismo, crearás el texto y los dibujos que lo acompañarán.
Sugerencia:
El tamaño definido para esta tarjeta es el de una hoja A4.
Se pintó el relleno de la cuadrícula y de cada cuadrado por separado. Por otro lado, se
realizó un texto con trazado y también se colocó un texto de área para ceñirlo con las
imágenes. Por último, con la Pluma, se agregó un logo calcado de un superhéroe.
Recuerda que puedes dibujar más figuras e intentar hacer otras
ilustraciones de acuerdo a la tarjeta de invitación que estés
diseñando.

4
Parte III: Aplicando efectos
Para continuar con tu proyecto, juntarás todas las piezas dibujadas y pintadas
previamente. Si deseas, puedes aplicar a algunos de los elementos el efecto de opacidad
para darles un efecto de transparencia o atenuar su color. Asimismo, puedes utilizar la
Galería de efectos para finalizar los últimos retoques.
Sugerencia:
Mueve todos los elementos diseñados y colócalos de acuerdo a como irán ubicados en tu
tarjeta de invitación. Recuerda utilizar la opción Ordenar haciendo uso del clic derecho,
para traer algunos elementos al frente.
Parte IV: Aplicando herramientas de transformación
Vas a elaborar una figura para el fondo de
la tarjeta de invitación y aplicarle alguna de
las herramientas de transformación vistas.

5
Sugerencia:
Se elaboró una figura poligonal. Luego, se aplicó opacidad y, colocando el cursor en las
esquinas del polígono, se utilizó la herramienta Molinete.
Presenta tu tarjeta impresa a tus compañeros, luego, comenta en función a las siguientes preguntas:
¿Por qué será importante este programa Adobe Illustrator?
¿Se realizaron todos los requerimientos indicados para el proyecto?
¿Alguno de ellos resultó complicado?
¿Cómo podrías evaluar tu trabajo?
Evalúa tu proyecto