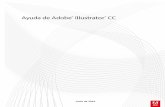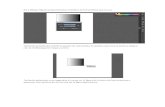Curso Adobe Illustrator
-
Upload
ronnyramirez -
Category
Documents
-
view
441 -
download
0
Transcript of Curso Adobe Illustrator
Unidad 1. Introduccin (I)1.1. Qu es Illustrator?
Illustrator CS3 es una herramienta desarrolada por Adobe, con la que podremos crear y trabajar con dibujos basados en grficos vectoriales. Para entender cmo funciona este programa, lo primero es entender qu es un grfico vectorial, y que diferencia existe con los grficos basados en mapa de bits. Puedes descargarte de forma gratuta una versin de 30 das de prueba del programa desde la web de Adobe. Los logotipos de Illustrator son propiedad de Adobe Systems Incorporated, as como las marcas registradas Adobe, Illustrator, CS3 entre otras. Aulaclic no tiene niguna relacin con Adobe. Qu es un mapa de bits? Las imgenes de mapa de bits, tambin conocidas como imgenes rster, estn compuestas por puntos individuales denominados pxeles, dispuestos y coloreados de formas diversas para formar un patrn. Pero si aumenta el tamao del mapa de bits, tambin aumentar el nmero de pxeles individuales, haciendo que las lneas y las formas tengan un aspecto dentado, dando la sensacin de que ver los pxeles.
La reduccin del tamao de un mapa de bits distorsiona la imagen original, ya que se eliminan algunos pxeles para reducir el tamao de la imagen lo que hace que se pierda informacin.
En el ejemplo vemos que al reducir la imagen, se han perdido pxeles, y ya no se muestra el dibujo de la malla. Si esto lo hacemos desde un editor, y guardamos la imagen, estos pxeles no se recuperan ni volviendo a aumentar la imagen, por lo que hemos perdido calidad.
El color y la forma de una imagen de mapa de bits aparece regular si se observa a distancia, puesto que cada pxel tiene un color propio, puede crearse efectos de realismo fotogrfico tales como el sombreado y el aumento de la intensidad de color. Debido a que las imgenes de mapa de bits forman conjuntos de pxeles ordenados, sus distintos elementos no se pueden manipular (por ejemplo mover) de forma individual. Se basan en mapa de bits los formanos ms habituales, como el jpg, bmp o gif. Qu es un grfico vectorial? Las imgenes vectoriales, tambin llamadas imgenes orientadas al objeto o imgenes de dibujo, se definen matemticamente como una serie de puntos unidos por lneas. Los elementos grficos presentes en un archivo vectorial se denominan objetos. Cada objeto es una entidad completa con propiedades tales como color, forma, contorno, tamao y posicin en la pantalla, que estn incluidas en su definicin. Considerando que cada objeto es una entidad completa, se puede mover, cambiar sus propiedades una y otra vez manteniendo su claridad y nitidez originales, sin afectar a los restantes objetos de la ilustracin. Los dibujos vectoriales no dependen de la resolucin. Esto significa que se muestran con la mxima resolucin permitida por el dispositivo de salida: impresora, monitor, etc. Por lo tanto, la calidad de imagen de tu dibujo ser mejor si lo imprimes en una impresora de 600 puntos por pulgada (ppp) que en una impresora de 300 ppp. En esta imagen podemos ver que un grfico del mismo tamao, pierde resolucin al aumentarlo si se trata de un mapa de bits, pero no si se trata de un grfico vectorial.
Existen programas distintos para tratar estos dos tipos de grficos. Programas como Photoshop o Paint Shop Pro trabajan sobre mapas de bits. Estos porgramas estn ms enfocados al tratamiento y retoque fotogrfico. Otros programas, como Illustrator o Corel Draw trabajan con grficos vectoriales. Estos programas son ms utilizados para crear imgenes desde cero, aunque lo que creemos lo convirtamos despus a un mapa de bits, guardndolo como un gif o un jpg. Illustrator nos permite tambin generar un grfico vectorial a partir de un mapa de bits. Todo esto lo veremos a lo largo del curso.
1.2. Novedades en Illustrator CS3Con respecto a su versin anterior, Illustrator CS3 cuenta con las siguientes mejoras:
Color interactivo. Los colores se pueden editar ahora de forma interactiva, reflejndose los cambios de forma inmediata. Integracin con Adobe Flash. Ahora se pueden copiar o exportar grficos entre Illustrator y Flash, sin perder los puntos de ancla, trazados, degradados, capas...
Controles y herramientas de dibujo. Se ha mejorado la seleccin de puntos de anclaje, y se ha incorporado una nueva herramienta: Borrador. Rendimiento de funcionamiento mejorado en las operaciones ms comunes. Panel de control. A travs de este panel contextual, encontraremos las opciones con mayor rapidez. Nuevos perfiles de documento. Podremos seleccionar perfiles prediseados, o crear los nuestros eligiendo las dimensiones de la mesa, los estilos o espacios de color. Herramienta rea de recorte. Se pueden definir reas interactivas, con proporciones preestablecidas, y podremos movernos entre ellas.
1.3. Comenzando a trabajar
Adobe Illustrator se abre como cualquier programa de Windows. Si durante la instalacin se cre un icono de acceso directo en el escritorio, podemos hacer doble clic sobre l para abrirlo. Si no, desde el men Inicio, podemos buscarlo en Todos los programas, si no est en la lista de programas recientes. Otra opcin gil para encontrarlo es utilizar la caja de bsqueda de Windows Vista. Al ejecutar el programa, lo primero que este har ser cargar sus archivos, plug-ins, herramientas y mens. Esto tardar algunos segundo, dependiendo de la potencia de nuestro ordenador. Cuando arranca la aplicacin, lo primero que encontramos es la pantalla de bienvenida.
Esta ventana se divide en cuatro secciones: Abrir un elemento reciente: Aqu encontramos los ltimos archivos abiertos desde Illustrator, que podremos abrir con un clic, y la opcin de abrir un nuevo. Crear nuevo: Si lo que queremos es crear un nuevo documento, podremos elegir uno de los perfiles predefinidos segn lo que queramos obtener. Estos perfiles se diferencian en valores preestablecidos para el tamao, el modo de color, las unidades, la orientacin, la transparencia y la resolucin. Por ejemplo, si lo que queremos es imprimir el documento en alta resolucin, la mejor opcin ser Documento para imprimir..., que nos permitir elegir distintas resoluciones o tamaos de impresin, mientras que si lo que queremos es publicarlo en una pgina web, ser ms eficaz elegir Documento para Web.... Otra opcin es elegir un plantilla pulsando en Desde plantilla.... Usando una plantilla, podemos crear documentos que comparten ajustes y elementos de diseo. Esto nos facilitar el trabajo cuando debamos crear muchos documentos similares La parte inferior, divida en dos secciones: A la izquierda, encontramos enlaces a la ayuda, y a la derecha un enlace que nos lleva a Adobe Bridge, como ya veremos.
Ahora, para crear un nuevo documento, seleccionamos un perfil. Se abrir la ventana Nuevo documento.
Lo primero que podemos elegir, es el nombre del documento escribindolo en Nombre:. En este caso hemos elegido un perfil para Web, como podemos ver en Nuevo perfil de documento. Desde aqu tambin podemos cambiar el perfil, y si lo hacemos veremos realmente en que se diferencian, porque cambiarn los valores del rea de recorte (la parte del documento que contiene el grfico) y su tamao en cuanto a Altura y Anchura y las Unidades en que se miden, adems de otras opciones avanzadas que ya veremos, como el Modo de color o la resolucin. Todos estos valores son personalizables, y cuando lo ajustemos a nuestras necesidades bastar con pulsar Ok. Si cuando vayamos a elegir el perfil, prevemos que no necesitamos cambiar ningn parametro, podemos saltarnos esta ventana manteniendo pulsada la tecla Alt al elegir el perfil. Una vez elegido y configurado el perfil, se abrir el documento nuevo en el rea de trabajo de Illustrator.
En la siguiente unidad conoceremos el entorno de trabajo, de momento vamos a ver slo algunas cosas bsicas. Ahora ya podramos comenzar a crear nuestros grficos. La otra opcin era la de abrir un documento existente para editarlo o continuar trabajando con l. Hemos visto que podamos hacerlo desde la pantalla de bienvenida, eligiendo un documento reciente o pulsando en Abrir.
Esto tambin lo podemos hacer si ya estamos trabajando en otro documento. Desplegando el men Archivo encontramos el submen Abrir archivos recientes, con los recientes y el comado Abrir.
Desde ambos lugares, al pulsar Abrir se mostrar el cuadro de dilogo Abrir, desde el que elegir el archivo. Nota: Los dilogos de abrir y guardar de los productos Adobe no son exactamente los mismos que usa habitualmente el sistema operativo, aunque son muy parecidos. Si te resulta ms cmodo, puedes usar el cuadro de dilogo del sistema operativo, pulsando el botn desde cualquier dilogo. Otra forma de abrir documentos es a travs de Adobe Bridge, al que se accede desde la opcin Archivo Explorar, y que puedes ver en este avanzado .
Con Illustrator podemos abrir la mayora de los archivos de grficos, no slo los vectoriales. Si no conoces los tipo de archivos ms comunes, puedes verlos en este bsico .
1.4. Colocar (importar).No siempre querremos abrir un archivo como un nuevo documento. Tambin necesitaremos aadir un grfico desde un archivo al documento que estamos editando, por ejemplo para insertar una imagen a modo de marca de agua o insertar una pgina de un PDF. Esto lo haremos usando el comando Colocar, desde el men Archivo. El cuadro de dilogo que se mostrar es casi idntico al cuadro de dilogo Abrir, y se utiliza igual. La nica diferencia son tres opciones que encontramos junto al tipo de archivo:
Enlazar Cuando est marcada, el archivo no se copia al documento, si no que se vincula. Esto quiere decir que si editamos el archivo fuera de Illustrator, al abrir el documento, el grfico colocado reflejar los cambios, lo que es muy importante cuando sea un archivo complejo, y que seguramente actualicemos. En cambio, al desmarcar la casilla, el archivo quedar embebido en el documento. Plantilla. Carga el archivo como una plantilla, como una gua para ayudarnos a crear el documento, pero sin insertar realmente el objeto. Reemplazar. Esta opcin aparecer cuando hayamos pulsado en Colocar con un objeto seleccionado. Si la marcamos, al abrir colocar el archivo sustituir al que estaba seleccionado.
Cuando lo que coloquemos sea una imagen basada en un mapa de bits, no se mostrarn ms opciones y la imagen aparecer en el documento. Pero por ejemplo, si colocamos un
PDF con varias pginas, podremos elegir qu pgina mostrar, o elegir opciones de formato si pretendemos embeber un documento con capas de Photoshop.
Para editar archivos enlazados, podemos abrirlos directamente desde Illustrator, a travs de la ventana Enlaces. Si no se muestra, la podemos abrir desde el men Ventanas Enlaces. Aqu, para cada archivo enlazado encontramos varias opciones, como editar el original o actualizar el enlace. Hay que destacar la integracin de Illustrator con otros productos de Adobe. Por ejemplo, si embebemos un archivo de Photoshop, con capas, estas aparecern tambin en Illustrator, pudiendo editarlas o eliminarlas.
1.5. Guardar y exportarEs importante diferenciar, primero, los dos estados de trabajo en los que se puede encontrar un grfico: Un grficopuede estar en proceso, y no estar todava acabado. Bien porque queremos grabar en determinado momento para no perder los cambios realizados, o porque deseamos terminar la sesin de trabajo y continuar ms adelante. O un grfico puede encontrarse terminado y lista para publicar, imprimir o almacenar.
Por tanto, si el grfico puede encontrarse en dos estados de trabajo, guardaremos nuestros archivos de formas diferentes. De todas formas, al terminar lo normal es guardar de ambas formas. Es decir, por un lado creamos un archivo de trabajo, y por otro el archivo final, pero si en el futuro queremos volver a editar el archivo, deberemos hacerlo sobre el archivo de trabajo, que guarda todas sus propiedades. Guardar un documento en proceso: A salvar el documento sin perder ninguna de sus propiedades, capas, etc, para poder seguir trabajando con l, lo llamaremos simplemente Guardar, y normalmente lo haremos en el formato propio de Illustrator, con la extensin .ai. Guardar es una opcin comn en la mayora de programas, y en todos se hace de forma parecida, por lo que ya te resultar familiar. Los comandos para guardar los encontramos en el men Archivo. Tenemos varias opciones: Guardar: Guarda los cambios en el documento. Si es la primera vez que guardamos, mostrar el dilogo Guardar como, para que elijamos la ubicacin y formato del archivo. Guardar como:
Esta opcin guarda los cambios en un archivo nuevo, pudiendo elegir otra ubicacin o formato, y seguimos trabajando con el nuevo archivo creado. Guardar copia: Como su nombre indica, crea una copia del documento, parecido a la opcin Guardar como, pero nos permite seguir trabajando con el documento original. El dilogo Guardar como es el siguiente:
Desde este dilogo debemos elegir la ubicacin del archivo (dnde lo queremos guardar), seleccionando las carpetas de la lista de la izquierda, o utilizando el desplegable Guardar en, y elegir el formato en el desplegable Formato. Ya hemos comentado que normalmente usaremos el formato Adobe Illustrator (*.AI), que es el que nos aparece por defecto. Desde este dilogo podemos hacer otras tareas, crear carpetas, borrar archivos, etc. Una vez seleccionado, pulsamos el botn Guardar como. Tras pulsar puede que nos aparezca otro cuadro de dilogo, dependiendo del perfil elegido. De momento, dejaremos las opciones que aparecen por defecto. Ahora el documento se ha guardado, pero deberemos de guardarlo a medida que vayamos realizando cambios. Para ello, la forma ms rpida es utilizar la combinacin de teclas Ctrl + S, que produce el mismo efecto que ir a Archivo y elegir Guardar. Guardar un documento ya finalizado, para imprimirlo, publicarlo o almacenarlo. Al crear un grfico con Illustrator no buscamos obtener un archivo .ai, si no un PNG o un JPG para publicarlo en una Web o guardar la imagen, un archivo de Flash, o cualquiera de los mltiples formatos que soporta la aplicacin. Para ello, debemos exportar el documento.
Esta opcin se encuentra en el Archivo Exportar.
Al exportar, solo se guarda la parte del documento que aparece dentro del rea de recorte (el rectngulo verde).
El dilogo que se muestra es parecido a Guardar como. De hecho, la nica diferencia es el tipo de archivo que podemos elegir.
Observa que no aparecen los formatos en los que ya habamos guardado el documento, como el .ai. Estos son formatos que no conservan las propiedades de illustrator, aunque algunos, como el formato de Photoshop si permitan exportar algunas caractersticas, como las capas. Por eso es importante guardar una copia del documento en formato de Illustrator para poder volver a editarlo. Dependiendo del formato que elijamos, al pulsar Exportar nos aparecern unas opciones de conversin u otras. Por ejemplo, exportar a PNG podremos elegir la resolucin y el color de fondo, incluyendo transparencias; si elegimos un JPEG podremos elegir entre mejor calidad o un archivo ms pequeo, la resolucin, aspectos del formato...; y si elegimos algo ms complicado, como Flash, encontraremos una gran cantidad de opciones especficas para ese formato.
Si lo que queremos es obtener una imagen para publicarla en una Web, una forma ms interesante de exportar es la opcin Guardar para Web... que podemos encontrar en el men Archivo.
Esta opcin resulta ms completa para este fin, porque nos permite, por ejemplo, comparar cmo quedara en distintos formatos, para poder ajustar mejor la calidad y el tamao, y ver cuanto tardara en descargarse, que son aspectos muy importantes para una Web. Puedes ver esta opcin en detalle en este avanzado .
Realiza el ejercicio paso a paso Mi primer documento, para practicar lo aprendido en la unidad.
1.6. La ayuda
Adobe Illustrator tiene una ayuda bastante completa, que nos puede ser muy til para entender que hacen sus numerosas opciones, ya que habr muchas que usemos muy pocas veces. Podemos acceder a la ayuda desde el men Ayuda, o directamente pulsando la tecla F1. Podremos encontrar textos de ayuda, y enlaces muy interesantes a la Web de Adobe, donde encontraremos vdeos explicativos, descargas, o el propio servicio tcnico de Adobe.
Ejercicio 1:Crea el archivo Rectangulo.gif, partiendo de un nuevo documento de Illustrator, que tenga enlazado el archivo Rectangulo.ai creado en el ejercicio paso a paso de la unidad.
Ejercicio 2:Crea un nuevo documento que tenga dos copias de Rectangulo.gif, una enlazada y otra sin enlazar. Exprta el documento creando Rectangulo.jpg. Si necesitas ayuda para resolver el ejercicio, aqu te lo explicamos.
Unidad 2. El entorno de Illustrator (I)En esta unidad vamos a ver como est distribudo y como podemos organizar el entorno de Illustrator.
2.1. El rea de trabajo
El entorno de Illustrator se compone por una serie de paneles, barras y ventanas, que podemos mover y desplazar. Y cualquier disposicin de estos elementos se conoce como rea de trabajo. Vamos a ver ms detalaldamente cuales son estos elementos. Para que se muestren los paneles, prueba a abrir una imagen o un documento ya creado.
Barra de mens. Es la barra superior desde la que se despliegan los mens como Archivo o Edicin. Esta barra es comn a la mayora de las aplicaciones Windows, por lo que ya conocers su funcionamiento. Panel de herramientas. En el lateral izquierdo encontramos este panel, que agrupa las herramientas de dibujo, edicin, etc. Algunas herramientas aparecen agrupadas en un mismo icono, el cual se diferencia por tener un triangulito en su esquina inferior derecha. Para desplegarlas hay que mantener pulsado el ratn unos segundos. Tambin podemos acceder a sus propiedades haciendo doble clic. Panel de control.
En esta barra, situada debajo de la Barra de mens, aparecen opciones propias del objeto que tengamos seleccionado. Por lo que estas opciones variarn segn el tipo de objeto. Tambin podemos referirnos a ella como Barra de opciones. Paneles. Los paneles o paletas, normalmente situados a la derecha, muestranun grupo de opciones y propiedades relacionadas, como puede ser el Navegador, Color o Pinceles. Pueden estar agrupados en el Men o Grupo de paneles o podemos encontrarlos flotantes, y aparecer apilados o acoplados. Todos los paneles se pueden agregar desde el men Ventana. Ventana del documento. Cada uno de los documentos aparece en una ventana, que podemos minimizar, maximizar o cerrar. En la esquina izquierda de esta ventana encontramos el Zoom para aumentar o disminuir el documento. Tambin es denominada Ventana de ilustracin. Dentro de esta ventana podemos encontrar otros elementos. Los principales son la mesa de trabajo, que indica el tamao de la pgina en la que se imprimir el documento, y el rea de recorte, que delimita la parte del documento que se exportar o publicar.
A veces, pueden parecernos muchos elementos, y darnos la sensacin de que nos quedamos sin espacio para ver el documento sobre el que trabajamos. Una solucin a esto es pulsar la tecla Tab (tabulador). Al hacerlo, se ocultan o visualizan todos los elementos salvo la Ventana del documento. Si en vez de eso pulsamos Maysculas + Tab se ocultarn slo los paneles. Es importante conocer estos trminos, ya que nos referiremos constantemente a ellos a lo largo del curso.
2.2. El panel CapasEn un documento podemos crear varias capas. Las capas nos permiten trabajar con los elementos del documento en distintos niveles. Para hacernos una idea, podemos comparar las capas con una serie de lminas transparentes, en las que podemos dibujar de forma independiente, pero que si las superponemos vemos todas las lminas como un slo dibujo. El orden de las capas determina el orden de los objetos. Esto hace que al superponer objetos
de distintas capas, se muestre encima el objeto de la capa superior, y al fondo los de las capas inferiores. Por eso, se suele colocar los dibujos que forman el findo de la ilustracin en las capas de ms bajo nivel. Esto nos facilita el trabajo sobre todo en documentos ms complejos, pudiendo tener en la primera capa el fondo, en la segunda dibujos ms detallados, etc. Para controlar las capas y movernos entre ellas, disponemos del panel Capas.
En este panel encontramos todas las capas. Si nos las creamos, slo tendremos una. A la izquierda de cada capa, hay un tringulo que expande o contrae la capa, mostrando sus subcapas. Las subcapas son los distintos objetos que la componen. A la izquierda tenemos dos iconos: un ojo que al pulsarlo oculta o muestra la capa, y un candado , que la bloquea impidiendo su edicin. Debajo, tenemos los controles que nos permiten crear o eliminar capas. Haciendo doble clic sobre una capa, accedemos a sus propiedades, y podemos cambiar, por ejemplo, su nombre. Hay que tener en cuenta que cuando tengamos ms de una capa y dibujemos, lo estaremos haciendo sobre la capa seleccionada, la que aparezca resaltada en azul. Puedes practicar lo que aqu se ha explicado con el ejercicio paso a paso Manejar las capas.
2.3. Desplazarse por el documentoPodemos mover el rea que se visualiza del documento de varias formas: - Utilizando la herramienta mano arrastrando. podemos desplazar el documento simplemente
- Utilizando la rueda del ratn, para desplazarnos verticalemente si la combinamos con la tecla Ctrl, y horizontalmente si la combinamos con la tecla Maysculas. - Con las barras de desplazamiento tpicas de las ventanas de Windows .
Estos mtodos son cmodos para desplazamientos cortos, pero podemos perdernos si los usamos para buscar algo en otras partes del documento, en especial en documentos muy grandes. Por eso disponemos del panel Navegador.
En este panel encontramos una vista en miniatura del documento. La zona que estamos viendo aparece enmarcada en rojo. Para movernos a otro lugar, basta con desplazar este marco en la vista de miniatura. Recuerda, si no visualizas algn panel, puedes activarlo desde el men Ventana.
2.4. El ZoomEs importante a la hora de trabajar saber aumentar o disminuir el tamao de nuestro documento para ajustarlo a nuestra necesidades, y esto lo hacemos con el Zoom. El zoom es la ampliacin del documento, expresada en un tanto por ciento. Tomamos como 100% el tamao normal del documento, por lo que valores mayores indicarn un aumento, y menores disminucin. Este cambio de tamao slo se aplica a cmo vemos el documento, pero no a su tamao real. En la esquina inferior izquierda de la Ventana del documento encontramos el indicador de zoom . Se trata de un desplegable en el que podemos elegir uno de los tamaos preestablecidos, entre 3,13% y 6400%. Estos son los valores mnimo y mximo que podemos establecer. Pero resulta ms til controlar el Zoom a travs del teclado o de la propia herramienta Zoom (tecla Z). Al elegirla, el cursor tomar forma de lupa , y al hacer clic sobre el documento aumentar el zoom tomando como centro el cursor. Esto tambin podemos hacerlo girando hacia delante la rueda del ratn manteniendo la tecla Alt pulsada. Para disminuir con la herramienta Zoom habr que mantener la tecla Alt pulsada mientras se usa. Veremos que el cursor cambia a una lupa con el signo tecla Alt y la rueda hacia atrs. . Esto tambin lo logramos con la
Una opcin muy interesande de esta herramienta es que nos permite ampliar una zona determinada, trazando un cuadrado con el cursor sin soltar el botn. Tambin podemos regular el Zoom con las combinacines Ctrl + + o con Ctrl + -, pero tomando como centro el centro de la ventana. Con la combinacin Ctrl + . ajustamos el zoom al tamao de la mesa de trabajo, y con Ctrl + 1 restauramos el tamao real (100%).Tambin puedes encontrar estas combinaciones en el men Ver.
2.5. Ayudas visualesPodemos dividir un dibujo en dos partes: el contorno o trazo y el relleno. El contorno es la lnea que delimita un dibujo, y el relleno su color o textura, no slo la del interior del dibujo, si no que tambin puede ser el color o estilo del propio trazo. Por defecto, Illustrator nos muestra el color de todos nuestros dibujos. Pero puede que en determinados casos nos interese ver solo el contorno, porque nos sea ms fcil identificar objetos, sobretodo si estn superpuestos, o porque estemos manejando imgenes muy complejas y pesadas, que resultan ms giles cuando slo se ven los contornos.
Esta opcin la encontramos en el men Ver, llamada Contornear para cambiar a modo de slo contornos, o Previsualizar para volver al modo de colores.
Como vemos en el men, podemos cambiar entre un modo y otro rpidamente con las teclas Ctrl + Y. Para aplicar esta accin sobre una capa, basta con pulsar el icono del ojo de la capa correspondiente, en el panel Capas, mientras mantenemos la tecla Ctrl pulsada. Cuando est en modo contornear el icono cambia al de un ojo hueco . Si repetimos el proceso pero manteniendo tambin pulsada la tecla Alt, el cambio se aplica a todas las capas excepto la seleccionada. Vimos que unas de las cualidades de los formato PNG y GIF es que nos permiten trabajar con transparencias. Illustrator nos permite trabajar con estas transparencias, y no slo en estos formatos, en cualquiera que deseemos dar efectos de degradados o sombras, por ejemplo. Por eso es importante distinguir a qu elementos hemos aplicado transparencias,
sobre todo cuando haya objetos con rellenos del mismo color que el fondo, pues se mostrarn igual que los transparentes. Para solucionar esto, disponemos de una cuadrcula de cuadrados grises y blancos con la que distinguiremos perfectamente las transparencias. Podemos activarla desde el men Ver -> Mostrar cuadrcula de transparencia.
Con estos ejemplos apreciamos mejor la diferencia:
En la primera imagen, sobre fondo blanco, los cuadrados parecen iguales dos a dos. En la segunda, al mostrar la cuadrcula de transparencia, vemos que uno de los cuadrados blancos era transparente, y el marrn de la derecha es ms oscuro, pero con una opacidad baja. La cuadrcula normal tambin nos permite distinguir los objetos transparentes.
2.6. Reglas, cuadrculas y guasIllustrator dispone de una serie de elemento que nos pueden ayudar a posicionar de forma precisa elementos en nuestro documento. Vamos a ver cuales son y como manejarlos. Reglas. Las reglas son precisamente eso, unas reglas en la parte superior y derecha de la ventana del documento, y que nos facilitan la tarea de colocar y medir objetos. Para visualizarlas u ocultarlas, podemos hacerlo desde el men Ver Mostrar reglas (cuando se muestran cambia a Ocultar reglas), elegirlo desde el men emergente o con la combinacin de teclas Ctrl + R.
Estas reglas miden el alto y ancho del documento, partiendo de la esquina inferior izquierda de la mesa de trabajo. Este punto es denominado origen de la regla, y podemos desplazarlo pulsando sobre la esquina superior izquierda de la ventana del documento, donde ambas reglas se unen (punto de insercin de las reglas), y arrastrando. Para restaurar el origen de regla a su posicin inicial, basta con hacer doble clic en el punto de insercin. Las reglas tambin no indican la posicin del cursor a travs de una pequea lnea punteada en cada regla. La unidad de medida de las reglas depende del tipo de perfil que hayamos elegido al crear el documento, como ya vimos en el primer tema. No obstante, podemos cambiarla en cualquier momento haciendo clic derecho sobre la regla y eligiendo otra unidad.
Tambin podemos utilizar reglas en el rea de recorte. Para mostrar estas reglas, debemos hacer doble clic sobre la herramienta rea de recorte y acceder a sus propiedades, donde encontramos la opcin Mostrar reglas de rea de recorte.
Cuadrculas.
Otra ayuda de la que disponemos es la cuadrcula. Se trata de una cuadrcula o rejilla que aparece de fondo en el documento, pero que no se imprime, solo nos sirve de gua o patrn para colocar nuestros elementos, y apreciar mejor la distancia entre ellos. Podemos visualizarla u ocultarla desde el men Ver, utilizando las opciones Mostrar cuadrcula y Ocultar cuadrcula.
Si vamos a utilizarla para alinear objetos, nos resultar til la opcin Ajustar a cuadrcula, que tambin encontramos en el men Ver. Esta opcin hace que al acercar el contorno de un objeto a una lnea de la cuadrcula, el objeto se alinee con ella. Guas.
Las guas, de forma parecida a la cuadrcula, tambin nos sirven para alinear texto y objetos. Se trata de crear una lnea, que no se imprimir, y que como su nombre indica, nos servir de gua.
Para poder crear una gua debemos de tener las reglas visibles ( Ctrl + R). Pulsamos sobre una de las reglas, y arrastramos hasta el lugar del documento donde queremos situarla. La gua, por defecto, se muestra como una lnea del color azul cyan. Tambin podemos crear una gua partiendo de grficos vectoriales, para as crear una gua que se pueda ajustar ms a nuestras necesidades que una recta. Para ello, seleccionamos un objeto y escogemos en le men Ver Guas Crear guas.
A partir de una gua, podemos crear guas nuevas copindola y pegndola. Podemos cambiar su ubicacin arrastrndolas, y eliminarlas borrndolas como cualquier objeto. Si hemos creado una gua a partir de un objeto vectorial, podemos recuperarlo eligiendo en el mismo men la opcin Soltar guas.
2.7. Hacer y rehacerComo cualquier programa de edicin, Illustrator dispone de los comandos Deshacer y Rehacer.
Deshacer anula la ltima accin y restaura el documento al momento anterior a realizarla. Por ejemplo, si hemos borrado un objeto, podemos deshacer la accin y el objeto reaparecer. Esto resulta muy til para probar un cambio y ver como queda, y sobre todo, cuando nos equivocamos. Si utilizamos este comando varias veces seguidas, se irn deshaciendo las acciones hasta llegar al momento en el que abrimos el documento, aunque lo hayamos guardado varias veces. El comando Rehacer, menos tilizado, anula el ltimo deshacer. Ambos comandos los encontramos tanto en el men Edicin, pero tambin en el men contextual al hacer clic derecho. Junto al nombre del comando, aparece la accin que se deshar o rehar.
Como todas las acciones comunes, disponemos de un atajo de teclado que nos permite ejecutar el comando rpidamente. Ctrl + Z para Deshacer y Ctrl + Maysculas + Z para Rehacer.
2.8. Vistas y ventanasIllustrator nos permite tener abiertos varios documentos a la vez, por ejemplo para copiar objetos de un documento a otro. Al hacerlo, nos encontramos con varias ventanas de documento. Cada una de las ventanas la podemos controlar de forma independiente, con los botones de control que nos permiten minimizarlas, restaurarlas, maximizarlas o cerrarlas . El tener muchas ventanas abiertas a la vez puede resultar a veces un poco catico. Por eso en el men Ventana encontramos las opciones Cascada y Mosaico, que organizarn las ventanas como vemos en estas imgenes:
Tambin podemos abrir otra ventana del mismo documento, desde el men Ventana Nueva ventana.
Esto nos permite, por ejemplo tener una parte del documento ampliada para trabajar en detalle, mientras que en otra tenemos objetos que vamos seleccionando. Si vamos a trabajar en varias sesiones con un documento, y siempre necesitamos abrir varias ventanas, configurar el zoom, etc, podemos optar por crear una vista. La vista guarda en el documento la configuracin de la ventana seleccionada, lo que nos ahorrar trabajo. Para crear la vista, basta con elegir Nueva vista en el men Ver.
En la parte inferior del men Ver encontramos las vistas disponibles para este documento. En cada documento slo podremos elegir las vistas guardadas en l.
2.9. Personalizar el espacio de trabajo
Podemos personalizar el espacio de trabajo de Illustrator para adaptarlo a nuestras necesidades. Esta personalizacin se refiere sobretodo a los paneles, a saber manejarlos, colocarlos y organizarlos. En el lateral derecho, encontramos el men de paneles con los distintos paneles. Podemos encontrar estos paneles apilados en grupos de dos o tres paneles (conjuntos acoplados), teniendo que pulsar sobre distintas pestaas para ver unos u otros. Estos conjuntos acoplados tienen los siguientes controles:
Podemos mover conjuntamente el grupo de paneles, haciendo clic y arrastrando desde su parte superior, o mover slo un panel arrastrando desde su pestaa.
Al mover el panel, este aparece semitransparente. Podemos moverlo a distintos sitios. Dentro del men de paneles, podemos por ejemplo colocar el panel en otra pila de paneles. Para hacerlo, situamos el panel sobre una pila de paneles hasta que aparezca un marco azul, y entonces soltamos. Si queremos colocarlo entre dos paneles, debemos soltarlo cuando slo aparezca resaltada en azul la franja que separa los paneles. Tambin podemos colocarlo en un nuevo men de paneles. Para ello, lo situamos sobre el lateral derecho del men de paneles hasta que aparezca una franja vertical gris oscuro, y entonces lo soltamos.
Si lo preferimos, podemos separar el panel o conjunto acoplado del men de paneles, soltndolo sobre el documento. El panel quedar flotante.
Recuerda que puedes abrir cualquier panel desde el men Ventana. Tanto en el men de paneles, como en la barra de herramientas, encontramos unos controles que nos permiten contraer o expandir estos elementos, para as ganar espacio de trabajo. Recuerda tambin que puedes ocultar los paneles con Maysculas + Tab, o todos los elementos excepto el documento con la tecla Tab. Todo esto nos ha servido para crear un espacio de trabajo personalizado. Lo normal es utilizar distintos espacios de trabajo dependiendo del tipo de documento y lo que queramos hacer con l, ya que utilizaremos distintas opciones. Por eso, para no tener que personalizarlo cada vez, podemos guardarlo desde el men Ventana Espacio de trabajo Guardar espacio de trabajo....
Lo nico que tendremos que hacer es indicar el nombre con el que lo queremos guardar. Para cambiar de un espacio a otro, simplemente lo elegiremos desde este mismo men, ya que nuestro espacio de trabajo aparecer encima del los predefinidos en illustrator ( [Basico], [Panel] y [Tipo]).
Ejercicios unidad 2: El entorno de IllustratorEjercicio:Organiza el espacio de trabajo de modo que cumpla las siguientes caractersticas: Debe mostrarse la cuadrcula, y los objetos ajustarse a ella. Deben mostrarse dos guas verticales. El panel Trazo aparecer flotante. La barra de herramientas se mostrar en una sola columna.
Solucin al ejercicio:
Organiza el espacio de trabajo de modo que cumpla las siguientes caractersticas: Debe mostrarse la cuadrcula, y que los objetos se ajusten a ella. 1. Desplegamos el men Ver y elegimos las opciones Mostrar cuadrcula y Ajustar a cuadrcula. Deben mostrarse dos guas verticales. 1. Mostramos las reglas, pulsando Ctrl + R. 2. Pulsamos sobre la regla izquierda, arrastramos, y soltamos sobre el documento. 3. Repetimos el paso anterior. El panel Trazo aparecer flotante. 1. Si no se ve este panel, lo seleccionamos en el men Ventana. 2. Pulsamos sobre la pestaa del panel Trazo y lo arrastramos sobre el documento. La barra de herramientas se mostrar en una sola columna. 1. Pulsa el botn contraer en la esquina superior izquierda de la barra de herramientas.
Unidad 3. Herramientas de dibujo (I)3.1. El trazado
El dibujo vectorial se basa en trazados. Por tanto, al dibujar con las herramientas de Illustrator estamos creando trazados. Vamos a ver dos ejemplos de trazados muy simples.
Hemos dibujado el crculo con la herramienta lpiz a mano alzada, y el zig-zag con la herramienta pluma, haciendo un clic en cada vrtice. El crculo forma un trazado cerrado, ya que sus extremos estn unidos entre s, mientras que el zig-zag es un trazado abierto. La diferencia entre un trazado vectorial y un trazo dibujado en un mapa de bits, es que el trazado vectorial es un objeto, que podemos seleccionar, modificar y eliminar, y que a su vez tiene otros elementos que nos permiten hacer todo esto. Para verlo mejor, vamos a seleccionar los trazados haciendo clic sobre ellos con la herramienta Seleccionar .
Cada uno de estos trazados se divide en segmentos, que pueden ser curvos o rectos. Distinguimos cada segmento porque se delimita con un cuadradito, tanto en el extremo como en la unin con otro segmento. Estos cuadraditos son los puntos de ancla, y aparecen oscuros cuando estn seleccionados, y claros cuando no.
En la imagen vemos que el crculo se compone de cuatro segmentos, y el zig-zag de tres. Cuando los segmentos son curvos, encontramos tambin lneas de direccin, con puntos de direccin en sus extremos.
Para que las lneas y puntos de direccin se muestren, debemos seleccionar el segmento haciendo clic con la herramienta Seleccin directa .
Como veremos ms adelante, todos estos elementos nos permiten modificar el segmento, y por tanto el trazado. Puedes ver ms cosas a cerca de los puntos de ancla y las lneas de direccin en este avanzado .
Unidad 3. Avanzado: Puntos de ancla y lneas de direccinPuntos de anclaExisten dos tipos de punto de ancla, puntos de vrtice y puntos suavizados. Los puntos de vrtice son cambios de direccin bruscos, formando un pico. Por ejemplo, encontramos este punto de ancla en cada esquina de un cuadrado, donde se unen
sus segmentos. Los puntos de ancla suavizados pueden unir segmentos rectos, rector y curvos o slo curvos. Los puntos suavizados redondean el punto de union, dando el aspecto de que son uno slo. Slo se puede suavizar la unin de segmentos curvos.
Para hacernos una idea ms clara, si pudisemos pasar un dedo sobre el contorno del dibujo, notariamos slo los puntos de vrtices, y percibiramos los puntos suavizados como una curva ms o menos pronunciada, pero que no rompe la continuidad del trazo. Podemos convertir un punto de vrtice en suavizado y viceversa con la herramienta Convertir Punto de ancla ,que est agrupada junto a la herramienta Pluma.
Aprenderemos la importancia que tienen unos u otros cuando expliquemos cmo editarlos.
Puntos y lneas de direccin.Hemos visto que al seleccionar un segmento curvo, o un punto de ancla que lo una, se muestran lneas de direccin, con un punto de direccin en cada uno de sus extremos. Estas lneas son tangentes a la curva. El ngulo tamao de estas lneas determinan el tamao del segmento curvo.
En la imagen vemos dos trazados con tres pontos de ancla a la misma distancia. Lo nico que se ha modificado es el ngulo y el tamao de las lneas de direccin. En los puntos suavizados tambin encontramos lneas de direccin, pero unidas, ya que si modificamos el ngulo de unase modifica tambin el segmento continuo, para conservar la suavidad. En caso de que sea un punto de vrtice en el extremo de una curva, podemos modificar estas lneas sin que modifique el segmento continuo.
3.2. Contorno y rellenoEl trazado crea el esquema de nuestro dibujo, su esqueleto. Ahora podemos darle texturas y color.
Aparentemente, podemos cambiar el color del trazado, hacerlo punteado en vez de slido, cambiar su grosor, etc. Pero realmente todo esto no lo hacemos sobre el trazo, si no sobre el contorno. El contorno viene definido por el propio trazo, siendo el aspecto que le podemos dar, mientras que el trazo es la esencia del contorno, su definicin. Cuando un objeto no est seleccionado, slo vemos su contorno. En la imagen, vemos un contorno naranja, con grosor y punteado. El trazado delimita un rea interior, el relleno. Al relleno podemos darle color, transparencia, texturas, etc. Cuando el trazado es cerrado, el relleno aparece claramente delimitado. Pero cuando es un trazado abierto, el rea de relleno es aquella quedara cerrada si unisemos los extremos con una recta. En la imagen vemos el relleno de color naranja plido.
En la parte inferior de la barra de herramientas encontramos los controles que nos permiten seleccionar el contorno o el relleno.
Por ejemplo, para dar color al contorno y al relleno de un objeto, debemos de seguir los siguientes pasos: 1. Seleccionar el objeto, con la herramienta Seleccin. 2. En la parte inferior de la barra de herramientas, seleccionar el Trazo. 3. Elegir un color para el contorno en el panel Color. 4. En la parte inferior de la barra de herramientas, elegir Relleno. 5. Elegir un color para el relleno en el panel Color.
3.3. Dibujo de lneasUna vez vistos los conceptos bsicos, vamos a comenzar con las herramientas de dibujo ms sencillas. La herramienta Segmento de lnea sirve para trazar una recta, una lnea que une dos puntos. sta es una de las herramientas de creacin de formas, ya que crea una forma predefinida, aunque sea una simple recta. Con todas las herramientas de forma, tenemos dos formas de dibujar:
Hacer clic sobre el lugar del documento donde queremos que comience la recta, y arrastrar hasta el punto donde queramos que finalice. Esto crea la lnea uniendo esos dos puntos. A parte, podemos conseguir distintos comportamientos si mientras trazamos la recta, mantenemos pulsada una de las siguientes teclas: Maysculas. Slo permite crear rectas con ngulos mltiplos de 45. Alt. Toma el punto de inicio como el centro de la recta, en vez de como su punto de
origen.Espacio. Mueve la recta con el cursor, sin cambiar su forma.
La mejor forma de entender estos comportamientos es probar cada uno de ellos. Otra forma de crear la recta es haciendo un solo clic sobre el documento, para que aparezca la ventana Opciones de Segmento de lnea:
A travs de esta ventana podemos definir las caractersticas de la nueva lnea. Longitud. Podemos especificar el largo de la lnea, en la unidad de medida que deseemos, aunque por defecto se muestra la aplicada al documento. ngulo. El ngulo de inclinacin tomando como 0 una recta totalmente horizontal. Rellenar lnea. Al marcar esta casilla, se le aplica el estilo de color actual.
Los parmetros que aparecen por defecto son los mismos de la ltima lnea creada. Por tanto, si no cambiamos nada, obtendremos un lnea idntica.
3.4. Dibujo de rectngulos, elipses y polgonos.Illustrator tiene una serie de herramientas que permiten crear formas bsicas. Estas formas resultan muy tiles para crear otras ms complejas, ya que resultara muy tedioso crearlas punto a punto, sobre todo si intentamos crear formas regulares. Las herramientas que permiten crear estas formas siguen el mismo patrn que la herramienta Segmento de lnea. Podemos dibujar estas formas seleccionando la herramienta, haciendo clic sobre el documento y arrastrando hasta obtener el tamao deseado. Podemos obtener otros comportamientos si pulsamos determinadas teclas mientras creamos la forma: Maysculas. Mantiene el mismo alto y ancho para la nueva forma. Esto crea cuadrados
con la herramienta Rectngulo, y crculos perfecto con la herramienta Elipse.Alt. Toma el punto de inicio como el centro de la forma. Se puede combinar con la tecla Maysculas. Espacio. Permite mover la forma mientras la creamos.
Estos comportamientos son comunes a cualquier forma. Si creamos la forma a travs de sus opciones, si encontramos atributos especficos para cada una. Vamos a ver cmo crear las formas ms utilizadas:
Todas estas formas se encuentran agrupadas en la misma herramienta, por defecto Cuadrado. Recuerda que para ver las herramientas agrupadas hay que mantener el raton pulsado unos segundos sobre la herramienta. Rectngulos y cuadrados.
Estas dos formas se crean con la herramienta Rectngulo . Ya hemos visto que para que el rectngulo sea un cuadrado perfecto, lo crearemos mientras mantenemos la tecla Maysculas pulsada. Si hacemos clic directamente sobre el documento, accedemos a la ventana Rectngulo, donde podemos especificar el Altura y Anchura del nuevo cuadrado con la medida que deseemos.
Nota: Podemos copiar los valores entre Altura y Anchura haciendo clic en la etiqueta del otro. Por ejemplo introducir la Altura y hacer clic sobre la palabra Anchura para obtener un cuadrado. El cuadrado se compone de cuato segmentos rectos, unidos en cuatro puntos de vrtice .
Crculos y elipses.
La herramienta Elipse nos permite dibujar elipses y por tanto crculos, ya que un crculo es una elipse con la misma altura y anchura. La forma de crearla con el cursor es la misma que la del cuadrado, arrastrando en diagonal hasta obtener la elipse del tamao deseado. Y si hacemos clic para introducir valores especficos desde la ventana Elipse encontramos los mismas opciones de Altura y Anchura que con el rectngulo. La elipse se compone de cuatro segmentos curvos, con puntos de direccin . Polgonos.
La herramienta Polgono nos permite crear polgonos regulares, de tantos lados como queramos, con un mnimo de tres. Esta herramienta se comporta de forma algo diferente al dibujar. El punto inicial del polgono ser su centro, como si mantuvisemos pulsada la tecla Alt, y los lados del polgono siempre son del mismo tamao, como si mantuvisemos tambin pulsada la tecla Mays. Al trazar un arco con el cursor alrededor del polgono, este gira sobre su centro. Para aadir lados, pulsamos la flecha Arriba, mientras que la flecha Abajo nos sirve para quitarlos. Si creamos el polgono a travs de la ventana Polgono, podemos concretar su Radio (distancia desde el centro hasta cada vrtice) y el Nmero de lados.
Estas son las formas ms utilizadas, pero habrs visto que en el grupo de herramientas hay ms, como Espirales o Estrellas, que puedes ver en este avanzado .
Unidad 3. Avanzado: Dibujar arcos, estrellas, espirales y cuadrculas (I)ArcosAgrupada con la herramienta Segmento de lnea, encontramos la herramienta Arco .
Podemos trazarlo manualmente, haciendo clic sobre el lugar donde queremos que comience y arrastrar hasta el lugar donde acabar, pudiendo controlar la longitud de sus ejes con la flecha Arriba y flecha Abajo. Pudemos pulsar la tecla Maysculas para trazar ngulos rectos. Pero a no ser que tengamos mucha prctica, este mtodo no nos resultar del todo cmodo. Vamos a definir las propiedades del arco antes de crearlo. Para ello hacemos doble clic sobre la herramienta Arco, para que se muestre su ventana de opciones.
La diferencia entre hacerlo as y hacer clic directamente sobre el documento, es que se muestra la previsualizacin del arco en la propia ventana a medida que cambiamos parmetros. La Longitud del eje Y especifica la altura del arco, mientras que la Longitud del eje X indica su anchura. El cuadradito con los puntos de ancla nos permite elegir desde donde comienza el arco. Tipo determina si el arco permanece como un trazado abierto o cerrado, y se unen sus extremos. La Base a lo largo de determina sobre que eje se sita la base del arco. La Inclinacin permite hacer ms cncavo o convexo el arco. Rellenar arco hace que se le aplique el color y relleno seleccionados.
Una vez configurado, pulsamos Ok. Todava no ha aparecido el arco, pero al hacer clic sobre el documento podemos crear un arco con la configuracin elegida.
EspiralesOtra de las herramientas que encontramos en el mismo grupo que Arco y Segmento de lnea es la herramienta Espiral .
Una espiral es una sucesin de arcos, uno tras otro y cada vez de menor tamao. Podemos trazarla sobre el documento, haciendo clic donde deseamos situar su punto central, y arrastrando para aumentar el tamao. Si giramos el cursor alrededor de la espiral, esta gira librememente. A pulsar la tecla Maysculas el giro se har por pasos de 45. Las flechas Arriba y Abajo aumentan o disminuyen el nmero de segmentos de la espiral. Como el resto de herramientas, podemos crearla desde su ventana de opciones, haciendo clic sobre el documento con la herramienta seleccionada.
El Radio es la distancia desde el centro de la espiral hasta su punto ms exterior. Cuanto mayor sea el Decaimiento, menos espacio habr entre los arcos. En Segmentos podemos indicar el nmero de segmentos que la componen. Y en Estilo, si la espiral gira a izquierdas o a derechas.
EstrellasOtra de las formas, esta ms parecida a los polgonos es la Estrella .
Podemos crear fcilmente estrellas con esta herramienta siguiendo el mismo procedimiento. Hacemos clic en el lugar del documento que queramos como centro de la estrella y la hacemos tan grande como deseemos. Si trazamos arcos con el cursor la estrella gira, podemos evitarlo pulsando la tecla Maysculas. Para aadir o quitar puntas a la estrella, podemos servirnos de las flechas Arriba y Abajo, sin soltar el botn del raton.
Tambin podemos crearla desde su ventana de opciones, haciendo clic sobre el documento con la herramienta seleccionada.
El Radio 1 es la distancia desde el centro de la estrella hasta sus puntas exteriores. El Radio 2 es la distancia desde el centro de la estrella hasta sus puntas interiores. Cuanto menor sea el Radio 2 en comparacin con el Radio 1, ms agudas sern las puntas de la estrella. En Puntos podemos indicar el nmero de puntas exteriores que tendr la estrella.
Cuadrculas rectangularesTambin podemos crear cuadrculas con su herramienta especfica, y disponemos de dos tipos: cuadrculas Rectangulares y cuadrculas Radiales. Ambas herramientas se encuentran en el grupo de la herramienta Segmento de lnea.
La herramienta Cuadrcula rectangular nos permite crear un rectngulo, dividido vertical y horizontalmente con tantas lenas como indiquemos, repartidas proporcionamente. Para dibujarla, la utilizamos igual que la herramienta Rectngulo, salvo porque podemos ayudarnos de las flechas de direccin Izquierda y Derecha para quitar o aadir divisiones verticales, y de las flechas Arriba y Abajo para aadir lneas horizontales. Vamos a ver las opciones que encontramos si las creamos desde su ventana:
En Tamao por defecto, encontramos el Alto y Ancho del rectngulo que encuadra la cuadrcula, y a la derecha el selector de punto de origen. En Divisores horizontales, encontramos el nmero de lneas que aparecern (sin contar las exteriores) horizontalmente, en Nmero. Sesgar se refiere a la proporcionalidad de espacio entre lneas. Si lo modificamos, veremos que las lneas de un lado aparecen ms juntas que las del opuesto. En Divisores verticales, lo mismo para las lneas verticales. Al contrario que las formas que hemos visto hasta ahora, la cuadrcula no es un objeto. Cara una de sus lneas son independientes, y podemos seleccionarlas y modificarlas sin que afecten al resto. Si marcamos la opcin Usar rectngulo exterior como marco, las lneas exteriores si formarn un objeto, un rectngulo, aunque las internas permanecern independientes. Rellenar cuadrcula la rellena con el color de relleno actual.
Las cuadrculas, aunque no forman un nico objeto, sus elementos si estn agrupados, como veremos ms adelante.
Cuadrculas PolaresEl otro tipo de cuadrculas son las polares o circulares, que creamos con la herramienta Cuadrcula polar .
Esta cuadrcula est formada por elipses concntricas, y lneas que hacen de radio. Al dibujarlas lo hacemos igual que con la herramienta Elipse, pero utilizando las flechas de direccin Arriba y Abajo para aumentar o disminuir el nmero de elipses, y Derecha e Izquierda para aumentar o disminuir el nmero de radios. Vamos a ver las opciones que encontramos si las creamos desde su ventana:
En Tamao por defecto, encontramos el Alto y Ancho del dametro de la elipse ms externa, y a la derecha el selector de punto de origen. En Divisores concntricos, encontramos el nmero de elipses que aparecern (sin contar la exterior) en Nmero. Sesgar se refiere a la proporcionalidad de espacio entre ellas. Si lo modificamos podemos conseguir, por ejemplo, que cuanto ms prximas al centro, ms juntas estn las elipses.. En Divisores radiales, podemos indicar el nmero de radios, y tambin la propiead Sesgar de los mismos.
Crear trazado compuesto a partir de elipses hace que estas se comporten como franjas, dos a dos, concntricas. Esto lo apreciamos mejor al marcar la siguiente opcin. Rellenar cuadrcula la rellena con el color de relleno actual.
Unidad 4. Trabajar con objetos (I)4.1. ObjetosHasta ahora, hemos ido aadiendo elementos a nuestro documento, ya sean archivos enlazados o creados por nosotros mismos a partir de trazos. Cada uno de estos elementos es un objeto, que podemos modificar o eliminar del documento sin que afecten al resto, aunque tambin podemos agrupar varios de estos objetos para tratarlos como uno slo. El hecho de que estos objetos puedan ser tratados de forma independiente, es lo que nos proporciona gran flexibilidad a la hora de editar documentos de Illustrator.
4.2. Seleccionar objetosPara modificar un objeto, cambiar sus propiedades, eliminarlo... en definitiva, para trabajar con l, lo primero que debemos de hacer es seleccionarlo. Cuando uno o varios objetos est seleccionados, es a esos objetos a los que se le aplican propiedades que podamos cambiar, como el color, y son sus opciones las que se muestran en el Panel de control. Seleccionar objetos. La forma ms simple de seleccionar un objeto es haciendo clic sobre l con la herramienta Seleccin , o trazando un cuadrado con esta herramienta que abarque a todos los elementos a seleccionar.
Cuando el objeto aparece seleccionado, podemos ver su contorno y puntos de ancla, si se trata de un grfico vectorial, o aparece enmarcado en caso de tratarse de un mapa de bits o un smbolo. Observa que el cursor mostrar un cuadradito negro cuando los situemos sobre un objeto que puede seleccionar. Si queremos aadir objetos a la seleccin, basta con seleccionar los nuevos objetos manteniendo pulsada la tecla Maysculas. Si mientras pulsamos esta tecla, hacemos clic sobre un objeto ya seleccionado, se deseleccionar.
Podemos utilizar esta herramienta sin cambiar la que tenemos seleccionada pulsando la tecla Ctrl. De forma muy parecida podemos seleccionar con la herramienta Seleccin directa , aunque como ya veremos, esta herramienta est ms enfocada a seleccionar puntos de ancla y segmentos.
Si queremos seleccionar varios objetos, pero al trazar un cuadrado con la herramienta seleccin, atrapamos ms objetos de los deseados, podemos recurrir a la herramienta Lazo . Con esta herramienta, podemos dibujar el rea de seleccin a mano alzada, y todos los objetos por los que pase, o que queden atrapados sern seleccionados.
Pero para el ejemplo de la imagen, podemos utilizar la herramienta Varita mgica . Esta herramienta selecciona automticamente todos los objetos con los mismos atributos que sobre el que hagamos clic. En este caso, al pulsar sobre una estrella, se han seleccionado todas, aunque si por ejemplo, hubiese habido crculos con el mismo trazo y relleno que las estrellas tambin se habran seleccionado. Si pulsamos la tecla Maysculas, sumamos las caractersticas del objeto sobre el que pulsemos a la seleccin. En este ejemplo, si pulssemos sobre una bola roja con la tecla Mays., quedaran seleccionadas todas las estrellas y todas las bolas rojas. Seleccionar objetos apilados. Cuando tengamos varios objetos superpuestos, y queramos seleccionar alguno de los objetos de debajo, nos puede resultar difcil hacer clic sobre el mismo, porque est parcial o totalmente oculto por el resto. En este caso, podemos optar por seleccionar alguno de los objetos que estn encima y hacer clic derecho. En el men emergente encontraremos el submen Seleccionar, con comandos que nos permiten seleccionar el objeto que est encima, debajo, etc...
Recuerda, que podemos seleccionar cualquier objeto desde el panel de Capas.
4.3. AgrupacionesA medida que intentemos hacer dibujos ms complejos, descubriremos que necesitamos que varios objetos formen uno slo. Esto lo conseguimos a travs de la agrupacin. Al agrupar varios objetos, podemos tratarlos como una unidad. Podemos seleccionar todos a la vez, redimensionarlos conservando la proporcin entre ellos, etc... Para agrupar objetos, primero los seleccionamos y desde el men emergente o el men Objeto, seleccionamos Agrupar (teclas Ctrl + G).
Si ahora intentas seleccionar un objeto del grupo como hemos visto hasta ahora, vers que se seleccionan todos. Podemos tambin seleccionar varios grupos y agruparlos de nuevo. Esto convertir a los primero grupos en subgrupos de un grupo mayor. De esta forma podemos crear una jerarqua de grupos. En el men encontramos tambin la opcin inversa, Desagrupar. Este comando vuelve a separar los objetos del grupo. Si el objeto sobre el que ejecutamos esta accin pertenece a varios subgrupos, cada vez que pulsemos Desagrupar estaremos deshaciendo el grupo de mayor tamao. Puedes visitar este avanzado para ver algunos conceptos de Capas y objetos .
4.4. Seleccionar objetos agrupadosSi necesitamos seleccionar un nico elemento dentro de un grupo, no es necesario desagruparlo. Basta con hacer doble clic con la herramienta Seleccin para entrar en el modo de aislamiento. Esto hace que los objetos que no pertenezcan al grupo se muestren
atenuados, y no podamos seleccionarlos, pero s los componentes del grupo, ya sean objetos u otros grupos. Si el objeto est en un subgrupo, podemos ir haciendo doble clic hasta llegar al grupo del objeto.
Si aadimos elementos al grupo aislado los nuevos objetos quedarn integrados en el grupo. Para salir del asilamiento, basta con volver a hacer doble clic fuera del grupo. Esto es til cuando queremos editar el grupo, y la disposicin de los elementos dentro de l. Pero para editar un nico objeto, es ms rpido utilizar las herramientas de seleccin que hemos visto, Seleccin directa , Varita mgica y Lazo seleccionan los objetos independientemente de los grupos. . Estas herramientas
Agrupada con Seleccin directa, encontramos la herramienta Seleccin de grupos . Al hacer clic sobre un objeto con esta herramienta, lo seleccionaremos. Si volvemos a hacer clic, seleccionaremos el grupo que lo contiene. Con el siguiente clic, seleccionaremos el grupo que contenga a ste, y as sucesivamente, del grupo menor al mayor.Pg. 4.2
4.5. Expandir objetosOtra opcin que puede resultarnos til al crear nuestros dibujos es la de expandir. Esa opcin divide el objeto original en objetos independientes, aunque los agrupa. Se crea un nuevo objeto por cada trazo que cre el objeto original. Para expandir un objeto, lo seleccionamos y en el men Objeto, seleccionamos Expandir.
En la siguiente imagen puedes ver un objeto simple, compuesto por un trazo y un relleno. Al expandirlo, hemos obtenido dos objetos, formados por el trazo y el relleno original.
Esto nos ha permitido, tras desagruparlos, separar el relleno original del trazo original. A medida que avancemos en el curso veremos que el comando Expandir nos permite generar objetos a partir de efectos, o simplificar objetos compuestos.
4.6. Alinear y distribuir objetos
Muchas veces nos encontraremos con la necesidad de organizar nuestros objetos de forma automtica, por ejemplo, que todos queden centrados, alineados a la derecha, o distribudos dejando el mismo espacio entre ellos. Para hacerlo, tenemos las opciones de alineacin y distribucin de objetos. Lo primero es seleccionar los objetos. Podemos utilizar los mtodos de seleccin que hemos visto. Si queremos alinear o distribuir objetos, tomando uno como referencia, despues de habe seleccionado todos, volvemos a hacer clic sobre l. Esto lo convierte en el Objeto clave. Una vez seleccionados, utilizamos el Panel de control o el panel Alinear.
Alinear objetos. La alineacin se puede hacer respecto a cualquiera de los cuatro lados del cuadro delimitador de un objeto, o a su centro en vertical u horizontal.
Para hacerlo, slo hemos de pulsar el botn correspondiente. Si hemos marcado un objeto clave, el resto de objetos se alinearn con este. Si no, todos se alinearn al objeto ms externo. Por ejemplo, si los alineamos a la izquierda, todos se alinearan con el objeto situado ms a la izquierda, que no se movera. Centrar objetos horizontal y tambin verticalmente nos resultar muy til cuando necesitemos hacer coincidir el centro de varios objetos. Distribuir objetos. Al distribuir objetos, lo que hacemos es que la parte de los objetos a la que estamos distribuyendo, queden a la misma distancia. Por ejemplo, si distribuimos al lado derecho, entre el lado derecho de un objeto y el anterior, habr la misma distancia que entre el objeto y el siguiente.
Distribuir objetos tiene sentido cuando hay ms de dos, ya que los extremos se toman como referencia, y no se mueven. Distribuir espaciado. Esta opcin, distribuye los objetos dejando entre ellos el mismo espacio, sin tener en cuenta su anchura. Podemos distribuirlos horizontal y verticalmente, eligiendo Auto, lo que calcular automticamente el espacio, tomando como referencia los extremos, o introducir un valor especfico, lo que colocar los objetos a esa distancia del anterior, partiendo del objeto clave.
Cuando alineamos o distribuimos objetos a un lado, y estos tienen distinto grosor en el trazo, el comportamiento es distinto dependiendo de la opcin Usar delimitadores de previsualizacin que encontramos en el men del panel Alinear. Cuando est marcada, se toma como referencia el exterior de los bordes, y cuando est desmarcada, se toma como referencia el centro de los bordes (el contorno).
4.7. SmbolosS hacemos un dibujo que planeamos repetir en el mismo o en sucesivos documentos, podemos guardarlo como un smbolo. Con esto conseguimos simplificar el crear mltiples objetos del mismo tipo, ya que en vez de crear objetos iguales pero independientes, crearemos instancias de ese smbolo, todas ellas vinculadas al original. Podemos acceder a los smbolos y sus opciones desde el panel Smbolos. Crear un smbolo. Para crear un nuevo smbolo a partir de un objeto de un dibujo de Illustrator, lo nico que tenemos que hacer ser seleccionar el objeto o los objetos que formarn el smbolo y elegir Nuevo smbolo en la parte inferior del panel Smbolos.
Se abre una ventana en la que podemos indicar el nombre del nuevo smbolo.
El resto de opciones que aparecen slo son tiles sin pensamos exportarlo a Flash. Colocar smbolos. Para agregar una instancia de smbolo al documento, basta con seleccionarlo del panel Smbolos y pulsar el botn Colocar instancia de smbolo de la parte inferior.
A parte de los creados por nosotros, Illustrator trae diveros smbolos que podemos encontrar agrupados en galeras temticas. Estos smbolos podemos elegirlos a travs del Men Biblioteca de smbolos . Editar smbolos. Las instancias no son objetos independientes, por lo que si editamos una, estamos editando el smbolo, y por tanto todas las instancias de ste. Esto se refiere a cambios en el trazo o relleno del smbolo, aunque s podremos rotar o redimensionar las distintas instancias. Para editar una instancia de forma independiente, debemos hacer clic derecho sobre ella y elegir la opcin Romper enlace a smbolo. De este modo la instancia se convertir en un
objeto igual que el que cre el smbolo, pero independiente de ste, por lo que podremos modificarlo sin problemas.
Ejercicios unidad 4: Trabajar con objetosEjercicio 1:Abre el documento ejercicios_4.ai que encontrars en la carpeta de ejercicios. En el encontrars estos objetos:
Organzalos para que queden as, sin necesidad de moverlos:
Ejercicio 2:Agrupa el objeto que has creado en el ejercicio anterior y gurdalo como un smbolo. Despus, crea dos instancias de ese smbolo. Si necesitas ayuda para resolver el ejercicio, aqu te lo explicamos.
Solucin al ejercicio:1. Haz doble clic sobre el documento ejercicios_4.ai para abrirlo.
2. En el men Ventana, activa el panel Alinear. 3. Selecciona el cuadrado verde grande, el negro y el amarillo grande, haciendo Maysculas + clic. 4. Vuelve a pulsar sobre el verde. 5. En el panel Alinear, en Distribuir espaciado teclea 0px. 6. Pulsa en Distribuir espacio horizontalmente. 7. Selecciona el cuadrado verde grande, el negro y el azul grande. 8. Vuelve a pulsar sobre el verde. 9. Pulsa en Distribuir espacio verticalmente. 10. Haz Maysculas + clic sobre el negro para deseleccionarlo. 11. Pulsa en Alienar a la izquierda. 12. Deselecciona el azul y selecciona el amarillo grande, manteniendo el verde grande seleccionado. 13. Pulsa Alinear arriba. 14. Selecciona slo el amarillo grande y el rojo grande. 15. Pulsa Alinear a la derecha. 16. Selecciona el azul grande y el rojo grande. 17. Pulsa Alinear arriba. 18. Selecciona los cuadrados verdes, y vuelve a pulsar sobre el verde grande. 19. Pulsa Alinear a la izquierda y Alinear arriba. 20. Selecciona los cuadrados amarillos, y vuelve a pulsar sobre el grande. 21. Pulsa Alinear a la derecha y Alinear arriba. 22. Selecciona los cuadrados rojos, y vuelve a pulsar sobre el grande. 23. Pulsa Alinear a la derecha y Alinear abajo. 24. Selecciona los cuadrados azules, y vuelve a pulsar sobre el grande. 25. Pulsa Alinear a la izquierda y Alinear abajo.
Ejercicio 2:1. Para agruparlos, selecciona todos los cuadrados y pulsa Ctrl + G. 2. Abre el panel Smbolos. 3. Pulsa en Nuevo smbolo. 4. Dale el nombre que prefieras y pulsa OK. 5. Para crear dos instancias, arrstralo fuera del panel Smbolos dos veces.
Unidad 5. La herramienta Lpiz (I)5.1. La herramienta Lpiz
La herramienta Lpiz nos permite crear trazos a mano alzada, dibujando el trazo a medida que arrastramos el cursor por la pantalla. Esto da al dibujo e aspecto de estar "hecho a mano". El principal inconveniente de esta herramienta en el dibujo vectorial, es que no nos permite decidir dnde se colocan los puntos de ancla en el trazo, aunque s podamos editarlos despus. Es por ello, que a no ser que busquemos el efecto de hecho a mano, esta herramienta se suele utilizar para hacer bocetos
5.2. Dibujar con la herramienta Lpiz
La forma de dibujar con el lpiz es la ms natural, sobre todo si se utiliza una tableta grfica en vez de un ratn. Basta con seleccionar la herramienta, con lo que el cursor tomar forma de lpiz . Hacemos clic en el lugar donde queramos que comience el trazo, y arrastramos el cursor siguiendo la forma del trazo deseado. Si queremos que el trazo se cierre, debemos de tener presionada la tecla Alt cuando soltemos el botn del mouse, pero no es necesario situarnos justo sobre el punto inicial.
5.3. Modificar trazados con el lpizSi seleccionamos un trazado y nos situamos sobre l con la herrmaienta Lpiz, veremos que la x del cursor desaparace . Esto indica que el nuevo trazo se aadir al existente. Pero claro, un trazo no puede tener varios extremos, por eso si prolongamos el trazo desde un punto, el trazo que haba desde ah hasta el extremos ms cercano desaparece. Con esto podemos realizar bsicamente tres acciones: Prolongar un trazo, continuando desde uno de sus extremos. Cambiar su forma, dibujando desde un punto del trazo, y finalizando tambin en el trazo,
Conectar dos trazados distintos. Para ello, seleccionamos los trazos a unir, dibujamos desde el trazado de origen, y mantenemos pulsada la tecla Ctrl al sortar en el trazado final.
No obstante, al editar trazos con el lpiz es frecuente que obtengamos resultados que no esperamos, normalmente porque se elimina el la parte del trazo que no queramos. Recuerda que para deshacer una accin podemos pulsar Ctrl + Z. Puedes ver como realizamos un tarzado simple con el lpiz siguiendo el ejercicio paso a paso Dibujar con el lpiz.
Unidad 5. Ejercicio paso a paso: Dibujar con el lpizVamos a crear un dibujo simple con el lpiz, en este caso una ballena. Recuerda algunos atajos: Ctrl + Z elimina el ltimo trazo creado.
Pulsa Ctrl para alternar con la herrmienta Seleccionar sin tener que cambiar la herramienta lpiz.
Con el lpiz, no intentes crear el dibujo final a la primera, haz un boceto. Los pasos de este ejercicio son orientativos.
Ejercicio:1. Abre Adobe Illustrator CS3, y un Nuevo documento. 2. Selecciona la herramienta Lpiz. 3. Primero hemos dibujado una lnea que forma el lomo de la ballena.
4. Del mismo modo, vamos dibujando los trazos que forman el dibujo, sin intentar dibujarlo todo en un mismo trazo.
Hemos coloreado cada trazo de un color para que se vean mejor que trazos independientes hemos utilizado. 5. Vamos a corregir errores. En este caso, empezamos por la cola. Seleccionamos el trazo que la forma, pulsando la tecla Ctrl y haciendo clic encima. 6. Hacemos clic sobre el trazo, desde el lugar del que queramos redibujar.
7. Dibujamos hasta llegar al lugar donde queramos "emplamar", pulsamos Ctrl y soltamos el botn del ratn. 8. Del mismo modo, seleccionando un trazo y sobreescribiendo, vamos corrigiendo la forma de los trazos, hasta aproximarnos a la deseada.
9. Por ltimo, dibujamos los detalles que falten.
5.4. Opciones de la herramienta Lpiz
Vamos a conocer las opciones que podemos configurar en la herramienta Lpiz, para poder ajustarla a nuestras necesidades. Para acceder a sus opciones, hacemos doble clic sobre su icono herramientas. Se abrir su ventana de preferencias: en la Barra de
En Toleracias podemos configurar: Fidelidad Controla la distancia a la que debe mover el ratn o el lpiz electrnico para que se cree un nuevo punto de ancla en el trazado. Cuanto mayor sea, se crearn menos puntos de ancla, por lo que los segmentos sern mayores y ms curvos, y el trazado ms suave. Si aumentamos el valor, se generarn ngulos ms cerrados. Suavizado Determina el suavizado que se aplica a la herrmienta. Como pasaba antes, a un mayor valor, el trazado ser ms suave y por tanto tendr menos puntos de ancla. Si reducimos el valor, el trazado ser ms sensible a las irregularidades del dibujo. En Opciones podemos marcar: Rellenar nuevos trazos de lpiz El trazado se rellena con el relleno seleccionado. Si es abierto, se rellenar el rea encerrada al unir los extremos. Mantener seleccionado SI est marcado, el trazado permanece seleccionado tras crearlo. Editar trazos seleccionados Que esta opcin est marcada es lo que permite editar trazados existentes con el lpiz.
En x pxeles Si la edicin est permitida, aqui podemos concretar a qu distancia como mnimo debe de estar el cursor del trazo para que pueda editarlo.
5.5. La herramienta SuavizarSi mientras utilizamos la herramienta Lapiz presionas la tecla Alt cambiamos a la herramienta Suavizar independiente. . Tambin la encontramos disponible como herramienta
Esta herramienta tambin dispone de unos valores de Suavizado y Fidelidad configurables. Y lo que hace es eso, reaplicar estos valores la trazado, previamente seleccionado, sobre el que se aplica la herramienta. Cada vez que utilicemos la herramienta sobre el mismo trazado, este se suavizar un poco ms, teniendo cada vez menos puntos de ancla.
Unidad 6. La herramienta pluma (I)6.1. La herramienta Pluma
La herramienta Pluma (accesible con la tecla P) es la ms til y verstil en el dibujo vectorial, ya que con ella podemos concretar exactamente dnde y cuntos puntos de ancla tendr nuestro trazo, si son suavizados o vrtices, y si los segmentos son rectos o curvos. Esta herramienta se divide a su vez en sub-herramientas, que aunque las podemos elegir directamente en la barra de herramientas, podemos tambin utilizarlas a medida que dibujamos con la pluma, jugando con el teclados y las teclas Ctrl y Alt. La herramienta Pluma nos permite dibujar un trazado, haciendo clic donde queramos crear un punto de ancla. La herramienta Aadir punto de ancla crea un nuevo punto de ancla al trazado sobre el que pulsemos, y en la posicin del clic. La herramienta Eliminar punto de ancla elimina el punto de ancla existente sobre el que hagamos clic. Podemos alternar entre estas dos herramientas pulsando la tecla Alt.
La herramienta Convertir punto de ancla transforma un punto ya existente. Por ejemplo, si hacemos clic sobre un punto suavizado, se convertir en un vrtice. Y si hacemos clic sobre un vrtice y arrastramos, podremos controlar las lneas de direccin y transformarlo en un punto suavizado.
6.2. Dibujar con la PlumaAl principio puede resultar difcil el uso de esta herramienta, pero no es ms que la falta de costumbre. Cuando la dominemos, veremos lo verstil que resulta. Vamos a empezar paso a paso. La pluma ir dibujando a medida que hacemos clics. Para finalizar el trazo, podemos elegir otra herramienta o pulsar la tecla Ctrl para cambiar al cursor de seleccin y hacer clic fuera del trazo. Dibujar una recta. El trazo ms simple que podemos realizar es una recta, del mismo modo que con la herramienta Segmento de lnea. Para dibujarla, hacemos clic en el punto de origen y, sin mantener pulsado el botn tras el clic, hacemos otro clic en donde queramos que acabe la lnea.
Si mantenemos pulsada la tecla Maysculas limitaremos el ngulo del segmento a mltiplos de 45. Esto nos facilitar crear rectas verticales u horizontales. Dibujar un polgono. Vamos haciendo clic en cada uno de los vrtices del polgono, sin arrastrar. Para cerrar el trazado, el ltimo clic lo haremos sobre el primer punto de ancla, cuando se muestre un circulito junto al cursor.
En este caso, todos los puntos de ancla son puntos de vrtice.Pg. 6.1
Dibujar un segmento curvo. Vamos a ver varias maneras de obtener un nico segmento curvo, un arco, creando un punto suavizado.
Para crear un punto suavizado, hacemos clic en el documento, y son soltar le botn del ratn lo arrastramos. Veremos que estamos arrastrando uno de los puntos de direccin de ese punto de ancla. Los controles de direccin, nos permiten controlar el ngulo y la curvatura del segmento. La parte externa de la curva apuntar en la misma direccin que hayamos arrastrado. Una vez definido el arco, hacemos clic en el lugar donde queramos que ste finalice, y el segmento aparecer curvo. Si en vez de soltar el el clic final, lo mantenemos pulsado y arrastramos, podremos controlar tambin las lneas de direccin de este punto. Si movemos las lneas en la direccin opuesta a como las hemos movido en el primer punto, obtendremos un arco, pero si las movemos en la misma direccin, obtendremos una "S".
La diferencia entre al arrastrar el punto final o no (o el inicial, ya que podramos haber trazado el arco slo arrastrando desde el ltimo punto) es que el punto que creamos al arrastrar es suavizado. Por lo que si creamos otro segmento a continuacin, este tendr que ser curvo para poder adaptarse. Podramos seguir aadiendo segmentos curvos siguiendo estesistema, y al final dejarlo abierto o cerrarlo, volviendo a pulsar sobre el primer punto de ancla. Otra opcin sera crear dos segmentos unidos por un punto de vrtice. Si mantenemos pulsada la tecla Alt con la herramienta Pluma, esta se transforma en la herramienta Convertir puntos de ancla. Hacemos clic sobre el punto de vrtice y arrastramos hasta obtener la curva deseada.
Para volver a convertirlo en un punto de vrtice, bastara con hacer clic con la herramienta Convertir puntos de ancla sin arrastrar.
Combinar segmentos rectos y curvos. Hasta ahora hemos visto que al hacer un clic creamos un punto de ancla. Si soltamos el ratn inmediatamente, el punto creado es un vrtice, mientras que si arrastramos, el punto es suavizado, y los segmentos que unen curvos. Pero sabemos que puntos de vrtice tambin pueden unir segmentos curvos o rectos y curvos. Vamos a ver como lo hacemos. Nos basaremos en que si situamos la Pluma sobre el ltimo punto de ancla creado (que ser un extremo), esta se comporta de forma muy parecida a la herramienta Convertir puntos de ancla, pero nicamente afecta al prximo segmento. Por ejemplo, para crear un segmento recto seguido de uno curvo, creamos primero el recto haciendo dos clics, sin arrastrar al final. Seguidamente, nos situamos sobre el ltimo punto de ancla hasta que el cursor de la pluma muestre un tringulo . Hacemos clic y arrastramos. Vemos que en este caso slo aparece una lnea de direccin, que corresponde al futuro segmento. Despues, hacemos clic en el lugar donde finalizar el nuevo segmento.
En este ejemplo, el ltimo punto creado es un vrtice, porque no hemos modificado sus lneas de direccin (aunque podramos haberlo hecho). Por lo tanto si hacemos otro clic, el segmento resultante ser recto. Pero si queremos trazar un segmento recto despus de un arco que termina en un punto suavizado, tendremos que transformarlo. Para ello basta con volver a hacer clic sobre l (sin arrastrar), con lo que se convierte en un punto de vrtice. Cuando lo que queremos es crear un punto de vrtice que una dos segmentos curvos, podemos tambin hacerlo como hemos visto: crear un arco, y si el ltimo punto es suavizado, convertirlo a un punto de vrtice haciendo clic antes de crear el nuevo trazado. Otra opcin ms rpida es utilizar la tecla Alt mientras manejamos las lneas de direccin del extremo final. Al pulsar la tecla, pasamos a controlar la direccin del siguiente segmento, como hacamos al volver a hacer clic y arrastrar tras crear una recta.
Otra forma de conseguir este mismo efecto es preocuparnos slo por modificar la primera de las lneas de direccin, y modificar la segunda despus de crear el punto, manteniendo pulsada la tecla Alt mientras pulsamos y arrastramos del punto de direccin.
Puedes repasar lo visto hasta ahora en el curso con el ejercicio pasoa paso Dibujar con la pluma.
Unidad 6. Ejercicio paso a paso: Dibujar con la pluma (I)Vamos a utilizar lo visto hasta ahora para realizar un dibujo un poco ms complejo, en este caso un famoso personaje animado.
No vamos a dibujarlo todo en el mismo trazo, lo diviremos en distintos objetos que superpondremos. Normalmente, crearemos por lo menos un objeto distinto para cada color de la ilustracin. Intenta hacer los segmentos curvos lo ms largos posibles, es decir, que sus puntos de ancla estn muy separados. Ten en cuenta que unos objetos taparn a otros, por lo que podemos dibujar la parte que estar oculta como ms nos acomode. Para que te resulte ms fcil hacerlo, puedes utilizar el documento ejercicio_pluma.ai que encontrars en la carpeta de Ejercicios. Distintas guas, con los distintos elementos y con el trazado completo. Te resultar muy fcil seguir el trazado dibujando sobre la gua si acercas el zoom.
Ejercicio:1. Abre Adobe Illustrator CS3, y crea un nuevo documento. 2. En la Pantalla de bienvenida, haz clic sobre Documento para web.... 3. Primero vamos a dibujar la silueta de la cabeza, sobre la que colocaremos todos los objetos. 4. Traza los puntos en las posiciones que se ven en la imagen, utilizando los puntos de direccin antes y despus de crear el punto de ancla. Forma un trazado cerrado, volviendo a hacer clic en el punto inicial.
5. Ahora crearemos la boca, un trazo abierto que parte del labio inferior y finaliza en la comisura:
6. La nariz, un trazo abierto en forma de "c" invertida, alargada.
7. Los ojos. El derecho ser una circunferencia. Del izquierdo slo nos interesa la parte que se ver. Ambos trazados son cerrados.
8. Y por ltimo la oreja, un trazado abierto en forma de "C".
9. Ahora, con la herramienta Seleccionar, colocamos cada objeto en su posicin final.
10. Ya que unos trazados se superponen a otros, es importante el orden de apilamiento. Abrimos el panel capas y desplegamos la capa actual. 11. Arrastramos los objetos en el panel hasta conseguir el siguiente orden: 1. Oreja 2. Ojo derecho 3. Nariz 4. Ojo izquierdo 5. Boca 12. Seleccionamos todos los elementos trazando un rectngulo con la herramienta Seleccionar. 13. Seleccionamos un trazo Negro en el panel Color, con un grosor de 2px en el panel Trazo. 14. Con la tecla Maysculas pulsada, hacemos clic sobre ojos y boca para deseleccionar esos elementos. 15. En el panel de Color, elegimos para el relleno el color amarillo de la piel. 16. Seleccionamos la boca y le damos el color de relleno marrn. 17. Seleccionamos los ojos y le damos un relleno blanco.
18. Con la herramienta Pluma, con un trazo negro de 2pt y relleno transparente, trazamos la "M" que forma el pelo sobre la oreja, y los dos arco de pelo de la cabeza. 19. Cambiando a la herramienta Lpiz, trazamos el dibujo de la oreja.
20. Por ltimo, con la herramienta elipse, sin contorno y relleno negro, dibujamos las dos pupilas.
6.3. Editar trazos con la Pluma.Si situamos la herramienta Pluma sobre el trazado que estamos creando, o sobre uno ya existente y seleccionado, se comportar como la herramienta Aadir punto de ancla. Al hacer clic aadir un punto de ancla, sin que este afecte a la forma del trazado si no lo modificamos.
Del mismo modo, si situamos el cursor sobre un punto de ancla, excepto los extremos, y hacemos clic, el punto desaparecer como pasa con la herramienta Eliminar puntos de ancla. Esto s afectar al trazado, ya que se unirn los puntos de ancla anterior y posterior.
Podemos continuar un trazado abierto ya existente con la herramienta Pluma. Para ello, tras seleccionarlo, debemos hacer clic sobre uno de sus extremos, cuando aparezca un segmente en el cursor.
Por otra lado, si durante la creacin de un trazo, nos equivocamos al colocar un punto de ancla, podemos eliminarlo con Deshacer (Ctrl + Z) sin que nos salgamos del trazo, o podemos pulsar la tecla Espacio antes de soltar el ratn para desplazar la ubicacin del punto de ancla.
Ejercicios unidad 6: La herramienta plumaEjercicio 1:Traza una estrella como la de la imagen. No es importante el color o el relleno. Puedes hacerla con la Pluma o directamente con la herramienta Estrella:
Cpiala tres veces, y modifica cada una de las estrellas con la herramienta Pluma hasta obtener estos tres objetos:
Si necesitas ayuda para resolver el ejercicio, aqu te lo explicamos.
Solucin al ejercicio 1:1. Selecciona la herramienta Estrella. 2. Haz clic sobre el documento para acceder a su ventana de opciones. 3. Introduce una Radio 1 de 80 px y un Radio 2 de 25 px, 5 puntos. 4. Haz clic sobre el documento. 5. Selecciona la estrella haciendo Ctrl + clic. 6. Cpiala pulsanco Ctrl + C, y pulsa Ctrl + V tres veces para tener las copias. Seleccinalas y distribyelas. 7. Selecciona la herramienta Pluma. 8. Para hacer la flor, selecciona una estrella y convierte sus puntas en puntos suavizados, haciendo Alt + clic y arrastrando.
9. Para hacer la forma de la flecha, primero quita los puntos que sobraban (marcados con una x en la imagen) haciendo clic sobre ellos.
10. Convierte los puntos de los lados en puntos suavizados. 11. Para realizar la tercera figura, hay que aadir puntos de ancla, todos a la misma distancia del centro, por eso nos ayudaremos de una gua. 12. Selecciona la herramienta Elipse, y manteniendo pulsada la tecla Maysculas traza una crculo que coincida con el centro de la estrella. 13. Con el crculo seleccionado, haz clic derecho sobre l y elige Crear guas. 14. Selecciona la Pluma y haz clic para crear un punto de ancla en cada lugar que la gua corta a la estrella.
15. Haz clic sobre los puntos ms cercanos al centro para eliminarlos.
Unidad 7. El color (I)7.1. El colorA travs de los ojos, los seres humanos somos capaces de distinguir distintas amplitudes de onda en la luz que nos llega, lo que forma los colores. Dependiendo de la intensidad de las distintas amplitudes, obtenemos una amplia variedad de colores. El color blanco resulta de la mezcla del resto de colores a su mxima intensidad, y la ausencia de color la percibimos como negro. A la hora de intentar reproducir los colores partimos de tres colores primarios, los cuales, mezclados a distintas intensidades, proporcionan toda la paleta de colores que conocemos. Pero esto no se realiza igual si pretendemos crear una fuente de luz con un color determinado, como el monitor de ordenador, o un objeto que refleje la luz y se vea de uno u otro color, como la tinta impresa. Colores aditivos.
Los dispositivos, como monitores, televisores, pantallas en cmaras digitales, etc. tienen una fuente de luz propia. Pensemos en cada uno de los pxeles de la pantalla de un monitor. Cada pxel est dividido en tres subpxeles con los colores aditivos primarios: rojo, verde y azul. Para obtener el resto de colores, basta con mezclar un haz de color de uno de estos colores, y un haz de cada uno de los otros colores primarios, a distintas intensidades. Por eso se denomina colores aditivos.
Para poder definir cada uno de los colores resultantes, se usa principalmente el modelo de color RGB (del ingles red, green, blue; rojo, verde, azul). Este modelo da indica la proporcin de cada color que aparece en la mezcla, partiendo de 0 cuando no aparece. Normalmente, se utiliza un byte para definir cada uno de los colores primarios, lo que nos da ms de 16 millones de combinaciones. As podemos representar un color con un valor que indique la intensidad de cada primario, en forma porcentual (97%, 94%, 89%) con valores entre 0% y 100%, decimal (247, 240, 226) con valores entre 0 y 255, como se utiliza principalmente en Illustrator, o en formato hexadecimal (#F7F0E2, cada letra corresponde al un nmero a partir de 9: A=10, B=11... F=15) con valores entre 00 y FF, como se utiliza en la normalmete web. Esto nos permite definir los principales colores como vemos en esta tabla: Rojo Verde Azul R:255, G:0, B:0 R:0, G:255, B:255 R:0, G:0, B:255 Magenta Amarillo Cyan R:255, G:0, B:255 R:255, G:255, B:0 R:0, G:255, B:255
El blanco puro se obtiene al mezclar todos los colores con intensidad mxima (R:255, G:255, B:255 o #FFFFFF), y el negro puro es la ausencia de todos ellos (R:0, G:0, B:0 o #000000). Cuando los tres colores tienen la misma intensidad, obtenemos grises, y si variamos la intensidad de la mezcla, pero manteniendo la proporcionalidad entre los tres colores, obtenemos distintos tonos de un color. #FFFFFF #DFDFDF #9F9F9F #5F5F5F #2F2F2F #000000
Pero no todos los colores se representan igual en todos los dispositivos. Cada dispositivo trabaja en un espacio de color, una variante del RGB. Es decir, aunque en todos los dispositivos se define el amarillo con las mismas intensidades, el mismo amarillo no se ver igual en todos ellos. Al abanico de colores que se pueden representar en un espacio de color se le llama gama. En Illustrator disponemos de los modos de color RGB, y un espacio de color derivado de este, el RGB compatible con web, que solo incluye los colores que se mostrarn correctamente en una pgina Web. Colores sustractivos.
Cuando queremos dar color a un objeto sin luz propia, usamos tintas o pinturas. Se trata de sustancias diseadas para que absorban todos los colores excepto el que queramos ver, que es reflejado y llega a nuestros ojos. Es decir, un objeto es rojo porque absorbe toda la luz que le llega, excepto la roja, que es reflejada hacia nosotros. Normalmente partimos de un fondo blanco que refleja todos los colores. Al pintar de un color, vamos eliminando o sustrayendo el reflejo del resto de colores, dejando slo el que queremos que se vea. Por lo que a este sistema se le denomina mezcla sustractiva de colores. En este caso, para conseguir el negro deberamos de quitar todos los reflejos. Los colores primarios sustractivos son el cyan, magenta y amarillo. Si recuerdas los colores primarios de RGB, vers que estos son los opuestos. Por ejemplo, el cyan es el opuesto del rojo, ya que se obtiene de mezclar el verde y azul al mximo, y el rojo a 0, por lo que al aplicarlo, es el nico color que absorbe. Para representar los colores sustractivos, se utiliza el modelo CMYK, cyan, magenta, yellow y key (el negro, color clave). Aunque el negro se puede obtener combinando el resto, se ha aadido para obtener un mejor resultado en impresoras, un negro ms puro, y ahorrar tinta. Con este sistema, representamos cada color como cuatro cifras porcentuales, comprendidas entre 0% y 100%. En el sistema CMYK, los colores ms claros y cercanos al blanco tienen valores ms bajos, y requieren de menos tinta. Diferencias entre CMYK y RGB Cuanto en illustrator queramos crear un grfico que se ver en dispositivos, utilizaremos el modo RGB, y cuando el documento vaya a ser impreso utilizaremos el modo CMYK. El motivo principal es que la conversin entre estos modos de color no dan como resultado exactamente los mismos colores. Incluso hay colores de un sistema que no pueden ser representado en el otro. Por ejemplo, el azul puro (R:0, G:0, B:255) es imposible de reproducir en CMYK. Esto es debido a que CMYK y RGB tienen espacios de color distintos, que no abarcan la misma parte de los colores visibles.
Arriba podemos ver que aunque son muy parecidos, los colores de la fotografa de la izquierda (RGB) no son exactamente iguales que los de la derecha (CMYK). Podemos convertir el modo de color de Illustrator desde el men Archivo Modo de color del documento.
Illustrator seleccionar el modo de color dependiendo del perfil que elijamos al crear un nuevo documento.
7.2. Seleccionar coloresEn Illustrator tenemos mltiples formas de elegir un color. Podemos tomarlo de un objeto existente, especificar sus valores manualmente, usar selectores de color, o utilizar plantillas de color guardadas en nuestra biblioteca. Panel Color. Es la opcin que ms hemos visto hasta ahora. Nos permite seleccionar entre el trazo y el relleno del objeto . En la parte inferior encontramos un selector de color con toda la gama de colores, y selectores individuales para cada uno de los colores primarios, dependiendo del modo de color seleccionado.
Al seleccionar un color, podemos encontrar dos tipos de icono: el icono advierte de que el color seleccionado no se encuentra dentro de los apropiados para web, y el icono que indica que el color est fuera de la gamas de colores soportada por el modo de color actual. Junto a cada icono, podemos seleccionar el color ms parecido que s cumple con la advertencia. Podemos cambiar el modo de color del panle desde el men de opci