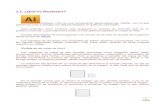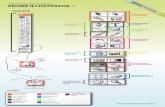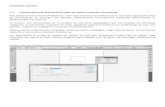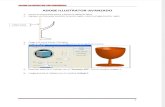2015-12-21 Simbología Espeleológica Con Adobe Illustrator
-
Upload
grupo-espeleologico-g40 -
Category
Documents
-
view
215 -
download
17
description
Transcript of 2015-12-21 Simbología Espeleológica Con Adobe Illustrator

Simbología Espeleológica conJulio Guijarro González
Grupo Espeleológico G40www.g40espeleo.es

Introducción
Plantillas
Mesas de trabajo
Escala
Escalar
Escala uniforme
Distancias
Ángulos
Convertir ángulos
Coordenadas
Cuentagotas
Copiar y Pegar
Signos convencionales
Bibliotecas: Muestras, Símbolos y Pinceles
Carpetas
Compartir Bibliotecas
Símbolos
Crear símbolos
Rociar símbolos
Aislar objeto
Expandir objeto
Muestras
Crear Muestras
Máscara de recorte
Transparencia
Pinceles
Modificar trazo
Unir trazos
Crear Pinceles
Arcos
Reformar
Páginas web de interés

Adobe Illustrator es un programa de diseño gráfico que produce objetos matemáticos denominados vectores: produce gráficos vectoriales. A diferencia de las imágenes ráster o mapas de bits, las vectoriales se componen de diversos elementos con atributos que se pueden modificar sin perder calidad: podemos ampliar la imagen sin perder calidad.
Los ficheros propios con los que trabaja este programa tienen la extensión *.AI (Adobe Illustrator), podemos importar ficheros desde diversos formatos (PNG, JPG, TIF, DXF, SVG, etc.) y exportar por ejemplo a JPG, PDF, PSD y DXF, entre otros.
Este manual presenta una introducción básica del manejo de las herramientas de Illustrator que nos permiten insertar simbología topográfica en nuestro dibujo de la topografía final de la cavidad.
El objetivo de este manual es plantear las bases para manejar simbología espeleológica normalizada, a partir de símbolos prediseñados compartidos. Y además, introducirnos en algunas herramientas de utilidad para la Topografía Espeleológica.

1
Una vez que tengamos configurado un documento, bien definido un proyecto, para ahorrarnos trabajo en los siguientes conviene guardarlo como Documento Maestro (*.AI) o como Plantilla de Illustrator (*.AIT).
Esa Plantilla puede contener todos los elementos que solemos usar con frecuencia: nombre de la cavidad, cuadros de texto, logos, escala, flecha norte y símbolos diversos (1); ya estructurados además por Capas (2), así que no habrá que crearlos de nuevo o copiarlos de otros proyectos.
La estructura de las Capas y Subcapas (2) es fundamental, ya estará creada de antemano y nos ahorrará mucho trabajo para centrarnos en la topo y en el dibujo.
2
3
Cuando queramos utilizar una Plantilla creada con Illustrator, abriremos un nuevo documento a través del menú: Archivo –Nuevo de plantilla (3).

1
Antes de comenzar a dibujar, es imprescindible diseñar las Mesas de Trabajo en nuestro documento, que representan las áreas que pueden contener objetos que se pueden exportar o imprimir
Podemos optar por una sola (1) o por una para la planta y otra diferente para el alzado (2). Podemos modificar su configuración con la herramienta Mesas de Trabajo (3) o con el panel Mesas de Trabajo (6). Al pulsar la herramienta podremos configurar por separado diferentes opciones para cada Mesa, según los parámetros de la barra de opciones (4), o modificar su tamaño con los controles laterales (7).
Con las opciones de la barra inferior (5) podemos navegar entre Mesas y modificar el zoom.
2
3
4
5
6
3
7

1
Si hacemos doble clic de ratón en la Herramienta Mesa de Trabajo (1) aparecerá el cuadro de Opciones de Mesa de Trabajo (2), donde podemos configurar cada Mesa por separado.
También disponemos de un Panel de Mesas de Trabajo (3) que activaremos a través del Menú Ventana. Este Panel nos permite diversas opciones de configuración, seleccionar cada Mesa por separado, activar las opciones de la barra inferior (4) y del menú desplegable (5) de la esquina superior derecha (6).
2
4
5
3
6

4
Activamos las Reglas con el Menú Ver - Reglas – Mostrar reglas; o con el botón derecho de ratón sobre el fondo del documento.
Por defecto, la unidad de medida de las Reglas es el píxel, que podemos cambiar a centímetros o milímetros a través del Menú Edición – Preferencias – Unidades, o pulsando en las reglas con botón derecho de ratón (1). En Preferencias también podemos configurar la Cuadrícula de fondo (3). La esquina superior izquierda de nuestro documento debería indicar la posición 0,0 del eje X,Y de coordenadas (2).
En función de las dimensiones de nuestra cavidad, contaremos con una escala gráfica que coincida con la medida de las reglas y la cuadrícula, lo que nos será de gran ayuda a la hora de dibujar de forma proporcionada cualquier objeto de nuestra topografía (4 y 5).
2
3
15
1 metro
10 cm10 x 101 metro
1 metro
Resulta muy útil activar la opción de Ajustar a cuadrícula (Menú Ver) para situar un objeto de forma precisa.

1
Insertamos en Illustrator la topo, que previamente hemos exportado desde VisualTopo o Auriga en formato gráfico (DXF o SVG) (1) y la guardamos en formato propio Illustrator (*.AI).
En función del formato de documento elegido (A4, A3, horizontal o vertical...), escalaremos la topo seleccionando todos sus elementos (1), pulsando uno de los controles de las 4 esquinas (2) y arrastrando el ratón mientras se mantiene pulsada la tecla mayúsculas para que se mantenga su proporción.
La regla del dibujo importado tiene que coincidir al final con la medida de nuestra escala gráfica y las reglas/cuadrículas de Illustrator (3). Podemos modificar la posición del dibujo del mismo modo, incluso rotarlo cuando veamos la flecha (4) en cualquiera de sus 9 controles (5).
2
3 4
5
6
Si vamos a rotar la planta, es imprescindible incluir en la selección la flecha norte (6).

También podemos modificar las proporciones de un objeto si lo seleccionamos (1) y pulsamos después la herramienta Escala (2).
- Para escalar respecto al punto central del objeto, lo pulsamos y arrastramos en cualquier dirección hasta alcanzar el tamaño deseado (3). Esta opción es manual y puede romper las proporciones originales del objeto.
- Para escalar respecto a un punto de referencia distinto (4), hacemos clic en ese punto (se marcará ese punto), nos alejamos del punto y arrastramos para modificar el tamaño del objeto. Esta opción también es manual y puede romper las proporciones originales del objeto.
- Para escalar un objeto de forma proporcional, mantendremos pulsada la tecla mayúsculas mientras lo arrastramos en diagonal desde uno de sus controles de las esquinas (5).
2
3
4
5
1

1
- En la casilla Uniforme del cuadro de diálogo de Escala (3) escribimos el porcentaje que nos interesa (+/- %). La opción Previsualizar permite ver los cambios antes de pulsar la tecla OK; el botón Copiar mantiene el objeto original y crea una copia del objeto con las proporciones seleccionadas; también podemos incluir en la nueva escala los atributos de Trazos y Efectos del objeto.
- Esta opción es especialmente interesante para cambiar la escala de un grupo de objetos de forma conjunta (4), modificaremos su proporción de forma precisa y exacta, ya que si lo hiciéramos de forma manual no conoceríamos el valor de los cambios efectuados.
2
3
4
Esta opción nos permite cambiar la escala de cualquier grupo de objetos seleccionados de nuestra topo, próximos o distantes.
Para escalar un objeto de forma exacta y proporcionada, lo seleccionamos (1) y hacemos doble clic en la herramienta Escala (2).

Una vez establecida la Escala en nuestro documento y el valor de la Cuadrícula, podemos calcular las Distancias.
Manteniendo pulsada la herramienta Cuentagotas, activamos la de Medición (1). Trazamos una línea temporal donde nos interese (2) y en el Panel Información (3) veremos su valor en la unidad elegida (en nuestro caso 0,6 cm). Podemos activar y desactivar el Panel Información a través del menú Ventana.
También podemos trazar una línea (4) o seleccionarla de las de nuestro dibujo, pulsar a continuación la herramienta Medición y se mostrará su valor (5) en el panel. En nuestro ejemplo hemos hallado el ancho de una galería de nuestra topo (129,8 mm). Sólo nos quedará calcular la equivalencia en metros según nuestra Escala.
2
3
4
1
5

1
Existen distintas opciones para rotar los objetos de nuestro dibujo:
* De forma libre sobre un objeto seleccionado (1) cuando aparece el símbolo de rotar (2)cerca de alguno de sus controles.
* Pulsando la herramienta Rotar y girando el objeto de forma libre, a nuestro gusto (3).
* Con un objeto seleccionado, haciendo doble clic sobre la herramienta Rotar, aparecerá un cuadro de diálogo (4) donde podemos especificar un ángulo de rotación +/-180⁰, siendo la horizontal 0⁰. La casilla de Previsualizar muestra el resultado antes de pulsar OK; el botón de Copiar mantiene el objeto original y el nuevo con el ángulo especificado (5).
En la figura (6) se muestra la flecha roja original a 0 grados y distintas opciones de rotación como copia con los ángulos correspondientes.
3
4
5
6
2

En rojo: grados sexagesimales.
En negro: grados de la herramienta Medición.
En azul: operación para realizar la conversión.
1
Puede ocurrir que el valor en planta del ángulo del Panel de Información y la herramienta Medición de Illustrator no coincidan con nuestra medida en grados sexagesimales.
Eso se debe a que la herramienta Medición usa el ángulo llano, con valores de 180 grados positivos y 180 negativos (1). Por ejemplo, en la medición del ángulo de la flecha de la imagen inferior (2), la medida del Panel es de 135⁰ (3), que no se corresponde con nuestro valor sexagesimal.
Para convertir los grados de esta herramienta a sexagesimales, tendremos en cuenta los cuadrantes de la imagen (4), realizando la operación que corresponda: en nuestro caso serían 225⁰ (5).
2
3
4
90 + ángulo = x
90 + 135⁰ = 225⁰
5

1
Otra forma de rotar un objeto es con el Panel Transformar (1), que activaremos también con el Menú – Ventana.
Este panel ofrece la posibilidad de rotar el objeto (2) seleccionando el ángulo específico de una lista o escribiendo otro en la casilla (+/-180⁰) (3). Hay que tener en cuenta el selector de punto de rotación, a partir del cual girará el objeto en los grados elegidos; podemos modificar con el ratón ese eje de rotación (4), con lo que el resultado final variará.
34
5
6
2
3
Tanto el Panel de Información como el de Transformar nos ofrecen además datos sobre la posición del objeto (5) respecto al eje X-Y de nuestro documento (6) y sus medidas ancho y alto (7).
Tal como se aprecia en las imágenes (5 y 7), el Panel Información nos informa sobre la posición del objeto (+/-X,Y), distancia, ángulo, medidas, etc., mientras que el Panel Transformar nos muestra esa misma información pero permite que la modifiquemos.
X
Y
7

1
Lógicamente, los Paneles Información y Transformar nos ofrecerán ángulos distintos si trazamos nuestra línea con la herramienta Medición de izquierda a derecha (0⁰) (1), o de derecha a izquierda (180⁰) (2).
Estas herramientas también nos pueden ser de utilidad para comprobar el rumbo y la distancia a escala de nuestras visuales, como por ejemplo en la imagen (3), donde hemos seleccionado una visual (06.3-06.4) en el dibujo de nuestra topo, importada de Auriga.
2 3
4
Estas herramientas no tienen en cuenta la distancia real del trazado del objeto, sino sus valores extremos (4).
El Panel Información nos dará siempre la posición (X,Y) del puntero del ratón conforme lo movamos por la topo. Haciendo clic de ratón en cualquier punto sin ningún objeto seleccionado, si seleccionamos cualquier otro punto de la topo, nos dará la posición del segundo punto y su distancia y rumbo respecto al primero, y así sucesivamente, lo que puede resultar interesante para comprobar diversas mediciones en la topo de forma rápida y segura.

También podemos utilizar con Illustrator el Método de Coordenadas Cartesianas con ayuda de VisualTopo, con nuestra Mesa de Trabajo bien configurada: como si fuera papel milimetrado tradicional.
El Método de Coordenadas con VisualTopo:Para la primera visual, trasladaríamos los valores de Visual Topo para las coordenadas X e Y a nuestro papel milimetrado y los uniríamos. Esa intersección resulta ser el punto 1.1.Si unimos el punto 1.0 con el 1.1 nos tiene que dar como resultado el valor de la Dh de Visual Topo. Y así sucesivamente.
1.0
1.1
Resultados
(1) Anotamos los datos de campo de la cavidad en nuestra Hoja de Datos: O, D, Dg, R, I, I-D-T-S, grabamos esos datos en Visual Topo en casa, y calculamos. (2) Visual Topo nos calcula de forma automática los resultados finales a trasladar a nuestra topo.
El Método de Coordenadas con VisualTopo:

Solamente habrá que entender cómo funciona Illustrator.
En el eje de coordenadas X-Y, los valores positivos y negativos se distribuyen como ya conocemos (1) color negro X,Y. En Illustrator hay que tener en cuenta que habrá que cambiar los valores –Y por +Y, y viceversa (1) color rojo X,Y.
2
1
3
Una vez establecida la Escala en nuestro documento y el valor de la Cuadrícula, nuestro documento en realidad tiene todas las características de un papel milimetrado tradicional.
4
Teniendo esto en cuenta, hemos configurado la Mesa de Trabajo con los ejes X-Y a 0 en esquina superior izquierda (2), y con el Panel Transformar ya podemos posicionar cualquier punto (3) en la coordenada X,Y que nos interese (4). Simplemente habrá que convertir a los valores de nuestra escala e invertir el signo de la coordenada Y.

Con el Panel Transformar (1), creamos puntos y los posicionamos según los valores de VisualTopo.
* Vamos creando/copiando puntos con la herramienta Círculo.
* Vamos posicionando los puntos (2)sucesivamente de forma precisa con el Panel Transformar (1) según los valores de VisualTopo.
* Trazamos líneas que los unen (Dh) (3).
* Y finalmente perpendiculares a la poligonal, según nuestras dimensiones.
1
2
Resultados
3

1
La herramienta Cuentagotas (1) la usaremos para copiar los atributos de un objeto (2) sobre otros (3).
Si hacemos doble clic sobre este botón, podremos seleccionar los atributos del original que se copiarán (o no) en los objetos de destino (4).
Para utilizar esta herramienta, tenemos un formato a copiar (5) y sobre el destino al que se copiarán (6) sus atributos. Seleccionamos todos los objetos de destino (7); pulsamos la herramienta Cuentagotas (8) y sobre el objeto de origen (9), con lo que al final se copiarán esos atributos (10).
2
3
4
56
7
6 6 6
8
9
10
Esta herramienta nos puede ser de mucha utilidad y nos ahorrará bastante trabajo.

1
En Illustrator existen distintas opciones para Copiar y Pegarobjetos. Podemos ver algunas, del Menú Edición.
* La más sencilla y rápida sería seleccionar un objeto y arrastrarlo con el ratón mientras pulsamos la tecla “Alt”.* Copiar un objeto detrás de otro: Ctrl+B.* Copiar un objeto delante de otro: Ctrl+F.* Copiar un objeto en todas las Mesas de trabajo: Alt+May+Ctrl+V.
Al manejar en nuestras topos diferentes capas para fondos (con color o trama); y perfiles (líneas continuas, discontinuas, sin línea, etc.), nos interesa sobre todo tener en cuenta las opciones de pegar objetos delante y detrás: unos tendrán línea y otros color de fondo.
2
En el sencillo ejemplo de la derecha (1) se han usado las opciones de Pegar delante y detrás para copiar objetos idénticos:
* El de detrás tiene color de fondo pero no en el contorno. * El de delante no tiene color de fondo y su contorno se ha cortado en 4 líneas distintas para representar: la entrada de la cavidad, el perfil y dimensiones estimadas.* En total hay 5 capas (2).

Gracias al Grupo de Trabajo "Topografía y dibujo" de la Unión Internacional de Espeleología (UIS), disponemos de un listado de signos convencionales normalizados para todos. Este grupo se encuadra dentro de la Comisión de Informática de la UIS y en estrecha colaboración con la Unión Geográfica Internacional y otras instituciones. Su objetivo es establecer un conjunto de normas internacionales a fin de hacer planos de fácil lectura para todos. Los resultados finales aparecen en la lista oficial de símbolos disponibles.
Descarga del listado en pdf de signos convencionales (1)Más información sobre los signos (2)
1
2

Bibliotecas de Pinceles (P) Muestras (M) y Símbolos (S)
para Topografía.
P
S
M
PS
S
S

Las Muestras (M) nos sirven para rellenar una superficie con color o trama de fondo.
S
M
Los Símbolos (S) nos sirven para insertar en la topo objetossueltos, nuestra simbología espeleológica.
P
Los Pinceles (P) son las formas que puede tener el trazado de línea, realizada como arco, recta, con el lápiz, pincel, etc.

Herramientas
M
P S
S
M
P
Las bibliotecas disponibles de Pinceles (P) Muestras (M) y Símbolos (S) se muestran o no, y se presentan en forma de caja, de paneles anclados, flotantes o en grupo.
Barras de menú y de opciones
Capas
Ventana del documento
Mesa de trabajo

Los paneles se activan y desactivan a través del Menú – Ventana (1), eligiendo de la lista los necesarios (2), entre ellos Muestras, Símbolos y Pinceles (3). Al final de la lista disponemos de la opción de activar las bibliotecas disponibles de cada uno de ellos (4).
En la barra lateral derecha (el Grupo de Paneles) (5) también disponemos de botones específicos (4) para activar y desactivar los paneles asociados a las bibliotecas de Símbolos (S), Muestras (M) y Pinceles (P).
4
3
5
M
P
S
5
1
2

2
13
Al final de la lista Ventana (1) disponemos de la opción de activar las bibliotecas disponibles de cada uno de ellos (2) o cargar otras bibliotecas no instaladas en Illustrator (3).
En nuestro caso, hemos activado a la vista una biblioteca de Símbolos de Illustrator, la de Flechas, que queda como panel flotante y que nos muestra la colección de símbolos de esta biblioteca (4). Los paneles y bibliotecas que se activan y desactivan mostrarán a su izquierda una “V” de verificación para nuestro control (5). 5
4

1
En las imágenes se muestran a la vista (1) una serie de paneles con motivos que se activan a partir del Menú – Ventana - Bibliotecas de Pinceles, Muestras y Símbolos (2). Acabamos de ver también cómo instalar nuevas bibliotecas de motivos (3).
2
3
En Illustrator disponemos por defecto de una gama amplia de Símbolos, Pinceles y Muestras ya instalados que conviene conocer para resolver detalles de la topografía.

M
P
S
Las bibliotecas de Pinceles (P),Muestras (M) y Símbolos (S) instaladas por defecto en Adobe Illustrator se encuentran en una serie de carpetas y subcarpetas, tal como se muestran en las imágenes adjuntas.
Es interesante que identifiquemos esas carpetas en nuestro equipo, para gestionar esas bibliotecas y para instalar nuevas fuentes (por ejemplo), tal como veremos más adelante.

Como no tiene ningún sentido tener que crear todos los símbolos cada vez que dibujamos una topo, lo más lógico es crearlos una vez y almacenarlos; o mejor aún: compartir la simbología espeleológica entre la comunidad de espeleólogos.
Esa es la intención de quien ha creado estas bibliotecas de Pinceles (P), Muestras (M) y Símbolos (S), disponibles para descarga en este enlace. Descargamos el archivo Cavidades.rar (1) y lo descomprimimos en nuestro equipo, con lo que se crearán 3 carpetas diferentes (2) con 3 ficheros que contienen 3 bibliotecas diferentes: Pinceles, Símbolos y Muestras (3). A partir de ahora podemos instalar esta simbología espeleológica en Illustrator y nos ahorraremos mucho trabajo en nuestras topografías.
1
Podemos incorporar simbología nueva, por ejemplo, si la creamos nosotros y la añadimos al panel, a partir de otros dibujos, o desde bibliotecas compartidas.
2
3

1
Descargadas las Biblioteca de Cavidades.rar, las podemos instalar en nuestro equipo a partir del procedimiento descrito en Bibliotecas (5).
2
3
Contamos ya para nuestra topografía con gran cantidad de motivos prediseñados: Símbolos (1), Muestras o tramas (2) y Pinceles (3).

Podemos insertar un símbolo (1) tantas veces como sea necesario, rotarlo, moverlo, cambiar el tamaño, copiarlo (selección+Alt y arrastrar), etc.
1
Conviene no borrar el símbolo del panel mientras lo tengamos en uso en nuestro espacio de trabajo porque permanece vinculado (enlazado) al diseño del original. Para realizar ciertas modificaciones (color, desagrupar, etc.) habrá que romper ese vínculo.

Podemos crear un símbolo nuevo y añadirlo a nuestra Biblioteca de Símbología Espeleológica personalizada. Con las herramientas de Línea y Elipse (1) dibujamos (por ejemplo) el de “asnm” (2); y agrupamos sus 5 elementos.
Arrastramos el símbolo hacia el Panel de Símbolos (3) y se añade al resto, como uno más (4).
Podemos ponerle un nombre adecuado al símbolo con las Opciones de símbolo (5). También podemos guardar nuestra nueva Biblioteca de Símbolos (6), exportándola en un fichero *.AI.
2
4
3
5
1
6

La herramienta Rociar Símbolos nos puede ser de utilidad para rellenar rápidamente una zona con una forma elegida previamente en el Panel Símbolos (1), por ejemplo una zona de arena o caos de bloques.
Elegimos un símbolo del Panel (2), seleccionamos la herramienta Rociar Símbolos y arrastramos el ratón por la zona a rellenar (3).
Podemos modificar el tamaño de la zona con sus controles (3); y aplicar otros efectos de esta herramienta, como Reunir Símbolos (se acercan) (5), o Translucir Símbolos (se transparentan) (6), entre otros. Las opciones de esta herramienta (4) se aprenden rápidamente con el uso.
53
6
1
Rociar Reunir Translucir
OPCIONES* Rociar símbolos (3).* Desplazar.* Reunir (5)/Separar.* Cambiar tamaño.* Girar.* Manchar.* Translucir (6).* Aplicar estilo.
4
4
2

Nos podemos encontrar con objetos que no podemos modificar, por ejemplo: queremos procesar símbolos que hemos descargado con el fichero Cavidades.
4
3
1
2 5
Insertamos uno de los símbolos descargados, unos bloques (1). Con botón derecho de ratón, Rompemos enlace a Símbolo (2) y Aislamos el Símbolo (3). En Modo Aislar procesamos los objetos de forma independiente al resto del contenido de nuestro documento: de forma aislada. Hacemos doble clic en el objeto y podemos ya cambiar el color de fondo y perfil de cada uno de los objetos que componen el símbolo, mover, copiar y pegar para que de 3 pasen a más, etc. (4 y 5). Illustrator nos advierte de que los cambios se aplicarán a todos esos símbolos en concreto, que ya se hayan insertado en nuestro documento.
Otra posibilidad es insertar el objeto, hacer doble clic sobre él para entrar en Modo Aislar, y de nuevo doble clic para editar el objeto. Lo modificamos y hacemos clic al final fuera del objeto para terminar.
Después de modificar las propiedades del objeto, hemos creado finalmente un nuevo símbolo, diferente al original, que podemos agregar al Panel Símbolos y volver a usar en el futuro (5).

Otra forma más sencilla de dividir un objeto simple en los distintos objetos que lo componen sería con la opción Expandir.
4
3
1
2 5
Insertamos uno de los símbolos descargados, unos bloques (1) y con botón derecho de ratón, Rompemos enlace a Símbolo (2).
Seleccionamos el Símbolo y activamos la opción Expandir del Menú – Objeto. Se nos muestra un cuadro de diálogo, donde aceptamos las opciones de expansión que nos interesan (3). El Símbolo se ha descompuesto en 3 objetos, que podemos editar por separado (4): ya podemos cambiar el color de fondo y perfil de cada uno de los objetos que componen el símbolo, mover, copiar y pegar para que de 3 pasen a más, etc.
Después de modificar las propiedades del objeto, hemos creado finalmente un nuevo símbolo, diferente al original, que podemos agregar al Panel Símbolos y volver a usar en el futuro (5).

Una vez descargado, descomprimido e instalado el fichero Cavidades.rar, disponemos de una variada Biblioteca de Muestras, con tramas y colores (1).
Para aplicar una muestra, en primer lugar dibujamos con el Lápiz o el Pincel (2) una figura cerrada (3).
1
2
3 Con la figura seleccionada, podemos elegir cualquier elemento del Panel de Muestras de la derecha, con lo que conseguimos que tenga un color plano (4), o cualquiera de las tramas disponibles (5 y 6).
4 5 6

En general, los Paneles tienen varias opciones que resultan muy útiles y que podemos investigar, como por ejemplo: movernos entre bibliotecas o cambiar de biblioteca (1), propiedades, crear una nueva, borrarla, etc. (2).
En la esquina superior derecha disponemos de un control para contraer o expandir el panel , y desplegar más opciones, entre ellas la vista de las Muestras (3).
1 2
Otra opción es desplegar el
modo de mostrar por
filtro de tipos de Muestra: todas,
color, degradado,
motivo… (4).4
3

Podemos crear Muestras personalizadas, tramas o fondos para aplicar con frecuencia en nuestras topografías, por ejemplo: insertando una fotografía de bloques de yeso (1) con Archivo – Colocar; la rasterizamos (2) con Objeto – Rasterizar, y aceptamos las opciones (3).
Arrastramos la fotografía hacia el Panel de Muestras (4) y se agrega como una muestra más (5). Si le hacemos doble clic le podemos poner un nombre.
1
3
Trazamos después una figura cerrada (6) con el Pincel o el Lápiz (7).
7
5
4
6
Nuestra muestra de fondo ya está disponible para usarla en el Panel de Muestras (8), en la Barra de Herramientas (9) o de Control (10). Podemos borrar la muestra o guardarla en la Biblioteca para usarla de nuevo cuando la necesitemos, y compartirla con otros usuarios.
8
9
10
2

Podemos crear Muestras personalizadas, por ejemplo eligiendo un color concreto que nos interese a partir de una imagen, para guardarlo. Insertamos una fotografía de bloques de yeso (1) con Archivo – Colocar.
Con el Lápiz o el Pincel (2) trazamos una figura cerrada (3)y con la herramienta Cuentagotas (4) vamos picando en la foto hasta lograr el color que nos interese. Ese color se verá en la herramienta Fondo (5) y en la figura (3).
1
35
4
2 4
6
7
8
9
Abrimos el menú desplegable del panel (6) y elegimos la opción Muestra nueva (7); en el cuadro de diálogo le podemos poner nombre “Yeso 1” (8), aceptamos y ese color se habrá agregado al Panel de Muestras (9).
Hay más opciones, como crear colores degradados (10), que se aprenden practicando.
10

Además de las Muestras, podemos usar también la Máscara de Recorte para usar una trama o imagen de fondo prediseñada.
Trazamos con el Pincel o el Lápiz (1) una figura cerrada (2); insertamos la trama de fondo que nos interese, en nuestro caso fotografías de cristales de yeso (3).
Arrastramos nuestra figura sobre la fotografía de forma que quede dentro y seleccionamos ambos objetos (4).
12
4
5
6
3 3
Una vez seleccionados los dos objetos, activamos la opción de menú Objeto – Máscara de recorte – Crear (5).
Con esta opción conseguimos que nuestra figura recorte la imagen de fondo, que queda recortada por el perfil (6).

A través de la Barra de Opciones (1) podemos modificar el formato de los objetos, entre ellos el de su Opacidad.
Seleccionamos un objeto y reducimos su Opacidad (2), con lo que conseguimos que se transparente y se vean objetos situados detrás. El objeto (4) tiene una transparencia del 100%, con lo que ocultará objetos situados detrás; el objeto (3) tiene una opacidad de 72%, con lo que se transparenta y se puede ver en parte el objeto situado detrás (5). El objeto (6) tiene una opacidad de 65% y su transparencia es mayor.
Esta opción nos puede servir para representar galerías superpuestas, combinando la opacidad con la línea discontinua corta del perfil del objeto situado detrás.
3
45
6
1
7
2
A través del Menú – Ventana podemos activar el Panel Transparencia (7) donde podemos aplicar además diferentes Modos de Fusión entre los objetos superpuestos.

1
2
3
Una vez descargado, descomprimido e instalado el fichero Cavidades.rar, disponemos de una variada Biblioteca de Pinceles con simbología espeleológica para aplicar en el trazo de nuestra línea (1).
Para aplicar un motivo de pincel, en primer lugar dibujamos con el Lápiz o el Pincel (2) la línea correspondiente a lo que será un resalte, pozo, chimenea, etc., la seleccionamos y elegimos el motivo del Panel Pinceles (1), con lo que nuestra línea tomará esa forma (3). La podemos tratar como una línea más: mover, rotar, cortar, grosor… (4) y cambiar su motivo eligiendo otro diferente del Panel Pinceles (1).
4

Disponemos ya de una amplia Biblioteca de Pinceles para Topografía Espeleológica, que conviene conocer porque resulta muy útil.

Hay que tener en cuenta que el mismo motivo de pincel creará símbolos diferentes según sea nuestro trazo: hacia la derecha (1) o hacia la izquierda (2). Con el mismo motivo lograremos el símbolo de pozo o chimenea.
2
1
4
También habrá que tener en cuenta que cuando carguemos nuestra Biblioteca de pinceles descomprimida se mostrará en un Panel independiente (Pinceles 1 en nuestro caso) (4), y que los motivos que utilicemos en nuestro dibujo se añadirán al Panel Pinceles por defecto de Illustrator (Pinceles en nuestro caso) (3).
3
Las opciones de la barra inferior de ambos paneles serán diferentes en ambos casos: el Panel Pinceles 1 (4) es una lista de trazos no editables, mientras que el Panel Pinceles (3) es un historial de trazos usados en nuestra topo, con posibilidad de editar las propiedades de los trazos, eliminarlos, guardarlos como nueva biblioteca, etc.

Podemos modificar las opciones de los Pinceles, de forma que los cambios afecten a un trazo en concreto o a todos los trazados de nuestra topo de forma global.
2
1
3
Para modificar las opciones que afecten a un trazo en concreto, seleccionamos ese trazo y pulsamos en el botón “Opciones del objeto seleccionado” de la barra inferior del Panel Pinceles (1) y las modificamos.
Para modificar las opciones que afecten a todos los trazados de ese Pincel, modificando por tanto sus atributos, hacemos doble clic en el motivo del Panel de Símbolos, modificamos sus propiedades (2), y en el cuadro de diálogo (3), si elegimos “Aplicar a los trazos”, los cambios afectarán a todos los ya existentes; “Dejar trazos” aplicará los cambios a nuevos trazados.Los pinceles se pueden duplicar en el Panel Símbolos si tienen propiedades distintas, lo que nos da mucho juego a la hora de dibujar.

A menudo trazamos una línea con el lápiz o el pincel que queremos modificar porque no se corresponde con el perfil de la cavidad (1), queremos modificar su trazado.
2
1
Todos los objetos se descomponen en puntos de ancla (2), que serán más o menos frecuentes en función de la configuración de nuestra herramienta: su fidelidad y suavizado (haciendo doble clic en el botón de la herramienta la modificamos).
Para modificar cualquier trazado, en primer lugar lo seleccionamos (1), elegimos la herramienta correspondiente (3), y comenzamos el nuevo trazo desde un punto de ancla.
45
Tenemos que terminar nuestro nuevo trazo justo en otro punto de ancla (4), y finalmente se habrá corregido el perfil conforme a la nueva línea que corrige ese bulto no deseado (5).
3

1
A menudo necesitamos unir dos o más segmentos de línea diferentes para convertirlos en un solo trazado.
* La forma más sencilla de hacerlo es seleccionar todos los segmentos de línea (uno a uno, y pulsar la tecla May para añadir a la selección), pulsar sobre la selección el botón derecho de ratón y elegir la opción de Unir (1). Los trazados quedan unidos (2).
2
34
5
* También podemos seleccionar los trazados (3), pulsar la herramienta Lápiz y realizar un trazo que una el punto de ancla final de una línea con el comienzo de la otra mientras se pulsa la tecla Ctrl (4).
Al pulsar esta tecla, el icono del Lápiz de nuestro ratón cambia de forma, uniendo finalmente las 2 líneas en una sola (5).

2
3
4
5
67
Podemos crear Pinceles personalizados, por ejemplo a partir de un símbolo nuevo que hayamos creado. Con el Lápiz o el Pincel (1) trazamos una cruz con 2 líneas (2) y las agrupamos (3). Arrastramos ese símbolo al Panel Pinceles (4) y elegimos el tipo de Pincel de los 5 que existen en Illustrator(caligráfico, dispersión, arte, cerdas y motivo) (5).Le damos un nombre y ajustamos las propiedades del nuevo pincel (6), con lo que finalmente tendremos el nuevo trazado disponible en el Panel Símbolos (7).Como hemos visto, las opciones/propiedades del nuevo pincel se pueden modificar más adelante.
1

1
A partir de un símbolo hemos creado un nuevo motivo de pincel, vamos a usarlo.
Trazamos una línea, la seleccionamos (1) y elegimos el nuevo motivo de pincel, con lo que nuestra línea tomará el nuevo trazo (2).Del mismo modo, podemos crear nuevos motivos de pincel a partir de símbolos prediseñados descargados, por ejemplo de rocas para formar un caos de bloques (4 a 6), o de un árbol concreto para crear una línea de bosque (3), sin necesidad de copiar y pegar el símbolo de forma individual. Las posibilidades son infinitas, es cuestión de practicar, crear nuevos motivos, guardarlos e intercambiarlos con los compañeros.
2
3
4
5
6

1
La herramienta Arco es una de las opciones que nos ofrece la herramienta Segmento de Línea si mantenemos pulsado este botón (1).
Podemos trazar Arcos de forma manual o mediante un cuadro de diálogo. De forma manual si seleccionamos esta herramienta y arrastramos el ratón hasta el final del arco; si pulsamos al mismo tiempo la tecla mayúsculas estaremos trazando ángulos rectos; con flecha arriba o abajo controlamos la longitud de sus ejes.
El cuadro de diálogo (2) se muestra si pulsamos en el documento sin arrastrar ratón o 2 veces en esta herramienta, y nos permite configurar diferentes opciones del arco: origen, cóncavo o convexo, abierto o cerrado, relleno, ejes X-Y, etc., y previsualizarlo.
2
3
4
1
La herramienta Arco nos puede ser de utilidad, por ejemplo, a la hora de trazar en nuestra topografía resaltes (3) o curvas de nivel (4).

1
La herramienta Reformar sirve para modificar el trazado de los objetos, ajustando sus puntos de ancla. Es una de las opciones que ofrece la herramienta Escala si mantenemos pulsado este botón (1).
* Por ejemplo, podemos modificar el trazado de arcos (2) o líneas (3).
* Seleccionamos el objeto y localizamos sus puntos de ancla; en el caso de que no exista el que nos interesa, podemos crear anclas nuevas haciendo doble clic de ratón (4).
2
3
4
5
6
* Pulsamos en cualquier punto de ancla y arrastramos hasta la posición nueva que nos interese, con lo que finalmente modificamos el trazado del arco (5) o la línea (6).

Auriga, Luc le Blanc: www.speleo.qc.ca/Auriga
TopoDroid, Marco Corvi: sites.google.com/site/speleoapps/
DistoX, Beat Heeb: paperless.bheeb.ch
Plataforma StyleTap: www.styletap.com
Visual Topo, Eric David: vtopo.free.fr
- Comisión Andaluza de Topografía Espeleológica. Federación Andaluza de Espeleología:
comisiontopo.blogspot.com.es
www.facebook.com/groups/comision.topografia.fae
- Documentación sobre topografía en Archivo Digital del G40 y descarga de este Manual: es.scribd.com/collections/3687384/6-1-Topografia

Suerte y buen trabajo.Gracias por vuestro interés.
www.g40espeleo.esv.1.5 - 5/2/2016
Seguimos en contacto en:comisiontopo.blogspot.com.eswww.facebook.com/groups/comision.topografia.fae