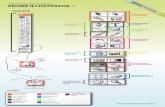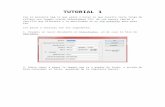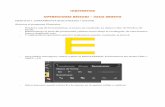Illustrator Avanzado
-
Upload
andrea-mendoza -
Category
Documents
-
view
254 -
download
2
Transcript of Illustrator Avanzado

7/24/2019 Illustrator Avanzado
http://slidepdf.com/reader/full/illustrator-avanzado 1/11
1
ADOBE ILLUSTRATOR-AVANZADO
1.
Activar la herramienta pluma y dibujar la siguiente figura:
2.
(agregar una línea guía mediante la opción reglas; menú ver/regla/mostrar regla)
3. Luego ir al menú efecto / 3D / girar
4.
Luego la siguiente ventana la configuramos de la siguiente manera:
5.
Después exporta el trabajo con el “Formato JPG”. Con el nombre imagen 1.
6. Luego guarda el trabajo con el nombre trabajo 1.
LINEA GUIA

7/24/2019 Illustrator Avanzado
http://slidepdf.com/reader/full/illustrator-avanzado 2/11
2
TRANSPARENCIAS-DEGRADADOS
1.
Creamos un documento tamaño A4, orientación horizontal, modo de color CMYK
2. Activa el panel capas (menú ventana / capas), en la primera capa colócale el nombre
de fondo.
3. Ahora activa la herramienta rectángulo y dale un clic sobre el documento, en la
ventana que se muestra coloca las siguientes medidas:
4. Ahora al rectángulo tendrá un degradado Lineal con 3 niveles de colores (observar
imagen).
5.

7/24/2019 Illustrator Avanzado
http://slidepdf.com/reader/full/illustrator-avanzado 3/11
3
6. Este seria el resultado del fondo.
7.
Crea una nueva capa con el nombre “guitarrista sin fondo”
8. Ahora inserta la imagen de nombre “guitarrista sin fondo” de la siguiente manera (menú archivo /
colocar).
Acomoda la imagen de esta forma:

7/24/2019 Illustrator Avanzado
http://slidepdf.com/reader/full/illustrator-avanzado 4/11
4
9. Ahora selecciona la imagen y aplica las siguientes opciones para vectorizar, dale clic en
el Botón Calco Interactivo.
10.
Luego en la barra de control en la opción ajustes preestablecidos: elije “COMIC”.
11.
Luego en esta misma barra cambia las siguientes opciones:
12. Este seria el resultado:
13. Ahora selecciona la imagen del guitarrista y dale un clic derecho y elije la opción
“REFLEJAR” y clic en botón COPIAR.

7/24/2019 Illustrator Avanzado
http://slidepdf.com/reader/full/illustrator-avanzado 5/11
5
14. La imagen copiada que resulta acomódala (reduciendo de tamaño por un lado) tal
como se observa luego:
15. Ahora crea una nueva capa con el nombre “Efecto cuadro”, (observar imagen).
16.
Ahora estando en esta capa creamos un cuadrado que cubra la imagen del guitarrista
copiado (este cuadrado tendrá un degradado líneal con 2 niveles de color blanco y
negro) , observar la imagen.

7/24/2019 Illustrator Avanzado
http://slidepdf.com/reader/full/illustrator-avanzado 6/11
6
17.
Ahora selecciona este cuadrado y activa el panel transparencia (Menú ventana /
transparencia).
Aplica el modo de capa “OSCURECER” de esta paleta.
18. Para mejorar un poco más el efecto tendremos que aplicar la herramienta degradado
de la siguiente manera:
19.
Activa la herramienta degradado y clic sostenido hacia arriba (observar imagen).

7/24/2019 Illustrator Avanzado
http://slidepdf.com/reader/full/illustrator-avanzado 7/11
7
20. Ahora creamos una nueva capa con el nombre de micrófono.
21. Seleccionando la capa desde la opción colocar (menú archivo / colocar ) insertamos la
imagen de nombre “MICROFONO”.
- Acomoda la imagen tal como se observa:
22. Ahora crea una nueva capa con el nombre TEXTO PRINCIPAL.
23.
Escribe el siguiente texto “APRENDE A CANTAR Y TOCAR GUITARRA” (este texto tiene
que ser de color blanco).

7/24/2019 Illustrator Avanzado
http://slidepdf.com/reader/full/illustrator-avanzado 8/11
8
24. Este texto acomodarlo como se observa en la imagen.
25. Crear una nueva capa con el nombre TEXTO COPIA.
26. Copia el texto principal y pégalo en la capa texto copia.
27. Cambia el orden de las capas (texto principal y texto copia).
28. La capa texto copia agregarle el siguiente color:

7/24/2019 Illustrator Avanzado
http://slidepdf.com/reader/full/illustrator-avanzado 9/11
9
29. Este seria el resultado:
30. Ahora selecciona el texto principal y conviértelo a contorno:
31. Clic derecho sobre el texto y elije la opción CREAR CONTORNO, (esto permitirá aplicar
un degradado a la texto).
32.
Ahora aplica el siguiente degradado lineal sobre el texto con la siguiente cantidad de
modos de color.
33.
Ahora acomoda el texto copia detrás del texto principal (observar imagen).
34. Ahora selecciona el micrófono y aplicaremos el efecto “Resplandor exterior”
-Menú efecto / Estilizar / resplandor exterior.

7/24/2019 Illustrator Avanzado
http://slidepdf.com/reader/full/illustrator-avanzado 10/11
10
35. En la ventana que se muestra cambia los siguientes colores y elije como color BLANCO.
36. Crea una nueva capa con el nombre de cantante y coloca la imagen.
37. Esta imagen tendrá mediante el panel transparencia agregarle el modo ACLARAR.
(Observar imagen).
38. Crear una nueva capa con el nombre de texto secundario:
39. Ahora agrega el siguiente texto, (tienes que escribir letra por letra)
40. Ahora selecciona la letra Z y aplica el efecto de GARABATO

7/24/2019 Illustrator Avanzado
http://slidepdf.com/reader/full/illustrator-avanzado 11/11
11
-Menú Efecto / Estilizar / Garabatear.
41.
Aplica los siguientes valores que observas aquí:
42.
Ahora puedes seleccionar todas las letras con ayuda de la tecla [Shift]
43.
Además aplícale un color de contorno amarillo y un grosor de línea 0.5 puntos a las
letras tamaño de letra (100 a 120), tipo de letra “Arial black”.