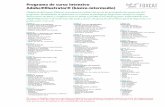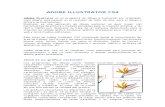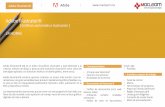ADOBE ILLUSTRATOR - … · ADOBE ILLUSTRATOR Lic. José Luis Solórzano Vera Página 11 o a...
Transcript of ADOBE ILLUSTRATOR - … · ADOBE ILLUSTRATOR Lic. José Luis Solórzano Vera Página 11 o a...
ADOBE ILLUSTRATOR
Lic. José Luis Solórzano Vera Página 1
Cop
yrig
ht2
01
1©
Jo
se L
uis
So
lórz
an
o V
era
EFECTOS EN 3D Y MAPEADO 3D Extrusión y Biselado
1. Activar la herramienta Texto y digitar lo que se muestra en el Grafico.
2. Ahora le daremos un relleno de color rojo, para eso utilizaremos la paleta de colores.
3. Ahora en la barra de menú realizamos la siguiente acción.
A) Efecto > Deformar > Arco.
B)
4. En la barra de menú nos vamos a:
A) Efectos > 3D > Extrusión y Biselado
1 clic
1 clic
ADOBE ILLUSTRATOR
Lic. José Luis Solórzano Vera Página 2
Cop
yrig
ht2
01
1©
Jo
se L
uis
So
lórz
an
o V
era
B) En esta ventana elegimos las siguientes opciones que se presenta en el grafico.
5. Ahora en la barra de menú elegimos: Objeto > Expandir Apariencia.
1 clic
ADOBE ILLUSTRATOR
Lic. José Luis Solórzano Vera Página 3
Cop
yrig
ht2
01
1©
Jo
se L
uis
So
lórz
an
o V
era
6. Objeto > Desagrupar.
7. Seleccionamos el área a soldar con los Buscatrazos.
8. Ahora procedemos a darles rellenos planos o degradados según sea el caso.
1 clic
ADOBE ILLUSTRATOR
Lic. José Luis Solórzano Vera Página 4
Cop
yrig
ht2
01
1©
Jo
se L
uis
So
lórz
an
o V
era
Ejercicios de Extrude y Bisel
Girar
1. Crear el siguiente objeto con la herramienta Elipse
2. En la barra de menú elegimos la opción: a) Efecto > 3D > Girar b) En esta ventana activaremos las opciones que nos muestra el grafico.
ADOBE ILLUSTRATOR
Lic. José Luis Solórzano Vera Página 5
Cop
yrig
ht2
01
1©
Jo
se L
uis
So
lórz
an
o V
era
Ejercicios de Rotar
Ejercicio1
Ejercicio2
Ejercicio3
ADOBE ILLUSTRATOR
Lic. José Luis Solórzano Vera Página 6
Cop
yrig
ht2
01
1©
Jo
se L
uis
So
lórz
an
o V
era
Ejercicio 4
Ejercicio 5
ADOBE ILLUSTRATOR
Lic. José Luis Solórzano Vera Página 7
Cop
yrig
ht2
01
1©
Jo
se L
uis
So
lórz
an
o V
era
Ejercicio 6
Ejercicio 7
ADOBE ILLUSTRATOR
Lic. José Luis Solórzano Vera Página 8
Cop
yrig
ht2
01
1©
Jo
se L
uis
So
lórz
an
o V
era
MAPEADO EN 3D
1. La imagen que quieres proyectar en la esfera debe ser vectorial, no mapa de bits; una vez creada esta, la debes agregar a la lista de simbolos(symbols).
2. Crear una figura en forma de medio circulo (en mi caso, es la imagen de color celeste) y aplicarle el efecto 3D "Girar"(Revolve)
3. Una vez echo esto, tendrás la ventana de opciones de este efecto, en la parte superior puedes editar el giro x,y,z de la figura y en la parte inferior puedes editar la iluminación de este. en la parte derecha se encuentra el botón "Map Art..." el cual te conducirá a una nueva ventana.
ADOBE ILLUSTRATOR
Lic. José Luis Solórzano Vera Página 9
Cop
yrig
ht2
01
1©
Jo
se L
uis
So
lórz
an
o V
era
4. En la Ventana "Map Art" puedes colocar o proyectar una figura en la superficie de la esfera desde la lista desplegable simbolos.
Y posicionar la imagen a tu antojo, en mi caso lo coloque de esta manera:
ADOBE ILLUSTRATOR
Lic. José Luis Solórzano Vera Página 10
Cop
yrig
ht2
01
1©
Jo
se L
uis
So
lórz
an
o V
era
5. Y el resultado final es este:
ADOBE ILLUSTRATOR
Lic. José Luis Solórzano Vera Página 11
Cop
yrig
ht2
01
1©
Jo
se L
uis
So
lórz
an
o V
era
EJERCICIOS DE APLICACIÓN DE MAPEADO Y ROTACION
EJERCICIO1:
Los efectos 3D de Adobe Illustrator son una herramienta invaluable para los ilustradores que buscan destacar sus trabajos. creando una sombra de superficie realística. Sigue los pasos de esta guía y verás con que facilidad se puede crear una ilustración 3D dinámica con las nuevas herramientas creativas de Adobe.
1. PREPARAR EL ARTE PARA MAPEARLO EN LA SUPERFICIE
El arte que crearemos para mapearlo en el obejto 3D deberá ser un símbolo. Para crear un nuevo símbolo, seleccionamos el Artwork y hacemos click en el botón New Symbol en la Paleta Symbols. (Si ésta paleta no está presente, selecciona Window >Symbols). Si no quieres crear un nuevo Arte, puedes utilizar cualquiera de los símbolos que vienen con Illustrator. Para crear nuestra etiqueta, dibujamos un rectángulo simple, agregamos texto y lo embellecimos con un Brush Artistic Dry Ink 2, el símbolo del Caracol es de la librería Nature Symbol. Una de las grandes ventajas de utilizar símbolos es la habilidad de poder reemplazar instantáneamente un ejemplo por otro. Todo los que debemos hacer es Alt-drag (Windows) Option-drag (Mac OS) la nueva imagen sobre el símbolo original en la Paleta Symbols, y soltar. Esto es de gran ayuda cuando mapeamos el arte sobre un objeto 3D, ya que podemos experimentar con diferentes imágenes sin tener que borrar continuamente el arte original que mapeamos.
ADOBE ILLUSTRATOR
Lic. José Luis Solórzano Vera Página 12
Cop
yrig
ht2
01
1©
Jo
se L
uis
So
lórz
an
o V
era
2. CREAR Y GIRAR UN PATH SIMPLE. Comenzaremos creando un Path simple. Con el Path seleccionado, elegimos: Efectos t> 3D > Girar, Al girar el objeto se barre el Path en una dirección circular alrededor del eje global Y para crear un objeto 3D. Teniendo en cuenta que el eje de giro está verticalmente fijo, el path abierto o cerrado que queremos girar deberá describir la mitad del perfil del objeto 3D que definimos, en una posición vertical y frontal. Cuando trabajemos con formas complicadas, debemos tener en mente que un Path cerrado con fondo tiene un Render más rápido que un Path abierto con borde.
3. MAPEANDO EL ARTE EN EL OBJETO 3D Seleccionamos el objeto 3D y hacemos doble click en 3D Revolve Effect en la Paleta Appearance (Selecciona Window >Appearance si la paleta Appearance no está a la vista). Hacemos clik en Map Art y utilizamos las flechas de Surface para ubicar la superficie que deseamos mapear. Seleccionamos el arte desde el menú Pop Up de Symbol y movemos la imagen hacia el área gris brillante, en la grilla de la superficie. (El área gris oscuro indica la superficie que está cubierta por la posición actual del objeto). Le damos tamaño a la imagen arrastrando los extremos de la caja o clickeando Scale para ajustar. Hacemos Click en OK cuando estamos satisfechos con los resultados y luego Click Ok nuevamente para cerrar la caja de diálogo Revolve Options. En la caja de diálogo Map Art, hay una grilla de superficie para cada superficie individual de nuestra imagen. Si tenemos dificultad para saber cual es la superficie seleccionada, movemos el cuadro de diálogo para poder ver el objeto 3D que se encuentra en la página.
ADOBE ILLUSTRATOR
Lic. José Luis Solórzano Vera Página 13
Cop
yrig
ht2
01
1©
Jo
se L
uis
So
lórz
an
o V
era
La grilla seleccionada tendrá un borde rojo.
4. AJUSTE DE LA ILUMINACION Seleccionamos el objeto 3D, hacemos doble Click en el efecto 3D Revolve en la Paleta Appearance, y luego click en More Options para desplegar las opciones de Superficie. Para aplicar una propiedad a la Superficie, elegimos una opción desde el Menú Surface (aquí estamos utilizando Plastic Shading). Para ajustar la fuente de iluminación, arrastramos el pequeño círculo de luz dentro de la Esfera de Iluminación, luego seteamos las demás opciones de iluminación a nuestro gusto. Para sumar un Back Light, hacemos click en el botón New Light que se encuentra debajo de la Esfera de Iluminación, reposicionamos la fuente de luz y hacemos click en el botón Move Selected Light Back of Object. Para generar realismo, podemos setear las mismas propiedades de iluminación que aplicamos a la imagen 3D para el arte mapeado. Clickeamos Map Art en el cuadro de diálogo 3D Revolve Options, seleccionamos la opción Shade Artwork. Cuando seleccionamos esta opción, la imágen desplegará artefactos Anti-aliasing en la pantalla, pero estos artefactos desaparecen cuando el objeto está rasterizado.
ADOBE ILLUSTRATOR
Lic. José Luis Solórzano Vera Página 14
Cop
yrig
ht2
01
1©
Jo
se L
uis
So
lórz
an
o V
era
5. CREAR UN ESTILO GRAFICO Ahora que tenemos la imagen 3D exactamente como queremos, nos tomamos unos segundos extra para guardarla como un estilo. Seleccionamos el objeto y hacemos Click en el botón New Graphic Style de la Paleta Graphic Styles. (Si esta paleta no está presente, selecciona Window >Graphic Styles). Luego hacemos doble Click en New Style para renombrarlo apropiadamente. Al crear un nuevo estilo gráfico nos permite agregar el mismo efecto a otros objetos, con un simple click. Esta es una gran forma para asegurarnos que las ilustraciones dentro de una serie mantienen la misma perspectiva, iluminación y sombras de color.
EJERCICIO2: