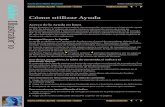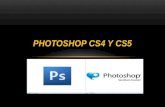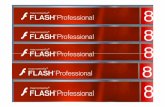Manual Illustrator Cs4
-
Upload
eunice-fusty -
Category
Technology
-
view
24 -
download
1
description
Transcript of Manual Illustrator Cs4
- 1. Uso de ADOBE ILLUSTRATOR CS4
2. 2008 Adobe Systems Incorporated. Reservados todos los derechos. Copyright Gua del usuario de Adobe Illustrator CS4 para Windows y Mac OS En caso de que esta gua sea distribuida junto a un software sujeto a un contrato de licencia para usuarios finales, la gua y el software descrito en la misma se proporcionan bajo licencia y slo se podrn usar y copiar de acuerdo con las condiciones de dicha licencia. Salvo que lo autorice la licencia, no se permite la reproduccin, el almacenamiento en un sistema de recuperacin o la transmisin de ninguna parte de esta gua por medio alguno, ya sea electrnico, mecnico, grabacin ni de otra ndole, sin el previo consentimiento por escrito de Adobe Systems Incorporated. Tenga en cuenta que el contenido de esta gua, aunque no se distribuya con software que incluya un acuerdo de licencia para usuarios finales, est protegido por las leyes de copyright. El contenido de esta gua tiene una utilidad exclusivamente informativa, puede cambiar sin previo aviso y no debe interpretarse como un compromiso por parte de Adobe Systems Incorporated. Adobe Systems Incorporated no asume ningn tipo de responsabilidad ni obligacin por los errores o imprecisiones que pudieran aparecer en la informacin de esta gua. Recuerde que las ilustraciones e imgenes existentes que desee incluir en sus proyectos pueden estar protegidas por leyes de copyright. La incorporacin no autorizada de tal material en nuevos trabajos puede infringir los derechos del propietario del copyright. Asegrese de obtener los permisos necesarios del propietario del copyright. Las referencias a nombres de compaas que figuran en las plantillas de ejemplo tienen un propsito exclusivamente demostrativo y no se refieren a ninguna organizacin real. Adobe, the Adobe logo, Adobe Garamond, Acrobat, ActionScript, After Effects, Caflisch Script, Creative Suite, Dreamweaver, Fireworks, Flash, Flex, GoLive, Illustrator, InCopy, InDesign, Kuler, PostScript, Photoshop, Reader, Version Cue, are either registered trademarks or trademarks of Adobe Systems Incorporated in the United States and/or other countries. OpenType, Windows, and Windows Vista are registered trademarks of Microsoft Corporation in the U.S and/or other countries. Mac, Macintosh, and Mac OS are trademarks of Apple Inc., registered in the United States and other countries. Symbian and all Symbian based marks and logos are trademarks of Symbian Limited. SVG is a trademark of the World Wide Web Consortium; marks of the W3C are registered and held by its host institutions MIT, INRIA and Keio. All other trademarks are the property of their respective owners. This product includes either BISAFE and/or TIPEM software by RSA Data Security, Inc.Copyright 1995-2002 Metrowerks Corporation. All rights reserved. Copyright 1994 Hewlett-Packard CompanyCopyright 1996, 1997 Silicon Graphics Computer Systems, Inc. Copyright 1998 Gilles Vollant This product includes software developed by the Apache Software Foundation (http://www.apache.org) This Program was written with MacApp: 1985-1988 Apple Computer, Inc. The MacApp software is proprietary to Apple Computer, Inc. and is licensed to Adobe for distribution only for use in combination with Adobe Illustrator. PANTONE Colors displayed in the software application or in the user documentation may not match PANTONE-identified standards. Consult current PANTONE Color Publications for accurate color. PANTONE and other Pantone, Inc. trademarks are property of Pantone, Inc. Pantone, Inc. 2006. Pantone, Inc. is the copyright owner of color data and/or software which are licensed to Adobe Systems Incorporated to distribute for use only in combination with Adobe Illustrator. PANTONE Color Data and/or Software shall not be copied onto another disk or into memory unless as part of the execution of Adobe Illustrator software. Software is produced under DIC's copyrights of color-data-base derived from Sample Books. Flash 9 video is powered by On2 TrueMotion video technology. 1992-2005 On2 Technologies, Inc. All Rights Reserved. http://www.on2.comThis product includes software developed by the OpenSymphony Group (http://www.opensymphony.com/) Portions of this code are licensed from Nellymoser (www.nellymoser.com) Sorenson Spark video compression and decompression technology licensed from Sorenson Media, Inc. Certain Spelling portions of this product are based on Proximity Linguistic Technology. Copyright 1990 Merriam-Webster Inc. Copyright 1990 All rights reserved. Proximity Technology A Division of Franklin Electronic Publishers, Inc. Burlington, New Jersey USA. Copyright 2003 Franklin Electronic Publishers Inc.Copyright 2003 All rights reserved. Proximity Technology A Division of Franklin Electronic Publishers, Inc. Burlington, New Jersey USA. Legal Supplement Copyright 1990/1994 Merriam-Webster Inc./Franklin Electronic Publishers Inc. Copyright 1994 All rights reserved. Proximity Technology A Division of Franklin Electronic Publishers, Inc. Burlington, New Jersey USA. Copyright 1990/1994 Merriam-Webster Inc./Franklin Electronic Publishers Inc. Copyright 1997All rights reserved. Proximity Technology A Division of Franklin Electronic Publishers, Inc. Burlington, New Jersey USA Copyright 1990 Merriam-Webster Inc. Copyright 1993 All rights reserved. Proximity Technology A Division of Franklin Electronic Publishers, Inc. Burlington, New Jersey USA. Copyright 2004 Franklin Electronic Publishers Inc. Copyright 2004 All rights reserved. Proximity Technology A Division of Franklin Electronic Publishers, Inc. Burlington, New Jersey USA. Copyright 1991 Dr. Lluis de Yzaguirre I Maura Copyright 1991 All rights reserved. Proximity Technology A Division of Franklin Electronic Publishers, Inc. Burlington, New Jersey USA. Copyright 1990 Munksgaard International Publishers Ltd. Copyright 1990 All rights reserved. Proximity Technology A Division of Franklin Electronic Publishers, Inc. Burlington, New Jersey USA. Copyright 1990 Van Dale Lexicografie bv Copyright 1990 All rights reserved. Proximity Technology A Division of Franklin Electronic Publishers, Inc. Burlington, New Jersey USA. Copyright 1995 Van Dale Lexicografie bv Copyright 1996 All rights reserved. Proximity Technology A Division of Franklin Electronic Publishers, Inc. Burlington, New Jersey USA. Copyright 1990 IDE a.s. Copyright 1990 All rights reserved. Proximity Technology A Division of Franklin Electronic Publishers, Inc. Burlington, New Jersey USA. Copyright 1992 Hachette/Franklin Electronic Publishers Inc. Copyright 2004 All rights reserved. Proximity Technology A Division of Franklin Electronic Publishers, Inc. Burlington, New Jersey USA. Copyright 1991 Text & Satz Datentechnik Copyright 1991 All rights reserved. Proximity Technology A Division of Franklin Electronic Publishers, Inc. Burlington, New Jersey USA. Copyright 2004 Bertelsmann Lexikon Verlag Copyright 2004 All rights reserved. Proximity Technology A Division of Franklin Electronic Publishers, Inc. Burlington, New Jersey USA. Copyright 2004 MorphoLogic Inc. Copyright 2004 All rights reserved. Proximity Technology A Division of Franklin Electronic Publishers, Inc. Burlington, New Jersey USA. Copyright 1990 William Collins Sons & Co. Ltd. Copyright 1990 All rights reserved. Proximity Technology A Division of Franklin Electronic Publishers, Inc. Burlington, New Jersey USA. Copyright 1993-95 Russicon Company Ltd. Copyright 1995 All rights reserved. Proximity Technology A Division of Franklin Electronic Publishers, Inc. Burlington, New Jersey USA. Copyright 2004 IDE a.s. Copyright 2004 All rights reserved. Proximity Technology A Division of Franklin Electronic Publishers, Inc. Burlington, New Jersey USA. The Hyphenation portion of this product is based on Proximity Linguistic Technology. Copyright 2003 Franklin Electronic Publishers Inc.Copyright 2003 All rights reserved. Proximity Technology A Division of Franklin Electronic Publishers, Inc. Burlington, New Jersey USA. Copyright 1984 William Collins Sons & Co. Ltd. Copyright 1988 All rights reserved. Proximity Technology A Division of 3. Franklin Electronic Publishers, Inc. Burlington, New Jersey USA. Copyright 1990 Munksgaard International Publishers Ltd. Copyright 1990 All rights reserved. Proximity Technology A Division of Franklin Electronic Publishers, Inc. Burlington, New Jersey USA. Copyright 1997 Van Dale Lexicografie bv Copyright 1997 All rights reserved. Proximity Technology A Division of Franklin Electronic Publishers, Inc. Burlington, New Jersey USA. Copyright 1984 Editions Fernand Nathan Copyright 1989 All rights reserved. Proximity Technology A Division of Franklin Electronic Publishers, Inc. Burlington, New Jersey USA. Copyright 1983 S Fischer Verlag Copyright 1997 All rights reserved. Proximity Technology A Division of Franklin Electronic Publishers, Inc. Burlington, New Jersey USA. Copyright 1989 Zanichelli Copyright 1989 All rights reserved. Proximity Technology A Division of Franklin Electronic Publishers, Inc. Burlington, New Jersey USA. Copyright 1989 IDE a.s. Copyright 1989 All rights reserved. Proximity Technology A Division of Franklin Electronic Publishers, Inc. Burlington, New Jersey USA. Copyright 1990 Espasa-Calpe Copyright 1990 All rights reserved. Proximity Technology A Division of Franklin Electronic Publishers, Inc. Burlington, New Jersey USA. Copyright 1989 C.A. Stromberg AB. Copyright 1989 All rights reserved. Proximity Technology A Division of Franklin Electronic Publishers, Inc. Burlington, New Jersey USA. Notice to U.S. Government End Users: The Software and Documentation are Commercial Items, as that term is defined at 48 C.F.R. 2.101, consisting of Commercial Computer Software and Commercial Computer Software Documentation, as such terms are used in 48 C.F.R. 12.212 or 48 C.F.R. 227.7202, as applicable. Consistent with 48 C.F.R. 12.212 or 48 C.F.R. 227.7202-1 through 227.7202-4, as applicable, the Commercial Computer Software and Commercial Computer Software Documentation are being licensed to U.S. Government end users (a) only as Commercial Items and (b) with only those rights as are granted to all other end users pursuant to the terms and conditions herein. Unpublished-rights reserved under the copyright laws of the United States. Adobe agrees to comply with all applicable equal opportunity laws including, if appropriate, the provisions of Executive Order 11246, as amended, Section 402 of the Vietnam Era Veterans Readjustment Assistance Act of 1974 (38 USC 4212), and Section 503 of the Rehabilitation Act of 1973, as amended, and the regulations at 41 CFR Parts 60-1 through 60-60, 60-250, and 60-741. The affirmative action clause and regulations contained in the preceding sentence shall be incorporated by reference. Adobe Systems Incorporated, 345 Park Avenue, San Jose, California 95110, USA. 4. iv Contenido Captulo 1: Recursos Activacin y registro . . . . . . . . . . . . . . . . . . . . . . . . . . . . . . . . . . . . . . . . . . . . . . . . . . . . . . . . . . . . . . . . . . . . . . . . . . . . . . . . . . . . . . . . . . . . . . . . . . . 1 Ayuda y asistencia..................................................................................................... 2 Servicios, descargas y extras ........................................................................................... 2 Novedades ............................................................................................................ 4Captulo 2: Espacio de trabajo Conceptos bsicos del espacio de trabajo.............................................................................. 7 Personalizacin del espacio de trabajo. . . . . . . . . . . . . . . . . . . . . . . . . . . . . . . . . . . . . . . . . . . . . . . . . . . . . . . . . . . . . . . . . . . . . . . . . . . . . . . . 12 Herramientas. . . . . . . . . . . . . . . . . . . . . . . . . . . . . . . . . . . . . . . . . . . . . . . . . . . . . . . . . . . . . . . . . . . . . . . . . . . . . . . . . . . . . . . . . . . . . . . . . . . . . . . . . 18 Galeras de herramientas. . . . . . . . . . . . . . . . . . . . . . . . . . . . . . . . . . . . . . . . . . . . . . . . . . . . . . . . . . . . . . . . . . . . . . . . . . . . . . . . . . . . . . . . . . . . . 21 Archivos y plantillas . . . . . . . . . . . . . . . . . . . . . . . . . . . . . . . . . . . . . . . . . . . . . . . . . . . . . . . . . . . . . . . . . . . . . . . . . . . . . . . . . . . . . . . . . . . . . . . . . . 30 Gestin de las conexiones a los servicios Web. . . . . . . . . . . . . . . . . . . . . . . . . . . . . . . . . . . . . . . . . . . . . . . . . . . . . . . . . . . . . . . . . . . . . . . . . 36 Trabajo con ConnectNow. . . . . . . . . . . . . . . . . . . . . . . . . . . . . . . . . . . . . . . . . . . . . . . . . . . . . . . . . . . . . . . . . . . . . . . . . . . . . . . . . . . . . . . . . . . . . 37 Uso de varias mesas de trabajo. . . . . . . . . . . . . . . . . . . . . . . . . . . . . . . . . . . . . . . . . . . . . . . . . . . . . . . . . . . . . . . . . . . . . . . . . . . . . . . . . . . . . . . 37 Visualizacin de ilustraciones. . . . . . . . . . . . . . . . . . . . . . . . . . . . . . . . . . . . . . . . . . . . . . . . . . . . . . . . . . . . . . . . . . . . . . . . . . . . . . . . . . . . . . . . . 42 Reglas, cuadrculas, guas y marcas de recorte . . . . . . . . . . . . . . . . . . . . . . . . . . . . . . . . . . . . . . . . . . . . . . . . . . . . . . . . . . . . . . . . . . . . . . . . . 46 Establecimiento de preferencias . . . . . . . . . . . . . . . . . . . . . . . . . . . . . . . . . . . . . . . . . . . . . . . . . . . . . . . . . . . . . . . . . . . . . . . . . . . . . . . . . . . . . . 52 Recuperacin, automatizacin y anulacin de acciones . . . . . . . . . . . . . . . . . . . . . . . . . . . . . . . . . . . . . . . . . . . . . . . . . . . . . . . . . . . . . . . . 52Captulo 3: Dibujo Conceptos bsicos de dibujo . . . . . . . . . . . . . . . . . . . . . . . . . . . . . . . . . . . . . . . . . . . . . . . . . . . . . . . . . . . . . . . . . . . . . . . . . . . . . . . . . . . . . . . . . 54 Dibujo de lneas y formas sencillas . . . . . . . . . . . . . . . . . . . . . . . . . . . . . . . . . . . . . . . . . . . . . . . . . . . . . . . . . . . . . . . . . . . . . . . . . . . . . . . . . . . . 58 Dibujo con la herramienta Lpiz . . . . . . . . . . . . . . . . . . . . . . . . . . . . . . . . . . . . . . . . . . . . . . . . . . . . . . . . . . . . . . . . . . . . . . . . . . . . . . . . . . . . . . 62 Dibujo con la herramienta Pluma . . . . . . . . . . . . . . . . . . . . . . . . . . . . . . . . . . . . . . . . . . . . . . . . . . . . . . . . . . . . . . . . . . . . . . . . . . . . . . . . . . . . . 64 Edicin de trazados . . . . . . . . . . . . . . . . . . . . . . . . . . . . . . . . . . . . . . . . . . . . . . . . . . . . . . . . . . . . . . . . . . . . . . . . . . . . . . . . . . . . . . . . . . . . . . . . . . 69 Calco de ilustraciones. . . . . . . . . . . . . . . . . . . . . . . . . . . . . . . . . . . . . . . . . . . . . . . . . . . . . . . . . . . . . . . . . . . . . . . . . . . . . . . . . . . . . . . . . . . . . . . . 80 Smbolos . . . . . . . . . . . . . . . . . . . . . . . . . . . . . . . . . . . . . . . . . . . . . . . . . . . . . . . . . . . . . . . . . . . . . . . . . . . . . . . . . . . . . . . . . . . . . . . . . . . . . . . . . . . . . 85 Herramientas y conjuntos de smbolos. . . . . . . . . . . . . . . . . . . . . . . . . . . . . . . . . . . . . . . . . . . . . . . . . . . . . . . . . . . . . . . . . . . . . . . . . . . . . . . . 91 Dibujo de destellos . . . . . . . . . . . . . . . . . . . . . . . . . . . . . . . . . . . . . . . . . . . . . . . . . . . . . . . . . . . . . . . . . . . . . . . . . . . . . . . . . . . . . . . . . . . . . . . . . . . 95Captulo 4: Color Acerca del color . . . . . . . . . . . . . . . . . . . . . . . . . . . . . . . . . . . . . . . . . . . . . . . . . . . . . . . . . . . . . . . . . . . . . . . . . . . . . . . . . . . . . . . . . . . . . . . . . . . . . . 98 Seleccin de colores. . . . . . . . . . . . . . . . . . . . . . . . . . . . . . . . . . . . . . . . . . . . . . . . . . . . . . . . . . . . . . . . . . . . . . . . . . . . . . . . . . . . . . . . . . . . . . . . . 104 Uso y creacin de muestras. . . . . . . . . . . . . . . . . . . . . . . . . . . . . . . . . . . . . . . . . . . . . . . . . . . . . . . . . . . . . . . . . . . . . . . . . . . . . . . . . . . . . . . . . . 107 Trabajo con grupos de colores (armonas). . . . . . . . . . . . . . . . . . . . . . . . . . . . . . . . . . . . . . . . . . . . . . . . . . . . . . . . . . . . . . . . . . . . . . . . . . . . 114 Panel de kuler. . . . . . . . . . . . . . . . . . . . . . . . . . . . . . . . . . . . . . . . . . . . . . . . . . . . . . . . . . . . . . . . . . . . . . . . . . . . . . . . . . . . . . . . . . . . . . . . . . . . . . . 131 Ajuste de colores . . . . . . . . . . . . . . . . . . . . . . . . . . . . . . . . . . . . . . . . . . . . . . . . . . . . . . . . . . . . . . . . . . . . . . . . . . . . . . . . . . . . . . . . . . . . . . . . . . . . 132Captulo 5: Gestin de color Explicacin de la gestin de color. . . . . . . . . . . . . . . . . . . . . . . . . . . . . . . . . . . . . . . . . . . . . . . . . . . . . . . . . . . . . . . . . . . . . . . . . . . . . . . . . . . . 137 Mantenimiento de la coherencia de los colores. . . . . . . . . . . . . . . . . . . . . . . . . . . . . . . . . . . . . . . . . . . . . . . . . . . . . . . . . . . . . . . . . . . . . . . 139 Gestin de color de imgenes importadas . . . . . . . . . . . . . . . . . . . . . . . . . . . . . . . . . . . . . . . . . . . . . . . . . . . . . . . . . . . . . . . . . . . . . . . . . . . . 143 Gestin de color de los documentos para la visualizacin en lnea. . . . . . . . . . . . . . . . . . . . . . . . . . . . . . . . . . . . . . . . . . . . . . . . . . . . . 145 5. USO DE ADOBE ILLUSTRATOR CS4 v ContenidoPruebas de los colores. . . . . . . . . . . . . . . . . . . . . . . . . . . . . . . . . . . . . . . . . . . . . . . . . . . . . . . . . . . . . . . . . . . . . . . . . . . . . . . . . . . . . . . . . . . . . . . 146 Gestin de color de los documentos al imprimir . . . . . . . . . . . . . . . . . . . . . . . . . . . . . . . . . . . . . . . . . . . . . . . . . . . . . . . . . . . . . . . . . . . . . . 149 Trabajo con perfiles de color . . . . . . . . . . . . . . . . . . . . . . . . . . . . . . . . . . . . . . . . . . . . . . . . . . . . . . . . . . . . . . . . . . . . . . . . . . . . . . . . . . . . . . . . . 151 Ajustes de color. . . . . . . . . . . . . . . . . . . . . . . . . . . . . . . . . . . . . . . . . . . . . . . . . . . . . . . . . . . . . . . . . . . . . . . . . . . . . . . . . . . . . . . . . . . . . . . . . . . . . 157Captulo 6: Pintura Cmo pintar con rellenos y trazos. . . . . . . . . . . . . . . . . . . . . . . . . . . . . . . . . . . . . . . . . . . . . . . . . . . . . . . . . . . . . . . . . . . . . . . . . . . . . . . . . . . . 162 Grupos de pintura interactiva . . . . . . . . . . . . . . . . . . . . . . . . . . . . . . . . . . . . . . . . . . . . . . . . . . . . . . . . . . . . . . . . . . . . . . . . . . . . . . . . . . . . . . . . 171 Pinceles. . . . . . . . . . . . . . . . . . . . . . . . . . . . . . . . . . . . . . . . . . . . . . . . . . . . . . . . . . . . . . . . . . . . . . . . . . . . . . . . . . . . . . . . . . . . . . . . . . . . . . . . . . . . . 179 Transparencia y modos de fusin. . . . . . . . . . . . . . . . . . . . . . . . . . . . . . . . . . . . . . . . . . . . . . . . . . . . . . . . . . . . . . . . . . . . . . . . . . . . . . . . . . . . 188 Degradados. . . . . . . . . . . . . . . . . . . . . . . . . . . . . . . . . . . . . . . . . . . . . . . . . . . . . . . . . . . . . . . . . . . . . . . . . . . . . . . . . . . . . . . . . . . . . . . . . . . . . . . . . 196 Mallas . . . . . . . . . . . . . . . . . . . . . . . . . . . . . . . . . . . . . . . . . . . . . . . . . . . . . . . . . . . . . . . . . . . . . . . . . . . . . . . . . . . . . . . . . . . . . . . . . . . . . . . . . . . . . . . 200 Motivos . . . . . . . . . . . . . . . . . . . . . . . . . . . . . . . . . . . . . . . . . . . . . . . . . . . . . . . . . . . . . . . . . . . . . . . . . . . . . . . . . . . . . . . . . . . . . . . . . . . . . . . . . . . . . 203Captulo 7: Seleccin y organizacin de objetos Seleccin de objetos . . . . . . . . . . . . . . . . . . . . . . . . . . . . . . . . . . . . . . . . . . . . . . . . . . . . . . . . . . . . . . . . . . . . . . . . . . . . . . . . . . . . . . . . . . . . . . . . 210 Agrupacin y expansin de objetos. . . . . . . . . . . . . . . . . . . . . . . . . . . . . . . . . . . . . . . . . . . . . . . . . . . . . . . . . . . . . . . . . . . . . . . . . . . . . . . . . . 219 Movimiento, alineacin y distribucin de objetos . . . . . . . . . . . . . . . . . . . . . . . . . . . . . . . . . . . . . . . . . . . . . . . . . . . . . . . . . . . . . . . . . . . . . 220 Rotacin y reflejo de objetos . . . . . . . . . . . . . . . . . . . . . . . . . . . . . . . . . . . . . . . . . . . . . . . . . . . . . . . . . . . . . . . . . . . . . . . . . . . . . . . . . . . . . . . . . 225 Uso de las capas. . . . . . . . . . . . . . . . . . . . . . . . . . . . . . . . . . . . . . . . . . . . . . . . . . . . . . . . . . . . . . . . . . . . . . . . . . . . . . . . . . . . . . . . . . . . . . . . . . . . . 229 Bloqueo, ocultacin y eliminacin de objetos . . . . . . . . . . . . . . . . . . . . . . . . . . . . . . . . . . . . . . . . . . . . . . . . . . . . . . . . . . . . . . . . . . . . . . . . 233 Apilamiento de objetos. . . . . . . . . . . . . . . . . . . . . . . . . . . . . . . . . . . . . . . . . . . . . . . . . . . . . . . . . . . . . . . . . . . . . . . . . . . . . . . . . . . . . . . . . . . . . . 235 Duplicacin de objetos. . . . . . . . . . . . . . . . . . . . . . . . . . . . . . . . . . . . . . . . . . . . . . . . . . . . . . . . . . . . . . . . . . . . . . . . . . . . . . . . . . . . . . . . . . . . . . 236Captulo 8: Reforma de objetos Transformacin de objetos . . . . . . . . . . . . . . . . . . . . . . . . . . . . . . . . . . . . . . . . . . . . . . . . . . . . . . . . . . . . . . . . . . . . . . . . . . . . . . . . . . . . . . . . . . 239 Escalado y distorsin de objetos . . . . . . . . . . . . . . . . . . . . . . . . . . . . . . . . . . . . . . . . . . . . . . . . . . . . . . . . . . . . . . . . . . . . . . . . . . . . . . . . . . . . . 241 Cmo reformar con envolventes. . . . . . . . . . . . . . . . . . . . . . . . . . . . . . . . . . . . . . . . . . . . . . . . . . . . . . . . . . . . . . . . . . . . . . . . . . . . . . . . . . . . . 246 Combinacin de objetos. . . . . . . . . . . . . . . . . . . . . . . . . . . . . . . . . . . . . . . . . . . . . . . . . . . . . . . . . . . . . . . . . . . . . . . . . . . . . . . . . . . . . . . . . . . . . 248 Cmo cortar y dividir objetos . . . . . . . . . . . . . . . . . . . . . . . . . . . . . . . . . . . . . . . . . . . . . . . . . . . . . . . . . . . . . . . . . . . . . . . . . . . . . . . . . . . . . . . . 255 Mscaras de recorte . . . . . . . . . . . . . . . . . . . . . . . . . . . . . . . . . . . . . . . . . . . . . . . . . . . . . . . . . . . . . . . . . . . . . . . . . . . . . . . . . . . . . . . . . . . . . . . . . 257 Fusin de objetos . . . . . . . . . . . . . . . . . . . . . . . . . . . . . . . . . . . . . . . . . . . . . . . . . . . . . . . . . . . . . . . . . . . . . . . . . . . . . . . . . . . . . . . . . . . . . . . . . . . 259 Reforma de objetos con efectos. . . . . . . . . . . . . . . . . . . . . . . . . . . . . . . . . . . . . . . . . . . . . . . . . . . . . . . . . . . . . . . . . . . . . . . . . . . . . . . . . . . . . . 263 Creacin de objetos tridimensionales . . . . . . . . . . . . . . . . . . . . . . . . . . . . . . . . . . . . . . . . . . . . . . . . . . . . . . . . . . . . . . . . . . . . . . . . . . . . . . . . 265Captulo 9: Importacin, exportacin y almacenamiento Importacin de archivos . . . . . . . . . . . . . . . . . . . . . . . . . . . . . . . . . . . . . . . . . . . . . . . . . . . . . . . . . . . . . . . . . . . . . . . . . . . . . . . . . . . . . . . . . . . . . 273 Importacin de imgenes de mapa de bits. . . . . . . . . . . . . . . . . . . . . . . . . . . . . . . . . . . . . . . . . . . . . . . . . . . . . . . . . . . . . . . . . . . . . . . . . . . 278 Importacin de archivos Adobe PDF. . . . . . . . . . . . . . . . . . . . . . . . . . . . . . . . . . . . . . . . . . . . . . . . . . . . . . . . . . . . . . . . . . . . . . . . . . . . . . . . . 279 Importacin de archivos EPS, DCS y de AutoCAD. . . . . . . . . . . . . . . . . . . . . . . . . . . . . . . . . . . . . . . . . . . . . . . . . . . . . . . . . . . . . . . . . . . . . 281 Importacin de ilustraciones de Photoshop. . . . . . . . . . . . . . . . . . . . . . . . . . . . . . . . . . . . . . . . . . . . . . . . . . . . . . . . . . . . . . . . . . . . . . . . . . 282 Almacenamiento de ilustraciones. . . . . . . . . . . . . . . . . . . . . . . . . . . . . . . . . . . . . . . . . . . . . . . . . . . . . . . . . . . . . . . . . . . . . . . . . . . . . . . . . . . . 284 Exportacin de ilustraciones. . . . . . . . . . . . . . . . . . . . . . . . . . . . . . . . . . . . . . . . . . . . . . . . . . . . . . . . . . . . . . . . . . . . . . . . . . . . . . . . . . . . . . . . . 291 Creacin de archivos Adobe PDF . . . . . . . . . . . . . . . . . . . . . . . . . . . . . . . . . . . . . . . . . . . . . . . . . . . . . . . . . . . . . . . . . . . . . . . . . . . . . . . . . . . . . 299 Opciones de Adobe PDF . . . . . . . . . . . . . . . . . . . . . . . . . . . . . . . . . . . . . . . . . . . . . . . . . . . . . . . . . . . . . . . . . . . . . . . . . . . . . . . . . . . . . . . . . . . . . 304 Informacin de archivo y metadatos . . . . . . . . . . . . . . . . . . . . . . . . . . . . . . . . . . . . . . . . . . . . . . . . . . . . . . . . . . . . . . . . . . . . . . . . . . . . . . . . . 311 6. USO DE ADOBE ILLUSTRATOR CS4 vi ContenidoCaptulo 10: Texto Importacin de texto. . . . . . . . . . . . . . . . . . . . . . . . . . . . . . . . . . . . . . . . . . . . . . . . . . . . . . . . . . . . . . . . . . . . . . . . . . . . . . . . . . . . . . . . . . . . . . . . 313 Creacin de texto de punto y de rea . . . . . . . . . . . . . . . . . . . . . . . . . . . . . . . . . . . . . . . . . . . . . . . . . . . . . . . . . . . . . . . . . . . . . . . . . . . . . . . . 314 Creacin de texto en un trazado. . . . . . . . . . . . . . . . . . . . . . . . . . . . . . . . . . . . . . . . . . . . . . . . . . . . . . . . . . . . . . . . . . . . . . . . . . . . . . . . . . . . . 321 Escalado y rotacin de texto. . . . . . . . . . . . . . . . . . . . . . . . . . . . . . . . . . . . . . . . . . . . . . . . . . . . . . . . . . . . . . . . . . . . . . . . . . . . . . . . . . . . . . . . . 325 Ortografa y diccionarios de idiomas . . . . . . . . . . . . . . . . . . . . . . . . . . . . . . . . . . . . . . . . . . . . . . . . . . . . . . . . . . . . . . . . . . . . . . . . . . . . . . . . . 326 Fuentes . . . . . . . . . . . . . . . . . . . . . . . . . . . . . . . . . . . . . . . . . . . . . . . . . . . . . . . . . . . . . . . . . . . . . . . . . . . . . . . . . . . . . . . . . . . . . . . . . . . . . . . . . . . . . 328 Aplicacin de formato al texto. . . . . . . . . . . . . . . . . . . . . . . . . . . . . . . . . . . . . . . . . . . . . . . . . . . . . . . . . . . . . . . . . . . . . . . . . . . . . . . . . . . . . . . 331 Espaciado entre lneas y caracteres. . . . . . . . . . . . . . . . . . . . . . . . . . . . . . . . . . . . . . . . . . . . . . . . . . . . . . . . . . . . . . . . . . . . . . . . . . . . . . . . . . . 340 Caracteres especiales . . . . . . . . . . . . . . . . . . . . . . . . . . . . . . . . . . . . . . . . . . . . . . . . . . . . . . . . . . . . . . . . . . . . . . . . . . . . . . . . . . . . . . . . . . . . . . . . 342 Aplicacin de formato a prrafos . . . . . . . . . . . . . . . . . . . . . . . . . . . . . . . . . . . . . . . . . . . . . . . . . . . . . . . . . . . . . . . . . . . . . . . . . . . . . . . . . . . . . 346 Separacin de slabas y saltos de lnea. . . . . . . . . . . . . . . . . . . . . . . . . . . . . . . . . . . . . . . . . . . . . . . . . . . . . . . . . . . . . . . . . . . . . . . . . . . . . . . 350 Tabuladores . . . . . . . . . . . . . . . . . . . . . . . . . . . . . . . . . . . . . . . . . . . . . . . . . . . . . . . . . . . . . . . . . . . . . . . . . . . . . . . . . . . . . . . . . . . . . . . . . . . . . . . . . 352 Estilos de carcter y de prrafo. . . . . . . . . . . . . . . . . . . . . . . . . . . . . . . . . . . . . . . . . . . . . . . . . . . . . . . . . . . . . . . . . . . . . . . . . . . . . . . . . . . . . . . 355 Exportacin de texto. . . . . . . . . . . . . . . . . . . . . . . . . . . . . . . . . . . . . . . . . . . . . . . . . . . . . . . . . . . . . . . . . . . . . . . . . . . . . . . . . . . . . . . . . . . . . . . . 358 Aplicacin de formato a caracteres asiticos . . . . . . . . . . . . . . . . . . . . . . . . . . . . . . . . . . . . . . . . . . . . . . . . . . . . . . . . . . . . . . . . . . . . . . . . . . 360 Creacin de fuentes compuestas . . . . . . . . . . . . . . . . . . . . . . . . . . . . . . . . . . . . . . . . . . . . . . . . . . . . . . . . . . . . . . . . . . . . . . . . . . . . . . . . . . . . . 369 Actualizacin de texto de Illustrator 10 . . . . . . . . . . . . . . . . . . . . . . . . . . . . . . . . . . . . . . . . . . . . . . . . . . . . . . . . . . . . . . . . . . . . . . . . . . . . . . . 372Captulo 11: Creacin de efectos especiales Atributos de apariencia . . . . . . . . . . . . . . . . . . . . . . . . . . . . . . . . . . . . . . . . . . . . . . . . . . . . . . . . . . . . . . . . . . . . . . . . . . . . . . . . . . . . . . . . . . . . . . 374 Trabajo con efectos . . . . . . . . . . . . . . . . . . . . . . . . . . . . . . . . . . . . . . . . . . . . . . . . . . . . . . . . . . . . . . . . . . . . . . . . . . . . . . . . . . . . . . . . . . . . . . . . . . 379 Resumen de efectos. . . . . . . . . . . . . . . . . . . . . . . . . . . . . . . . . . . . . . . . . . . . . . . . . . . . . . . . . . . . . . . . . . . . . . . . . . . . . . . . . . . . . . . . . . . . . . . . . 382 Sombras paralelas, resplandor y desvanecer . . . . . . . . . . . . . . . . . . . . . . . . . . . . . . . . . . . . . . . . . . . . . . . . . . . . . . . . . . . . . . . . . . . . . . . . . . 389 Creacin de bosquejos y mosaicos . . . . . . . . . . . . . . . . . . . . . . . . . . . . . . . . . . . . . . . . . . . . . . . . . . . . . . . . . . . . . . . . . . . . . . . . . . . . . . . . . . . 391 Estilos grficos. . . . . . . . . . . . . . . . . . . . . . . . . . . . . . . . . . . . . . . . . . . . . . . . . . . . . . . . . . . . . . . . . . . . . . . . . . . . . . . . . . . . . . . . . . . . . . . . . . . . . . 393Captulo 12: Grficos Web Mtodos ptimos para crear grficos Web. . . . . . . . . . . . . . . . . . . . . . . . . . . . . . . . . . . . . . . . . . . . . . . . . . . . . . . . . . . . . . . . . . . . . . . . . . . . 398 Sectores y mapas de imgenes. . . . . . . . . . . . . . . . . . . . . . . . . . . . . . . . . . . . . . . . . . . . . . . . . . . . . . . . . . . . . . . . . . . . . . . . . . . . . . . . . . . . . . . 402 SVG. . . . . . . . . . . . . . . . . . . . . . . . . . . . . . . . . . . . . . . . . . . . . . . . . . . . . . . . . . . . . . . . . . . . . . . . . . . . . . . . . . . . . . . . . . . . . . . . . . . . . . . . . . . . . . . . . 406 Creacin de animaciones . . . . . . . . . . . . . . . . . . . . . . . . . . . . . . . . . . . . . . . . . . . . . . . . . . . . . . . . . . . . . . . . . . . . . . . . . . . . . . . . . . . . . . . . . . . . 409 Optimizacin de imgenes. . . . . . . . . . . . . . . . . . . . . . . . . . . . . . . . . . . . . . . . . . . . . . . . . . . . . . . . . . . . . . . . . . . . . . . . . . . . . . . . . . . . . . . . . . 413 Opciones de optimizacin de grficos Web . . . . . . . . . . . . . . . . . . . . . . . . . . . . . . . . . . . . . . . . . . . . . . . . . . . . . . . . . . . . . . . . . . . . . . . . . . . 419 Ajustes de salida para grficos Web. . . . . . . . . . . . . . . . . . . . . . . . . . . . . . . . . . . . . . . . . . . . . . . . . . . . . . . . . . . . . . . . . . . . . . . . . . . . . . . . . . 431Captulo 13: Impresin Ajuste de los documentos para impresin. . . . . . . . . . . . . . . . . . . . . . . . . . . . . . . . . . . . . . . . . . . . . . . . . . . . . . . . . . . . . . . . . . . . . . . . . . . . 434 Impresin de separaciones de color . . . . . . . . . . . . . . . . . . . . . . . . . . . . . . . . . . . . . . . . . . . . . . . . . . . . . . . . . . . . . . . . . . . . . . . . . . . . . . . . . . 439 Marcas de impresora y sangrados. . . . . . . . . . . . . . . . . . . . . . . . . . . . . . . . . . . . . . . . . . . . . . . . . . . . . . . . . . . . . . . . . . . . . . . . . . . . . . . . . . . . 443 Impresin PostScript. . . . . . . . . . . . . . . . . . . . . . . . . . . . . . . . . . . . . . . . . . . . . . . . . . . . . . . . . . . . . . . . . . . . . . . . . . . . . . . . . . . . . . . . . . . . . . . . 444 Imprimir con la gestin de color . . . . . . . . . . . . . . . . . . . . . . . . . . . . . . . . . . . . . . . . . . . . . . . . . . . . . . . . . . . . . . . . . . . . . . . . . . . . . . . . . . . . . 447 Impresin de degradados, mallas y fusiones de color. . . . . . . . . . . . . . . . . . . . . . . . . . . . . . . . . . . . . . . . . . . . . . . . . . . . . . . . . . . . . . . . . 449 Impresin y almacenamiento de ilustraciones transparentes . . . . . . . . . . . . . . . . . . . . . . . . . . . . . . . . . . . . . . . . . . . . . . . . . . . . . . . . . . 452 Sobreimpresin. . . . . . . . . . . . . . . . . . . . . . . . . . . . . . . . . . . . . . . . . . . . . . . . . . . . . . . . . . . . . . . . . . . . . . . . . . . . . . . . . . . . . . . . . . . . . . . . . . . . . 459 Reventado . . . . . . . . . . . . . . . . . . . . . . . . . . . . . . . . . . . . . . . . . . . . . . . . . . . . . . . . . . . . . . . . . . . . . . . . . . . . . . . . . . . . . . . . . . . . . . . . . . . . . . . . . . 461 Ajustes preestablecidos de impresin . . . . . . . . . . . . . . . . . . . . . . . . . . . . . . . . . . . . . . . . . . . . . . . . . . . . . . . . . . . . . . . . . . . . . . . . . . . . . . . . 465 7. USO DE ADOBE ILLUSTRATOR CS4 viiContenidoCaptulo 14: Automatizacin de tareas Acciones . . . . . . . . . . . . . . . . . . . . . . . . . . . . . . . . . . . . . . . . . . . . . . . . . . . . . . . . . . . . . . . . . . . . . . . . . . . . . . . . . . . . . . . . . . . . . . . . . . . . . . . . . . . . 468 Secuencias de comandos . . . . . . . . . . . . . . . . . . . . . . . . . . . . . . . . . . . . . . . . . . . . . . . . . . . . . . . . . . . . . . . . . . . . . . . . . . . . . . . . . . . . . . . . . . . . 476 Grficas de datos. . . . . . . . . . . . . . . . . . . . . . . . . . . . . . . . . . . . . . . . . . . . . . . . . . . . . . . . . . . . . . . . . . . . . . . . . . . . . . . . . . . . . . . . . . . . . . . . . . . . 476Captulo 15: Grficas Creacin de grficas . . . . . . . . . . . . . . . . . . . . . . . . . . . . . . . . . . . . . . . . . . . . . . . . . . . . . . . . . . . . . . . . . . . . . . . . . . . . . . . . . . . . . . . . . . . . . . . . . 482 Aplicacin de formato a grficas . . . . . . . . . . . . . . . . . . . . . . . . . . . . . . . . . . . . . . . . . . . . . . . . . . . . . . . . . . . . . . . . . . . . . . . . . . . . . . . . . . . . . 486 Adicin de imgenes y smbolos a grficas . . . . . . . . . . . . . . . . . . . . . . . . . . . . . . . . . . . . . . . . . . . . . . . . . . . . . . . . . . . . . . . . . . . . . . . . . . . 491Captulo 16: Mtodos abreviados de teclado Personalizacin de los mtodos abreviados de teclado. . . . . . . . . . . . . . . . . . . . . . . . . . . . . . . . . . . . . . . . . . . . . . . . . . . . . . . . . . . . . . . 496 Mtodos abreviados de teclado por defecto . . . . . . . . . . . . . . . . . . . . . . . . . . . . . . . . . . . . . . . . . . . . . . . . . . . . . . . . . . . . . . . . . . . . . . . . . . 497ndice. . . . . . . . . . . . . . . . . . . . . . . . . . . . . . . . . . . . . . . . . . . . . . . . . . . . . . . . . . . . . . . . . . . . . . . . . . . . . . . . . . . . . . . . . . . . . . . . . . . . . . . . . . . . . . 510 8. 1 Captulo 1: Recursos Antes de comenzar a trabajar con el software, dedique algunos momentos a leer informacin general y de los numerosos recursos disponibles para usted. Dispone de acceso a vdeos educativos, plugins, plantillas, comunidades de usuarios, seminarios, tutoriales, noticias RSS y mucho ms.Activacin y registro Ayuda para la instalacin Para obtener ayuda en la instalacin, consulte el centro de soporte de instalacin en www.adobe.com/go/cs4install_es. Activacin de la licencia Durante el proceso de instalacin, el software de Adobe se pone en contacto con Adobe para completar el proceso de activacin de la licencia. No se transmite ningn dato de carcter personal. Para obtener ms informacin sobre este tema, visite el sitio Web de Adobe en www.adobe.com/go/activation_es. Al activar una licencia de un solo usuario, sta sirve para dos equipos. Por ejemplo, ser posible instalar el producto en un equipo de sobremesa en el trabajo y en uno porttil en el domicilio. Si desea instalar el software en un tercer equipo, desactvelo primero en uno de esos dos equipos. Elija Ayuda > Desactivar. Registro Registre su producto para recibir soporte adicional para la instalacin, notificaciones de actualizaciones y otros servicios. Para registrarse, siga las instrucciones en pantalla del cuadro de dilogo Registro que aparece tras instalar elsoftware.Si decide aplazar el registro, puede registrarse en cualquier momento seleccionando Ayuda > Registro.Programa de mejora de productos de Adobe Despus de haber utilizado el software de Adobe un determinado nmero de veces, puede aparecer un cuadro de dilogo donde se le pregunta si desea participar en el Programa de mejora de los productos de Adobe. Si elige participar, los datos sobre el uso que hizo del software de Adobe se envan a Adobe. No se registra ni se enva ningn dato de carcter personal. El programa de mejora de productos de Adobe slo recopila informacin acerca de las funciones y herramientas utilizadas y sobre la frecuencia de su uso. En cualquier momento podr participar o no en el programa: Para participar, elija Ayuda > Programa de mejora de los productos de Adobe y haga clic en S, participar. Para dejar de participar, elija Ayuda > Programa de mejora de los productos de Adobe y haga clic en No, gracias. 9. USO DE ADOBE ILLUSTRATOR CS4 2Recursos Lame El archivo Lame del software se encuentra disponible en lnea y tambin en el disco de instalacin. Abra el archivo para leer informacin importante sobre temas como los siguientes: Requisitos del sistema Instalacin (incluyendo la desinstalacin del software) Activacin y registro Instalacin de fuentes Solucin de problemas Servicio de atencin al cliente Avisos legalesAyuda y asistencia Ayuda de comunidad Ayuda de comunidad es un entorno integrado en adobe.com que proporciona acceso a contenido generado por la comunidad y moderado por expertos de Adobe y del sector. Los comentarios de los usuarios le sirven de orientacin para encontrar la respuesta que busca. Adems, en la ayuda de comunidad, puede buscar el mejor contenido de Internet sobre los productos y las tecnologas de Adobe, incluidos estos recursos: Vdeos, tutoriales, sugerencias, tcnicas, blogs, artculos y ejemplos para diseadores y desarrolladores. Ayuda en lnea actualizada peridicamente y ms completa que la Ayuda que se ofrece con su producto. Al acceder a la ayuda, si hay alguna conexin a Internet activa, se muestra la ayuda en lnea completa en lugar del subconjunto que acompaaba el producto. Resto del contenido de Adobe.com, entre otros, artculos de la base de conocimientos, descargas, actualizaciones o Developer Connection. Use el campo de bsqueda de ayuda disponible en la interfaz de usuario del producto para acceder a la ayuda de comunidad. Para ver un vdeo sobre la ayuda de comunidad, visite www.adobe.com/go/lrvid4117_xp_es. Otros recursos Hay versiones impresas de la ayuda en lnea completa a su disposicin (costes de envo no incluidos) en www.adobe.com/go/store_es. Adems, la ayuda en lnea incluye un vnculo a la versin completa y actualizada en PDF de la ayuda. Para obtener informacin sobre las opciones de servicio tcnico gratuitas y de pago, visite el sitio Web de soporte de Adobe en www.adobe.com/es/support.Servicios, descargas y extras Mejore su producto integrando en l diversos servicios, algunos plugins y ms extensiones. Tambin puede descargar muestras y otros recursos de utilidad para facilitar su trabajo. 10. USO DE ADOBE ILLUSTRATOR CS4 3Recursos Servicios en lnea de Adobe Creative Adobe Creative Suite 4 incluye nuevas funciones en lnea que prestan al escritorio todas las posibilidades de Internet. Use estas funciones para conectar con la comunidad, trabajar en colaboracin y, al cabo, sacar mayor provecho de las herramientas de Adobe. Los eficaces y creativos servicios en lnea permiten realizar tareas tan dispares como crear correspondencias de colores o establecer conferencias de datos, entre muchas otras. Los servicios se integran a la perfeccin con las aplicaciones de escritorio para facilitar la mejora inmediata de los flujos de trabajo existentes. Algunos servicios ofrecen una funcionalidad total o parcial tambin cuando se encuentre sin conexin. Visite Adobe.com/es para obtener ms informacin sobre los servicios disponibles. Algunas aplicaciones de Creative Suite 4 incluyen de serie los siguientes: Panel Kuler Cree, comparta y explore con rapidez temas de colores en lnea.Adobe ConnectNow Colabore con equipos de trabajo distantes por Internet compartiendo contenido de voz, de datos y multimedia. Resource Central Acceda de forma instantnea a tutoriales, archivos de ejemplo y extensiones para las aplicaciones de vdeo digital de Adobe. Para obtener informacin sobre la administracin de los servicios, visite el sitio Web de Adobe en www.adobe.com/go/learn_creativeservices_es. Adobe Exchange Visite Adobe Exchange en www.adobe.com/go/exchange_es para descargar muestras as como miles de plugins y extensiones de programadores tanto de Adobe como de terceros. Los plugins y las extensiones le ayudarn a automatizar tareas, personalizar flujos de trabajo, crear efectos profesionales especializados y mucho ms. Descargas de Adobe Visite www.adobe.com/go/downloads_es para obtener actualizaciones gratuitas, versiones de prueba y otros programas de software tiles. Adobe Labs Adobe Labs (www.adobe.com/go/labs_es) le ofrece la oportunidad de experimentar y evaluar tecnologas y productos nuevos y en desarrollo de Adobe. En Adobe Labs, tendr acceso a recursos como: Versiones preliminares de software y tecnologa. Ejemplos de cdigo y prcticas recomendadas que agilizan su aprendizaje. Versiones preliminares de productos y documentacin tcnica. Foros, contenido wiki y otros recursos de colaboracin que le ayudarn a interactuar con usuarios afines. Adobe Labs fomenta un proceso de desarrollo de software en colaboracin. En este entorno, los clientes empiezan a ser productivos rpidamente con los nuevos productos y tecnologas. Adobe Labs tambin es un foro para ofrecer comentarios iniciales. Los equipos de desarrollo de Adobe utilizan estos comentarios para crear software que cumpla las necesidades y las expectativas de la comunidad. Adobe TV Visite Adobe TV (http://tv.adobe.com) para ver vdeos instructivos a la par que inspiradores. 11. USO DE ADOBE ILLUSTRATOR CS4 4Recursos Extras El disco de instalacin contiene diversos extras para aprovechar al mximo el software de Adobe. Algunos de ellos se instalan en el equipo durante el proceso de instalacin mientras que otros estn a su disposicin en el disco. Si desea ver los extras instalados durante el proceso de instalacin, vaya a la carpeta de la aplicacin del equipo. Windows: [unidad de inicio]Archivos de programaAdobe[aplicacin de Adobe] Mac OS: [unidad de arranque]/Aplicaciones/[aplicacin de Adobe] Para ver los extras que hay en el disco, vaya a la carpeta Extras de la carpeta de su idioma del disco. Ejemplo: /Espaol/Extras/Novedades Herramientas avanzadas del espacio de trabajoVarias mesas de trabajo en los documentos Puede crear archivos de varias pginas que contengan hasta 100 mesas de trabajo de diferentes tamaos. Las mesas de trabajo se pueden superponer, aparecer una al lado de la otra o apilar una encima de otra. Tambin puede guardar, exportar e imprimir las mesas de trabajo por separado o juntas. La existencia de varias mesas de trabajo sustituye a la herramienta rea de recorte. (Consulte Uso de varias mesas de trabajo en la pgina 37.)Ventanas de documentos con fichas y panel de organizacin de documentos Puede visualizar varios documentos en una vista con fichas o abrirlos uno al lado del otro para facilitar su comparacin o arrastrar los elementos de un documento a otro. Slo tiene que hacer clic en la ficha del documento para abrirlo o hacer clic en Cerrar (x) en la ficha para cerrarlo. Utilice la ventana intuitiva Organizar documentos para organizar rpidamente los documentos abiertos en diferentes configuraciones. (Consulte Gestin de ventanas Documento en la pgina 13.)Barra de la aplicacin y conmutador de espacios de trabajo Desde la barra de la aplicacin, situada en la parte superior de cada aplicacin de Creative Suite, se puede acceder fcilmente a los mens y opciones. Utilice el conmutador de espacios de trabajo para ir rpidamente a las distintas configuraciones de espacio de trabajo que se adapten a sus necesidades especficas. Desde esta barra, tambin puede acceder a Adobe Bridge y al panel de organizacin de documentos. (Consulte Informacin general sobre el espacio de trabajo en la pgina 7.)Prcticas guas inteligentes Las guas inteligentes son ahora incluso ms prcticas gracias a una apariencia y un comportamiento discretos. Aparecen ventanas emergentes instantneas con informacin de alineacin y medida, como tringulos entre objetos y ngulos de rotacin (que puede especificar) as como el momento para mover y transformar objetos. Por supuesto, los objetos se siguen ajustando a cualquier alineacin elegida para facilitar la organizacin y transformacin de los objetos exactamente de la forma deseada. (Consulte Guas inteligentes en la pgina 49.) 12. USO DE ADOBE ILLUSTRATOR CS4 5RecursosAlineacin rpida, sencilla y obvia de los objetos clave El panel Alinear y el panel Control ahora proporcionan acceso rpido a la opcin de alineacin clave. Un objeto clave es aqul con el que desea alinear los dems objetos. Para especificar un objeto clave, seleccione todos los objetos que desea alinear, incluido el objeto clave, y luego haga clic en el objeto clave de nuevo. Cuando estn seleccionados los objetos clave, aparecen con un contorno azul grueso y el icono Alinear con el objeto clave se muestra en el panel Control y en el panel Alinear. Slo tiene que elegir una opcin de alineacin, como Alinear a la izquierda o Centrar verticalmente, y todos los dems objetos seleccionados se alinearn con el objeto clave. (Consulte Alineacin o distribucin en relacin con un objeto clave en la pgina 224.) Nuevas herramientas de dibujo y colorHerramienta Pincel de manchas para combinar trazados Utilice la herramienta Pincel de manchas para dibujar trazados que se combinen con ilustraciones existentes. Esta herramienta dibuja trazados slo de relleno (sin trazos) que se pueden combinar con ilustraciones existentes con el mismo relleno y sin trazos. Tambin se puede combinar con ilustraciones existentes de apariencias complicadas (siempre que no tengan trazos y que la herramienta Pincel de manchas est configurada para pintar con exactamente los mismos ajustes de relleno y apariencia). Por ejemplo, si crea un rectngulo con relleno en amarillo y le aplica una sombra paralela, puede configurar la herramienta Pincel de manchas con esos atributos y dibujar un trazado en el rectngulo, de forma que se combinen ambos trazados. Puede seleccionar y editar fcilmente la forma resultante. Utilice la herramienta Pincel de manchas junto con la herramienta Borrador para conseguir una pintura vectorial realmente intuitiva. (Consulte Dibujo y combinacin de trazados con la herramienta Pincel de manchas en la pgina 167.)Panel y herramienta mejorados Degradado Con la herramienta mejorada Degradado, puede interactuar con los degradados en el mismo objeto mediante la adicin o el cambio de colores, la aplicacin de transparencia a los colores y el cambio de la direccin o el ngulo de un degradado lineal o elptico (tambin novedad en CS4). El panel Degradado ahora ofrece un men de todos los degradados guardados, paneles de color de acceso directo y aplicacin de transparencia a colores concretos, entre otras opciones. (Consulte Degradados en la pgina 196.)Transparencia en degradados Puede crear degradados de dos o ms colores y definir la opacidad de alguno o todos los colores. Al especificar diferentes valores de opacidad para los distintos colores del degradado, puede crear degradados que se intensifiquen o atenen para mostrar u ocultar imgenes subyacentes. (Consulte Degradados en la pgina 196.)Panel Previsualizar separaciones Puede previsualizar las separaciones de color en el monitor antes de la impresin para evitar sorpresas en la salida de color como tintas planas inesperadas y sobreimpresin no deseada. El panel Previsualizar separaciones permite activar y desactivar los colores para que pueda comprobar la forma en que la fusin, transparencia y sobreimpresin aparecern en la salida separada por colores. (Consulte Previsualizacin de separaciones de color en la pgina 440.) 13. USO DE ADOBE ILLUSTRATOR CS4 6 Recursos Acceso mejorado a las funciones principalesMscaras de recorte con apariencia y acceso claros y simplificados Adobe Illustrator ahora slo muestra el rea enmascarada al mover o transformar un objeto enmascarado. Haga doble clic en el objeto enmascarado para abrirlo en modo de aislamiento, donde puede ver y editar la mscara de forma independiente del resto de objetos. (Consulte Mscaras de recorte en la pgina 257 y Aislamiento de ilustraciones para su edicin en la pgina 211.)Edicin en el panel Apariencia Seleccione un elemento del panel Apariencia para ver y utilizar los controles mejorados con todas las funciones. Haga clic en los hiperenlaces para abrir los cuadros de dilogo de opciones para efectos, trazos y rellenos. Haga clic en el icono de visibilidad de cualquier atributo para activarlo o desactivarlo fcilmente. (Consulte Atributos de apariencia en la pgina 374.)Panel avanzado Estilos grficos El panel Estilos grficos recin actualizado ofrece una forma rpida y sencilla de ver y aplicar estilos a los objetos del documento. Con la opcin Utilizar texto para previsualizacin, puede ver un estilo como aparece en el texto o puede hacer clic con el botn derecho en una miniatura para previsualizar rpidamente el aspecto del estilo en el objeto seleccionado de la mesa de trabajo. Los estilos de slo efecto ahora muestran los contornos del objeto en el que se ha creado el estilo; de esta forma puede reconocer los estilos de slo efecto rpidamente. Puede combinar un estilo con el estilo existente de un objeto o combinar dos o ms estilos diferentes de un objeto simplemente con la tecla Alt u Opcin al aplicar el estilo. (Consulte Estilos grficos en la pgina 393.) Integracin mejorada en la exportacinCompatibilidad con las extensiones de Flex Puede proporcionar de forma eficaz a los desarrolladores un contenido en el que se facilite la edicin y el trabajo para proyectos en Web, interactivos y RIA a la vez que se consigue una mayor integracin con otros productos de Adobe. Por ejemplo, con las mscaras de Flex para Illustrator, puede crear y exportar mscaras vectoriales en formato de Adobe Flex. (Consulte Almacenamiento en formato FXG en la pgina 287).Soporte de exportacin de varias mesas de trabajo La creacin de documentos con varias mesas de trabajo facilita la creacin de documentos de varias pginas para la exportacin. Puede exportar mesas de trabajo a cualquiera de los siguientes formatos: PDF, PSD, SWF, JPEG, PNG y TIFF. Tambin puede importar un archivo de varias mesas de trabajo de Illustrator a Adobe InDesign o Adobe Flash. Ahora puede crear archivos PDF de varias pginas. Al exportar al formato Flash SWF, las distintas mesas de trabajo se exportan como varios archivos. (Consulte Almacenamiento de ilustraciones en la pgina 284 y Exportacin de ilustraciones en la pgina 291.) 14. 7 Captulo 2: Espacio de trabajo Bienvenido a Adobe Illustrator CS4. Illustrator le ofrece un rea de trabajo y una interfaz de usuario muy eficaces para crear y editar ilustraciones para imprimirlas as como para la Web y los dispositivos mviles. Para ver un vdeo sobre el uso de Adobe Illustrator, consulte www.adobe.com/go/lrvid4015_ai_es.Conceptos bsicos del espacio de trabajo Informacin general sobre el espacio de trabajo Cree y manipule los documentos y los archivos empleando distintos elementos como paneles, barras y ventanas. Cualquier disposicin de estos elementos se denomina espacio de trabajo. Los espacios de trabajo de las distintas aplicaciones de Adobe Creative Suite 4 tienen el mismo aspecto para facilitar el cambio de una a otra. Adems, si lo prefiere, puede adaptar cada aplicacin a su modo de trabajar seleccionando uno de los varios espacios de trabajo preestablecidos o creando otro personalizado. Aunque el diseo del espacio de trabajo predeterminado vara en funcin del producto, los elementos se manipulan de manera muy parecida en todos los casos. 15. USO DE ADOBE ILLUSTRATOR CS4 8 Espacio de trabajoABCDEG FH Espacio de trabajo por defecto de Illustrator A. Ventanas de documento en forma de fichas B. Barra de aplicaciones C. Conmutador de lugar de trabajo D. Barra de ttulo de panel E. Panel de control F. Panel Herramientas G. Botn Contraer en iconos H. Cuatro grupos de paneles acoplados verticalmente La barra Aplicacin de la parte superior contiene un conmutador de espacio de trabajo, mens (slo en Windows) y otros controles de la aplicacin. En ciertos productos para Mac, puede mostrarla u ocultarla con el men Ventana. El panel Herramientas incluye utilidades para crear y editar imgenes, ilustraciones, elementos de pgina, etc. Las herramientas relacionadas estn agrupadas. El panel Control muestra opciones especficas de la herramienta seleccionada en el momento. El panel de control tambin se conoce como la barra de opciones en Photoshop. (Adobe Flash, Adobe Dreamweaver y Adobe Fireworks no tienen panel de control). El Inspector de propiedades de Flash, Dreamweaver y Fireworks muestra opciones especficas de la herramienta o del elemento seleccionado en el momento. La ventana Documento exhibe el archivo en el que se trabaja. Las ventanas Documento se pueden organizar como fichas y, en ciertos casos, tambin se pueden agrupar y acoplar. Los paneles ayudan a controlar y modificar el trabajo. Algunos ejemplos son Lnea de tiempo en Flash, el panel Capas de Adobe Photoshop y el panel Estilos CSS de Dreamweaver. Los paneles se pueden agrupar, apilar o acoplar. 16. USO DE ADOBE ILLUSTRATOR CS4 9 Espacio de trabajo En Mac, Marco de aplicacin agrupa todos los elementos del espacio de trabajo en una ventana nica e integrada que permite tratar la aplicacin como una sola unidad. Si mueve el marco de aplicacin o alguno de sus elementos o si cambia su tamao, todos los elementos que integra responden en consecuencia para evitar su superposicin. Los paneles no desaparecen si cambia de aplicacin o si hace clic sin querer fuera de la activa. Cuando trabaje con dos o ms aplicaciones, puede colocarlas una al lado de la otra en la pantalla o en varios monitores. Ahora bien, si prefiere la interfaz de usuario libre tradicional de Mac, tiene la opcin de desactivar Marco de aplicacin. En Adobe Illustrator, por ejemplo, elija Ventana > Marco de aplicacin para activarlo o desactivarlo. (En Flash, el marco de aplicacin siempre est activado. Dreamweaver no usa ningn marco de aplicacin).Ocultar o mostrar todos los paneles (Illustrator, Adobe InCopy, Adobe InDesign, Photoshop, Fireworks) Para ocultar o mostrar todos los paneles, incluidos el panel Herramientas y el panel de control, pulse Tabulador. (Illustrator, InCopy, InDesign, Photoshop) Para ocultar o mostrar todos los paneles excepto el panel Herramientas y el panel de control, pulse Mays+Tabulador.Los paneles ocultos se pueden visualizar de forma temporal si selecciona Mostrar automticamente paneles ocultosen las preferencias de la interfaz. Est siempre activado en Illustrator. Mueva el puntero al borde de la ventana dela aplicacin (Windows) o al borde del monitor (Mac OS) y colquese encima de la banda que aparece. (Flash, Dreamweaver, Fireworks) Para ocultar o mostrar todos los paneles, pulse F4.Visualizacin de opciones de panel Haga clic en el icono de men del panel situado en la esquina superior derecha. Puede abrir un men de panel incluso cuando el panel est minimizado.(Illustrator) Ajuste de brillo del panel En las preferencias de la interfaz del usuario, mueva el regulador de Brillo. Este control afecta a todos los paneles,incluyendo el panel de control.Reconfiguracin del panel Herramientas Puede mostrar las herramientas del panel Herramientas en una columna nica, o unas junto a las otras en dos columnas. (Esta funcin no se encuentra disponible en el panel Herramientas de Fireworks ni Flash.)En InDesign e InCopy, tambin puede pasar de la visualizacin de columna nica a la de dos columnas (o fila nica)configurando una opcin en las preferencias de la interfaz. Haga clic en la doble flecha de la parte superior del panel Herramientas. Cuadro de bsqueda de ayuda Utilice este cuadro que se encuentra en el lateral derecho de la barra de aplicaciones para buscar temas de ayuda y contenido en lnea. Si cuenta con conexin a Internet, podr acceder a todo el contenido disponible en el sitio Web de Ayuda de comunidad. Si realiza bsquedas de ayuda sin una conexin a Internet activa, los resultados de la bsqueda estarn limitados al contenido de la ayuda que se incluye en Illustrator. 1 En el cuadro de bsqueda, introduzca el nombre del elemento que desea buscar (por ejemplo, una caracterstica,una aplicacin o una herramienta). 2 Pulse Intro. 17. USO DE ADOBE ILLUSTRATOR CS4 10 Espacio de trabajoTodos los temas que estn disponibles en la Ayuda de comunidad aparecen en una ventana independiente del explorador. Acerca de los modos de pantalla Puede cambiar la visibilidad de la ventana de ilustracin y de la barra de mens mediante las opciones de modo situadas en la parte inferior del panel Herramientas. Para acceder a los paneles cuando se encuentra en modo de pantalla entera, coloque el cursor en el borde izquierdo o derecho de la pantalla y los paneles aparecern. Si los desplaza desde las ubicaciones por defecto, puede acceder a ellos desde el men Ventana. Puede seleccionar uno de los siguientes modos: Modo de pantalla normalmuestra la ilustracin en una ventana estndar, con la barra de mens en la parte superior y las barras de desplazamiento a los lados. Modo de pantalla entera con barra de mens muestra la ilustracin en una ventana de pantalla completa con una barra de mens en la parte superior y con barras de desplazamiento. Modo de pantalla enteramuestra la ilustracin en una ventana de pantalla completa sin barra de ttulo ni barra de mens. Uso de la barra de estado La barra de estado aparece en el borde inferior izquierdo de la ventana de ilustracin. Muestra uno de los siguientes elementos: nivel actual de zoom herramienta actual en uso mesa de trabajo actual en uso controles de navegacin para varias mesas de trabajo fecha y hora nmero de acciones de deshacer y rehacer disponible perfil de color del documento estado de un archivo gestionado Haga clic en la barra de estado para realizar uno de los procedimientos siguientes: Cambiar el tipo de informacin mostrada en la barra de estado seleccionando una opcin del submen Mostrar. Mostrar el archivo actual en Adobe Bridge seleccionando Mostrar en Bridge. Acceder a comandos de Version Cue.Vase tambin Adobe Version Cue en la pgina 35 Cmo introducir valores en los paneles y cuadros de dilogo Introduzca los valores en todos los paneles y cuadros de dilogo mediante los mismos mtodos. Tambin puede realizar operaciones matemticas sencillas en cualquier cuadro que acepte valores numricos. Por ejemplo, si desea mover un objeto seleccionado 3 unidades hacia la derecha utilizando las unidades de medida actuales, no es necesario calcular la nueva posicin horizontal. Simplemente, escriba +3 despus del valor actual en el panel Transformar. 18. USO DE ADOBE ILLUSTRATOR CS4 11Espacio de trabajo Cmo introducir un valor en un panel o cuadro de dilogo Lleve a cabo uno de los procedimientos siguientes: Introduzca un valor en el cuadro y pulse Intro (Windows) o Retorno (Mac OS). Arrastre el regulador. Arrastre el dial. Haga clic en los botones de flecha del panel para aumentar o reducir el valor. Haga clic en el cuadro y utilice las teclas Flecha arriba y Flecha abajo del teclado para aumentar o reducir el valor. Mantenga pulsada la tecla Mays y haga clic en una tecla de direccin para aumentar o reducir el valor. Seleccione un valor en el men asociado al cuadro. A BCDE Mtodos para introducir valoresA. Botones de flecha B. Cuadro de texto C. Flecha de men D. Regulador E. Dial Clculo de valores en un panel o cuadro de dilogo 1 En un cuadro de texto que acepte valores numricos, lleve a cabo uno de los procedimientos siguientes: Para reemplazar todo el valor actual con una expresin matemtica, seleccione el valor actual. Para utilizar el valor actual como parte de una expresin matemtica, haga clic antes o despus del valor actual. 2 Introduzca una expresin matemtica sencilla utilizando un operador matemtico, como + (suma), - (resta), x(multiplicacin), / (divisin) o % (porcentaje). Por ejemplo, 0p0 + 3 o 5mm + 4. De igual modo, 3cm * 50% es igual a 3 centmetros multiplicados por 50%, o 1,50 cm, y 50pt + 25% es igual a 50 puntos ms 25% de 50 puntos, o 62,5 puntos. 3 Pulse Intro o Retorno para aplicar el clculo. Informacin general del panel de control El panel de control ofrece un rpido acceso a opciones relacionadas con los objetos seleccionados. Por defecto, el panel de control est acoplado en la parte superior del rea de trabajo. Las opciones mostradas en el panel de control pueden variar segn el tipo de objeto seleccionado. Por ejemplo, si selecciona un objeto de texto el panel de control muestra opciones de formato de texto, adems de opciones para cambiar el color, la posicin y las dimensiones del objeto. Cuando hay una herramienta de seleccin activa, puede acceder a Ajustar documento y a Preferencias desde el panel de control. 19. USO DE ADOBE ILLUSTRATOR CS4 12 Espacio de trabajo AB C Panel de control A. Opciones ocultas B. Enlace a otro panel C. Men del panel Si el texto del panel de control es de color azul y est subrayado, puede hacer clic en el texto para mostrar un panel o cuadro de dilogo relacionado. Por ejemplo, haga clic en la palabra Trazo para mostrar el panel Trazo.Cmo cambiar los tipos de controles que aparecen en el panel de control Seleccione o deseleccione las opciones del men del panel de control. Cmo abrir y cerrar un panel o cuadro de dilogo desde el panel de control 1 Haga clic en una palabra azul subrayada para abrir el panel o cuadro de dilogo asociado. 2 Para cerrar el panel o cuadro de dilogo, haga clic en cualquier lugar fuera de ste. Acople el panel de control en la parte inferior del espacio de trabajo Escoja Acoplar abajo en el men del panel de control. Cmo convertir el panel de control en un panel flotante Arrastre la barra de sujecin (situada en el borde izquierdo del panel) fuera de su posicin actual.Para volver a acoplar el panel de control, arrastre la barra de sujecin a la parte superior o inferior de la ventana de aplicacin (Windows) o de la pantalla (Mac OS).Personalizacin del espacio de trabajo Gestin de ventanas y paneles Puede crear un espacio de trabajo personalizado moviendo y manipulando los paneles y las ventanas Documento. Tambin puede guardar espacios de trabajo y pasar de uno a otro. Nota: Photoshop es la aplicacin utilizada en los siguientes ejemplos. No obstante, el espacio de trabajo se comporta igual en todos los productos. A B C La zona de colocacin azul estrecha indica que el panel Color se acoplar por s mismo encima del grupo de paneles Capas. A. Barra de ttulo B. Ficha C. Zona de colocacin En Photoshop, puede cambiar el tamao de fuente del texto del panel Control, de los otros paneles y de la informacin de herramientas. Elija un tamao en el men Tamao de fuente de IU en las preferencias de interfaz. 20. USO DE ADOBE ILLUSTRATOR CS4 13Espacio de trabajo Gestin de ventanas Documento Si abre ms de un archivo, aparecen ventanas Documento en forma de fichas. Si desea cambiar el orden de las fichas de ventanas Documento, arrastre la ficha correspondiente a otra ubicacin dentro del grupo. Si desea desacoplar una ventana Documento de un grupo de ventanas, arrastre la ficha correspondiente fuera del grupo. Si desea acoplar una ventana Documento a otro grupo de ventanas Documento, arrastre la ventana hasta dicho grupo.Nota: Dreamweaver no permite acoplar ni desacoplar ventanas Documento. Use el botn Minimizar de la ventanaDocumento para trabajar con ventanas flotantes. Para crear grupos de documentos apilados o en mosaico, arrastre la ventana a una de las zonas de colocacin de los bordes superior, inferior o laterales de otra ventana. Tambin puede seleccionar una composicin para el grupo con el botn pertinente de la barra de la aplicacin.Nota: algunos productos no admiten esta funcin. Sin embargo, suelen disponer de comandos Mosaico y Cascada enel men Ventana para ordenar los documentos. Para cambiar a otro documento del grupo ordenado en fichas al arrastrar una seleccin, arrastre sta por encima de su pestaa durante unos instantes.Nota: algunos productos no admiten esta funcin.Acoplamiento y desacoplamiento de paneles Un conjunto acoplado es un conjunto de paneles o grupos de paneles que se muestran juntos, generalmente en una orientacin vertical. Los paneles se acoplan y desacoplan movindolos dentro y fuera de un conjunto acoplado. Nota: acoplar no es lo mismo que apilar. Una pila es una coleccin de grupos de paneles o paneles flotantes, unidos de arriba abajo. Para acoplar un panel, arrstrelo por su ficha al conjunto apilado, a la parte superior, a la parte inferior o entre otros paneles. Para acoplar un grupo de paneles, arrstrelo por su barra de ttulo (la barra vaca slida que se encuentra encima de las fichas) al conjunto acoplado. Para quitar un panel o grupo de paneles, arrstrelo fuera del conjunto acoplado por su ficha o barra de ttulo. Puede arrastrarlo a otro conjunto acoplado o hacer que flote con libertad. Panel del navegador arrastrado a un nuevo conjunto acoplado, indicado por un resaltado vertical azul 21. USO DE ADOBE ILLUSTRATOR CS4 14 Espacio de trabajo Panel del navegador ahora en su propio conjunto acopladoEs posible evitar que los paneles rellenen todo el espacio de un conjunto acoplado. Para hacerlo, arrastre el bordeinferior del conjunto hacia arriba de manera que ya no llegue al borde del espacio de trabajo.Movimiento de paneles Conforme mueve paneles, ver zonas de colocacin resaltadas en azul, reas en las que puede mover el panel. Por ejemplo, puede mover un panel hacia arriba o hacia abajo en un conjunto acoplado arrastrndolo a la zona de colocacin azul estrecha encima o debajo de otro panel. Si arrastra a un rea que no es una zona de colocacin, el panel flota con libertad en el espacio de trabajo. Para mover un panel, arrstrelo por su ficha. Para mover un grupo de paneles o una pila de paneles flotantes, arrastre la barra de ttulo.Pulse Ctrl (Windows) o Comando (Mac OS) mientras mueve un panel para evitar que se acople. Pulse Esc mientrasmueve el panel para cancelar la operacin. Nota: el conjunto acoplado es fijo, por lo que no se puede mover. No obstante, puede crear pilas o grupos de paneles si desea moverlos.Adicin y eliminacin de paneles Si quita todos los paneles de un conjunto acoplado, ste desaparece. Para crear un conjunto acoplado, mueva paneles hacia el borde derecho del espacio de trabajo hasta que aparezca una zona donde soltarlos. Para quitar un panel, haga clic con el botn derecho (Windows) o pulse Control y haga clic (Mac OS) en su ficha y elija Cerrar o bien deseleccinelo en el men Ventana. Para aadir un panel, seleccinelo en el men Ventana y acplelo donde desee.Manipulacin de grupos de paneles Para mover un panel a un grupo, arrastre la ficha del panel a la zona de colocacin resaltada en el grupo.Adicin de un panel a un grupo de paneles Para reorganizar los paneles de un grupo, arrastre la ficha de un panel a una nueva ubicacin del grupo. 22. USO DE ADOBE ILLUSTRATOR CS4 15 Espacio de trabajo Para quitar un panel de un grupo de manera que flote con libertad, arrastre el panel por su ficha fuera del grupo. Para mover un grupo, arrastre su barra de ttulo (encima de las fichas).Apilado de paneles flotantes Cuando arrastra un panel fuera de su conjunto apilado pero no a una zona de colocacin, el panel flota con libertad. Los paneles flotantes se pueden situar en cualquier lugar del espacio de trabajo. Puede apilar paneles flotantes o grupos de paneles de manera que se muevan como una unidad cuando arrastra la barra de ttulo que se encuentra ms arriba. (Los paneles que forman parte de un conjunto acoplado no se pueden apilar ni mover como una unidad de esta manera). Paneles apilados flotantes de libre movimiento Para apilar paneles flotantes, arrastre un panel por su ficha a la zona de colocacin en la parte inferior de otro panel. Para cambiar el orden de apilado, arrastre un panel arriba o abajo por su ficha.Nota: asegrese de soltar la ficha encima de la zona de colocacin estrecha entre los paneles, en lugar de en la zona decolocacin ancha en una barra de ttulo. Para quitar un panel o un grupo de paneles de la pila, de manera que flote por s mismo, arrstrelo fuera de su ficha o barra de ttulo.Cambio del tamao de los paneles Para minimizar o maximizar un panel, un grupo de paneles o una pila de paneles, haga doble clic en una ficha. Tambin puede hacer clic una sola vez en el rea de las fichas (el espacio vaco que hay junto a ellas). Para cambiar el tamao de un panel, arrastre cualquiera de sus lados. A algunos paneles, como el panel de color en Photoshop, no se les puede cambiar el tamao arrastrndolos.Manipulacin de paneles contrados a iconos Puede contraer los paneles a iconos para reducir la acumulacin de elementos en el espacio de trabajo. En algunos casos, los paneles se contraen a iconos en el espacio de trabajo por defecto. Paneles contrados a iconos 23. USO DE ADOBE ILLUSTRATOR CS4 16Espacio de trabajo Paneles expandidos desde iconos Para contraer o expandir todos los iconos de paneles en un conjunto acoplado, haga clic en la doble flecha de la parte superior del conjunto acoplado. Para expandir un icono de panel nico, haga clic en l. Para cambiar el tamao de los iconos de paneles a fin de ver slo los iconos (pero no las etiquetas), ajuste el ancho del conjunto acoplado hasta que desaparezca el texto. Para volver a ver el texto de los iconos, aumente el ancho del conjunto acoplado. Para contraer un panel de vuelta a su icono, haga clic en su ficha, en su icono o en la doble flecha de la barra de ttulo del panel.En algunos productos, si selecciona la contraccin automtica de iconos de paneles en las preferencias de interfazo de opciones de interfaz de usuario, el icono de panel expandido se contrae automticamente cuando haga cliclejos de l. Para aadir un panel o un grupo de paneles flotantes a un conjunto acoplado de iconos, arrstrelo por su ficha o barra de ttulo. (Los paneles se contraen automticamente a iconos cuando se aaden a un conjunto acoplado de iconos). Para mover un icono de panel (o un grupo de iconos de paneles), basta con arrastrarlo. Puede arrastrar los iconos de panel hacia arriba y hacia abajo en el conjunto acoplado, hacia otros conjuntos acoplados (donde aparecen en el estilo de panel de dicho conjunto acoplado) o hacia afuera del conjunto acoplado (donde aparecen como paneles flotantes expandidos).Restauracin del espacio de trabajo por defecto Seleccione el espacio de trabajo por defecto en el conmutador de espacios de trabajo de la barra de la aplicacin. (Photoshop) Seleccione Ventana > Espacio de trabajo > Espacio de trabajo por defecto. (InDesign e InCopy) Elija Ventana > Espacio de trabajo > Restaurar [nombre de espacio de trabajo]. Cmo cambiar el nombre o duplicar un espacio de trabajo 1 Escoja Ventana > Espacio de trabajo > Gestionar espacios de trabajo. 2 Realice una de las acciones siguientes y haga clic en OK: Para cambiar el nombre de un espacio de trabajo, seleccinelo y edite el texto. Para duplicar un espacio de trabajo, seleccinelo y haga clic en el botn Nuevo. Para ver un vdeo sobre cmo personalizar el rea de trabajo segn los distintos flujos de trabajo, consulte www.adobe.com/go/vid0032_es. Guardado de espacios de trabajo y paso de uno a otro Al guardar la posicin y el tamao actuales de los paneles como un espacio de trabajo con nombre, puede restaurar dicho espacio de trabajo incluso aunque mueva o cierre un panel. Los nombres de los espacios de trabajo guardados aparecen en el conmutador de espacios de trabajo de la barra de la aplicacin. 24. USO DE ADOBE ILLUSTRATOR CS4 17Espacio de trabajoEn Photoshop, el espacio de trabajo guardado puede incluir un conjunto de mens y un conjunto de mtodos abreviados especficos.Guardado de un espacio de trabajo personalizado 1 Con el espacio de trabajo en la configuracin que desea guardar, siga uno de estos procedimientos: (Photoshop, Illustrator) Elija Ventana > Espacio de trabajo > Guardar espacio de trabajo. (InDesign, InCopy) Elija Ventana > Espacio de trabajo > Nuevo espacio de trabajo. (Dreamweaver) Elija Ventana > Diseo del espacio de trabajo > Nuevo espacio de trabajo. (Flash) Elija Nuevo espacio de trabajo en el conmutador de espacios de trabajo de la barra de la aplicacin. (Fireworks) Elija Guardar actual en el conmutador de espacios de trabajo de la barra de la aplicacin. 2 Escriba un nombre para el espacio de trabajo. 3 (Photoshop, InDesign) En Capturar, seleccione una o varias de las siguientes opciones:Ubicaciones de panel Guarda las ubicaciones de los paneles actuales. Mtodos abreviados de teclado Guarda el conjunto actual de mtodos abreviados de teclado (slo Photoshop). Mens Guarda el conjunto actual de mens.4 Haga clic en Aceptar o Guardar. Visualizacin de espacios de trabajo y paso de uno a otro Seleccione un espacio de trabajo en el conmutador de espacios de trabajo de la barra de la aplicacin. En Photoshop, puede asignar mtodos abreviados de teclado a cada espacio de trabajo para navegar rpidamente porellos.Eliminacin de un espacio de trabajo personalizado Seleccione Administrar espacios de trabajo en el conmutador de espacios de trabajo de la barra de la aplicacin, seleccione el espacio de trabajo y, a continuacin, haga clic en Eliminar. (La opcin no est disponible en Fireworks). (Photoshop, InDesign, InCopy) Seleccione Eliminar espacio de trabajo en el conmutador de espacios de trabajo. (Illustrator) Elija Ventana > Espacio de trabajo > Gestionar espacios de trabajo, seleccione el espacio de trabajo y, a continuacin, haga clic en el icono Eliminar. (InDesign) Elija Ventana > Espacio de trabajo > Eliminar espacio de trabajo, seleccione el espacio de trabajo y, a continuacin, haga clic en Eliminar.(Photoshop) Inicio de la aplicacin con los paneles de la ltima operacin o con los paneles predeterminados Al iniciar Photoshop, los paneles pueden aparecen en sus ubicaciones predeterminadas originales o aparecer segn las utiliz por ltima vez. En las preferencias de interfaz: Para visualizar los paneles en sus ltimas ubicaciones al iniciar, seleccione Recordar ubicaciones de paneles. Para mostrar los paneles en sus ubicaciones predeterminadas al iniciar, deseleccione Recordar ubicaciones de paneles. 25. USO DE ADOBE ILLUSTRATOR CS4 18Espacio de trabajo Herramientas Informacin general del panel Herramientas El panel Herramientas aparece a la izquierda de la pantalla la primera vez que inicia la aplicacin. Para mover el panel Herramientas, arrastre su barra de ttulo. Tambin puede mostrar u ocultar el panel Herramientas seleccionando Ventana > Herramientas. Utilice las herramientas del panel Herramientas para crear, seleccionar y manipular objetos en Illustrator. Algunas herramientas disponen de opciones que aparecen al hacer doble clic en una de ellas. Entre ellas se incluyen herramientas que le permiten usar texto y tambin seleccionar, pintar, dibujar, muestrear, editar y mover imgenes. 26. USO DE ADOBE ILLUSTRATOR CS4 19Espacio de trabajoPuede expandir algunas herramientas con el fin de ver las que contiene ocultas. Un tringulo pequeo en la esquina inferior derecha del icono de herramienta indica la presencia de herramientas ocultas. Para ver el nombre de la herramienta, coloque el puntero sobre ella.Informacin general del panel HerramientasA C F A (Maysculas+S) BC DEMesa de trabajoD FG (Maysculas+O)Pincel de manchas B (Maysculas+B)G H I(Maysculas+) (Maysculas+C)EH(Maysculas+E) ISegmentacin de impresinIndica la herramienta por defecto * Mtodos abreviadosdel teclado entre parntesis Cmo ver las herramientas ocultas Mantenga pulsado el botn del ratn en la herramienta visible. Cmo ver las opciones de la herramienta Haga doble clic en una herramienta. 27. USO DE ADOBE ILLUSTRATOR CS4 20Espacio de trabajo Cmo mover el panel Herramientas Arrastre la barra de ttulos. Cmo ocultar el panel Herramientas Elija Ventana > Herramientas. Cmo separar las herramientas ocultas en un panel diferente Arrastre el puntero sobre la flecha al final del panel Herramientas oculto y suelte el botn del ratn. Cmo cerrar un panel de herramientas distinto Haga clic en el botn cerrar de la barra de ttulo del panel. Las herramientas volvern al panel Herramientas. Seleccin de herramientas Lleve a cabo uno de los procedimientos siguientes: Haga clic en una herramienta del panel Herramientas. Si hay un pequeo tringulo en la esquina inferior derecha, mantenga pulsado el botn del ratn para ver las herramientas ocultas y haga clic en la herramienta que desee seleccionar. Mantenga pulsada la tecla Alt (Windows) u Opcin (Mac OS) y, a continuacin, haga clic en una herramienta para seleccionar y pasar a otras herramientas ocultas. Pulse el mtodo abreviado de teclado de la herramienta, que se muestra en la informacin de la herramienta. Por ejemplo, puede seleccionar la herramienta Mover pulsando la tecla V.Para ocultar la informacin de herramientas, escoja Edicin > Preferencias > Generales (Windows) o Illustrator >Preferencias > Generales (Mac OS) y deseleccione Mostrar informacin de herramientas. A BCDE Seleccin de una herramienta oculta A. Panel Herramientas B. Herramienta activa C. Panel separado con herramientas ocultas D. Tringulo de herramienta oculta E. Nombre de herramienta y mtodo abreviado 28. USO DE ADOBE ILLUSTRATOR CS4 21Espacio de trabajo Cmo cambiar los punteros de la herramienta El puntero del ratn de la mayora de herramientas coincide con el icono de dicha herramienta. Cada puntero tiene una zona activa distinta en la que comienza un efecto u accin. Con la mayora de las herramientas, puede cambiar a cursores precisos que aparecern en forma de cruz centrados alrededor de la zona activa y proporcionarn una precisin mayor al trabajar con ilustraciones detalladas. Escoja Edicin > Preferencias > Generales (Windows) o Illustrator > Preferencias > Generales (Mac OS) yseleccione Usar cursores precisos. De forma alternativa, pulse Bloq Mays en el teclado.Galeras de herramientas Illustrator proporciona numerosas herramientas para la creacin y manipulacin de las ilustraciones. Estas galeras ofrecen informacin general rpida y visual de cada herramienta. Galera de herramientas de seleccin Illustrator ofrece las herramientas de seleccin siguientes: La herramienta Seleccin La herramienta SeleccinLa herramienta Seleccin de La herramienta Varita (V) selecciona objetos directa (A) selecciona puntos grupos selecciona objetos y mgica (Y) selecciona enteros. o segmentos del trazado degrupos dentro de grupos.objetos con atributosobjetos.similares. La herramienta Lazo (Q)La herramienta Mesa de selecciona puntos otrabajo crea mesas de segmentos del trazado de trabajo independientes para objetos. la impresin o laexportacin. Vase tambin Teclas para seleccionar en la pgina 500 29. USO DE ADOBE ILLUSTRATOR CS4 22Espacio de trabajo Galera de herramientas de dibujo Illustrator proporciona las siguientes herramientas de dibujo: La herramienta Pluma (P)La herramienta Aadir La herramienta Eliminar La herramienta Convertir dibuja lneas rectas y curvas punto de ancla (+) agrega punto de ancla (-) eliminapunto de ancla (Mays+C) para crear objetos. puntos de ancla a trazados. puntos de ancla de loscambia vrtices redondeados trazados. a vrtices cuadrados y viceversa. La herramienta Segmento deLa herramienta Arco dibujaLa herramienta EspiralLa herramienta Cuadrcula lnea ( Nuevo o Archivo > Adobe Device Central (para la salida de dispositivos mviles). La pantalla de bienvenida aparecer cuando no haya abierto un documento. Para ver un vdeo sobre el ajuste de nuevos documentos, consulte www.adobe.com/go/vid0031_es. Vase tambin Acerca de los perfiles de documento nuevo en la pgina 30 Acerca de las plantillas en la pgina 33 Acerca de las transparencias en la pgina 188 Uso de Adobe Device Central con Illustrator en la pgina 399Creacin de un nuevo documento Comience un documento nuevo desde la pantalla de bienvenida o desde el men Archivo. 1 Realice una de las siguientes acciones: Si Illustrator est abierto, seleccione Archivo > Nuevo y seleccione un nuevo perfil de documento en el men Nuevo documento. Si la pantalla de bienvenida est abierta, haga clic en un perfil de documento de la lista Crear nuevo. Si Illustrator no est abierto, bralo y haga clic en un perfil de documento en la lista Crear nuevo de la pantalla de bienvenida. Nota: en la pantalla de bienvenida, puede pulsar la tecla Alt (Windows) o la tecla Opcin (Mac OS) y hacer clic para abrir directamente el documento nuevo y saltarse el cuadro de dilogo Nuevo documento. 2 Introduzca un nombre para el documento. 3 Especifique el nmero de mesas de trabajo para el documento y el orden en el que le gustara que se distribuyeranen la pantalla: Cuadrcula por fila Organiza varias mesas de trabajo en el nmero especificado de filas. Seleccione el nmero de filas en el men Filas. El valor por defecto crea la apariencia ms cuadrada posible con el nmero especificado de mesas de trabajo. Cuadrcula por columna Organiza varias mesas de trabajo en el nmero especificado de columnas. Seleccione el nmero de columnas en el men Columnas. El valor por defecto crea la apariencia ms cuadrada posible con el nmero especificado de mesas de trabajo. Organizar por filas Organiza las mesas de trabajo en una fila recta.Organizar por columnas Organiza las mesas de trabajo en una columna recta.Cambiar a diseo de derecha a izquierda Organiza varias mesas de trabajo en el formato especificado de fila o columna, pero las muestra de derecha a izquierda. 39. USO DE ADOBE ILLUSTRATOR CS4 32 Espacio de trabajo4 Especifique el espaciado por defecto entre mesas de trabajo. Este ajuste se aplica al espaciado tanto horizontal comovertical. 5 Especifique el tamao por defecto, las unidades de medida y el diseo para todas las mesas de trabajo. Nota: una vez que se abra el documento, puede personalizar las mesas de trabajo mediante un cambio de tamao y de ubicacin. 6 Especifique la posicin del sangrado a cada lado de la mesa de trabajo. Si desea usar valores diferentes para losdistintos lados, haga clic en el icono Bloquear . 7 Haga clic en Avanzado para especificar las siguientes opciones adicionales: Nota: para cambiar estos ajustes despus de haber creado el documento, escoja Archivo > Ajustar documento y especifique los ajustes nuevos. Modo de color Especifica el modo de color para el nuevo documento. Al cambiar el modo de color, los contenidos por defecto del perfil de documento nuevo seleccionado (muestras, pinceles, smbolos y estilos grficos) se convertirn a un modo de color nuevo, lo que dar como resultado un cambio en el color. Espere a que aparezcan los iconos de advertencia cuando realice los cambios. Efectos de rasterizado Especifica la resolucin de los efectos de rasterizado del documento. Es importante que ajuste esta opcin en Alta cuando pretenda imprimir el documento con una resolucin alta en una impresora de alta resolucin. El perfil Imprimir lo establece en Alta por defecto. Cuadrcula de transparencia Especifica las opciones de cuadrcula de transparencia para los documentos que utilicen el perfil Vdeo y pelcula. Modo de previsualizacin Define el modo de previsualizacin por defecto del documento (puede cambiar esta opcin en cualquier momento en el men Ver): Por defecto muestra la ilustracin creada en el documento en vista vectorial con todo color. Tanto al acercar como al alejar, esta opcin conserva el suavizado en las curvas. Pxel muestra la ilustracin con una apariencia rasterizada (pixelada). Realmente no rasteriza el contenido pero muestra una previsualizacin simulada como si los contenidos estuvieran rasterizados. Sobreimpresin proporciona una "previsualizacin de tintas" que se aproxima al aspecto que tendrn las fusiones, transparencias y sobreimpresiones en una salida con separacin de color. (Consulte Acerca de la sobreimpresin en la pgina 459.) Adobe Device Central Si ha creado un documento mediante el perfil Dispositivos mviles, puede hacer clic en Adobe Device Central para previsualizar el nuevo documento en la interfaz del dispositivo mvil.Creacin de un documento nuevo utilizando una plantilla 1 Lleve a cabo uno de los procedimientos siguientes: Seleccione Archivo > Nuevo de plantilla. Seleccione Archivo > Nuevo. En el cuadro de dilogo Nuevo documento, haga clic en Plantillas. En la pantalla de bienvenida, haga clic en Desde plantilla en la lista Crear nuevo. 2 En el cuadro de dilogo Nuevo de plantilla, ubique y seleccione una plantilla y haga clic en Nuevo. 40. USO DE ADOBE ILLUSTRATOR CS4 33 Espacio de trabajo Acerca de las plantillas Las plantillas permiten crear documentos nuevos que comparten ajustes y elementos de diseo comunes. Por ejemplo, si tiene que disear una serie de tarjetas de visita con un aspecto similar, puede crear una plantilla con el tamao de mesa de trabajo, ajustes de visualizacin (como guas) y opciones de impresin deseadas. La plantilla puede contener tambin smbolos para elementos de diseo comunes (como logotipos) y conjuntos especficos de muestras de color, pinceles y estilos grficos. Illustrator incluye una gran variedad de plantillas, incluidas plantillas para membretes, tarjetas de visita, sobres, folletos, etiquetas, certificados, tarjetas postales, tarjetas de felicitacin y sitios Web. Cuando se selecciona una plantilla con el comando Nuevo de plantilla, Illustrator crea un nuevo documento con el contenido y los ajustes idnticos a los de la plantilla, pero deja el archivo de plantilla original intacto. Vase tambin Creacin de documentos nuevos en la pgina 31 Creacin de una plantilla nueva 1 Abra un documento nuevo o existente. 2 Personalice el documento de alguna de las siguientes maneras: Configure la ventana de documento como desee que aparezca en los documentos nuevos que cree a partir de la plantilla. Esto incluye el nivel de ampliacin, la posicin de desplazamiento, el origen de la regla, guas, cuadrculas, reas de recorte y las opciones del men Ver. Dibuje o importe cualquier ilustracin que desee que aparezca en los documentos nuevos creados a partir de la plantilla. Elimine las muestras, estilos, pinceles o smbolos existentes que no desee mantener. Cree las muestras, estilos, pinceles y smbolos que desee en los paneles correspondientes. Tambin puede importar muestras, estilos, pinceles, smbolos y acciones preestablecidos de una gran variedad de bibliotecas que incluye Illustrator. Cree los diseos de grfica que desee y adalos al cuadro de dilogo Diseo de grfica. Tambin puede importar diseos de grfica preestablecidos. Establezca las opciones deseadas en los cuadros de dilogo Ajustar documento y Opciones de impresin. 3 Escoja Archivo > Guardar como plantilla. 4 En el cuadro de dilogo Guardar como, seleccione una ubicacin para el archivo, escriba un nombre de archivo yhaga clic en Guardar. Illustrator guarda el archivo con formato AIT (Adobe Illustrator Template, plantilla de Adobe Illustrator). Cmo especificar las opciones de los ajustes del documento Puede cambiar las opciones de los ajustes del documento en cualquier momento para las unidades de medida, la visualizacin de la cuadrcula de transparencia, el color de fondo y ajustes de texto como, por ejemplo, el idioma, el estilo de las comillas, el tamao de superndice y subndice y la exportabilidad. El botn Editar mesas de trabajo cierra este cuadro de dilogo y activa la herramienta Mesa de trabajo. Use este botn si desea modificar las mesas de trabajo. 1 Seleccione Archivo > Ajustar documento o haga clic en el botn Ajustar d