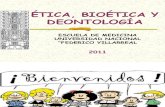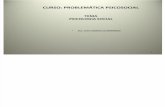II nivel 1era clase
-
Upload
william-medina -
Category
Technology
-
view
69 -
download
0
Transcript of II nivel 1era clase


Profesor William Medina
Mostrar u ocultar una barra de herramientas
Mostrar una barra de herramientas
Haga clic con el botón secundario del mouse (ratón) en cualquier barra de
herramientas y, a continuación, haga clic en la barra de herramientas que desee
mostrar en el menú contextual.
Si no ve la barra de herramientas que busca en el menú contextual, haga clic
en Personalizar, en la ficha Barras de herramientas y, a continuación, en la
lista Barras de herramientas, haga clic en la barra de herramientas que desee.
Ocultar una barra de herramientas
Haga clic con el botón secundario del mouse (ratón) en la barra de herramientas y, a
continuación, desactive la casilla de verificación situada a la izquierda de la barra de
herramientas que desea ocultar.
Sugerencia
Para ocultar rápidamente una barra de herramientas flotante, haga clic
en Cerrar en la barra de herramientas.
Personalizar la barra de herramientas de acceso rápidoLa barra de herramientas de acceso rápido es una barra de herramientas
personalizable que contiene un conjunto de comandos independientes de la ficha
que se esté mostrando. Puede agregar a esta barra botones que representen
comandos y moverla a dos posibles ubicaciones.
II NIVEL 1era GUIA

Profesor William Medina
Mover la barra de herramientas de acceso rápido
La barra de herramientas de acceso rápido puede colocarse en una de estas dos ubicaciones:
Esquina superior izquierda junto al botón de Microsoft Office (ubicación predeterminada)
Debajo de la cinta de opciones
Si no desea que la barra de herramientas de acceso rápido se muestre en su
ubicación actual, puede moverla a la otra ubicación. Si observa que la ubicación
predeterminada situada junto al botón de Microsoft Office está demasiado
lejos del área de trabajo para que su uso sea cómodo, quizá desee acercarla al
área de trabajo. La ubicación situada debajo de la cinta de opciones invade el área
de trabajo. Por lo tanto, si desea maximizar el área de trabajo, puede que desee
mantener la barra de herramientas de acceso rápido en su ubicación
predeterminada.
1. Haga clic en Personalizar barra de herramientas de acceso rápido .
2. En la lista, haga clic en Mostrar debajo de la cinta de opciones.
LETRA CAPITAL
La letra capital no es más que la letra que se pone al comenzar un texto y es más
grande que las demás. Esta ´puede ser de dos maneras: la capital y la
capital incluida en el margen.
II NIVEL 1era GUIA

Profesor William Medina
Debemos hacer clic en el párrafo que deseemos iniciar con este tipo de letra, es
importante que sepamos que el párrafo debe contener texto. En el grupo de texto
en la pestaña insertar, debemos hacer clic en letra capital:
Al pulsar o desglosar letra capital da las siguientes opciones:
Y tú debes elegir la que más esté de acuerdo con lo que deseas poner en el documento.
DIVISIÓN DE COLUMNAS
En Word también se puede dividir una hoja en dos o más columnas, lo cual llega a
ser muy útil.
II NIVEL 1era GUIA

Profesor William Medina
Para dividir en columnas nos debemos ubicar en el documento,
y después pulsamos el botón columnas; que se encuentra en la pestaña diseño de
página en la sección de configurar página.
Al desplegar el menú se abre una ventana de opciones y se escoja lo que más se apegue a tus necesidades
Al seleccionar dicha opción veremos cómo nuestro documento se divide en las
columnas que nosotros escogimos y de una manera proporcional.
II NIVEL 1era GUIA

Profesor William Medina
Si las opciones que se despliegan no son las que nosotros requerimos debemos
pulsar "Más columnas", que se encuentra hasta abajo de todas las opciones; la
pulsar este se abre un cuadro de dialogo como este:
En ente cuadro también podemos seleccionar el número de columnas en que
dividiremos el documento, el ancho de estas, su espaciado el poner una línea
entre ellas etc.
Un control de mucha importancia es: "Aplicar a"; ya que con este podemos desde
donde se comenzara utilizar esta, para que se aplique en todo el texto
se selecciona "todo el documento" y para que solo sea desde
esa página en adelante se selecciona "de aquí en adelante".
II NIVEL 1era GUIA

Profesor William Medina
Agregar o quitar encabezados, pies de página y números de página
Los encabezados y pies de página son áreas de los márgenes superior, inferior y
laterales de cada página de un documento.
En los encabezados y pies de página puede insertar texto o gráficos, o bien
cambiarlos. Por ejemplo, puede agregar números de página, la hora y la fecha, un
logotipo de su organización, el título del documento, el nombre del archivo o el
nombre del autor.
Puede agregar números de página y encabezados y pies de página mediante la
galería o bien puede crear un número de página, encabezado o pie de página
personalizado.
Para obtener los mejores resultados, primero decida si desea un número de
página solamente o si desea información además de un número de página en el
encabezado o pie de página. Si desea un número de página sin ningún otro tipo
de información, agregue un número de página. Si desea un número de página
además de otra información o si solo desea otro tipo información, agregue un
encabezado o pie de página.
Agregar un número de página sin otra información
Si desea un número de página en cada página y no desea incluir otro tipo de
información, como el título del documento o la ubicación del archivo, puede
agregar un número de página rápidamente desde la galería o puede crear un
número de página personalizado o un número de página personalizado que
incluya el número total de páginas (página X de Y páginas).
II NIVEL 1era GUIA

Profesor William Medina
Agregar un número de página desde la galería
1. En la ficha Insertar, en el grupo Encabezado y pie de página, haga clic en Número
de página.
2. Haga clic en la ubicación del número de página que desee.
3. En la galería, desplácese por las opciones y, a continuación, haga clic en el formato
de número de página que desee.
4. Para volver al cuerpo del documento, haga clic en Cerrar encabezado y pie de
página en la ficha Diseño (en Herramientas para encabezado y pie de página).
NOTA La galería de números de página incluye formatos de página X de Y páginas en los cuales Y es el número total de páginas del documento.Agregar un número de página personalizado
1. Haga doble clic en el área del encabezado o en el área del pie de página (cerca de la
parte superior de la página o cerca de la parte inferior de la página).
De esta forma se abre la ficha Diseño en Herramientas para encabezado y pie de página.
2. Para ubicar el número de página en el centro o en la parte derecha de la página,
haga lo siguiente:
II NIVEL 1era GUIA

Profesor William Medina
Para ubicar el número de página en el centro, haga clic en Insertar tabulación de
alineación en el grupo Posición de la ficha Diseño, haga clic en Centro y, a continuación,
haga clic en Aceptar.
Para ubicar el número de página en la parte derecha, haga clic en Insertar tabulación de
alineación en el grupo Posición de la ficha Diseño, haga clic en Derecha y, a
continuación, haga clic en Aceptar.
3. En el grupo Texto de la ficha Insertar, haga clic en Componentes rápidos y, a
continuación, en Campo.
4. En la lista Nombres de campo, haga clic en Página y, a continuación, en Aceptar.
5. Para cambiar el formato de numeración, haga clic en Número de página en el
grupo Encabezado y pie de página y, a continuación, haga clic en Formato del
número de página.
6. Para volver al cuerpo del documento, haga clic en Cerrar encabezado y pie de
página en la ficha Diseño (en Herramientas para encabezado y pie de página).
Agregar un número de página personalizado que incluya el número total de páginas
La galería incluye algunos números de página que incluyen el número total de páginas (página X de Y páginas). Sin embargo, si desea crear un número de página personalizado, haga lo siguiente:
II NIVEL 1era GUIA

Profesor William Medina
1. Haga doble clic en el área del encabezado o en el área del pie de página (cerca de la
parte superior de la página o cerca de la parte inferior de la página).
De esta forma se abre la ficha Diseño en Herramientas para encabezado y pie de página.
2. Para ubicar el número de página en el centro o en la parte derecha de la página,
haga lo siguiente:
Para ubicar el número de página en el centro, haga clic en Insertar tabulación de
alineación en el grupo Posición de la ficha Diseño, haga clic en Centro y, a continuación,
haga clic en Aceptar.
Para ubicar el número de página en la parte derecha, haga clic en Insertar tabulación de
alineación en el grupo Posición de la ficha Diseño, haga clic en Derecha y, a
continuación, haga clic en Aceptar.
3. Escriba página y un espacio.
4. En el grupo Texto de la ficha Insertar, haga clic en Componentes rápidos y, a
continuación, en Campo.
5. En la lista Nombres de campo, haga clic en Página y, a continuación, en Aceptar.
6. Después del número de página, inserte un espacio, escriba de y, a continuación,
inserte otro espacio.
7. En el grupo Texto de la ficha Insertar, haga clic en Componentes rápidos y, a
continuación, en Campo.
8. En la lista Nombres de campo, haga clic en NumPages y, a continuación, en Aceptar.
9. Después del número total de páginas, inserte un espacio y escriba páginas.
II NIVEL 1era GUIA

Profesor William Medina
10.Para cambiar el formato de numeración, haga clic en Número de página en el
grupo Encabezado y pie de página y, a continuación, haga clic en Formato del
número de página.
11.Para volver al cuerpo del documento, haga clic en Cerrar encabezado y pie de
página en la ficha Diseño (en Herramientas para encabezado y pie de página).
Agregar un encabezado o pie de página que incluya un número de página
Si desea agregar un gráfico o texto en la parte superior o en la parte inferior del documento, debe agregar un encabezado o pie de página. Puede agregar un encabezado o pie de página rápidamente desde las galerías o puede agregar un encabezado o pie de página personalizado.
Puede usar estos mismos pasos para agregar un encabezado o un pie de página sin números de página.
Agregar un encabezado o pie de página desde la galería
1. En la ficha Insertar, en el grupo Encabezado y pie de página, haga clic
en Encabezado o en Pie de página.
II NIVEL 1era GUIA

Profesor William Medina
2. Haga clic en el encabezado o pie de página que desea agregar al documento.
3. Para volver al cuerpo del documento, haga clic en Cerrar encabezado y pie de
página en la ficha Diseño (en Herramientas para encabezado y pie de página).
Agregar un encabezado o pie de página personalizado1. Haga doble clic en el área del encabezado o en el área del pie de página
(cerca de la parte superior de la página o cerca de la parte inferior de la página).
De esta forma se abre la ficha Diseño en Herramientas para encabezado y pie de página.
2. Para colocar información en el centro o en la parte derecha de la página, siga uno de los pasos que se indican a continuación:
Para ubicar información en el centro, haga clic en Insertar tabulación de alineación en el grupo Posición de la ficha Diseño, haga clic en Centro y, a continuación, haga clic en Aceptar.
Para ubicar la información en la parte derecha, haga clic en Insertar tabulación de alineación en el grupo Posición de la ficha Diseño, haga clic en Derecha y, a continuación, haga clic en Aceptar.
3. Siga uno de estos pasos:
Escriba la información que desea que aparezca en el encabezado.
Agregue un código de campo; para ello, haga clic en la pestaña Insertar, seleccione Elementos rápidos, haga clic en Campo y, a continuación, haga clic en el campo que desee en la lista Nombres de campo.
II NIVEL 1era GUIA

Profesor William Medina
Algunos ejemplos de información que puede agregar mediante el uso de campos son Page (para número de página), NumPages (para el número total de páginas del documento) y File Name (puede incluir la ruta de acceso del archivo).
4. Si agrega un campo Page, puede cambiar el formato de la numeración. Para ello, haga clic en Número de página en el grupo Encabezado y pie de página y, a continuación, haga clic en Formato del número de página.
5. Para volver al cuerpo del documento, haga clic en Cerrar encabezado y pie de página en la ficha Diseño (en Herramientas para encabezado y pie de página).
Iniciar la numeración con 1 en otra página
Puede iniciar la numeración en la segunda página del documento o en otra página.
Iniciar la numeración en la segunda página
1. Haga doble clic en el número de página.
De esta forma se abre la ficha Diseño en Herramientas para encabezado y pie de página.
2. En la ficha Diseño, en el grupo Opciones, active la casilla de verificación Primera
página diferente.
II NIVEL 1era GUIA

Profesor William Medina
3. Para iniciar la numeración con 1, haga clic en Número de página en el grupo Encabezado y pie de página, seleccione Formato del número de página, haga clic en Iniciar en y escriba 1.
4. Para volver al cuerpo del documento, haga clic en Cerrar encabezado y pie de página en la ficha Diseño (en Herramientas para encabezado y pie de página).
Iniciar la numeración en otra página
Para iniciar la numeración en una página diferente, en lugar de en la primera página del documento, deberá agregar un salto de sección antes de la página en la cual desea iniciar la numeración.
1. Haga clic al comienzo de la página en la que desea iniciar la numeración.
Puede presionar INICIO para asegurarse de que se encuentra al comienzo de la página.
2. En el grupo Configurar página de la ficha Diseño de página, haga clic en Saltos.
3. En Saltos de sección, haga clic en Página siguiente.
II NIVEL 1era GUIA

Profesor William Medina
4. Haga doble clic en el área del encabezado o en el área del pie de página (cerca de la
parte superior de la página o cerca de la parte inferior de la página).
De esta forma se abre la ficha Herramientas para encabezado y pie de página.
5. En Herramientas para encabezado y pie de página, en el grupo Navegación, haga
clic en Vincular al anterior para desactivarlo.
6. Siga las instrucciones para agregar un número de página o para agregar un
encabezado y un pie de página con un número de página.
7. Para iniciar la numeración con 1, haga clic en Número de página en el
grupo Encabezado y pie de página, seleccione Formato del número de página, haga
clic en Iniciar en y escriba 1.
8. Para volver al cuerpo del documento, haga clic en Cerrar encabezado y pie de
página en la ficha Diseño (en Herramientas para encabezado y pie de página).
Agregar encabezados y pies de página o números de página diferentes en distintas partes del documento
Se pueden agregar números de página solo a una parte del documento. Además, es posible usar diferentes formatos de numeración en distintas partes del documento.
Por ejemplo, quizás desee usar la numeración i, ii, iii para la tabla de contenido y la introducción, y la numeración 1, 2, 3 para el resto del documento y ningún número de página para el índice.
Asimismo, puede haber diferentes encabezados y pies de página en las páginas pares e impares.
II NIVEL 1era GUIA

Profesor William Medina
Agregar encabezados y pies de página o números de página diferentes en distintas partes
1. Haga clic al comienzo de la página en la que desea iniciar, terminar o cambiar el
encabezado, el pie de página o la numeración de página.
Puede presionar INICIO para asegurarse de que se encuentra al comienzo de la página.
2. En el grupo Configurar página de la ficha Diseño de página, haga clic en Saltos.
3. En Saltos de sección, haga clic en Página siguiente.
4. Haga doble clic en el área del encabezado o en el área del pie de página (cerca de la
parte superior de la página o cerca de la parte inferior de la página).
De esta forma se abre la ficha Diseño en Herramientas para encabezado y pie de página.
5. En Diseño, en el grupo Navegación, haga clic en Vincular al anterior para
desactivarlo.
6. Siga uno de estos pasos:
Siga las instrucciones para agregar un número de página o para agregar un encabezado
y un pie de página con un número de página.
Seleccione el encabezado o pie de página y presione SUPR.
7. Para elegir un formato de numeración o el número inicial, haga clic en Número de
página en el grupo Encabezado y pie de página, haga clic en Formato del número de
página, haga clic en el formato y el número Iniciar en que desee usar y, a
continuación, haga clic en Aceptar.
8. Para volver al cuerpo del documento, haga clic en Cerrar encabezado y pie de
página en la ficha Diseño (en Herramientas para encabezado y pie de página).
II NIVEL 1era GUIA

Profesor William Medina
Agregar encabezados y pies de página o números de página diferentes en páginas impares y pares
1. Haga doble clic en el área del encabezado o en el área del pie de página (cerca de la
parte superior de la página o cerca de la parte inferior de la página).
De esta forma se abre la ficha Herramientas para encabezado y pie de página.
2. En la ficha Herramientas para encabezado y pie de página, en el grupo Opciones,
active la casilla de verificación Páginas pares e impares diferentes.
3. En una de las páginas impares, agregue el encabezado, pie de página o número de
página que desee para las páginas impares.
4. En una de las páginas pares, agregue el encabezado, pie de página o número de
página que desee para las páginas pares.
Quitar números de página, encabezados y pies de página
1. Haga doble clic en el encabezado, pie de página o número de página.
2. Seleccione el encabezado, pie de página o número de página.
II NIVEL 1era GUIA

Profesor William Medina
3. Presione SUPR.
4. Repita los pasos del 1 al 3 en cada sección que tenga un encabezado, pie de página
o número de página diferente.
II NIVEL 1era GUIA