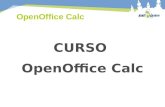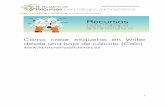HOJA DE CÁLCULO: CALC INTRODUCCIÓN · OPEN OFFICE: CALC Dpto. ... Gracias a las fórmulas y a las...
-
Upload
truongdang -
Category
Documents
-
view
220 -
download
0
Transcript of HOJA DE CÁLCULO: CALC INTRODUCCIÓN · OPEN OFFICE: CALC Dpto. ... Gracias a las fórmulas y a las...
OPEN OFFICE: CALC Dpto. Tecnología del I.E.S. Trassierra. Córdoba.
1 de 32
HOJA DE CÁLCULO: CALC INTRODUCCIÓN
La hoja de cálculo de OpenOffice se llama Calc. Con ella crearemos hojas de cálculo que nos permitirán almacenar, calcular, representar y organizar información.
Un programa de hoja de cálculo funciona como si fuera una tabla donde podremos poner fórmulas y números para hacer cálculos y gráficos. La hoja de cálculo representa una hoja de papel cuadriculada, en la que vamos introduciendo los datos y fórmulas para obtener las soluciones deseadas.
Una hoja de cálculo es muy adecuado para cualquier aplicación que suponga hacer cálculos con muchos números a la vez. Gracias a las fórmulas y a las funciones, podemos ejecutar prácticamente cualquier cálculo en las hojas.
Crearemos hojas de cálculo, donde introduciremos números para que Calc efectúe operaciones. Para que las hojas de cálculo sean comprensibles para los demás, lo mejor es representar los datos en gráficos. Calc dispone de un asistente para gráficos para que puedas crearlos de forma fácil y rápida.
Para dar un aspecto atractivo a la hoja de cálculo utilizaremos las muchas posibilidades de formato que Calc nos ofrece. Modificaremos el tamaño de fuente, los bordes, el fondo, el formato de los números y otros muchos atributos.
UNIDAD 1: CREAR UNA HOJA DE CÁLCULO 1.1. Entorno de trabajo de la hoja de cálculo..............................................................................................................1 1.2. Hojas y celdas .....................................................................................................................................................2 1.3 Modificar y borrar datos .......................................................................................................................................3 1.4. Introducción de texto y números .....................................................................................................................................4 1.5. Rangos ....................................................................................................................................................................... 5 1.6. Ordenar ...................................................................................................................................................................... 6 1.7. Insertar celdas, filas o columnas ............................................................................................................................... 6 1.8. Rellenar ...................................................................................................................................................................... 6 1.9. Cambiar el nombre de las hojas ................................................................................................................................ 7 1.1. Entorno de trabajo de la hoja de cálculo
Podemos abrir Calc : • Seleccionando Aplicaciones ���� Oficina ���� OpenOffice Calc. • Si se tiene abierta alguna aplicación de Open Office, seleccionamos Archivo ���� Nuevo ���� Hoja de cálculo.
Al empezar con la hoja de cálculo tenemos una hoja (tabla) en blanco, en la que la introducción de datos se encuentra en la primera celda.
Algunos botones son similares a los que encontraremos en Writer u otros programas informáticos. Otros son específicos de la hoja de cálculo.
En el caso de no visualizar alguna de las barras de herramientas, se pueden activar picando en Ver ���� Barra de símbolos
Las aplicaciones deshacer, restaurar, ortografía, alineación, negrita, cursiva, etc. Son las mismas que en el procesador de textos Writer.
OPEN OFFICE: CALC Dpto. Tecnología del I.E.S. Trassierra. Córdoba.
2 de 32
Al guardar la hoja de cálculo tomará por defecto el formato de Calc (.sxc). En el caso de querer guardarlo con otro formato (por ejemplo Microsoft Excel) habrá que seleccionarlo en la opción “guardar como archivos de tipo:”
1.2. Hojas y celdas
Un documento puede estar constituido por varias hojas de un gran tamaño a la vez, observa en la parte inferior del área de trabajo las etiquetas de las tres hojas que hay por defecto: Hoja1, Hoja2, Hoja3. Para diferenciarlas podemos nombrarlas, Ej: Datos de 3º A, Datos de 3º B,….o Gastos 2008, Gastos 2009,…
Cada hoja admite números, fórmulas, textos, imágenes,.. y puede tratarse como una tabla independiente. La hoja puede reconocerse por la pestaña en el margen inferior. Para ver otra hoja basta con hacer clic en la pestaña correspondiente.
Al abrir Calc nos encontramos con una hoja vacía, cada hoja está dividida en filas y columnas. Las filas están formadas por líneas horizontales, éstas se nombran con números. Si picamos sobre el número estaremos seleccionando todas las celdas de esa fila.
Las columnas se forman por líneas verticales, se nombran con letras desde la A hasta la Z continuando por AA, AB,...AZ, BA,... Si picamos sobre una de las letras estaremos seleccionando todas las celdas que forman esa columna.
Una celda es la intersección de una fila con una columna. La celda se identifica por la letra de la
columna y el número de la fila que la genera. Por ejemplo la celda B2 es la celda situada en la intersección de la columna B y la fila 2
Para poder visualizar las celdas que no vemos en el área de trabajo, utilizaremos las barras de desplazamiento.
El total de celdas que tenemos para trabajar e s de 8.192.000 celdas. Como es lógico no util izaremos todas.
La celda activa es la enmarcada en negro. Cuando se introduce un dato se visualiza en la celda y en la barra de fórmulas. Al hacer clic sobre la celda, ésta se activará. Podemos cambiar de celda con las teclas de desplazamiento del teclado, con la tecla de tabulación pararemos a la celda situada a la derecha. Picando con el ratón también
B2
OPEN OFFICE: CALC Dpto. Tecnología del I.E.S. Trassierra. Córdoba.
3 de 32
podemos situarnos en cualquier celda. Para comunicar al programa que hemos terminado de introducir datos en la celda pulsaremos intro, tabulador
o, simplemente picamos con el ratón en otra celda.
TECLA DESCRIPCIÓN Teclas de desplazamiento
↑ ← ↓ →
Activan la celda situada al lado de la celda activa
INTRO Acepta la introducción de un dato en la celda activa, saltando a la celda inferior.
TABULACIÓN Activa la celda situada a la derecha de la activa
ESC Si estamos dentro de una celda que tiene un dato y cambiamos algo, al pulsar ESC anula los cambios hayamos realizado.
F2 Si deseamos modificar un dato que esté escrito dentro de una celda sin borrar todo su contenido, picamos dentro de la celda y pulsamos F2.
Para corregir o cambiar el contenido de una celda, podemos picar dos veces sobre ella con el ratón o, situarnos
sobre ella y pulsar F2. También podemos modificar su contenido picando en la barra de formulas, situada en la barra de botones.
Introducir fórmulas : En las celdas de la hoja de cálculo podemos introducir fórmulas matemáticas. Por ejemplo una suma. Podemos
hacer que se sumen los números escritos en dos celdas distintas. Por ejemplo en la celda A1 escribimos 2 y en la celda
A2 escribimos 4. Si queremos que en la celda A3 aparezca la suma, tendremos que escribir en esta celda =A1+A2 y
pulsamos intro. En esta celda aparecerá la suma de 2+4, o sea que aparecerá el número 6. Si cambiamos los números 2
ó 4, la suma cambia de forma automática. Siempre que q u i e r a s e s c r i b i r u n a f ó r m u l a m a t e m á t i ca , ésta debe de empezar por el
símbolo igual =. Esto es muy importante.
ACTIVIDAD 1
Vamos a empezar utilizando una operación sencilla, la suma.
• Abre Calc.
• Posiciónate en la celda B1 e introduce el texto: Prueba de suma
• Pulsa intro y teclea 15.
• Pulsa intro e introduce en B3 el valor 20 y luego en B4 el número 35.
• Posiciónate en B5 y teclea: =B2+B3+B4 Observa que en la barra de fórmulas se visualiza también lo que estás escribiendo. Siempre que se
quiera realizar una operación, ésta debe de empezar por el símbolo igual =
• Pulsa intro y comprobarás que se ha realizado la suma
Observa en la figura que al posicionarse en B5 el valor que se ve en la celda es la suma realizada y en la barra de fórmulas se visualiza la operación escrita anteriormente.
• Posiciónate en B2 y escribe 17, pulsa intro
OPEN OFFICE: CALC Dpto. Tecnología del I.E.S. Trassierra. Córdoba.
4 de 32
Comprueba que al cambiar el número de una de las celdas, el valor de la celda B5 ha variado
automáticamente del valor 70 a 72.
• Para hacer que el valor calculado resalte en negrita para que se diferencie del resto de los datos, nos
situamos en B5 y seleccionamos el botón de negrita
• Guarda la hoja con el nombre actividad1calc y cierra la hoja de cálculo.
1.3. Modificar y borrar datos Podemos modificar los datos de varias formas:
• Picar en la celda, escribir el nuevo dato y pulsar intro. Tiene el inconveniente de tener que escribir el dato completo.
• Picar en la celda y luego pulsando F2, el cursor se situará al final de los datos. • Picar en la celda, el contenido de la celda aparece también en barra de fórmulas, allí podemos
modificar sólo lo que nos interese cambiar. • Doble clic sobre la celda, apareciendo el cursor en el punto en el que estaba la flecha del ratón
Para borrar el contenido de una celda, activamos la celda y pulsamos la tecla “Supr”. A veces,
aparentemente se ha borrado todo pero quedan datos y otras sólo queremos borrar parte del contenido. En este caso seleccionamos Editar ���� Eliminar contenidos, en los dos casos aparecerá esta pantalla, donde podremos indicar que queremos borrar exactamente. Por ejemplo podemos borrarlo todo.
También podemos eliminar celdas completas de la hoja, y su lugar será ocupada por las celdas cercanas. Esto se hace seleccionando Editar ���� Eliminar celdas
OPEN OFFICE: CALC Dpto. Tecnología del I.E.S. Trassierra. Córdoba.
5 de 32
ACTIVIDAD 2
Abre el archivo acticidad1calc y haz que en la celda B1 aparezca el texto: Prueba de suma actividad 2
Al no contener ningún dato la celda C1 se visualiza todo el contenido de la celda B1, invadiendo la celda contigua, más adelante veremos cómo variar el tamaño de una celda cuando no se visualiza toda la información.
Guarda la hoja con el nombre actividad2calc 1.4. Introducción de texto y números
Si los datos que se introducen en una celda constan de más caracteres de los que se puedan visualizar, puede ocurrir que se vean datos incompletos, el programa nos avisa con una flecha roja en la celda
En otras ocasiones puede que se muestren caracteres almohadilla
En ambos casos no quiere decir que se haya perdido la información. En la barra de fórmulas se podrá visualizar todo el contenido de la celda activa. También se podrá visualizar todo el contenido de la celda, ampliando el ancho de la columna como se explicará en la unidad 2.
Cuando introducimos texto, éste se alinea a la izquierda. Y si son solo números estos se alinean por defecto a la derecha
La coma (,) es normalmente el separador decimal definido por el sistema operativo, con el que obtendremos un número con parte entera y parte decimal.
Si queremos que los números queden alineados a la izquierda, lo podemos hacer seleccionando el botón de alineación como en un procesador de texto.
El programa tiene la función de autocompletar, de tal manera que conforme vamos introduciendo los datos, compara si se ha introducido alguno igual autocompletándolo, si seguimos escribiendo desaparecerán los datos autocompletados cuando estos sean distintos. Si queremos que los datos autocompletados permanezcan en la celda y así dejar de escribir, teclearemos intro.
ACTIVIDAD 3
Abre una hoja de cálculo nueva e introduce los siguientes datos.
Observa que el texto de las celdas A1 y A2 tienen alineación centro, y que por defecto los números se
alinean a la derecha y el texto a la izquierda.
OPEN OFFICE: CALC Dpto. Tecnología del I.E.S. Trassierra. Córdoba.
6 de 32
Guarda el archivo con el nombre actividad3calc
1.5. Rangos 1.5.1. Seleccionar rangos
Cuando se quiera realizar una misma operación en varias celdas a la vez, primero habrá que seleccionarlas.
A este conjunto de celdas se le llama rango.
Para seleccionar un rango, hacemos clic en la primera celda y sin soltar arrastramos el ratón hasta la última celda, al soltar el botón del ratón quedarán resaltadas las celdas del rango seleccionado.
Pulsa con el ratón en la celda B2 y sin soltar arrástralo hasta la celda D7, suelta el botón del ratón y observarás que las celdas seleccionadas están resaltadas con fondo negro. Este sería el rango B2:D7
Para desactivar la selección, hacemos clic en cualquier celda. Importante: para seleccionar varias celdas que no se encuentran contiguas entre sí, seleccionamos el
primer rango de celdas y a continuación el resto de celdas manteniendo pulsado la tecla control (Ctrl )
Para seleccionar toda una columna hay que hacer clic sobre la letra que da nombre a la columna. Por ejemplo
selecciona la columna C, haciendo clic sobre C.
Para seleccionar toda una fila, pero en este caso haciendo clic sobre el número que identifica a dicha fila.
Por ejemplo seleccionamos la fila 8.
También se puede seleccionar todas las celdas de una hoja haciendo clic en el botón que está en la
esquina superior izquierda.
Con el teclado también se puede seleccionar un rango, pulsando la tecla mayúscula (shift ) y sin soltarla
utilizar las teclas de desplazamiento o � …
Seleccionar un rango nos servirá para copiar o cambiar el formato de varias celdas a la vez.
Cuando utilicemos fórmulas veremos que para especificar un rango, primero escribiremos la
primera celda del rango seguido de dos puntos ”:” y a continuación la última celda del rango. Por ejemplo A2:C5
Es decir, A2:C5 es todo lo comprendido desde la celda A2 hasta la celda C5 1.5.2. Copiar un rango
OPEN OFFICE: CALC Dpto. Tecnología del I.E.S. Trassierra. Córdoba.
7 de 32
Seleccionar el rango, pulsar en el rango seleccionado y sin soltar el botón, pulsar la tecla control y
arrastrar el bloque hasta donde se quiera copiar.
También se puede hacer después de haberlo seleccionado, utilizando las opciones copiar y pegar del menú
Editar (o con los botones de la barra de funciones), como en el procesador de textos.
1.5.3. Mover un rango
Después de seleccionar el rango, pulsar sobre él y sin soltar arrastrar el ratón hasta el lugar deseado.
También se puede hacer con las opciones cortar y pegar.
ACTIVIDAD 4
Abre el archivo actividad3calc (actividad anterior) y haz que se copie el rango como aparece en la figura
Guárdalo con el nombre actividad4calc
1.6. Ordenar
Con Calc puedes ordenar las celdas con orden ascendente o descendente teniendo en cuenta el orden
alfabético o el valor de los números.
Seleccionar las celdas a ordenar. Luego seleccionar Datos ���� Ordenar, también se puede hacer
mediante los botones orden ascendente y orden descendente de la barra de herramientas.
ACTIVIDAD 5
Abrir el fichero actividad5BIScalc, seleccionar las 9 celdas con nombres y a continuación pulsar . Debe quedar ordenado alfabéticamente.
Guardarlo con el nombre actividad5calc
1.7. Insertar celdas, filas o columnas
Si alguna vez que hemos introducido los datos, nos damos cuenta de que falta alguna fila o columna
utilizaremos la función insertar celdas, filas o columnas. Para insertar filas o columnas tenemos que seleccionar
Insertar ���� Filas o Columnas. La fila se insertará en la parte superior de la celda activa, y la columna en la parte
izquierda. Por lo que si existe más información se desplazará hacia abajo o a la derecha, según se inserte una fila o
una columna.
ACTIVIDAD 6
Abre el fichero actividad6BIScalc.
OPEN OFFICE: CALC Dpto. Tecnología del I.E.S. Trassierra. Córdoba.
8 de 32
1. Elimina el contenido de las celdas B1:B5, para ello selecciona el rango (clic en B1 y sin soltar arrastra hasta B5), luego haz clic en Editar ���� Eliminar contenidos y clic en Aceptar.
2. Selecciona las celdas C1:C5, a continuación clic en Editar ���� Eliminar celdas
selecciona “desplazar celdas hacia arriba” y clic en Aceptar. Puedes observar que ahora las celdas se han borrado y su lugar ha sido sustituido por las celdas que había
abajo. 3. Vamos a insertar una fila y una columna. Posiciónate en la celda E2 y selecciona Insertar����
Columnas. Observa que la columna se ha insertado a la izquierda de la celda que estaba activa. 4. Luego sitúate en la celda G4 y haz clic en Insertar���� Filas. Observa que la fila se ha insertado en la fila
superior de la celda activa. La hoja debe quedar así:
Guárdala con el nombre actividad6calc.
1.8. Rellenar
A veces interesa rellenar las celdas de un rango con una secuencia de datos (meses del año, serie de números, días de la semana, etc). Por ejemplo queremos que el programa escr iba de forma automática los meses del año, sin tener que hacerlo manualmente. Esto se puede hacer automáticamente con la opción de autollenado o rellenar.
Para ello hay que Seleccionar el rango donde queremos escribir la serie. Después escribimos por ejemplo un mes, “enero”, hacemos clic en Editar ���� Rellenar ���� Serie. Asegúrate de que están seleccionadas las opciones de la figura y confirma con Aceptar.
Para introducir una serie de números, escribimos el primer número de la serie, por ejemplo “1”, después
OPEN OFFICE: CALC Dpto. Tecnología del I.E.S. Trassierra. Córdoba.
9 de 32
seleccionamos el rango de celdas donde queremos que aparezca la serie. Después, hacemos clic en Editar ����
Rellenar ���� Serie. Comprueba que está seleccionado el tipo aritmético e incremento 1 y pulsa en Aceptar,
para que se vaya incrementando de 1 en 1 el valor de la serie.
En el apartado se especifica el valor que se va incrementando en la serie.
MUY INTERESANTE: Existe también una opción de autorrelleno más rápida. Por ejemplo escribe en una celda el nombre del mes “enero”, pulsa intro y vuelve a posicionarte en la celda.
Haz clic en el cuadradito de la parte inferior derecha (que se indica en la figura anterior) y sin soltar arrastra hasta abarcar cuatro celdas más, al soltar comprobarás que se han autorrellenado con los meses correlativos. Esto también sirve para números.
ACTIVIDAD 7
• Abre una hoja de cálculo nueva, escribe en la celda B1 el mes “enero” y pulsa intro.
• Selecciona el rango B1:G1
• Clic en Editar ����Rellenar ���� Serie. Asegúrate de que están seleccionadas las opciones de la figura y confirma con Aceptar.
• Introduce en la celda A2 el número “1”
• Selecciona el rango A2:A21 • Clic en Editar ���� Rellenar ���� Serie. Comprueba que está seleccionado el tipo aritmético e
incremento 1 y pulsa en Aceptar, para que se vaya incrementando de 1 en 1 el valor de la serie.
OPEN OFFICE: CALC Dpto. Tecnología del I.E.S. Trassierra. Córdoba.
10 de 32
En el apartado se especifica el valor que se va
incrementando en la serie. Introduce en la celda B2 el valor “0”
• Selecciona el rango B2:G21 (desde la celda B2 hasta la G21)
• Clic en Editar ���� Rellenar ���� Abajo
• Clic en Editar ���� Rellenar ���� Derecha Comprobarás que todas las celdas del rango B2:G21 han tomado como valor “0” Guarda la hoja con el nombre actividad7calc
1.9. Cambiar el nombre de las hojas
Por defecto el nombre de la primera hoja de trabajo toma como nombre Hoja1, éste se puede cambiar
seleccionando Formato ���� Hoja de cálculo ���� Cambiar nombre o también haciendo clic con el botón derecho
sobre el nombre de la hoja (parte inferior izquierda de la hoja de cálculo) y en el menú contextual
asociado seleccionar Cambiar nombre.
También podemos cambiar el orden de las pestañas de las diferentes hojas de la tabla. Para ello hacemos
clic en la pestaña donde aparece el nombre de la hoja que deseamos mover y arrastramos manteniendo pulsado el
botón del ratón hasta la posición deseada, luego soltamos el botón del ratón.
ACTIVIDAD 8
Abre el archivo actividad7calc y a la Hoja1 dale el nombre rellenar. Debe de quedar así:
Guárdalo como actividad8calc
OPEN OFFICE: CALC Dpto. Tecnología del I.E.S. Trassierra. Córdoba.
11 de 32
UNIDAD 2: FORMATO 2.1. Formato de texto ..........................................................................................................................................................................................................................12 2.2. Ancho de columna...............................................................................................................................................12 2.3. Altura de las filas.................................................................................................................................................12 2.4. Alinear ..................................................................................................................................................................................................................................................................................................................13 2.5. Formatos numéricos ............................................................................................................................................13 2.6. Color de los datos y fondos de las celdas.............................................................................................................15 2.7. Líneas y bordes ............................................................................................................................................................................................................................................................................................................................................................................................................................................................................................................................................................................................................................................................................................................................................................................................................................................................................................................................................................................................................................................................................1 6 2.8. Autoformato ...................................................................................................................................................................................................................................................................................................................................................................................................................................................................................................................................................................................................................................................................................................................................................................................................................................................................................................................................................................................................................................................................................................................................................................................................................................................................................................................................................................................................................................................................................................................................................................................................................................................................1 7 2.9. Formato de página ...............................................................................................................................................18 2.10. Vista preliminar .................................................................................................................................................19 2.11. Imprimir ............................................................................................................................................................19 2.12. Guardar como página Web................................................................................................................................19 2.13. Trabajar simultáneamente con varios archivos ..................................................................................................................................................20
2.1. Formato de texto
Para cambiar el tipo, tamaño, color, alineación, negrita, etc de los datos podemos utilizar la barra de formato como lo hemos hecho en el procesador de textos.
2.2. Ancho de columna
Necesitaremos cambiar el ancho de la columna cuando la información contenida en la celda no se visualice completamente, o cuando se requiera un ancho menor. Esto se puede realizar de varias maneras:
• Colocar la flecha del ratón sobre el borde derecho del botón de la letra de la columna, cambiando el puntero a la forma de doble flecha horizontal. Pulsando y arrastrando hacia la derecha o izquierda para aumentar o disminuir el ancho de la columna.
• Posicionarse en alguna de las celdas de la columna a modificar. Seleccionar Formato ���� Columna ���� Ancho y especificar el ancho deseado.
• Para que el ordenador lo ajuste automáticamente lo podemos hacer de dos formas:
- Activar la celda (o seleccionar el rango de celdas) a ajustar y seleccionar Formato ���� Columna ���� Ancho óptimo
- Colocar la flecha del ratón sobre el borde derecho del botón de la letra de la columna y cuando cambie a doble flecha, hacer doble clic.
2.3. Altura de las filas
El programa cambia automáticamente la altura de las filas, pero también lo podemos modificar de forma
similar a lo visto anteriormente.
• Seleccionando Formato ���� Fila ���� Altura.
• Colocando la flecha del ratón en el borde inferior del botón que da nombre a la fila, y cuando cambie a
doble flecha, pulsar y arrastrar hasta la anchura deseada.
• Haciendo doble clic en el borde inferior del número del botón que da nombre a la fila. ACTIVIDAD 9
Crear la siguiente hoja, para que quede lo más parecido a:
OPEN OFFICE: CALC Dpto. Tecnología del I.E.S. Trassierra. Córdoba.
12 de 32
Observar que a las celdas A1 y B1 se les ha aumentado el alto y el ancho. Guardar como actividad9calc
2.4. Alinear
Podemos alinear el contenido de las celdas utilizando los botones de alineación horizontal
y vertical . También se puede realizar seleccionando Formato ���� Celda ���� Alineación
Donde podemos especificar la dirección de la escritura pulsando sobre el círculo.
2.5. Formatos numéricos
Esta aplicación nos permite introducir diferentes tipos de números para adaptarse a los datos (moneda,
fecha, porcentaje, etc).
Seleccionar Formato ���� Celda ���� Números
OPEN OFFICE: CALC Dpto. Tecnología del I.E.S. Trassierra. Córdoba.
13 de 32
Donde podemos especificar el formato que van a tener los números con los que vamos a trabajar, número de decimales, ceros a la izquierda, separador de miles, etc.
También disponemos de unos botones en la barra de formato para activar o desactivar los formatos más comunes
Formato de moneda
Formato de porcentaje
Formato numérico predeterminado
Añade un decimal
Elimina un decimal
Por ejemplo, si una celda contiene un número con formato predeterminado
y queremos cambiarlo a tipo moneda, seleccionamos la celda y accionamos el botón , cambiando el
formato al tipo de moneda que estaba seleccionado en Formato ���� Celda ���� Números ���� Moneda
Para eliminar el formato numérico aplicado se puede hacer activando el botón “Formato numérico
predeterminado” , o seleccionando Editar ���� Eliminar contenidos ���� Formatos
Seleccionando el apartado “Formatos” y desactivar el resto de secciones que pudieran estar antes activas.
OPEN OFFICE: CALC Dpto. Tecnología del I.E.S. Trassierra. Córdoba.
14 de 32
ACTIVIDAD 10 En la hoja de la actividad anterior, hacer que quede como aparece en la figura
Guardarlo como actividad10calc Desarrollo:
• Posicionarse en la celda A1, clic en para alinear en centro vertical. Clic en para alinear centro horizontal. Seleccionar Formato ���� Celda ���� Alineación, poner en la dirección de la escritura ángulo de 90 y Aceptar
• Activar la celda B1 y pulsar en para alinear en centro vertical.
• Seleccionar el rango de celdas B2:B6 y clic en el botón de formato numérico de moneda . En el caso de que no salga de tipo euro.
• hay que seleccionarlo en Formato � Celda � Números � Moneda y en el apartado “formato” elegir el tipo deseado. 2.6. Color de los datos y fondos de las celdas
El color de los datos se puede cambiar pulsando en el botón de “color de fuente” o seleccionando
Formato ���� Celda ���� Fuente ���� Color de fuente.
El color del fondo de la celda se cambiará activando el botón “color de fondo” o seleccionando
Formato ���� Celda ���� Fondo.
OPEN OFFICE: CALC Dpto. Tecnología del I.E.S. Trassierra. Córdoba.
15 de 32
2.7. Líneas y bordes
Por defecto no se imprimen las cuadrículas de la hoja de cálculo, para ello tendremos que dibujarlas
mediante el botón “borde” , al hacer clic sobre él nos aparecerá el cuadro emergente
Para que seleccionemos las líneas que se quieren dibujar, previamente hay que seleccionar toda la hoja o
las celdas que se quieren que contengan borde. También se puede hacer seleccionando Formato ���� Celdas ���� Borde
Donde podemos especificar el color y forma de las líneas, como también dar sombra. ACTIVIDAD 11
Hacer que la hoja de la actividad anterior:
• La palabra HOBBY esté escrita de color azul y el fondo de su celda (A1) de color verde.
• Los números de las celdas B2:B6 estén escritas de color rojo y su fondo de color azul claro.
• Todas las celdas con datos tengan todos los bordes marcados.
Guardarlo como actividad11calc
Pasos a seguir:
• Posicionarse en la celda A1, clic en y seleccionar el color azul, clic en
y seleccionar el color verde. • Seleccionar el rango de celdas B2:B6 y hacer igual que anteriormente pero con los
colores correspondientes del enunciado.
• Seleccionar el rango A1:B6, clic en y elegir la última opción Guardarlo con el nombre actividad11calc.
OPEN OFFICE: CALC Dpto. Tecnología del I.E.S. Trassierra. Córdoba.
16 de 32
2.8. Autoformato
Existen unos formatos ya definidos para aplicarlos rápidamente a un rango compuesto de filas y columnas contiguas, por ejemplo A1:F8.
La opción “Autoformato” no aparecerá en el desplegable si solo se selecciona una columna, una sola fila, una celda o rangos de celdas separadas.
Para poder realizarlo tendremos que hacer:
• Seleccionar el rango o todas las celdas de la hoja. • Seleccionar Formato���� Autoformato
• Elegir el formato deseado y Aceptar. Si una vez que hemos diseñado un formato, vemos que nos puede servir para otros trabajos ya que solo
varían algunos datos, podemos guardarlo como plantilla y así poder utilizarlo cuantas veces queramos. Para ello hay que seleccionar Archivo ���� Guardar como ���� Guardar como archivo de tipo: StarCalc Plantilla ACTIVIDAD 12
Abrir un nuevo documento de hoja de cálculo Calc y crear la hoja que aparece en la figura, sabiendo que se ha utilizado el autoformato “marrón”.
Lo guardamos con el nombre actividad12calc Desarrollo:
• Abrir una nueva hoja de cálculo. • Seleccionar el rango de celdas A1:F3. • Clic en Formato ���� Autoformato. • Seleccionar marrón y Aceptar.
• Escribir el texto de cada celda. Guardar la hoja como actividad12calc.
OPEN OFFICE: CALC Dpto. Tecnología del I.E.S. Trassierra. Córdoba.
17 de 32
2.9. Formato de página
Para cambiar el formato de las páginas a imprimir seleccionamos Formato ���� Página o hacer doble clic sobre que está en la barra de estado (parte inferior izquierda).
Seleccionamos la pestaña Página, para activar dicha ficha.
Donde podemos especificar la distancia de los márgenes, el tamaño y orientación del papel.
En el resto de las fichas podemos cambiar:
• Borde: estilo de línea, color, sombra.
• Fondo: un color o una imagen.
• Encabezamiento.
• Pie de página.
• Hoja: en Escala podemos especificar un tamaño de impresión (en porcentaje), y especificar el
número de páginas en las que se quiere obtener el contenido de la hoja, en este caso el ordenador
calculará automáticamente el tamaño de impresión. En Imprimir podemos especificar lo que queremos imprimir.
Una vez cambiadas las propiedades debemos seleccionar Aceptar.
2.10. Vista preliminar
Antes de imprimir es recomendable activar la vista preliminar para ver cómo quedará impreso el trabajo,
haciendo clic en Archivo ���� Vista preliminar. Para salir de ella pulsar en el botón . 2.11. Imprimir
Como ya hemos hecho en las anteriores unidades, para imprimir seleccionamos o
Archivo ���� Imprimir .
Para imprimir solamente una parte de la hoja de cálculo, hay que seleccionar lo que se desea
imprimir, luego clic en Archivo ���� Imprimir , activar la opción selección y Aceptar. Esto también sirve para imprimir solo gráficos.
OPEN OFFICE: CALC Dpto. Tecnología del I.E.S. Trassierra. Córdoba.
18 de 32
2.12. Guardar como página Web Podemos guardar la hoja de cálculo como página Web en formato HTML. Así se podrá enviar tablas a
personas que no utilicen hoja de cálculo y podrán visualizarlas utilizando un navegador. También se podría hacer
accesible a otros a través de Internet.
Seleccionar Archivo ���� Guardar como ���� y en Guardar como archivo de tipo seleccionar Página Web
2.13. Trabajar simultáneamente con varios archivos
A menudo se da el caso de trabajar con varios archivos de hoja de cálculo al mismo tiempo, por ejemplo
para comparar contenidos.
Aparte de poder visualizarlas seleccionándolas en la barra de tareas de Windows, podemos ir
cambiando de una a otra seleccionándolas en la opción Ventana de la barra de Menús.
OPEN OFFICE: CALC Dpto. Tecnología del I.E.S. Trassierra. Córdoba.
19 de 32
UNIDAD 3: FUNCIONES Y GRÁFICOS 3.1. Gráficos ............................................................................................................................................................20 3.2. Operaciones y funciones......................................................................................................................................... 24 3.3. Función SUMA ........................................................................................................................................................................................................................2 5 3.4. Fechas y horas ..................................................................................................................................................................................................................................................................................................................................................................................................................................................................................................................................................................................................................................................................................................................................................................................................................................................................................................................................................................................................................................................................2 6 3.5. Operadores de comparación .........................................................................................................................................................................................................................................................................................................................................................................................2 7 3.6. Operador de texto ...................................................................................................................................................................................................................................2 7 3.7. Celdas relativas y celdas absolutas (actividad 18) ...................................................................................................................................................................................................................................................2 7 3.8. Más funciones (actividad 19) ................................................................................................................................................................................................................................................................................................2 8 3.9. Autopiloto de funciones (actividad 20).................................................................................................................. 31 3.10. Barra de fórmulas ..........................................................................................................................................................................................................................................................................................................................................................................................................................................................................................................................................................................................................3 2 3.11. Funciones complejas.......................................................................................................................................33 3.1. Gráficos
Utilizaremos los gráficos porque los colores y formas llaman más la atención que los números, con ellos la información se verá mejor y más rápida. Ya lo dice el refrán “una imagen vale más que mil palabras”.
Calc ofrece todas las herramientas necesarias para construir estos gráficos, en esta unidad aprenderemos cómo diseñar rápidamente un gráfico. Primero diseñaremos un gráfico a partir de los valores de una tabla y posteriormente las modificaciones del gráfico. 3.1.1. Crear un gráfico (ACTIVIDAD 13)
Veamos cómo crear un gráfico con este ejemplo. Introduce los siguientes datos en una hoja de cálculo, para después crear un gráfico sobre el uso de la Red,
(estos datos han sido sacados de una entrevista realizada a 700 personas).
Selecciona las celdas con las que vamos a crear el gráfico, en este caso es el rango A3:B6. Selecciona Insertar ���� Diagrama
Donde podemos comprobar qué datos van a representarse en el gráfico.
En la casilla “resultados en tabla” se puede elegir dónde ubicar el gráfico a crear.
Pulsamos en Siguiente, donde podemos elegir el tipo de gráfico.
OPEN OFFICE: CALC Dpto. Tecnología del I.E.S. Trassierra. Córdoba.
20 de 32
Seleccionamos el tipo círculo, comprueba que está activada la opción Datos en Columnas, y hacemos clic en Avanzar
En esta ventana podemos seleccionar una variante al gráfico elegido. Activamos la opción “Representación de texto en previsualización”, para que se visualice el texto de los datos junto al gráfico.
A continuación clic en Avanzar.
Ahora nos permite poner un título de diagrama, escribimos USO DE LA RED. Si el gráfico tuviera
ejes de coordenadas, también le podríamos poner títulos. Comprueba que está como en la figura anterior y pulsa en Crear, para que el gráfico se inserte en la hoja. Guarda la hoja como actividad13calc.
En una misma hoja de cálculo se pueden crear varios gráficos, seleccionando otro rango y creando el gráfico, así sucesivamente hasta crear los gráficos necesarios. Principales tipos de gráficos Calc ofrece diferentes tipos de gráficos para la representación de los datos. La elección de uno u otro depende del uso que se vaya a dar al gráfico, del tipo de datos que represente e incluso de los gustos personales
COLUMNAS
OPEN OFFICE: CALC Dpto. Tecnología del I.E.S. Trassierra. Córdoba.
21 de 32
Pueden compararse diferentes valores, reconociendo enseguida los mayores y los menores. Se utiliza, por ejemplo, en las elecciones para representar los votos que ganan o pierden los diferentes partidos
BARRAS
Es igual que el de columnas, solo que las barras van de izquierda a derecha. Escoger uno u otro tipo dependerá de gustos estéticos.
CIRCULAR
Se utiliza para comparar diferentes partes de un total. Presentan las partes proporcionales de cada categoría en relación con el total. También se les llama gráficos de “tarta”. Se podría utilizar, por ejemplo, para la representación de escaños por los diferentes partidos.
LINEAS
Sirve para observar la evolución de las cifras, normalmente el eje horizontal representa el tiempo y el vertical las cantidades. Se suele utilizar para representar las curvas de balance.
ÁREAS
Son como los gráficos de líneas, pero con el espacio inferior coloreado. El inconveniente es que puede ser que unas curvas oculten a otras.
DIAGRAMA XY
Representa los gráficos de funciones. Los puntos, por ejemplo, pueden unirse dando lugar a una curva.
3.1.2. Mover y cambiar el tamaño de un gráfico
Al seleccionar un gráfico el puntero del ratón se convierte en cuatro flechas en forma de cruz, lo cual nos indica que si pulsamos y sin soltar arrastramos, estaremos moviendo el gráfico hasta el lugar deseado.
(Para poder seleccionar el gráfico justo después de haberlo creado, tendremos que hacer clic en
cualquier celda y después otro clic sobre el gráfico). Al seleccionar un gráfico aparecen unos tiradores en sus bordes, con los que podemos variar el tamaño
del gráfico. También podemos cambiar el tamaño seleccionando el gráfico y luego Formato���� Posición y tamaño ���� Tamaño 3.1.3. Copiar y borrar un gráfico
Para copiar un gráfico podemos utilizar copiar y pegar, para ello seleccionamos el gráfico, luego clic
en el botón copiar , activar la celda de destino y clic en el botón pegar
Para borrar el gráfico, lo seleccionamos y pulsamos la tecla suprimir (Supr)
o seleccionamos Editar ���� Eliminar contenidos 3.1.4. Cambiar el aspecto de un gráfico
OPEN OFFICE: CALC Dpto. Tecnología del I.E.S. Trassierra. Córdoba.
22 de 32
En un gráfico se pueden hacer muchas modificaciones.
Al hacer doble clic sobre el gráfico, observamos que la barra de herramientas ha variado.
Para saber lo que hace cada botón colocamos el puntero del ratón sobre el botón, mostrándose una breve descripción.
Para obtener esta información debe estar activo Ayuda → Ayuda emergente
Estas modificaciones se pueden realizar también en el menú Insertar y en Formato de la
barra de menús. Igualmente se puede hacer en el menú contextual del diagrama (clic con el botón
derecho sobre la zona del gráfico a variar).
ACTIVIDAD 14 Abre un nuevo documento de Calc. Introduce los datos como aparece en la hoja de cálculo de la figura. Y Crea un gráfico lo más parecido posible al de la figura, con el rango B2:C5 de la tabla. Guardarlo como actividad14calc.
Pasos a seguir una vez introducidos los datos:
• Seleccionar el rango B2:C5
• Clic en Insertar ���� Diagrama
• Clic en Siguiente • Comprobar que se tiene seleccionado el gráfico tipo de columna vertical y seleccionar “Representación de
texto en previsualización”.
OPEN OFFICE: CALC Dpto. Tecnología del I.E.S. Trassierra. Córdoba.
23 de 32
Clic en Avanzar
• De nuevo clic en Avanzar • Poner como título de diagrama: “Previsión uso del móvil como pago”. Y desactivar la opción leyenda
, para que no se muestre información de lo que representa el color de las columnas.
• Por último clic en Crear 3.2. Operaciones y funciones
Las funciones son unas fórmulas de la hoja de cálculo para poder realizar operaciones algebraicas, lógicas, estadísticas, etc.
Para que el programa identifique a las funciones como tales y no como texto, deben empezar con el símbolo igual “=”.
Para que el ordenador sepa que hemos terminado de introducir la fórmula, debemos pulsar intro, visualizándose la operación realizada en la celda, si nos colocamos en la celda en la que se haya introducido previamente una fórmula podremos ver en la barra de fórmulas la fórmula introducida.
Si introducimos las letras de las columnas en minúscula, el programa las cambiará a mayúscula automáticamente después de pulsar intro.
Fórmula es un conjunto de operaciones y funciones matemáticas que se utilizan para realizar ciertos cálculos. En las hojas de cálculo, las fórmulas se pueden aplicar a números o a valores contenidos en determinadas celdas. Las fórmulas modifican su resultado si cambian el valor de las celdas a las que hacen referencia. Si introducimos mal una fórmula nos aparecerá el aviso de error:
La sintaxis general de una función es =FUNCIÓN(argumento1;argumento2;...)
Más adelante veremos ejemplos de las principales funciones.
Los argumentos pueden ser datos, referencias a celdas, u otras funciones.
Ya hemos visto al principio de este módulo cómo utilizar la suma con el símbolo +, para realizar otras operaciones aritméticas podemos utilizar:
OPERACIÓN SÍMBOLO Resta - Multiplicación * División / Potencia ^
Las cuales las podemos localizar y utilizar en el bloque numérico del teclado (a la derecha del teclado). ACTIVIDAD 15
Abre una nueva hoja de cálculo, en la celda A1 introduce el valor 100 y en A2 el valor 4. Queremos que en la celda A4 se realice la resta de A1 y A2 (=A1- A2), en la celda B4 la multiplicación (=A1*A2) y en la C4 la división de A1 entre A2 (=A1/A2). Guarda la hoja con el nombre actividad15calc. Recuerda pulsar intro una vez terminado de introducir la fórmula. 3.3. Función SUMA Ahora vamos a operar la suma (+) con la función SUMA. La sintaxis de la función suma es: =SUMA(celdadeinicio:celdafinal)
OPEN OFFICE: CALC Dpto. Tecnología del I.E.S. Trassierra. Córdoba.
24 de 32
Veamos un ejemplo en la siguiente actividad. ACTIVIDAD 16
Abre una hoja de cálculo nueva, en la celda A1 escribe: Compra de periféricos de un ordenador. Pulsa intro, activándose la celda A2. Rellena las celdas siguientes como aparece en la figura
Vamos a calcular en la celda B10 el valor total. Sabemos que la fórmula a introducir sería: =B5+B6+B7+B8
Pero vamos a introducir una fórmula equivalente: =SUMA(B5:B8) Donde SUMA es el comando para sumar, las celdas contenidas entre B5 y B8 se sumarán. Esto es muy
útil cuando hay que sumar muchas celdas correlativas, imagínate tener que sumar todas las celdas comprendidas desde A1 hasta A100.
Comprueba que el resultado es correcto. Como la suma es una función que se utiliza mucho, Calc dispone de un botón especial en la barra de
fórmulas para sumar grandes columnas de números. Borra el contenido de la celda B10. Y a continuación:
• Haz clic en el botón suma
• Observa que automáticamente el programa calcula la suma desde la primera celda con número de la columna activa hasta la posición de la celda. Este rango se puede modificar variando el tamaño o cambiando de posición el rectángulo azul que indica las celdas a sumar. En nuestro caso como la celda B9 no contiene ningún valor (valor 0) no nos afecta.
Pulsamos intro o clic en
Guarda lo realizado como actividad16calc 3.4. Fechas y horas
La hoja de cálculo también puede hacer operaciones con fechas y horas.
Veamos un ejemplo en la siguiente actividad.
OPEN OFFICE: CALC Dpto. Tecnología del I.E.S. Trassierra. Córdoba.
25 de 32
ACTIVIDAD 17 Abre la hoja de cálculo actividad16calc y en la celda A15 teclea: Fecha del presupuesto:
• en la celda C15 introduce: 20/01/04 • en la celda A16 escribe: “ Presupuesto válido hasta:” • en la celda C16 vamos a insertar la fórmula: =C15+20
Donde se observa que se ha sumado 20 días a la fecha anterior. Ahora vamos a operar con horas. • en la celda A18 introduce: 18:45:00 • en la celda A19: 02:30:00 • en la celda A20: =A18-A19
Observa que la operación es correcta y guarda la actividad (actividad17calc). El dato de la fecha puede presentarse también con otros formatos. Para ello selecciona la celda en la que se
encuentra la fecha, selecciona Formato ���� Celda ���� Números
Donde se podrá elegir el formato deseado. Esto también se puede hacer con clic en el botón derecho del ratón sobre la celda y en el menú emergente seleccionar Formatear celdas ���� Números. 3.5. Operadores de comparación
Dos expresiones se pueden comparar entre sí, siendo el resultado VERDADERO o FALSO. Las dos expresiones no tienen que ser necesariamente cifras, los textos también pueden compararse.
OPERADOR SIGNIFICADO EJEMPLO = Verdadero si ambas expresiones son iguales A1=B1
> Verdadero si la primera expresión es mayor que la segunda A1>B1
< Verdadero si la primera expresión es menor que la segunda A1<B1
>= Verdadero si la primera expresión es mayor o igual que la segunda A1>=B1
<= Verdadero si la primera expresión es menor o igual que la segunda A1<=B1
<> Verdadero si ambas expresiones son diferentes A1<>B1 3.6. Operador de texto
La hoja de cálculo dispone de un operador específico para textos. El resultado es también un texto. & es el operador, el cual une ambos textos en uno solo. Por ejemplo si introducimos en una celda: =”primero”&”segundo”
el resultado sería: primerosegundo O también, si A1 contiene el texto Francisco y la celda A2 Juan, al introducir en una celda =A1&A2
aparecerá FranciscoJuan
OPEN OFFICE: CALC Dpto. Tecnología del I.E.S. Trassierra. Córdoba.
26 de 32
3.7. Celdas relativas y celdas absolutas (ACTIVIDAD 18)
Este apartado lo vamos a ver con un ejemplo. Abre la hoja de cálculo actividad17calc e introduce en la celda C3 el texto “Precio con IVA”. En la celda C5 introduce la fórmula =B5*1,16 que nos calculará el precio de la impresora con el impuesto del 16%. Recuerda que una vez introducida la fórmula hay que indicar al ordenador que se ha terminado de insertar datos, pulsando por ejemplo intro. Posiciónate en la celda C5, coloca el puntero del ratón en el punto inferior derecha
(a este punto se le llama botón de autollenado), hasta que el puntero adopte la forma de cruz, pulsa y arrastra hasta seleccionar el rango C5:C8, suelta el botón y comprueba que automáticamente se han autorrellenado las celdas.
Posiciónate en la celda C6 y observa en la barra de fórmulas que la fórmula ha variado el valor B5 por B6. Al copiar una fórmula en una celda, observamos que las letras o números de la fórmula han variado, esto es debido a que las referencias son relativas. Si delante del número o letra se le pone el símbolo $ (por ejemplo $D$8), hacemos que las referencias sean absolutas, para que siempre hagan referencia a la misma celda y así no varíen al copiar (autorrellenar) celdas. Introduce en la celda A12 el texto “Transporte” y en la celda B12 el valor “0,05” para indicar un 5% por transporte. En la celda D3 introduce también la palabra “Transporte” y en la celda D5 la fórmula =C5*(1+$B$12) para sumar al precio el valor de la celda B12.
Copia (con el botón de autollenado) el contenido de la celda D5 en el rango D5:D8 y observa en la barra de fórmulas que el valor $B$12 no ha variado en ninguna celda. La hoja debe quedar:
Guárdala con el nombre actividad18calc. Las referencias se pueden combinar para que por ejemplo la columna sea relativa y la fila absoluta
(D$8), o viceversa ($D8), a esto se le denomina referencias mixtas.
OPEN OFFICE: CALC Dpto. Tecnología del I.E.S. Trassierra. Córdoba.
27 de 32
3.8. Más FUNCIONES (ACTIVIDAD 19) Existen más de 300 funciones. Nosotros estudiaremos las más usuales. Para realizar los ejemplos de las
siguientes funciones utilizar el archivo actividad19BIScalc
• Función HOY Sintaxis: =HOY() Introduce la fecha actual del ordenador. (El reloj del ordenador debe mostrar la fecha y hora correcta). Ejemplo: Abre la hoja de cálculo actividad19BIScalc y en la celda C1 escribe =HOY() Comprueba que se ha insertado la fecha (del calendario del ordenador)
• Función AHORA
Sintaxis: =AHORA() Introduce la fecha y hora actual del reloj electrónico del ordenador. Ejemplo: en la celda C2 escribe =AHORA()
Comprueba que se ha insertado la hora (del reloj del ordenador) y la fecha. • Función CONTAR
Sintaxis: =CONTAR(valor1;valor2;...) Cuenta los números que hay en la lista de argumentos. Ejemplo: en la celda C3 introduce la fórmula =CONTAR(B1:B20) El resultado debe ser 20, ya que ha contado 20 números correspondientes al rango B1:B20.
• Función MÁXIMO (MÁX)
Sintaxis: =MÁX(número1;número2;...) Devuelve el valor máximo de una lista de argumentos. Ejemplo: en la celda C4 introduce la fórmula =MÁX(B1:B20) Ten en cuenta que la Á de MÁX lleva acento. El resultado es el valor máximo del rango que en este caso es 40.
• Función MÍNIMO (MÍN)
Sintaxis: =MÍN(número1;número2;...) Devuelve el valor mínimo de una lista de argumentos. Ejemplo: en la celda C5 introduce la fórmula =MÍN(B1:B20) Recuerda el acento. El resultado es el valor mínimo, que es 1.
• Función MODA
Sintaxis: =MODA(número1;número2;...) Devuelve el valor que se repite con más frecuencia en un rango. Ejemplo: en la celda C6 introduce la fórmula =MODA(B1:B20) El resultado es 2.
• Función PROMEDIO Sintaxis: =PROMEDIO(número1;número2;...) Devuelve el promedio (valor medio) de los argumentos.. Ejemplo: en la celda C7 introduce la fórmula =PROMEDIO(B1:B20) El resultado es 7,6.
• Función CONTAR.SI Sintaxis: =CONTAR.SI(rango;”criterio”) Cuenta cuantas celdas del rango cumplen el criterio. Ejemplo: en la celda C8 introduce la fórmula =CONTAR.SI(B1:B20;”5”) El resultado es 2, ya que el valor 5 se repite dos veces.
• Función POTENCIA Sintaxis: =POTENCIA(base;exponente) Devuelve el resultado de elevar la base al exponente. Ejemplo: en la celda C9 introduce la fórmula =POTENCIA(B2;B3) El resultado es 8 (23=2x2x2).
• Función PRODUCTO
Sintaxis: =PRODUCTO(número1;número2;...) Multiplica los argumentos.
OPEN OFFICE: CALC Dpto. Tecnología del I.E.S. Trassierra. Córdoba.
28 de 32
Ejemplo: en la celda C10 introduce la fórmula =PRODUCTO(B2;B3;B4) El resultado es 240 (2x3x40, multiplicación del contenido de las celdas).
• Función RAÍZ Sintaxis: =RAÍZ(número) Hace la raíz cuadrada de un número. Ten en cuenta que lleva tilde. Ejemplo: en la celda C11 introduce la fórmula =RAÍZ(B18) El resultado es 3.
• Función SUMA
Sintaxis: =SUMA(número1;número2;...) Devuelve la suma de los argumentos. Ejemplo: en la celda C12 introduce la fórmula =SUMA(B1;B4;B7) El resultado es 48.
• Función SI
Sintaxis: =SI(prueba_lógica;”valor_si_verdadero”;”valor_si_falso”) Comprueba si la prueba lógica da un resultado VERDADERO o FALSO. Si el resultado es VERDADERO se calcula “valor si verdadero”, de lo contrario Se calcula “valor si falso”. Es muy útil cuando el contenido de una celda debe cumplir una condición.
Ejemplo: en la celda C13 introduce la fórmula =SI(B3=B12;”son iguales”;”son distintos”) En nuestro caso como las dos celdas contienen el mismo contenido el resultado es: son iguales. Aparte de texto los valores pueden contener fórmulas, números y otras funciones SI.
• Función BUSCARV
Sintaxis: =BUSCARV(“valor buscado”;rango_donde_buscar;índice de columna) Busca el “valor buscado” en la columna izquierda del rango donde buscar. Si se encuentra la celda se devuelve el valor de la misma línea, pero de la columna indicada en el “índice de columna”.
Ejemplo: en la celda C14 introduce la fórmula =BUSCARV(“Teclado”;A1:B20;2) La cual nos dará el número de teclados, en este caso se corresponde al valor 5 No distingue entre mayúsculas y minúsculas. En el caso de haber varios valores iguales, encuentra el primer valor que es igual al valor buscado.
• Función ÍNDICE Sintaxis: =ÍNDICE(rango;número_fila;número_columna) Devuelve el valor contenido en la celda de intersección del número_fila y número_columna dentro del rango. Observa que ÍNDICE debe llevar tilde. Ejemplo: en la celda C15 introduce la fórmula =ÍNDICE(A1:B20;19;2) Donde la intersección de la fila 19 y columna 2 del rango A1:B20 corresponde a la celda B19 cuyo valor es 15. Si el rango contiene solo una columna, se omite el argumento número_columna =ÍNDICE(rango;número_fila) Igualmente si el rango contiene solo una fila, se omite el argumento número_fila =ÍNDICE(rango;número_columna)
• Función COINCIDIR Sintaxis: COINCIDIR(valor_buscado;rango;0) Busca el valor en el rango indicado y devuelve la posición relativa (no el valor en sí) del elemento dentro del rango. El rango solo puede contener una fila o una columna. Por ejemplo: B2:B32, valores en celdas de la columna B B2:H2, valores en celdas de la fila 2 COINCIDIR se utiliza cuando se necesita conocer la posición de un elemento en un rango en lugar del elemento en sí. Se utiliza junto con ÍNDICE para encontrar un valor en un rango. Ejemplo: en la celda C16 introduce la fórmula =ÍNDICE(A1:A20;COINCIDIR(C4;B1:B20;0)) Lo que hemos hecho ha sido buscar el nombre del producto que tenga la máxima cantidad, que es “Alfombrilla”. Explicación: Utilizamos ÍNDICE para que nos devuelva un valor, ese valor está en el rango A1:A20, COINCIDIR nos dará la posición relativa del valor que haya en C4, en C4 ya habíamos calculado anteriormente el valor máximo del rango B1:B20, por lo que COINCIDIR buscará la posición del valor 40 en el rango B1:B20, que en nuestro caso es la fila 4. Por eso la fórmula nos devuelve “Alfombrilla”, porque ha devuelto lo que hay en la fila 4 del rango
OPEN OFFICE: CALC Dpto. Tecnología del I.E.S. Trassierra. Córdoba.
29 de 32
A1:A20 (o sea A4), Es lo mismo que si se hubiera puesto =ÍNDICE(A1:A20;COINCIDIR(MÁX(B1:B20);B1:B20;0)) ya que en C4 está la fórmula MÁX(B1:B20) Si no encuentra el valor buscado, devuelva el error #N/A.
Las funciones BUSCARV, ÍNDICE y COINCIDIR son un poco complejas para una iniciación a hojas de cálculo, por lo que no se exigirán en la prueba final (examen) • Función CONVERTIR
Podemos convertir fácilmente los valores en pesetas a euros, o viceversa. Sintaxis: =CONVERTIR(valor;”texto1”;”texto2”) Valor es la cantidad económica a convertir. Texto1 es el código (ISO) de la moneda en la que está expresada el valor de la cantidad económica. Texto2 es el código de la moneda a la que se quiere convertir la cantidad económica. Texto1 y texto2 deben escribirse entre comillas (“). 1€=166´386 Código ISO España → ESP Código ISO Europa → EUR
Ejemplo: en la celda C17 introduce la fórmula =CONVERTIR(1400;”EUR”;”ESP”) Lo cual equivale a 232940,4 pesetas, se ha convertido 1400 € a pts. El valor puede hacer referencia a una celda.
• Función ALEATORIO.ENTRE
Devuelve el número aleatorio del área indicada. Podemos hacer que el ordenador nos calcule números al azar. Por ejemplo vamos a calcular seis números comprendidos entre el 1 y el 49 (lotería primitiva).
Sintaxis: =ALEATORIO.ENTRE(número_menor;número_mayor) Ejemplo: escribe en la celda E1 lotería primitiva. En la celda E2 escribe la fórmula =ALEATORIO.ENTRE(1;49) Copia la fórmula en las celdas contiguas E3, E4, E5, E6 y E7 (como ya lo hiciste en el apartado 10.7 de esta unidad. Aparecerán números comprendidos entre el 1 y el 49. En el caso de que se repita algún número habría que volver a copiar las fórmulas.
Guarda la hoja de cálculo con el nombre actividad19calc Obviamente, Calc tiene muchas más funciones de las que hemos descrito en este libro. Se han explicado
las principales y más usuales, si quieres conocer más funciones puedes practicar e investigar más por tu cuenta. 3.9. Autopiloto de funciones (ACTIVIDAD 20)
El autopiloto de funciones nos va a servir para reducir los errores al introducir las funciones. Podemos introducir de forma muy fácil cualquier función que no conozcamos su sintaxis.
Vamos a calcular el promedio de los gastos de un año. Abre una hoja de cálculo nueva e introduce los siguientes datos en las mismas celdas indicadas. Recuerda que los meses del año los puedes introducir con la opción rellenar
(apartado 8.8).
OPEN OFFICE: CALC Dpto. Tecnología del I.E.S. Trassierra. Córdoba.
30 de 32
Activa la celda B18 donde vamos a insertar el promedio.
Activa el autopiloto de funciones haciendo clic en el botón de autopiloto de funciones de la barra de
fórmulas.
Selecciona la categoría Estadística (en la categoría Todas podemos ver todas las funciones con las que se puede trabajar) y selecciona la función PROMEDIO. Pulsa en Siguiente.
Ahora vamos a seleccionar las celdas de la función, para ello haz clic en reducir del número 1. (Solo los argumentos que aparecen en negrita son obligatorios para definir la función).
La ventana de autopiloto de funciones se habrá reducido. Seleccionar el rango de la fórmula que es B5:B16.
Seleccionar Aumentar. También se podría haber escrito los argumentos directamente en los recuadros, pero es mejor
aprovechar esta posibilidad que acabamos de ver. Por último clic en Aceptar. Comprobamos que la fórmula nos da como solución 6100.
Ahora vamos a mejorar el aspecto de esta hoja. Haz que:
OPEN OFFICE: CALC Dpto. Tecnología del I.E.S. Trassierra. Córdoba.
31 de 32
• “GASTOS DEL AÑO”, tenga tamaño de letra 20. • Las celdas B3, A3 y A5 hasta A16 estén en negrita, cursiva y subrayado. • Todas las celdas con números sean de categoría moneda con formato de euro y dos decimales. • Las celdas de los meses tengan de color de fondo amarillo, las letras (color de fuente) en azul y la
alineación centro. • La celda B18 el color de fuente en rojo.
Guarda la hoja con el nombre actividad20calc
3.10. Barra de fórmulas
Al activar el botón Función de fórmula , la zona de la barra de fórmulas toma el aspecto
En aparecerá el cursor para introducir la fórmula o para seleccionar las celdas de los argumentos.
Haciendo clic en la flecha aparecen las últimas funciones empleadas
Es el autopiloto de funciones.
Cancelar, se cierra la función de fórmula, no se guardarán los cambios en la tabla.
Terminar la entrada de datos, se confirma la entrada de datos.
3.11 Funciones complejas
Las funciones complejas son aquellas que contienen como argumentos otras funciones.
Observa el siguiente ejemplo de utilización de funciones complejas:
=SI(SUMA(A1:A3)>10;SUMA(A1:A3);”Menor de 10”)
Si la suma de las celdas A1:A3 es mayor que 10 se realizará la suma, en caso contrario aparecerá “Menor de 10”. Recuerda que la sintaxis de SI era:
=SI(prueba_lógica;”valor_si_verdadero”;”valor_si_falso”) Dentro de la función SI hemos utilizado dos veces la función SUMA.
Para evitar el uso de funciones demasiado complicadas, se puede calcular cada fase de la operación por separado y trabajar después con las celdas que contienen los resultados de las operaciones anteriores. Esto hace las fórmulas mucho más claras y después se entenderá mejor qué es lo que se ha calculado en cada caso.
OPEN OFFICE: CALC Dpto. Tecnología del I.E.S. Trassierra. Córdoba.
32 de 32
ACTIVIDAD 21
Crea la siguiente hoja de cálculo donde en la celda B7 hay que calcular cuál es el valor de la suma mayor de las cantidades de la columna A o B, (si la suma de A1:A5 es mayor que la suma de B1:B5 debe aparecer en B7 la cantidad de la suma A1:A5, si no debe aparecer la suma de B1:B5). Utilizar las funciones MÁX y SUMA.
Guardar la hoja con el nombre actividad21calc
Soluciones:
• Introducir en la celda B7 la fórmula =MÁX(SUMA(A1:A5);SUMA(B1:B5)) • Otra solución podría haber sido calcular por separado las sumas de las celdas A1:A5 y B1:B5 por
ejemplo en A6 y B6 respectivamente. Para luego en la celda B7 utilizar la fórmula =MÁX(A6;B6)