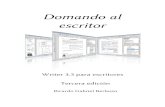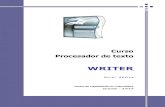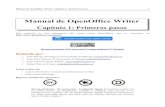Cómo crear etiquetas en Writer desde una hoja de cálculo ... · Cómo crear etiquetas en Writer...
Transcript of Cómo crear etiquetas en Writer desde una hoja de cálculo ... · Cómo crear etiquetas en Writer...

Cómo crear etiquetas en Writer desde una hoja de cálculo (Calc)
1
www.funcionarioseficientes.es
Cómo crear etiquetas en Writer
desde una hoja de cálculo (Calc) www.funcionarioseficientes.es

Cómo crear etiquetas en Writer desde una hoja de cálculo (Calc)
2
www.funcionarioseficientes.es
Índice Pág
1) Registramos la hoja de cálculo como una base de datos ............................................................ 1
2) Creamos el documento de etiqueta postal ................................................................................. 4
Formato del texto de las etiquetas ................................................................................................ 9
3) Imprimir o guardar las etiquetas ............................................................................................ 11
Cómo eliminar la hoja de cálculo de la base de datos de Writer ................................................... 14

Cómo crear etiquetas en Writer desde una hoja de cálculo (Calc)
1
www.funcionarioseficientes.es
La creación de etiquetas para enviar correo postal masivo es una operación que, a pesar del correo electrónico, todavía se realizar con cierta frecuencia en el mundo comercial. Además también podemos crear etiquetas con otra finalidad (por ejemplo adherirlas a los productos para su identificación). A continuación veremos cómo hacerlo en 3 sencillos pasos:
1) Registramos la hoja de cálculo como una base de datos Lo primero que haremos es ejecutar el programa “LibreOffice Base”, para ello clic sobre el botón de inicio de Windows y después otro clic sobre “Todos los programas”.
A continuación clic sobre “LibreOffice 5.1” (o la versión que tengamos instalada) y finalmente clic sobre “LibreOffice Base”.
En el siguiente cuadro contextual emerge el asistente de bases de datos y vamos a seleccionar la hoja de cálculo, clic sobre el apartado “Conectar con una base de datos existente” y en el desplegable seleccionamos “Hoja de cálculo”:

Cómo crear etiquetas en Writer desde una hoja de cálculo (Calc)
2
www.funcionarioseficientes.es
Una vez seleccionado el apartado de “Hoja de cálculo”, clic sobre el botón “Siguiente>”.
El siguiente paso es seleccionar la hoja de cálculo, clic sobre el botón “Examinar”
En el siguiente cuadro contextual clic sobre el archivo de la hoja de cálculo y después otro clic sobre el botón “Abrir”.

Cómo crear etiquetas en Writer desde una hoja de cálculo (Calc)
3
www.funcionarioseficientes.es
Una vez seleccionado el archivo de la hoja de cálculo, clic sobre el botón “Siguiente>”.
A continuación debemos registrar la base de datos en LibreOffice, por lo tanto clic sobre el círculo de “Sí, registrar la base de datos”. También podríamos marcar la opción de “Abrir la base de datos para su edición”, pero si no queremos hacer modificaciones sobre la hoja de cálculo no es necesario.
Una vez registrada la base de datos, clic sobre el botón “Finalizar”.

Cómo crear etiquetas en Writer desde una hoja de cálculo (Calc)
4
www.funcionarioseficientes.es
A continuación le damos un nombre a la base de datos y clic sobre el botón “Guardar”.
2) Creamos el documento de etiqueta postal
Haremos un clic sobre el menú “Archivo->Nuevo->Etiquetas”.

Cómo crear etiquetas en Writer desde una hoja de cálculo (Calc)
5
www.funcionarioseficientes.es
A continuación seleccionamos la base de datos previamente registrada, clic sobre el desplegable “Base de datos” y seleccionamos “Listado para etiquetas”, después escogemos la hoja del archivo de la hoja de cálculo donde están los datos (“Hoja 1” en este ejemplo):
Seguidamente agregaremos los campos de la tabla de la hoja de cálculo a nuestra etiqueta, para ello iremos seleccionando cada uno de los campos en el desplegable “Campo de base de datos” y después clic sobre la flecha izquierda. En este ejemplo añadimos el campo “Nombre”:
Presionamos la tecla intro y repetimos la anterior operación, añadimos los distintos campos a nuestra etiqueta:

Cómo crear etiquetas en Writer desde una hoja de cálculo (Calc)
6
www.funcionarioseficientes.es
A continuación configuramos el formato de las etiquetas, seleccionamos primero la marca de las etiquetas, clic sobre el desplegable “Marca” y escogemos “Avery A4” (si no encontrásemos nuestra marca podríamos seleccionar otra cualquiera y después cambiar toda la configuración).
Después seleccionamos el tipo de etiquetas, si no encontramos la nuestra pondremos “[Usuario]” (de esta forma podremos configurar completamente el formato de las etiquetas).
A continuación vamos a personalizar el formato de las etiquetas, clic sobre la ficha “Formato”

Cómo crear etiquetas en Writer desde una hoja de cálculo (Calc)
7
www.funcionarioseficientes.es
y después vamos a insertar las medidas de nuestra etiqueta (lo primero es indicar el ancho y alto total de la página de etiquetas). Finalmente clic sobre el botón “Guardar…”:
Emergerá un cuadro contextual con la marca seleccionada y tipo “Usuario”, vamos a guardar el formato personalizado, clic sobre el botón “Aceptar”:
Debemos tener en cuenta el significado de los campos de la ficha “Formato”:
Distancia horizontal: es la distancia entre los bordes izquierdos de las etiquetas adyacentes. Es decir, distancia (en horizontal) desde donde empieza la primera etiqueta hasta donde empieza la segunda. Distancia vertical: es la distancia entre el borde superior de una etiqueta y el borde superior de la etiqueta situada directamente debajo. Es decir, distancia (en vertical) desde donde empieza la primera etiqueta hasta donde empieza la segunda. Anchura: el ancho de la etiqueta.

Cómo crear etiquetas en Writer desde una hoja de cálculo (Calc)
8
www.funcionarioseficientes.es
Altura: el alto de la etiqueta. Margen izquierdo: es la distancia del borde izquierdo de la página al borde izquierdo de la primera etiqueta. Margen superior: es la distancia del borde superior de la página al borde superior de la primera etiqueta. Columnas: es el nº de columnas de etiquetas que contiene la página. Filas: es el nº de filas de etiquetas que contiene la página. Anchura de página: es el ancho total de página (21 cm en A4) Altura de página: es el alto total de página (29,7 cm en A4)
Aquí tenemos un ejemplo gráfico de configuración de etiquetas:
El siguiente paso será cubrir toda la página con todos los registros de la hoja de cálculo o solo insertar el primer registro en una hoja de etiquetas. Haremos clic sobre la ficha “Opciones” y después clic sobre el apartado “Toda la página” (si queremos distribuir todos los registros de la hoja de cálculo en una misma página) o “Etiqueta única” para generar solo una etiqueta en cada página. Finalmente clic sobre el botón “Documento nuevo”.

Cómo crear etiquetas en Writer desde una hoja de cálculo (Calc)
9
www.funcionarioseficientes.es
Aquí tenemos el documento:
Formato del texto de las etiquetas
El formato del texto de las etiquetas se corresponde con el “Estilo de párrafo predeterminado”, el cual podríamos modificar.
Para modificar el formato del texto de las etiquetas tendríamos que hacer un clic sobre el apartado de “Estilos y formato” del panel lateral. Después clic derecho sobre el “Estilo de párrafo predeterminado” y seguidamente clic izquierdo sobre el apartado de “Modificar”:

Cómo crear etiquetas en Writer desde una hoja de cálculo (Calc)
10
www.funcionarioseficientes.es
A continuación emergerá el cuadro contextual de “Estilo de párrafo predeterminado” y si seleccionamos la ficha de “Sangrías y espaciado” podremos modificar la sangría, el espaciado, el interlineado, etc. Además también podremos modificar todos los demás aspectos del formato del texto en las restantes fichas (Alineación, Tipo de letra, Efectos tipográficos, etc). Finalmente clic sobre el botón “Aplicar” y después “Aceptar”.
Si hubiésemos seleccionado el apartado de “Etiqueta única” solo se imprimiría una etiqueta en cada página:

Cómo crear etiquetas en Writer desde una hoja de cálculo (Calc)
11
www.funcionarioseficientes.es
3) Imprimir o guardar las etiquetas
Lo primero que haremos es activar el asistente de combinación de correspondencia, clic sobre el menú “Herramientas-> Asistente para combinar correspondencia...”:
En el paso 1 seleccionaremos como documento inicial el apartado “Utilizar el documento actual”:
En el paso 2 seleccionaremos como tipo de documento el apartado “Carta”:

Cómo crear etiquetas en Writer desde una hoja de cálculo (Calc)
12
www.funcionarioseficientes.es
Lo siguiente que haremos es seleccionar el paso “8.Guardar, imprimir o enviar” del panel izquierdo:
En el último paso simplemente escogeremos, en la parte superior, entre: guardar el documento, imprimirlo o enviarlo por correo electrónico.
Veamos cada una de estas opciones: Guardar el documento inicial- podremos guardar el documento base (en este caso el documento de etiquetas), así podremos utilizarlo en posteriores combinaciones que realicemos. Después haremos un clic sobre el botón “Guardar el documento inicial” de la parte inferior del cuadro, le daríamos un nombre al archivo y seleccionaríamos su ubicación de guardado.

Cómo crear etiquetas en Writer desde una hoja de cálculo (Calc)
13
www.funcionarioseficientes.es
Guardar documento combinado- guardaremos el resultado de combinar nuestro documento base de etiquetas con la hoja de cálculo que contiene los datos y direcciones de los destinatarios. Presenta, a su vez, tres subapartados en la parte inferior:
Guardar como documento único, el resultado de toda la combinación se almacenará en un solo documento.
Guardar como documentos únicos, toda la combinación se almacenará también en un solo archivo si distribuimos las etiquetas por toda la página.
Sin embargo, si seleccionamos la “Etiqueta única” (una sola etiqueta por página), Writer creará una etiqueta por cada página y las guardará en documentos independientes (por cada registro de la hoja de cálculo se generará un documento o archivo).
Desde … Hasta … (el comportamiento será igual que el del apartado anterior) Una vez que tengamos seleccionada nuestra opción, clic sobre el botón “Guardar documentos”.
Imprimir documento combinado- podremos imprimir directamente las etiquetas. Presenta, a su vez, dos subapartados en la parte inferior:
Imprimir todos los documentos se imprimirá el resultado de toda la combinación.
Desde … Hasta … podremos seleccionar el número de registros que deseamos imprimir. Una vez que tengamos seleccionada nuestra opción, clic sobre el botón “Imprimir documentos”.

Cómo crear etiquetas en Writer desde una hoja de cálculo (Calc)
14
www.funcionarioseficientes.es
Cómo eliminar la hoja de cálculo de la base de datos de Writer
Una vez que hemos configurado la impresión de etiquetas, si volvemos a acceder al menú “Archivo->Nuevo->Etiquetas” siempre tendremos disponible en el desplegable “Base de datos” la hoja de cálculo que hemos registrado como base de datos. ¿Cómo eliminarla del desplegable? Para ello haremos un clic sobre el menú “Herramientas->Opciones”.
En el siguiente cuadro contextual de Opciones, clic sobre el botón “+” del apartado “LibreOffice Base” del panel izquierdo y después otro clic sobre “Bases de datos”. Finalmente seleccionamos la hoja de cálculo registrada (Listado para etiquetas) y a continuación clic sobre el botón “Eliminar”.
Esperamos haberte ayudado

Cómo crear etiquetas en Writer desde una hoja de cálculo (Calc)
15
www.funcionarioseficientes.es
https://www.facebook.com/pages/Funcionarios-Eficientes/259273387491245 Síguenos en: https://es.twitter.com/funcionariosefi Nuestros vídeos en: https://www.youtube.com/user/FuncionariosEfi Sitio Oficial: http://www.funcionarioseficientes.es