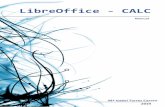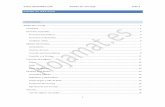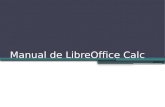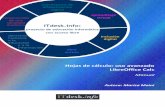Manual práctico de Hojas de Cálculo con LibreOffice Calc (2017)
-
Upload
agneta-gallardo -
Category
Education
-
view
185 -
download
7
Transcript of Manual práctico de Hojas de Cálculo con LibreOffice Calc (2017)

Curso Básico deLibreOffice Calc
1
Indice:
1. INTRODUCCIÓN2. ENTORNO DE TRABAJO3. INTRODUCIR DATOS: EJEMPLO SENCILLO4. OPERACIONES BÁSICAS: EL FORMATO DE LAS CELDAS5. AUTOMATIZAR LA INTRODUCCIÓN DE DATOS6. FÓRMULAS Y FUNCIONES7. FUNCIONES ESTADÍSTICAS8. FUNCIONES FINANCIERAS Y LÓGICAS9. GRÁFICOS10. LISTAS11. FILTROS Y SUBTOTALES12. EJEMPLOS

Aprende Calc paso a paso Curso Básico de LibreOffice Calc
1. INTRODUCCIÓN
LibreOffice Calc es un programa de Cálculo y Análisis que trabaja en las áreas de economía,estadística y cálculo matemático. En este curso aprenderemos a realizar desde simples operacionesmatemáticas hasta complejos cálculos financieros, trabajar con diagramas en 2D y 3D,...
Una hoja de cálculo es un conjunto de herramientas y utilidades encaminadas a resolver undeterminado tipo de operaciones tales como análisis financieros, contables, estadísticas,... En unahoja de cálculo la información se trata organizada en filas y columnas como tablas, matrices y listas.
2. ENTORNO DE TRABAJO
Vamos a empezar a trabajar con la aplicación. Accedemos a la aplicación utilizando el menúgeneral Aplicaciones>Oficina>LibreOffice – Hojas de Cálculo.
Por defecto, el programa ya nos abre un documento nuevo.
Vamos a ir explicando cada una de las partes de la aplicación. En primer lugar tenemos labarra de título en la que aparece el nombre del fichero (en este caso aún no le hemos puestonombre, por ello aparece Sin Título 1) seguido del nombre del programa (LibreOffice.org Calc). Ala derecha aparecen los botones para minimizar, maximizar y cerrar la aplicación.
Más abajo se encuentra la Barra de Menu (Archivo, Editar,...) seguida de las Barras deHerramientas. Existen varias barras de herramientas disponibles, según el tipo de tareas. Pordefecto están visibles la barra de herramientas estándar, la de formato y la de fórmula. El usuariopodrá ocultar o mostrar todas las que quiera. Para ello solo debe pinchar en el menú Ver>Barra deHerramientas. Justo a la derecha se mostrarán todas las barras de herramientas disponibles y elusuario solo tendrá que activar las que quiera mostrar u ocultar las que ya están visibles,simplemente pinchando sobre ellas.
2

Si nos colocamos con el cursor del ratón sobre los botones de las barras de herramientasvisibles, nos aparece un rótulo en amarillo con información sobre el botón.
Justo debajo de la barra de fórmulas se encuentra la ventana del libro de trabajo (PANEL DETAREAS). Dentro de cada documento de Calc también llamado libro de trabajo podemos encontraruna o varias hojas de cálculo. Los nombres de las hojas de cálculo aparecen en la parte inferior de laventana de la aplicación. Una hoja de cálculo no es más que un conjunto de celdas organizadas enfilas y columnas, y varias hojas de cálculo forman un documento calc.
La unidad mínima de información que encontramos dentro de una hoja de cálculo sedenomina celda y la identificamos a través de un par de coordenadas (fila y columna), es decir, quela intersección de una fila y una columna se denomina celda y el numero de la fila y la columnadesignan el nombre de la celda. Las filas se nombran con números, mientras que las columnas sehacen con letras en orden alfabético, por lo que al nombrar a una celda, nombraremos primero lacolumna en la que se encuentra y, a continuación, su fila (por ejemplo, B6).
Los encabezados de columna (letras) y fila (números) es lo que aparece en el área delCampo de nombre en la Barra de fórmula. Los encabezados se pueden activar o desactivardesplegando el menú Ver” y eligiendo la opción “Titulo de filas/columnas ‖
Dentro de una celda podemos encontrar diferentes tipos de datos: textos, números, fechas yfórmulas. Una fórmula no es más que una operación realizada con los datos de otras celdas, y cuyoresultado se refleja en la celda donde la fórmula fue escrita.
3
Hojas de cálculo
Celda activa

En la barra de fórmulas, en la casilla más a la izquierda podemos ver la celda que estáseleccionada. En este caso se trata de la celda A1.
En la línea de entrada puede escribir y editar datos haciendo clic en ella. Una vez que el cursor estédentro, dicho campo estará activado, es decir, que estará preparado para recibir datos. Cuando dichocampo esté activado aparecerán tres botones: el de la derecha es un botón para confirmar la entradao modificar datos, en el centro se encuentra un botón que deshace los datos introducidos, y a laizquierda se encuentra el botón que muestra las funciones, es decir, las fórmulas predefinidas parauna amplia variedad de cálculos.
4
campo de fórmulas

Como ya comentamos antes, todos los cálculos que se realicen se quedan guardados en loslibros de trabajo que se componen de una o varias hojas de calculo. La hoja que está visible es laprimera de este libro (Hoja1) y está formada por una serie de celdas. También podemos crear máshojas en el libro. Por defecto, cuando creamos un nuevo documento, aparece una hoja de calculo(Hoja1). Podemos crear las hojas de calculo que queramos e incluso renombrarlas. Además, situviésemos que trabajar con muchas hojas de cálculo, podemos movernos fácilmente por ellasutilizando los botones que hay a la izquierda de las pestañas.
Además usted puede decidir que parte de las pestañas y la barra de desplazamiento debequedar a la vista. Para ello nos ponemos con el cursor entre ambas y pinchamos y arrastramos.
Siempre podemos tener una útil ayuda pinchando sobre una de las pestañas (por ejemplosobre la Hoja1) con el botón derecho del ratón. Nos saldrá un menú contextual con comandosválidos para la sección específica del programa en la que está situado el puntero del ratón. Podemosinsertar hoja, renombrar hoja,.... En este caso vamos a cambiar el nombre de la hoja y vamos aescribir Presupuesto. Luego pulsamos en Aceptar.
También podemos mover las hojas de cálculo arrastrándolas a la posición deseada.
Vamos a trabajar durante el curso con ejercicios ya preparados y sobre los que tendremosque realizar cambios. Abrimos el ejercicio llamado EJER_01.ods que se encuentra en la carpeta/publico/curso calc.
Podemos mover o copiar hojas de cálculo de distintos libros de trabajo. Hacemos clic con elbotón derecho sobre la pestaña teléfonos y seleccionamos Mover/copiar hoja.
5
botones de desplazamiento barra de desplazamientoCrear pestañas

En el cuadro de dialogo que aparece podremos decir en quelibro, de todos los que tengamos abiertos, queremos mover o copiarla hoja. También lo podemos mover o copiar a un libro nuevo. Sitan solo queremos hacer una copia solo tenemos que seleccionar lacasilla Copiar.
Para guardar los cambios realizados pinchamos en el menúArchivo>Guardar. También podemos guardar una copia de unarchivo sin modificar el archivo original. Para ello pinchamos en elmenú Archivo>Guardar como. Aparece una ventana dondepodemos elegir el nombre del archivo, el formato y la carpetadonde lo queremos guardar. Podemos crear una carpeta nuevadesde dicha ventana para guardar el documento en ella.
Por defecto, el formato que le da el programa es el propio del programa (.ods). Pero estedocumento no se verá en el programa que tendremos en casa: EXCEL. Para que puedas abrirlo encasa con EXCEL necesitarás guardarlo con otro formato, concretamente con el de Microsoft Excel97/2000/XP (.xls).
6

También podemos guardar con contraseña si se trata de un documento que no queremos quenadie vea. Para ello debemos activar la casilla “Guardar con contraseña”. Luego nos apareceráuna ventana donde deberemos introducir la contraseña.
Vamos a aprender a mover, copiar, insertar y ocultar filas y columnas.
Hacemos doble clic en el archivo Ejercicio_E01.ods.
En la primera hoja de calculo llamada Profesores podemos ver varias columnas. Vamos acolocar la columna del DNI antes de la columna de ID. Para ello pinchamos en la etiqueta de lacolumna B con el botón derecho del ratón y elegimos la opción Insertar columnas a la izquierda.Pinchamos en la etiqueta de la columna D para seleccionarla. Luego pinchamos en el menuEditar>Copiar. Luego seleccionamos la columna B y pinchamos en el menu Editar>Pegar.Luego pinchamos con el botón derecho del ratón sobre la etiqueta de la columna D y elegimos laopción Eliminar las columnas seleccionadas.
También podemos insertar nuevas celdas. Seleccionamos el rango en el que desee insertarnuevas celdas, pinchando desde la primera celda (C3) y arrastrando hasta la ultima (D4). Cuandolas tengamos seleccionadas, pinchamos con el botón derecho del ratón sobre la selección y elegimosel comando Insertar.
7

Aquí podemos decidir si prefiere que las celdassean desplazadas hacia la derecha o hacia abajo. Luegodeshacemos los cambios pinchando en el botón deshacerque está en la Barra de Herramientas.
También podemos ocultar filas o columnas. Paraello seleccionamos la columna B y C y pinchamos en elmenú Formato>Columna>Ocultar.
Podemos ver como las columnas B y C estánocultas. Para mostrarlas de nuevo, debemos seleccionar elárea que las contiene, es decir, seleccionamos desde lacolumna A hasta la D. Luego pinchamos en el menúFormato>Columnas>Mostrar.
Para terminar, solo tenemos que pulsar en el botónCerrar que se encuentra en la derecha de la barra de título.
8

El Navegador
Vamos a seleccionar un área de celdas, es decir, un conjunto de celdas determinadas por lascoordenadas formadas por el nombre de su celda superior izquierda, dos puntos y el nombre de sucelda inferior derecha. Por ejemplo: A4:C7.
Podemos seleccionarlas utilizando el teclado o bien el ratón. Si lo hacemos con el teclado,pulsamos en la primera celda y nos movemos con las teclas de dirección manteniendo pulsada latecla MAYÚS. De esta forma, el área de celdas se irá seleccionando conforme usted se desplace. Sidecide utilizar el ratón para señalar el área, pulse con el ratón sobre la que será la celda superiorizquierda del área y, manteniéndolo presionado, arrastre hasta la que será la celda inferior derechade la misma.
Si desea seleccionar una fila o columna, haga cliccon el ratón sobre la cabecera de esa fila o columna.
Para seleccionar toda la hoja de cálculo, haga clicsobre el cruce de los cabeceros de filas y columnas opulsando Ctrol+E.
Podemos seleccionar una o varias hojas. Seleccionarvarias hojas puede ser una ventaja cuando se quiere hacer cambios a muchas hojas a la vez. Losprocedimientos son los siguientes:
Hoja individual
Pulsar en la pestaña de la hoja que se desee seleccionar. La pestaña de la hoja activa se vuelve blanca.
Múltiples hojas contiguas
1. Pulsar en la pestaña de la primera hoja. 2. Mover el puntero del ratón hasta la pestaña de la última hoja. 3. Mantener pulsada la tecla Mayúsculas y pulsar en la pestaña de la hoja. Todas las pestañas intermedias se volverán blancas. Cualquier acción que se realice tendrá efecto entodas las hojas seleccionadas.
Múltiples hojas no contiguas
1. Pulsar en la pestaña de la primera hoja. 2. Mover el ratón sobre la pestaña de la segunda hoja. 3. Mantener pulsada la tecla Control y pulsar en la pestaña. 4. Repetir cuantas veces sea necesario. Las pestañas seleccionadas se vuelven blancas. Cualquier acción que se realice tendrá efecto en todas las hojas seleccionadas.
Todas las hojas
Pulsaremos con el botón derecho sobre cualquiera de las pestañas de hojas y elegiremos laopción Seleccionar todas desde el menú desplegable.
9

Si quisiéramos seleccionar celdas que no se encuentran en las partes visibles de la hoja decálculo, por ejemplo, si quisiéramos situarnos en la celda C9 o localizar una imagen determinada, loque debemos hacer es utilizar la herramienta Navegador. Pulsamos en el menú Ver>Navegador.
En los campos Columna y Fila podrá teclear la letra de la columna a la que quiere ir y sunúmero de fila. En nuestro caso, teclearemos C en el campo Columna y presionaremos Entrar.Observe que el ratón se sitúa en este columna. Seguidamente, escriba 99 dentro del apartado Fila ypulse de nuevo la tecla Entrar.
Otra de las características delNavegador es que nos permite tener unavisualización general del contenido de toda lahoja de cálculo, de forma que mediante élpueda acceder a una determinada imagen,nota, área de base de datos,..
Justo debajo el Navegador nosmuestra las categorías de la hoja de cálculo.En el caso de que una de ellas se acompañede una flecha a su derecha, la aplicación leestará indicando que existen elementos en suinterior. Haga clic sobre la flecha o un dobleclic sobre la categoría para comprobar suinterior. Para desplazarse a la imagen, nota oárea que muestra el Navegador, haga dobleclic sobre su nombre y éste se marcará. Porejemplo, hacemos clic sobre la flecha queacompaña a la categoría Hojas y podrá verlas diferentes hojas de cálculo del documento.
Si posee más de un documento abierto, desplegando el cuadro de lista de la parte inferior dela ventana, podrá posicionarse en uno o en otro con sólo hacer clic sobre su nombre.
10

Fijar filas y columnas
La función Fijar permite dejar fijas un número de filas al principio de la hoja de cálculo, unnúmero de columnas a la izquierda, o ambas. Al desplazarse por la hoja, las filas o columnas fijaspermanecen visibles.
Se pueden fijar tanto filas como columnas, incluso ambas a la vez.
Fijar filas o columnas individualmente
1. Pulsaremos en la cabecera de fila inferior a la que se quiere fijar, o en la columna a la derecha dela que se desea fijar. 2. Pincharemos en el menú Ventana>Inmovilizar. Aparece una línea negra, indicando donde se hafijado la vista.
Fijar una fila y una columna
1. Pulsaremos en la celda inmediatamente inferior a la fila que desee fijar e inmediatamente a laderecha de la columna a fijar. 2. Pincharemos en el menú Ventana>Inmovilizar.
Aparecen dos líneas en la ventana, una horizontal sobre la celda y una vertical a la izquierda.Ahora cuando nos desplacemos por la ventana, todo sobre la línea horizontal y a la izquierda de lavertical se mantiene visible.
Quitar fijado
Para dejar sin fijar las filas o columnas, seleccionaremos Ventana → Fijar. La opción Fijarquedará desmarcada.
Dividir pantalla
Otra manera de cambiar la vista es dividir la ventana, también conocida como dividir lapantalla. La pantalla se puede dividir tanto horizontal como verticalmente, o de ambas formas. Estopermite ver hasta cuatro porciones de la hoja al mismo tiempo.
¿Por qué podemos querer hacer esto? Imaginemos que tenemos una hoja grande y una de lasceldas tiene un valor que se usa en fórmulas de otras tres celdas. Usando la técnica de dividir lapantalla, podemos situar en una porción el valor y en las tres restantes las celdas con las fórmulas.Así se puede modificar el valor base y al mismo tiempo observar lo que sucede con las fórmulas.
11

Dividir la pantalla horizontalmente
Para dividir la pantalla horizontalmente: 1. Moveremos el ratón a la barra dedesplazamiento vertical, en la parte derechade la pantalla, y lo pondremos encima delbotón pequeño que hay en la parte superiordel triángulo negro.
2. Inmediatamente aparece una línea gruesa negra. Moveremos el puntero del ratón a esta línea y setransformará en una línea con dos flechas.
3. Mantendremos pulsado el ratón y una línea gris atravesará la página. Arrastraremos el ratón haciaabajo y para desplazar la línea.
4. Soltaremos el botón del ratón y la pantalla se dividirá en dos partes, cada una con su propia barrade desplazamiento vertical. Podemos desplazarnos independientemente por la parte superior y porla inferior.
La parte superior e inferior se pueden desplazar de manera independiente.
Dividir la pantalla verticalmente
Para dividir la pantalla verticalmente: 1. Moveremos el ratón a la barra de desplazamientohorizontal, en la parte inferior de la pantalla, y locolocaremos encima del botón pequeño a la derecha conel triángulo negro.
2. Inmediatamente a la derecha hay una línea gruesanegra. Moveremos el puntero del ratón sobre esta línea yéste cambiará a una línea con dos flechas.
3. Mantendremos pulsado el ratón y aparecerá una líneavertical gris. Arrastraremos el ratón a la izquierda y la línea los seguirá.
4. Soltaremos el botón del ratón y la pantalla se dividirá en dos partes, cada una con su propia barra de desplazamiento.
Quitar pantallas divididas
Para quitar la división de pantallas, haremos una de las siguientes acciones:
● Hacer doble clic en cada línea divisoria. ● Pulsar y arrastrar las líneas divisorias a sus lugares de origen en las barras de
desplazamiento. ● Seleccionar Ventana>Descombinar para quitar todas las líneas divisorias a la vez.
12

3. INTRODUCIR DATOS: EJEMPLO SENCILLO
Vamos a hacer un cálculo breve y sencillo.Creamos un documento nuevo pinchando en elmenú Archivo>Nuevo>Hoja de Cálculo.Hacemos clic en la celda A1 (intersección entre lacolumna A y la fila 1). Si pinchamos en otra celda,por ejemplo en B4, nos aparecerá arriba la celdaen cuestión. Escribimos en la celda A1 “Libro deCuentas” y pulsamos en la tecla Entrar para quela información quede almacenada en A1. Al pulsarEntrar, pasa a estar seleccionada la celda A2.
Podemos modificar la información haciendo doble clic en la celda, luego nos vamos a labarra de fórmulas y añadimos a Libro de cuentas “de casa”.
Hacemos clic en B2 y escribimos Enero y pinchamos en el botón Aplicar Este botón hace lo mismo que la tecla Entrar pero sigue estando seleccionada la celda después dehacer clic sobre el botón Aplicar.
Ahora vamos a situar el puntero del ratón sobre la esquina inferior derecha de la celda B2hasta que aparezca una cruz. Luego pinchamos y arrastramos con el ratón hasta la celda D2. De estaforma se rellena automáticamente los meses siguientes a Enero. Esto mismo también lo podemoshacer con los días de la semana y las series numéricas (AUTORRELLENO).
Hacemos clic en A3 e introducimos “Mis ingresos” y pulsamos Entrar para confirmar. Enla siguiente línea introducimos “Ingresos Miguel” y pulsamos Entrar. En la celda siguientemetemos “Gastos”. En la celda E2introducimos “Total”.
13

Como podemos ver, los títulos invaden la columna siguiente, ya que si escribe un texto delongitud superior a la anchura de la celda, la visualización se extenderá a las celdas contiguas siéstas están vacías. Si las celdas no están vacías, la representación del texto se cortará al terminar lacelda y podrá ver en su margen derecho una pequeña flecha de color rojo. Para que el programaadapte el ancho de la columna al contenido, situamos el cursor justo en el borde de la columna yhacemos doble clic. Si no nos gusta como queda, podemos hacerlo manualmente pinchando en elborde y arrastrando.
Ahora vamos a introducir los ingresos. Pinchamos en B3 e introducimos 1500. Paraintroducir la misma cantidad en C3 y D3 podemos hacerlo de forma muy sencilla. Para ellopinchamos en la esquina inferior derecha de la celda B3, mantenemos la tecla CTRL pulsada yarrastramos hasta la celda D3. De esta forma rellenamos la misma cantidad en varias celdas. Si nohubiéramos mantenido pulsada al mismo tiempo la tecla CTRL, aparecería en C3 1501 y en D31502.
Los ingresos de Miguel cambiarán según el mes. Seleccionamos desde B4 hasta D5,pulsamos en Entrar para empezar a rellenar desde la primera y vamos rellenando y pulsandoEntrar para completar cada registro. Si tiene que modificar algo, pulsamos en la celda a modificary modificamos en la barra de fórmulas.
Los mismo hacemos con los gastos.
14

Vamos a calcular el total de ingresos y gastos. Para empezar vamos a calcular el total de misingresos. Para ello, pinchamos en la celda E3 y luego en el botón suma situado en la barra defórmulas.
El programa proponeautomáticamente las celdas que debesumar, desde B3 a D3: SUMA(B3:D3).Si estamos de acuerdo pulsamos Entrar.
Para calcular el total de losingresos de Miguel y el total de gastos,pinchamos en E3 en la esquina inferiorderecha y arrastramos hasta la celda E5.Las fórmulas se van ajustando a loscontenidos de cada fila, si hacemos clicen la celda E4 vemos que no se refiere ala fila 3, sino a la fila 4.
Como ve se muestran las sumas,pero el programa lo que almacena es lafórmula, de modo que si se modifica elcontenido de alguna de las celdasimplicadas, se modificaráautomáticamente el resultado total.
Ahora hacemos clic en A6 yponemos “Resultado”. Pinchamos en B6.Vamos a introducir en B6 una fórmula.Las fórmulas deben empezar por un signo“=”. Escribimos “=B3+B4-B5” ypulsamos en el botón de confirmar.
Por lo visto en el mes de Enero hemosgastado más de la percibido. Hacemos lo mismocon las casillas C6, D6 y E6. Para ello,pinchamos en la esquina inferior derecha yarrastramos hasta la celda E6.
Ahora le vamos a dar formato a la tabla para dejarla más bonita. Podemos hacerlomanualmente o bien, el propio programa puede ayudarnos. En este caso pediremos al programa quenos ayude. Seleccionamos la tabla sin el título, es decir, desde la celda A2 hasta la E6. Pinchamosen el menú Formato>Formateado automático. Nos aparece una ventana donde podremos elegirentre varios estilos, elegiremos el Marrón.
15

Seleccionamos desde la celda B2 a E2 y pulsamos en el icono alinear horizontalmente quese encuentra en la barra de herramientas.
Para que el título quede en el centro, seleccionamos desde la celda A1 a E1 y combinamoslas celdas pulsando en el botón combinar y centrar celdas de la barra de herramientas.
16

GRÁFICOS
Podemos añadirle un gráfico: seleccionamos la tabla sin el título (desde A2 hasta E6) yluego pinchamos en el menú Insertar>Gráficos. Nos aparecerá una ventana con el asistente paragráficos, quien nos irá conduciendo por los distintos pasos a seguir.
Pinchamos en el tipo de diagrama llamado Columnas y luego pinchamos en Siguiente o enel paso 2 Intervalo de datos.
Seleccionamos la opción Series de datos en filas y dejamos el resto de opciones igual.Luego pinchamos en Siguiente o pinchamos en el paso 3 Series de datos. Dejamos los valores quehay por defecto y pinchamos en Siguiente o en el paso 4 Elementos del diagrama.
17

En la siguiente ventana le ponemos título al diagrama y a los ejes X e Y.
Pinchamos en el botón Finalizar cuando hayamos terminado. Nos aparece justo al lado dela tabla el gráfico que acabamos de crear. Este gráfico podemos moverlo, redimensionarlo,... comosi fuera una imagen más. Además, si modificásemos cualquier valor de la tabla, se actualizaríadicho valor automáticamente en la gráfica.
Guardamos el documento en nuestro pendrive y cerramos el documento.
18

4. OPERACIONES BÁSICAS: EL FORMATO DE LAS CELDAS
En este capítulo vamos a estudiar formas de introducir datos en el programa. Debemos teneren cuenta cómo interpreta Calc los datos que vamos a introducir, ya que no todas las formas deintroducir datos son correctos.
Creamos un documento nuevo pinchando en Archivo>Nuevo>Hoja de Calculo.
Podemos trabajar con distintos tipos de datos:● Texto● Números● Fechas● Fórmulas● Funciones
Empezaremos introduciendo un número decimal. Porejemplo, pinchamos en la casilla A1 y escribimos 1,33 ypulsamos en aplicar. En el campo de fórmulas se muestra elmodo en el que calc interpreta el dato, es decir, el modo en elque lo almacena internamente. En este caso coincide con lainformación que se muestra en la celda.
Pulsaremos en la celda y escribiremos el número usando el teclado. Para introducir unnúmero negativo, escribiremos primero el signo negativo (–) o el número entre paréntesis, como porejemplo: (1234).
Debemos tener cuidado y ser precisos a la hora de introducir datos en las celdas.
Imaginémonos que intentamos introducir un nºdecimal y nos equivocamos y ponemos 5:1. Los “:” seutilizan para separar las horas, los minutos y los segundos.Por ello, Calc lo interpretará como un horario.
Si un número se introduce de la forma 01481,Calc trunca el 0 de la izquierda (hay una excepciónque se explica más abajo). Para mantener el cero dela izquierda, como por ejemplo para los códigos deárea en números de teléfono, escribiremos unapostrofe antes del número, como: '01481.
Pinchemos en la celda A4 y pongamos'12345 y confirmemos. El dato ha sido interpretadocomo un texto, porque en Calc los textos se alinean ala izquierda mientras que los números se alinean a laderecha.
Por otro lado, puede que usted desee que Calclea con formato de moneda una cantidad que hayaintroducido en cualquier celda. Introduzca 2.000 en lacelda A5. Para que Calc la interprete como moneda convendría incluir el símbolo del euro €. Paraello mantenga pulsada la tecla Alt Gr mientras pulsa la tecla E y confirme la entrada.
19

Calc introduce automáticamente en la celda elformato de moneda. Podemos comprobarlointroduciendo en la misma celda -2000 sin incluirle elsímbolo del euro. Como la celda conserva el formato, lacantidad se muestra en rojo para indicar que es negativay aparece el símbolo del euro, indicando el formato demoneda.
Si lo desea puede personalizar el formato de las celdas. Pinchamos en la celda A5 yhacemos clic en el menú Formato>Celdas. En la pestaña Números veremos varias categorías. Lonormal es que esté seleccionada ya la categoría Moneda. Aquí podemos seleccionar la forma en quedesea presentar las cantidades en la pantalla. Seleccionamos dos decimales y el símbolo del euro €.Activamos también la casilla que dice “Negativo en rojo”, para que nos salgan en rojo lascantidades negativas. Luego pinchamos en Aceptar.
20

Veamos otro ejemplo. Pinchamos en la celda A6 y luego en el menú Formato>Celdas.Seleccionamos la Fecha como categoría. Podemos seleccionar entre varios formatos ya preparadospara la fecha. En este caso seleccionaremos 2 dígitos para el día, 2 dígitos para el mes y 2 dígitospara el año, todos separados por la barra inclinada “/” (MAYUS+7). Hacemos clic en Aceptar.
Ahora escriba en la celda A6 la fecha de estamanera: 5/05/2002 y confirme. La fecha fueformateada tal y como la había predefinido a pesarde que la introdujo con un formato diferente, esdecir, la escribe así: 5/05/02
Calc también es capaz de interpretar las fechas comonúmeros para así poder hacer cálculos con ellas.Imagine que quiere saber cuántos días han pasadoentre dos fechas. Para ello solo hay que introduciruna fórmula en la que las fechas estén entre comillas.Por ejemplo, pulsamos en A7 y escribimos lasiguiente fórmula: =”07/05/04”-”07/03/04” y
confirmamos.
Al trabajar con datos es posible que necesiteanotar ciertos comentarios. Para ello, seleccionamos lacelda B6 y pinchamos en el menúInsertar>Comentario. Nos aparecerá una pequeñaventanita donde anotaremos lo que queramos recordar.Por ejemplo, pondremos “Mi comentario”.
El punto rojo en la esquina superior derecha de la celda indicaque hay un comentario para dicha celda. Sólo necesitamoscolocar el cursor en la celda y se desplegará el comentario.
21

5. AUTOMATIZAR LA INTRODUCCIÓN DE DATOS
Podemos agilizar la introducción de datos enun libro de trabajo, sobre todo cuando deseamosintroducir series o secuencias de valores. Vamos acrear un nuevo documento pulsando en el menúArchivo>Nuevo>Hoja de Cálculo. A partir de lacelda B2 vamos a escribir los meses Mayo, Junio yJulio. Podemos escribirlos uno a uno o bienpodemos utilizar la herramienta de autorrelleno de Calc. Para ello, escribimos en B2 Mayo ydespués nos situamos con el ratón encima de la esquina inferior derecha de la celda, pinchamossobre ella y arrastramos hasta D2. Vemos que Calc ha completado los meses de forma automática.
Otra posibilidad para rellenar series seríaintroducir una secuencia de números. Por ejemplo,vamos a introducir una secuencia de números queaumente de 20 en 20. Para ello, introducimos losprimeros términos de la serie: 20 y 40 en las celdas A3y A4 respectivamente. Seleccionamos ambos númeroscon el ratón y arrastramos hasta completar la serie.Luego elimine la serie seleccionándola y pulsando latecla Supr.
OPERACIONES DE AUTOCORRECCIÓN
Vamos a escribir el nombre de algunoscursos. En la celda A3 empezamos escribiendoCU en mayúsculas y el resto en minúsculas:CUrso. ¿Qué es lo que sucede? Calc corrige laentrada y pone sólo la primera letra enmayúsculas. Como ve las herramientas deautocorrección de Calc le ayudan a no cometererrores. Además es muy sencillo personalizarestas opciones. Pulse en el menúHerramientas>Opciones de autocorrección. Eneste cuadro de diálogo, en la pestaña Opciones,podrá ver activada la heramienta “Corregir DOsMAyúsculas SEguidas”, que es justo lo queacaba de hacer Calc con el texto que introdujo.En la pestaña Reemplazar se muestran palabrasy expresiones que Calc corregiráautomáticamente mientras escribe. En el campoAbreviatura, podrá agregar más entradas deautocorrección.
Termine de introducir Curso de Gimp ycuando haya terminado intente introducir Cursode Impress.
22

Como ve el programa reconoce Curso y le sugiere Curso de Gimp, ya que la herramientade autocompletar detecta, al introducir un valor, si este es similar a otro dato ya introducido y lesugiere el valor existente. Luego haciendo clic en elcampo de fórmula podrá cambiar la palabra Gimppor Impress y ahorrarse asi escribir el textcompleto. Esta herramienta es más útil cuando tieneque repetir un nombre en la lista.
Introduzca en A5 Curso de Calc.
Otra forma de completar datos en una lista es hacer clic con el botón derecho del ratón ydesde el menú contextual seleccionar Lista de selección. Se mostrarán entonces todos los valoresya introducidos y podrá elegir el que más le convenga.
23

Vamos a introducir nuestra dirección de correo. Pinchamos en A7 y [email protected]. Calc convierte la dirección en un hipervínculo. Si queremos evitar estopinchamos en el menú Herramientas>Opciones de autocorrección y en la pestaña Opcionesdesactivamos la casilla Reconocer URL. Si volvemos a escribir el correo lo interpreta como unsimple texto. La ventaja de crear hipervínculos es que si pinchamos sobre ellos podremos accederdirectamente a nuestro servidor de correo o a una página web en el caso de generar un hipervínculoa una dirección web.
Para borrar todos los datos introducidoshasta el momento, pinchamos en el cruce de lascabeceras de filas y columnas para seleccionarlotodo. Pinchamos en el menú Editar>Eliminarcontenidos.
Vamos a introducir una serie a mano.Seleccionamos desde las celdas A1 hasta C3 ypulsamos Entrar. Ahora simplemente tecleamos losnúmeros de la serie 1,2,3,4,5,6,7,8,9 y confirmamoscada uno con la tecla Tabulación (Tab). No lohacemos con Entrar.
Con la tecla Entrar y con la tecla Tabuladorpodemos decidir la dirección de la entrada de datosestando la tabla seleccionada. Con Entrar se avanzapor filas y con Tabulador se avanza por columnas.
Ahora hacemos clic en la esquina inferiorderecha de la tabla y usamos el control de relleno.Arrastramos dos filas más, soltamos y hacemos lomismo con dos columnas más.
24

Escribimos también en la fila 7 la siguiente línea:
Ene Enero Lunes Trim1 Grupo1.
Luego la seleccionamos yarrastramos hasta la fila 13 utilizando elcontrol de relleno. Calc ha entendidolas abreviaturas y vuelve a empezarcada registro con dicha abreviaturaseguida de la numeración.
Si no deseamos que Calcconstruya la serie, pulsamos la teclaCTRL mientras arrastramos. De estaforma la fila se repite. Borramos desde lafila 8 hasta la 13, seleccionamos la fila 7,mantenemos la tecla CTRL pulsada yarrastramos de nuevo.
También es fácil añadir listas personalizadas. Supongamos que desea que Calc reconozcaesta serie:
Primavera Verano Otoño Invierno
Escribimos la serie en la fila 15, laseleccionamos y pinchamos en el menúHerramientas>Opciones.
25

En la parte de la izquierda de la ventana que aparece pinchamos en el signo “+” que seencuentra a la izquierda de la opción OpenOffice.org Calc.
Justo debajo se despliega una lista de opciones. Seleccionamos la opción Listas deordenamiento.
Para añadir esta lista a las ya creadas, pulsamos en el botón Copiar. De esta formaincorporamos nuestra lista a las demás. Pulsamos en Aceptar para Terminar.
26

Ahora vamos a comprobar que funciona. Borra la lista seleccionada del libro de trabajo,seleccionándola y pulsando en la tecla Supr. Escribimos en la celda A15 Primavera.Seleccionamos la celda y pinchamos en la esquina inferior derecha y arrastramos hacia la derecha 3celdas a la derecha. Vemos que Calc a terminado de escribir la lista con las estaciones del año.
Para borrar la lista personalizada, primero la borramos del libro de Trabajo y luegopinchamos en el menú Herramientas>Opciones. Pinchamos en OpenOffice.org Calc>Listas deOrdenamiento. Seleccionamos la lista que acabamos de crear y pulsamos en el botón Eliminar.Nos aparece un cuadro de diálogo preguntándonos si deseamos eliminar dicha lista. Pulsamos en laopción Si y por último pinchamos en el botón Aceptar.
27

PRÁCTICA: Introducir datos
Creamos la tabla que se muestra en la imagen a partir de la celda B3.
Aplique el formato de moneda y el de porcentaje a las columnas correspondientes.Guarde el documento con el nombre Introducir datos.Vuelva a guardar el archivo asignándole la contraseña system.A continuación, intente abrirlo y verifique que, para ello, necesita la clave de apertura que leadjudicó.
Resultado final:
También podemos darle un formato a la tabla:
28

6. FÓRMULAS Y FUNCIONES
Cree un nuevo documento pinchando en el menúArchivo>Nuevo>Hoja de Calculo. Escriba los siguientesnúmeros desde la celda A1 hasta A4 (60,100,2,4). Ahora vamos acrear una fórmula en la celda A6. Para ello hacemos doble clic enla celda A6 y escribimos el signo “=”. Todas las fórmulas tienenque empezar con el signo “=” para que Calc las interprete comofórmulas.
Escribimos A1 + A2. Podemos escribirlo a mano obien pinchando en la celda A1, luego escribimos elsigno “+” y hacemos clic en la celda A2. Luegoconfirmamos.
El resultado que se muestra en la celda dondeintrodujimos la fórmula es 160 y la fórmula también seve en el campo de fórmulas.
Hacemos doble clic sobre el resultado. Como puede ver lasceldas que componen este cálculo aparecen resaltadas enun color diferente.
Vamos a complicar la fórmula un poco dividiendo la suma por el valor de la celda A3. Hagadoble clic en A6, ponga A1+A2 entre paréntesis seguido del signo de la división “/”. Es necesarioponer la suma entre paréntesis para decirle a Calc que lo primero que debe hacer es la suma, si noCalc entenderá que sólo tiene que dividir A2 por A3. Pinchamos en confirmar.
29

Ahora vamos a multiplicar A3 por la celda A4 y lo vamos a poner entre paréntesis para queCalc los multiplique antes de dividir A1+A2 por su resultado. Pinchamos en confirmar.
Compruebe la diferencia con paréntesis y sin él.
Vamos a trabajar con funciones exponenciales. Para ello vamos a ampliar la fórmula.Hacemos doble clic sobre la celda A6, colocamos el cursor a la derecha de A3 y escribimos elsímbolo “^”. Para escribir el símbolo “^” pulsamos en la tecla ^ mientras pulsamos la teclaMAYUS. Luego pulsamos la tecla espaciadora y escribimos a continuación el número 2.
También podemos usar el símbolo delporcentaje %. Lo añadimos a la derecha de A2en la fórmula y confirmamos. El porcentajedivide por 100 el contenido de la celda A2dando como resultado 1. Finalmente 61 divididopor 16 es igual a 3,81.
FUNCIONES MATEMÁTICAS
Calc posee una gran cantidad de fórmulas predefinidas denominadas funciones.
Lo borramos todo y escribimos la siguiente serie:
500 0 10500 0 0 150
Calc tiene un asistente para ayudarle a buscar las diferentes funciones. Pero primerotrabajaremos por nuestra cuenta.
30

Pinchamos en la celda A7 y escribimos: “=SUMA(“
Los datos que aparecerán entre paréntesis serán los datos que calculará la función.
Vamos a sumar A1, A2 y A3. Para ello, justo después de abrir paréntesis vamos aseleccionar desde la celda A1 hasta la celda A3. Calc pone un marco alrededor de las celdas yescribe A1:A3. Los dos puntos indica que se van a sumar todas las celdas comprendidas entre A1 yA3.
Si quiere añadir más celdas escriba “;” a continuación de A3 y haga clic en la celda A6 yluego confirme. El punto y coma sirve para separar series distintas.
También podemos escribir las referencias a las celdas (p.e. A6) en lugar de pinchar en ellas.
Haremos la misma función peroutilizando el asistente de fórmulas. Borramosla fórmula y pinchamos en el botón deinsertar función
Se abre el cuadro de diálogo dondeaparecen todas las funciones disponibles segúnla categoría seleccionada. Seleccionamos lacategoría Matemáticas, que es donde seencuentra la función SUMA y pulsamos enSiguiente>>.
31

En el primer argumento podemos escribir directamente A1:A3 o bien pinchar en las celdascorrespondientes. Para ello primero minimizamos el cuadro de diálogo pinchando en el botón Luego seleccionamos desde la celda A1 hasta la celda A3 y maximizamos el cuadro de diálogopinchando en el mismo botón.
Luego pinchamos en el segundo argumento y hacemos lo mismo, minimizamos el cuadro dediálogo, seleccionamos la celda A6 y maximizamos el cuadro de diálogo.
En el campo resultado del cuadro de diálogo aparece el resultado: 11150.
32

Para comprobar que todos los valores insertados como argumentos sean correctos, haga clicen la pestaña Estructura. En ella, verá la función empleada en forma de esquema.
Los argumentos insertados se representarán en forma de puntos de color azul si soncorrectos, y de color rojo si ocasionarán un error en la función.
Si presiona el botón fx en el campo de un argumento, podrá insertar como argumento unafunción.
Pinchamos en Aceptar.
33

PŔACTICA: Introducir fórmulas
Abra el ejercicio Introducir datos.ods y sobre él:
Cree una nueva columna denominada Importe.Calcule los datos de esta columna sumando al precio de cada artículo su IVAcorrespondiente. La fórmula a emplear será Precio*(1+IVA).Cree una nueva fila llamada Total y utilice la opción Suma para calcular los totales en lasceldas D8 y F8.Elimine el contenido de la celda D8 y calcule de nuevo su valor mediante la función SUMAdel Piloto automático de funciones.Guarde el ejercicio con el nombre Introducir fórmulas.
Resultado final:
34

PŔACTICA: Mi tienda del Oeste
Creamos un nuevo documento a partir de la celda C3 rellenando la siguiente información.
El
IVA será siempre del 16%Calcule los datos dela columna Importe con la fórmula Precio*(1+IVA)
Dar formato a la tabla para que quede bonita.Guarde su trabajo con el nombre Mi tienda del Oeste
35

PŔACTICA: Funciones FECHA y HORA
Creamos un documento nuevo y rellenamos la siguiente información.
Sitúese en las celdas C4 y C5 de la columna Fórmula y calcule la función HOY y lafunción AHORA respectivamente, según se indica en la columna de la izquierda.Desglose la fecha obtenida en la celda C4, utilizando las funciones DIA, MES y AÑO enlas celdas D4, E4 y F4 respectivamente.Realice el mismo proceso con los datos de la celda C5, en las celdas D5, E5 y F5.Seguidamente, sitúese en la celda E12 y, con ayuda de los datos de la tabla Introducirfecha, emplee la función FECHA.Aplique los formatos adecuados para conseguir un aspecto similar la que se muestra en laimagen final.Guarde el documento con el nombre Funciones FECHA y HORA.
Nota: sinos da un error a la hora de calcular la función AHORA, agrandamos la celda y volvemos aintentarlo. También deberíamos cambiar el formato de la celda para que contenga la fecha y la hora.
36

7. FUNCIONES ESTADÍSTICAS Y CÁLCULOS CON FECHAS
Nos bajamos el fichero EJER_E03.ods de la carpeta publico
Para ello pinchamos en Lugares>Publico y abrimos la carpeta llamada curso calc. Luegohacemos doble clic en el archivo Ejercicio_E03.ods.
Antes de empezar a realizar modificaciones en el fichero debemos guardarlo en nuestracarpeta personal. Para ello pinchamos en el menú Archivo>Guardar como. Luego cambiamos lacarpeta publico por nuestra carpeta personal y le damos a Guardar.
Los datos que aparecen son los datos obtenidos del seguimiento de un grupo de alumnos trasfinalizar un curso. Una vez completado un curso el procedimiento es realizar un análisis paraconocer más sobre el desarrollo del mismo.
Los datos que necesitamos calcular son:
El número de horas de formación que han consumido los alumnosEl número total de alumnos que han realizado el cursoLa nota mínima obtenidaLa nota más repetidaLa nota que ocupa la posición central o medianaEl tiempo medio que los alumnos han invertido en la realización del curso.
Lo primero que vamos a hacer es sumar el total de horas de formación. Es importante que elformato de las celdas sea el correcto. Para ello seleccionamos las celdas de la columna del tiempo yhacemos clic en Formato>Celdas para ver el formato.
37

Pinchamos en la celda D12 y luego hacemos clic en el Asistente de funciones. Seleccionamos lafunción SUMA y pinchamos en Siguiente>>.
Luego pinchamos en el icono reducir del primer argumento para minimizar el cuadro de dialogo yseleccionamos desde la celda D3 hasta la D11. Maximizamos el cuadro de diálogo y pinchamos enAceptar.
38

Nos aparece el resultadode sumar todas las horas que losalumnos han dedicado aformación.
Podemos rellenar la casilla con algún color defondo para destacar su contenido. Seleccionamos lacelda, pinchamos en el menú Formato>Celdas y enla pestaña Fondo seleccionamos un color ypinchamos en Aceptar.
Para calcular el númerototal de alumnos que ha realizadoel curso pinchamos en la celdaB13 y pinchamos en el icono deAsistente de funciones.Escogemos la función CONTARAque se encuentra entre lasfunciones estadísticas. Luegopinchamos en Siguiente>> y en elprimer argumento, pinchamos enel icono de minimizar el cuadro dediálogo, seleccionamos el rando devalores desde A3 hasta A11.Maximizamos el cuadro de diálogoy pinchamos en Aceptar.
39

El resultado obtenido es 9.
Ahora vamos a calcular la Nota Mínima obtenida por los alumnos. Pinchamos en la celdaB14 y volvemos a hacer clic en Asistente de funciones . En la categoría Estadística seleccionamosla función MIN utilizando la barra de desplazamiento que se encuentra a la derecha de lasfunciones. Pinchamos en Siguiente>> y seleccionamos el rango de datos desde B3 hasta B11. Elresultado será 66.
Ahora calcularemos el Promedio de las notas. Para ello debemos pinchar en B15 y escogerla función PROMEDIO que se encuentra en la categoría ESTADÍSTICA. El rango de valores esdesde la B3 hasta la B11 y el resultado obtenido será 78.
40

Intente calcular la notamás repetida utilizando lafunción MODA en la celdaB16. El resultado será 76.
También vamos acalcular la nota que ocupa laposición central o tambiénllamada MEDIANA en la celdaB17. Su resultado será 76.
Ahora calcularemos eltiempo que han tardado enrealizarse las pruebas deevaluación. Vamos a calcular elperiodo en el que los alumnoshan realizado las pruebas. Calcnos permite restar dos fechaspara calcular el número de díastranscurridos entre ambas. Paraello introduciremos la fórmula“=C11-C5” en la celda C12. Elprimer término se refiere a lafecha de realización del últimoexamen y el segundo termino ala fecha de realización del primer examen.
41

Tenemos que darle elformato general a la celda para quese muestran los días. Pinchamos enel menú Formato>Celdas y en lapestaña Números seleccionamos lacategoría Todos. Como resultadotenemos que han transcurrido 11días entre un examen y otro.
Ahora queremos saber que profesor realizó cada examen conociendo el día de la semana quetrabaja cada uno. Sabemos que María trabaja los lunes, miércoles y sábado, y que Daniel trabajalos martes, jueves y viernes.
Vamos a usar la función DIASEM que está en la categoría Fecha y Hora y que nospermitirá saber el día de lasemana en la que se realizócada examen. Pinchamos en lacelda C14 y hacemos clic en elicono de Asistente defunciones. Seleccionamos lacategoría Fecha y Hora yelegimos la función DIASEM.Minimizamos el cuadro dediálogo a la derecha del campoNum_de_serie yseleccionamos la celda C3.Maximice el cuadro de diálogoy haga clic en Aceptar.
42

Aparece el número 6 en la celda donde hemos insertado la función. Calc devuelve el díacomo un numero entero entre 1 (domingo) y 7 (sábado). En este caso el numero 6 corresponde alviernes, por lo tanto, Daniel fue el profesor que realizó el examen del 15 de marzo del 2002.
Intente averiguar el día de la semana de las fechas de las celdas C4 y C5.
Así es como debería quedar el informe que entregásemos como análisis de resultados.
43

PRÁCTICA: Jefes de área
Nos bajamos el fichero Jefes de Área.ods de la carpeta publico
Para ello pinchamos en Lugares>Publico y abrimos la carpeta llamada curso calc. Luegohacemos doble clic en el archivo Jefes de Área.ods.
Antes de empezar a realizar modificaciones en el fichero debemos guardarlo en nuestracarpeta personal. Para ello pinchamos en el menú Archivo>Guardar como. Luego cambiamos lacarpeta publico por nuestra carpeta personal y le damos a Guardar.
Calculamos el tiempo total en realizar la evaluación en la celda H14 y luego calculamos elnº de jefes de área, la nota mínima en la pre-evaluación y en la evaluación, el promedio de notas enla pre-evaluación y en la evaluación, la nota más repetida en la pre-evaluación y en la evaluación, yla mediana de notas en la pre-evaluación y en la evaluación.
44

El resultado final será:
45

8. FUNCIONES FINANCIERAS
Nos bajamos el fichero EJER_E04.ods de la carpeta publico
Para ello pinchamos en Lugares>Publico y abrimos la carpeta llamada curso calc. Luegohacemos doble clic en el archivo Ejercicio_E04.ods.
Antes de empezar a realizar modificaciones en el fichero debemos guardarlo en nuestracarpeta personal. Para ello pinchamos en el menú Archivo>Guardar como. Luego cambiamos lacarpeta publico por nuestra carpeta personal y le damos a Guardar.
Vamos a ver en que consiste lafunción PAGO. Si queremos que nosfinancien la compra de un coche ysabemos que el interés de este tipo depréstamos está alrededor del 5% yquiere calcular qué cuota mensualtendría que pagar si solicita 18.000 €,el interés al que se lo presta y el tiempo que tiene para devolverlo.
Vamos a calcular la cuota mensual. Pinchamos en la celda D3 y pinchamos en Asistente defunciones. Seleccionamos la categoría FINANZAS y la función PAGO. Luego pulsamos enSiguiente>>. Se abre el cuadro de diálogo donde podemos insertar los argumentos de la función.
Estos argumentos son:● Tasa: se refiere al tipo de interés del préstamo, el 5% en este caso. Minimizamos el cuadro
de diálogo y seleccionamos la celda B3 y volvemos a maximizar el cuadro de diálogo.
46

Debemos introducir el interés bancario por periodo de pago, es decir, por mes. Ahora mismoen Tasa tenemos el contenido de B3 que es el interés anual. Pero al ser cuotas mensualesnecesitamos dividirlo por 12 referidos a las diferentes meses del año en el que va a realizar lospagos: B3/12.
● Nper: se refiere al número de periodos en los que se va a devolver el préstamo y como lascuotas de pago van a ser mensuales, tenemos que multiplicar 5 años por 12.
● Va: es el valor total delcapital, es decir, el valor delpréstamo que cobramos hoy,en este caso 18.000€.
● Vf: se refiere al valor futurodel capital, y en este caso seomite, porque el valorfuturo de un préstamo es 0.
● Tipo: se refiere al momentoen el que usted va a efectuarlos pagos de las cuotas del préstamo. Existen dos tipos: pago 0 es el que se hace al final delmes y pago 1 se hace a principios del mes. Movemos la barra de desplazamiento hacia abajopara dejar a la vista el último argumento (Tipo) e insertamos un 1.
El coche le va a costar 338€ mensuales durante 5 años.
47

Vamos a ver otro ejemplo. Para ello pinchamos en la Hoja 2 del libro de trabajo. El banco leha hecho una oferta para financiar el coche. Le ha propuesto pagar en 4 años y medio tasasmensuales de 420 €. Queremos ver si nos conviene dicha financiación. Para ello vamos a calcular elinterés que le están cargando. Hacemos clic en B3 y en Asistente de funciones. Buscamos lafunción TASA entre las funciones de Finanzas y pulsamos Siguiente>>. Vamos a ir rellenando lossiguientes argumentos:
● nper: recordemos que es el número de periodos en los que se va a devolver el préstamo ycomo las cuotas de pago van a ser mensuales, tenemos que multiplicar el contenido de lacelda C3 (4 años y medio) por 12 meses.
● PAGO: se refiere a la cuota mensual. En este caso seleccionamos la celda D3.
● Va: es el total del capital, por tanto, seleccionamos la celda A3.
● Vf: lo dejamos vacio.
● Tipo: escribimos un 1.
48

El interés que se muestra es el interés mensual que se presta, en este caso 0,91%. Paracalcular el interés anual debemos multiplicarlo por 12. Luego confirmamos. Como ve 10,97% esmucho más alto que el 5%.
Ahora vamos a calcular el valor final de sus ahorros e inversiones. Pinchamos en la hoja 3de este libro de trabajo. Supongamos que decidimos realizar una inversión mensual de 50€ en unbanco que le ofrece un interés del 2% anual y le gustaría calcular que capital tendrá dentro de unpar de años.
Para ello, seleccionamos lacelda C3 y introducimos un 2 ypunchamos en A3. Pulsamos en elAsistente de funciones.Seleccionamos la función VF entre lasfunciones de Finanzas, hacemos clicen Siguiente>> y vamos rellenandolos distintos argumentos.
49

● Tasa: seleccionamos la celda B3 y la dividimos por 12.● Nper: es el número de periodos, por tanto, seleccionamos la celda C3 y la multiplicamos
por 12.● Pago: es la cuota mensual que realizamos, por tanto, seleccionamos D3.● Va: como en este caso ha decidido realizar un depósito inicial de 500€, introduzca -500€ en
este campo.● Tipo: ponemos 1 y pulsamos en Aceptar.
Como resultado se muestra el capital que tendrá acumulado después de 2 años de ahorro. Pruebe aintroducir otra cantidad en C3 para calcular el ahorro en otro periodo de tiempo, por ejemplo 4 ypulse en confirmar.
50

Volvemos a la hoja 1 del libro de trabajo. Normalmente los bancos suelen considerar entreun 25 y un 30% de la nómina para sufragar un préstamo. El Banco hace sus cálculos y consideraque podríamos pagar hasta 400€ mensuales. Introduzca 400 en la celda A4.
Luego vamos a modificar el contenido de la celda D3. Simplemente añadiremos un signomenos delante de la fórmula en el campo fórmula y le damos a confirmar.
Sitúese en B4 y haga clic enInsertar función. Entre las funcioneslógicas seleccione la función SI ypinche en Siguiente>>. Sitúese en elcampo Prueba_lógica, minimice elcuadro de diálogo y seleccione lacelda D3. Dígale ahora a Calc que sila cantidad introducida es menor quela cantidad que hay en la celda A4(400€), el préstamo será“Concedido” y en caso contrario“Denegado”. Luego hacemos clic enAceptar.
El resultado es “Concedido”. Si introducimos ahora en D3: 401€ y le damos a confirmarvemos que el préstamo, en este caso, será “Denegado”.
51

PRÁCTICA: Hipoteca
Nos bajamos el fichero hipoteca.ods de la carpeta publico
Para ello pinchamos en Lugares>Publico y abrimos la carpeta llamada curso calc. Luegohacemos doble clic en el archivo hipoteca.ods.
Antes de empezar a realizar modificaciones en el fichero debemos guardarlo en nuestracarpeta personal. Para ello pinchamos en el menú Archivo>Guardar como. Luego cambiamos lacarpeta publico por nuestra carpeta personal y le damos a Guardar.
Calculamos la cuota mensual que voy a tener que pagar al banco durante 30 años, dado uncapital de 120.000 € y un interés del 5%.
Luego calculamos el interés que nos ofrecerá el banco para una cuota mensual de 820 € almes durante 30 años y para un capital de 120.000€.
¡¡Ojo!!, el interés que nos sale utilizando la función TASA es el interés mensual. Para calcular elinterés anual debemos multiplicar dicho interés por 12 meses.
Ahora calcularemos el valor final de nuestros ahorros si decidieramos realizar una inversiónmensual de 200 € durante 10 años y con un interés anual del 2%. Empezariamos con una cuotainicial de 1.000 €.
52

9. DIAGRAMAS (GRÁFICOS)
Los gráficos nos ayudarán a representar los datos de nuestros libros de trabajo.
Nos bajamos el fichero EJER_E12.ods de la carpeta publico
Para ello pinchamos en Lugares>Publico y abrimos la carpeta llamada curso calc. Luegohacemos doble clic en el archivo Ejercicio_E12.ods.
Antes de empezar a realizar modificaciones en el fichero debemos guardarlo en nuestracarpeta personal. Para ello pinchamos en el menú Archivo>Guardar como. Luego cambiamos lacarpeta publico por nuestra carpeta personal y le damos a Guardar.
Vamos a representar los datos referentes a los ingresos de los cursos de Internet yProgramación en el primer trimestre del año. Para ello lo primero es seleccionar el área quecontiene los datos que quiere representar, es decir, desde B7 hasta D8. Si quisiésemos seleccionaráreas no contiguas, sólo tendríamos que hacerlo al mismo tiempo que mantenemos pulsada la teclaCtrl. En el eje de coordenadas aparecerán las cantidades en euros y en el eje de abcisas los meses.
Tenemos a nuestra disposición una serie de DIAGRAMAS para poder representar nuestrosdatos de diferentes formas. Para realizar dichos diagramas utilizaremos el menúINSERTAR>Gráfico y aparecerá una pantalla que nos irá guiando para confeccionar nuestrográfico.
La primera página del asistente es el Tipo de gráfico y aparece preseleccionada el tipo degráfico de columnas. Dejamos ese mismo. Si nos fijamos hay varios tipos de gráficos y dentro decada tipo existen varios subtipos. Seleccionamos el primer subtipo del tipo de gráfico de columnas.También desde aquí podemos decidir si queremos un gráfico en 3D activando la opción 3D y dentrode esta opción podemos elegir el tipo (simple o realista) y la forma (barra,cilindro,cono y pirámide).
53

Pinchamos en la segunda página del asistente, Intervalo de Datos. Se muestra el área seleccionada.Si está correcta, la dejamos como está. Más abajo, activamos la casilla Serie de datos en filas obien Serie de datos en columnas para especificar como desea representar sus datos. En este casopinchamos en Serie de datos en columnas. Luego pinchamos en la tercera página Series de datos.
En esta tercera página no vamos a tocar nada pero podríamos modificar el rango de datos para cadaserie.
54

Pinchamos en la cuarta página del asistente de gráficos llamada Elementos de gráficos. Leponemos el Título Ingresos Internet-Programación, en el Eje X ponemos Meses y en el Eje Yponemos Ingresos.
Dentro del área Mostrar cuadrículas, podrá mostrar u ocultar los ejes principales de sudiagrama con sólo activar o desactivar las casillas de verificación con sus nombres: Eje X, Eje Y,Eje Z. También podemos activar la leyenda pinchando en el cuadro que está a la izquierda deMostrar Leyenda y colocarla en el lugar que queramos (izquierda, derecha, arriba y abajo).
Para terminar pinchamos en Finalizar.
El gráfico se mostrará en la misma hoja donde se encuentra la tabla con los datos. Si deseacolocarlo en otra posición, pulse sobre él y, cuando el cursor se muestre como una mano, presione y,sin soltar, arrastre hasta la nueva posición.
Para cambiar de tamaño, selecciónelo, posiciónese sobre una de sus esquinas y, cuando elcursor se muestre como una flecha, pulse y arrastre hacia dentro o hacia afuera dependiendo de sidesea reducirlo o agrandarlo.
55

MODIFICAR UN DIAGRAMA EXISTENTE
Una vez hecho el diagrama podemos modificarlo.
Podemos modificar el color del título y los ejes, el formato de los números, el color de lasbarras, del área de la gráfica y del área del diagrama y también podemos cambiar las líneas de lascuadrículas, hacerla más fina, cambiarle el color o cambiar el estilo de las líneas.
Lo primero que tenemos que hacer es editar su diagrama haciendo doble clic sobre él. Sabráque está editado porque se bordeará de un cuadro gris y los comandos de la Barra de herramientas yopciones de menús cambiarán.
Despliegue el menú Formato y, en su interior, pinche en Tipo de gráfico y podremoscambiar el tipo de gráfico y el subtipo. Seleccionamos la opción 3D, elegimos el tipo realista y laforma Barra.
56

También podemos, a través del menú Formato, personalizar la leyenda, títulos, plano lateraldel gráfico, área,... Marque una de estas opciones y se abrirá su correspondiente cuadro de diálogoen el que verá varias pestañas que le ofrecerán la oportunidad de cambiar la fuente, el color, añadirtransparencias, bordes, etc.
Resultado final tras cambiar el color de los títulos y de los ejes, de las barras y la superficiedel gráfico, de las líneas de cuadrícula y tras cambiar también el formato de los números eliminandolos decimales.
57

PRÁCTICA: Diagrama del Oeste
Abra el ejercicio que hizo el otro día llamado Mi tienda del Oeste.odt y represente gráficamente elárea C4:D13.
Insertelo en la parte inferior de la tabla de datos, dentro de la Hoja1.El tipo de gráfico que debe utilizar para conseguir un resultado similar al de la imagen finales Columnas, variante Normal. Vista en 3D, realista y de forma cilíndrica.Muestre únicamente la línea de cuadrícula Eje Y, y represente los datos en Columnas.Quita los decimales en los números que se muestran en el Eje Y y coloca los nombres quese muestran en el Eje X en disposición vertical.El título del gráfico será Comparativa de precios.Active la leyenda.Una vez creado el diagrama, edítelo y, mediante el menú Formato, muestre la superficie delgráfico con el gradiente Axial rojo claro/blanco.Guarde el nuevo documento con el nombre Diagrama del Oeste.
58

10. LISTAS
Vamos a construir y mantener listas. Además, vamos a aprender a utilizar opciones paraordenarlas y realizar una validación de datos.
Nos bajamos el fichero listas.ods de la carpeta publicoPara ello pinchamos en Lugares>Publico y abrimos la carpeta llamada curso calc. Luego
hacemos doble clic en el archivo listas.ods. Antes de empezar a realizar modificaciones en el fichero debemos guardarlo en nuestra
carpeta personal. Para ello pinchamos en el menú Archivo>Guardar como. Luego cambiamos lacarpeta publico por nuestra carpeta personal y le damos a Guardar.
Seleccionamos la tabla previamente.Le damos un formato a la tabla usando el formateado automático que se encuentra en el
menú Formato. Escogemos elverde. También centramos lostítulos de las columnas.
Calc proporcionanumerosas formas de ordenar áreasde celdas en una hoja de cálculo,independientemente de si éstasforman o no, parte de una lista.Podrá ordenar su lista por filas opor columnas, en orden ascendenteo descendente, y considerando oignorando las letras mayúsculas; incluso podrá definir secuenciasde ordenación personalizadas para que, por ejemplo, los días de lasemana aparezcan en el orden lunes, martes, miércoles, jueves,viernes, sábado y domingo, en lugar de aparecer en ordenalfabético.
Para ordenar una lista, en primer lugar, seleccionecualquier celda que forme parte de ella, por ejemplo pinche en lacelda D3. Luego despliegue el menú Datos y presione la opciónOrdenar. Calc examinará sus datos para definir la extensión de lalista, determinará si ésta contiene filas de encabezamiento que nodeberían ordenarse, y mostrará el cuadro de diálogo Ordenar.
59

A continuación, en el campo Ordenar según de la pestaña Criterios, indique elencabezamiento de la columna por la que quiere organizar su lista, en este caso porDepartamentos. Marque la casilla Ascendente, para ordenar alfabéticamente A antes de Z y 1antes de 2. Asegúrese que en el resto de las opciones tengamos seleccionado la opción no definido.
Para no incluir en la ordenación los encabezamientos de las columnas de la lista, presione lapestaña Opciones y active la casilla “El intervalo contiene etiquetas de columnas”.
PresioneAceptar para verlos resultadosobtenidos.
60

Ahora queremos ordenar listas por más de una columna, por ejemplo, ordenar la lista porDepartamentos y a su vez, estos departamentos por Áreas, y dentro de cada área, disponer elnombre de los Empleados por orden alfabético. Para ello pinchamos en la celda D3 y luego en elmenú Datos>Ordenar. En la pestaña Criterios, en el cuadro de lista Ordenar según, seleccione elencabezado de la primer columna e indique que se organice de forma ascendente. En el cuadroDespués según, seleccione el encabezado de la segunda columna e indique ordenación ascendente.En el segundo cuadro Después de, seleccione la tercera columna e indique ordenación ascendente.
Para comprobar los resultados, presione Aceptar.
Ver las opciones de ordenación que aparecen en la pestaña Opciones del cuadro de diálogo queaparece en el menú Datos>Ordenar.
61

VALIDEZ DE DATOS
Para asegurarse de que los nuevos datos que introduce en una lista ya creada satisfacen susnecesidades, es indispensable validar la entrada de esta información, especificando un tipo de datospermitido: números enteros, fechas, horas o texto; así como un área de valores aceptables como, porejemplo, números enteros entre 1 y 1000 disponibles en una lista desplegable.
Empecemos insertado una nueva columna a la que llamaremos Antigüedad en la empresa.
Para definir criterios de validación de datos, seleccione el área de celdas a las que afectará el criterio(columna D), pulse sobre el menú Datos y presione la orden Validez.
En el cuadro de diálogo que aparece, en el pestaña Criterios,indique el tipo de datos que desee validar. Para ello abra la listadesplegable Permitir y seleccione uno de los formatos que sepresentan en ésta. En la lista desplegable Datos, elija el operador decomparación que quiera aplicar a los datos de entrada. Tras estaselección, Calc modificará las opciones del cuadro de diálogo paraque pueda introducir los valores con los que desea comparar los datosde entrada. Por ejemplo, si selecciona Números Enteros y eloperador mayor o igual que, se solicitará un valor mínimo (7).Active o desactive la casilla de verificación Permitir celdas vacíasdependiendo de si desea omitir o no las celdas sin contenido.
62

En la pestaña Ayuda de entrada, podrá insertar un mensaje que le indique al usuario lascaracterísticas de los datos permitidos. Para ello, marque la casilla de verificación Mostrar Ayudasobre la entrada al seleccionar una celda. Podremos especificar el título y el mensaje que serápresentado como comentario siempre que una de estas celdas se seleccione. El título será Recuerdey el mensaje Deberá tener como mínimo 7 años de antigüedad.
La pestaña Mensaje de error le permitirá crear el mensaje que podrá ver siempre que seintroduzca un dato no válido. Active, para ello, la casilla Mostrar mensaje de error al introducirvalores no válidos. Igualmente podremos introducir un título y el mensaje que se mostrará alintroducir valores incorrectos. En el cuadro de Acción, si escogemos la opción Detener, nopodremos introducir ningún valor no válido. Si no introduce ningún mensaje de error, cuando seinserten datos no válidos, Calc mostrará un mensaje de error estándar, dando la opción al usuario deaceptar o cancelar.
Seleccionamos la acción Detener pero no ponemos ningún mensaje de error.
63

Para comprobar que los datos que yase encuentran insertados en su lista tambiéncumplen con los requisitos que usted haintroducido como parámetros de validaciónde datos, despliegue el menú Herramientasy sitúese en la opción Detective>Marcarlos datos incorrectos.
Como ve se muestran marcadas aquellas celdas cuya información no cumple con loscriterios de validación que hemos introducido.
Paraeliminarestoscírculos,pinche enel menú
Herramientas>Detective>Eliminar todos los rastros.
64

Para comprobar que Calc no nos va a dejar introducir ningún numero que no sea mayor oigual 7, intentaremos introducir un 2 en la celda D3. Como vemos, Calc nos muestra el mensaje deerror estándar.
65

PRACTICA: Clasificación
Inserte la lista que se muestra en la imagen inicial a partir de la celda B2.
Calcula la columna PUNTOS otorgando 3 puntos por cada partido ganado y 1 por partidoempatado.Muestre el cuadro de diálogo Datos>Ordenar, y organice la columna Equipos de formaascendente.A continuación, trabaje con las columnas PUNTOS y Goles en contra, y ordénelas deforma descendente y ascendente respectivamente.Aplique los formatos oportunos para conseguir un aspecto similar al de la imagen final.Guarde el documento con el nombre Clasificación.
66

16. FILTROS Y SUBTOTALES
Vamos a aprender a aplicar filtros sobre listas ya creadas. Vamos a copiar el siguienteejemplo.
Ahora vamos a crear un filtro automático.Un filtro automático se utiliza para depurar lainformación de una lista y mostrar sólo aquellosdatos que cumplan con una determinadacondición. Para crearlo vamos a seleccionar unade las celdas de la lista y desplegaremos el menúDatos>Filtro>Filtro automático.
A partir de estemomento, Calc presentaráflechas desplegables junto acada encabezamiento de lascolumnas de su lista.Despliegue una de las flechas yobserve que mostrará todos losvalores correspondientes a suencabezamiento.
67

Si escoge uno de los elementos que ofrece el cuadro de lista desplegable (por ejemplo Lámpara),estará especificando un criterio de filtrado, ocultando el resto de las filas que no lo cumplan.
Para recordar que ha filtrado su lista y que lo que está visualizando es un subconjunto de lamisma, Calc le mostrará la flecha de la columna o columnas filtradas de color azul.
Para mostrar de nuevo todos los datos de una columna filtrada, despliegue su lista y pulsesobre la opción todo.
68

FILTRO ESTANDAR
Con la ayuda de la opción filtro estandar de Filtro automático, podrá filtrar una lista enfunción de una comparación de desigualdad o encontrar filas que estén dentro de un área de valores.Abrimos la lista desplegable de la columna Precio de coste y seleccionamos filtro estandar. Semostrará entonces el cuadro de diálogo filtro estandar.
En él podemos introducir hasta 3 criterios. Comprobamos que en el campo Nombre delcampo esté seleccionado Precio de coste. En el apartado Condición, seleccione un operador decomparación , en este caso “menor que” y, a continuación, escoja un Valor de las lista de laderecha, por ejemplo, 120,2 €. Haga clic en Aceptar para obtener los resultados.
69

Si desea eliminar el filtro automático, solo tiene que pinchar en el menúDatos>Filtro>Restablecer el filtro.
Si lo que desea es ocultar las flechas, pero mantener los criterios de filtrado establecidos conel Filtro automático, despliegue el menú Datos>Filtro>Ocultar AutoFiltro.
70

MODELO DE FACTURA
● Base imponible: Es la suma de la columna importe (desde la celda E12 hasta la celda E23)● Importe del Iva: Aplicamos a la base imponible el porcentaje de Iva (B27*C27)● Total: Base imponible más importe de iva (C27+D27).
71

PRACTICA: Factura2
● En el cuadro de los artículos, en la columna Total, habrá que insertar unafunción donde multiplicaremos el valor que hay en la columna Unidad por elvalor que hay en la columna Precio de cada artículo.
● Luego en la celda a la derecha de Total a pagar habrá que insertar una funciónque nos sume todos los totales.
72

PRACTICA: Ventas
● Seleccionamos desde la celda B6 hasta la G10 e insertamos el diagrama.
73

PRACTICA: Población
● En la celda C13 sumaremos el nº de hombre y en la celda D13 sumaremos el nºde mujeres.
● Seleccionamos desde la celda B6 hasta la D11 e insertamos el diagrama. Luegopodremos hacer todos los cambios que se nos ocurran: 3D, cambiar lasuperficie del diagrama,....
74