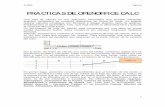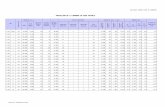Capítulo 10 Enlazar datos de Calc - LibreOffice...Capítulo 10 Enlazar datos de Calc | 8 Seleccione...
Transcript of Capítulo 10 Enlazar datos de Calc - LibreOffice...Capítulo 10 Enlazar datos de Calc | 8 Seleccione...

Guía de Calc
Capítulo 10 Enlazar datos de CalcCompartir datos desde y hacia Calc

Derechos de autor
Este documento tiene derechos de autor © 2020 por el equipo de documentación. Los colaboradores se listan más abajo. Se puede distribuir y modificar bajo los términos de la GNU General Public License versión 3 o posterior o la Creative Commons Attribution License, versión 4.0 o posterior.
Todas las marcas registradas mencionadas en esta guía pertenecen a sus propietarios legítimos.
ColaboradoresEste libro está adaptado de versiones anteriores del mismo.
De esta ediciónSteve Fanning Kees Kriek Jean Hollis WeberEduardo de Armas Micas Jazmin Hurtado Juan C. Sanz Cabrero
De ediciones previasBarbara Duprey Jean Hollis Weber John A Smith
Comentarios y sugerenciasPuede dirigir cualquier clase de comentario o sugerencia acerca de este documento a: [email protected].
Nota
Todo lo que envíe a la lista de correo, incluyendo su dirección de correo y cualquier otra información personal que escriba en el mensaje se archiva públicamente y no puede ser borrada
Fecha de publicación y versión del programaVersión en español publicada el 31 de didiembre de 2020. Basada en la versión 6.2 de LibreOffice.
Uso de LibreOffice en macOS
Algunas pulsaciones de teclado y opciones de menú son diferentes en macOS de las usadas en Windows y Linux. La siguiente tabla muestra algunas sustituciones comunes para las instrucciones dadas en este capítulo. Para una lista detallada vea la ayuda de la aplicación.
Windows o Linux Equivalente en Mac Efecto
Herramientas > Opciones opción de menú
LibreOffice > PreferenciasAcceso a las opciones de configuración
Clic con el botón derecho Control+clic o clic derecho depende de la configuración del equipo
Abre menú contextual
Ctrl (Control) ⌘ (Comando) Utilizado con otras teclas
F5 Mayúscula+⌘+F5 Abre el navegador
F11 ⌘+T Abre la ventana de estilos y formato
La documentación de LibreOffice está disponible en https://documentation.libreoffice.org/es/documentacion-en-espanol/

Capítulo 10 Enlazar datos de Calc | 3

ContenidosDerechos de autor................................................................................................................2
Colaboradores.............................................................................................................................2De esta edición.......................................................................................................................2De ediciones previas...............................................................................................................2
Comentarios y sugerencias.........................................................................................................2
Fecha de publicación y versión del programa..............................................................................2
Uso de LibreOffice en macOS............................................................................................2
Usar múltiples hojas de cálculo.........................................................................................4¿Por qué usar múltiples hojas de cálculo?...................................................................................4
Configurar varias hojas................................................................................................................4Identificación de las hojas.......................................................................................................4Insertar nuevas hojas..............................................................................................................5Insertar una hoja desde otro libro de cálculo...........................................................................7Cambiar el nombre de las hojas..............................................................................................8
Hacer referencia a otras hojas.....................................................................................................9Crear la referencia con el ratón...............................................................................................9Crear la referencia con el teclado..........................................................................................11
Hacer referencia a otros documentos.............................................................................11Crear la referencia con el ratón..................................................................................................12
Crear la referencia con el teclado..............................................................................................12
Usar hiperenlaces y URL...................................................................................................13Hiperenlaces absolutos y relativos.............................................................................................13
Crear hiperenlaces....................................................................................................................14
Abrir hiperenlaces......................................................................................................................14
Diálogo Hiperenlace..................................................................................................................15
Editar hiperenlaces....................................................................................................................18
Borrar hiperenlaces...................................................................................................................18
Enlazar con datos externos..............................................................................................18Usar el diálogo Datos externos..................................................................................................19
Usar el Navegador.....................................................................................................................23
Cómo encontrar el rango de datos o la tabla requerido.............................................................25
Vincular a fuentes de datos registradas..........................................................................26Ver los orígenes de datos..........................................................................................................28
Editar orígenes de datos............................................................................................................30
Usar Base para editar un origen de datos..................................................................................30
Usar orígenes de datos en hojas de cálculo de Calc.................................................................30
Incrustar hojas de cálculo.................................................................................................32Objeto enlazado e incrustado (OLE)..........................................................................................32
Otros objetos OLE.................................................................................................................34Objeto OLE no-enlazado.......................................................................................................35Objeto OLE enlazado............................................................................................................35
Enlace Dinámico de Datos (DDE)..............................................................................................35Enlace DDE en Calc.............................................................................................................36Enlace DDE en Writer...........................................................................................................37
Capítulo 10 Enlazar datos de Calc | 4

Usar múltiples hojas de cálculo
¿Por qué usar múltiples hojas de cálculo?El Capítulo 1, Introducción a Calc, introdujo el concepto de varias hojas (también llamadas hojas de cálculo) en un libro de cálculo. Múltiples hojas ayudan a mantener la información organizada; una vez vincule esas hojas, desarrollará todo el poder de Calc. Consideremos este escenario.
Una persona tiene problemas para hacer un seguimiento de sus finanzas personales. Tiene varias cuentas bancarias y la información está dispersa y desorganizada. No puede entender bien sus finanzas hasta que pueda ver todo de un vistazo.
Para resolver esto decide hacer un seguimiento de sus finanzas con LibreOffice Calc. Sabe que Calc puede hacer cálculos matemáticos simples en una hoja para ayudarle a mantener el seguimiento de sus cuentas, y desea configurar una hoja de resumen para que pueda ver todos los saldos de sus cuentas simultáneamente.
Nota
Para usuarios con experiencia en el uso de Microsoft Excel: lo que Excel llama libro de trabajo, Calc llama hoja de cálculo (todo el documento). Tanto Excel como Calc usan los términos hoja y hoja de trabajo.
Configurar varias hojasEl capítulo 1, Introducción a Calc, ofrece una explicación detallada de cómo configurar varias hojas en una hoja de cálculo. Hagamos una revisión rápida.
Identificación de las hojasCuando abre una nueva hoja de cálculo, tiene, de manera predeterminada, una hoja llamada Hoja1. Puede especificar un número mayor de hojas de cálculo o un prefijo diferente para los nuevos libros de cálculo, utilizando el diálogo Opciones - LibreOffice Calc – Valores predeterminados (figura 1). Para acceder a este diálogo vaya a Herramientas > Opciones > LibreOffice Calc > Valores predeterminados en la barra de Menú.
Figura 1: Opciones – LibreOffice Calc – Diálogo Valores predeterminados
Capítulo 10 Enlazar datos de Calc | 5

Las hojas en Calc se administran mediante pestañas ubicadas en la parte inferior de la hoja de cálculo.
Insertar nuevas hojasHay varias formas de Insertar una nueva hoja. El método más rápido es hacer clic en el botón Insertar hoja, que tiene un ícono y se encuentra a la izquierda de las pestañas. Haciendo clic en este icono se inserta una nueva hoja sin abrir ningún diálogo, con el nombre predeterminado (Hoja2, por ejemplo) y con la pestaña de la nueva hoja colocada en el extremo derecho de las pestañas.
Utilice uno de estos otros métodos descritos a continuación para insertar más de una hoja, cambiarle el nombre al mismo tiempo o insertarla en otro lugar de la secuencia.
• Haga clic con el botón principal en la pestaña de una hoja y luego seleccione Hoja > Insertar hoja en la barra de menú. Calc mostrará el diálogo Insertar hoja con las opciones Delante de la hoja actual y Crear nueva preseleccionadas.
• Seleccione Hoja > Insertar hoja al final de la barra de menú. Calc mostrará el diálogo Adjuntar hoja, (figura 2).
• Seleccione Hoja > Insertar hoja desde archivo de la barra de menú. Calc mostrará el diálogo Insertar hoja con las opciones Delante de la hoja actual y Desde archivo preseleccionadas. También muestra un diálogo del explorador de archivos en la parte superior del diálogo Insertar hoja para permitirle seleccionar primero el archivo fuente que contiene la hoja que quiera insertar.
• Haga clic con el botón secundario en la pestaña de una hoja y seleccione Insertar hoja en el menú contextual (figura 3). Calc mostrará el diálogo Insertar hoja con las opciones Delante de la hoja actual y Crear nueva preseleccionadas, (figura 4).
• Haga clic con el botón principal en el espacio vacío a la derecha de las pestañas de hoja (figura 3). Calc mostrará el diálogo Insertar hoja con las opciones Delante de la hoja actual y Crear nueva preseleccionadas, (figura 4).
• Haga clic con el botón secundario en el espacio vacío a la derecha de las pestañas de hojay seleccione Insertar hoja en el menú contextual (figura 3). Calc mostrará el diálogo Insertar hoja con las opciones Delante de la hoja actual y Crear nueva preseleccionadas,(figura 4).
Figura 2: Diálogo Adjuntar hoja
Capítulo 10 Enlazar datos de Calc | 6

Figura 3: Crear una nueva hoja desde el area de pestañas de hoja
Los métodos anteriores utilizan el diálogo Adjuntar hoja (figura 2) o el diálogo Insertar hoja (figura4).
Figura 4: Diálogo Insertar hoja
En el diálogo Insertar hoja puede:
• Elegir si desea colocar la hoja nueva antes o después de la pestaña de la hoja seleccionada.
• Indicar el número de hojas a insertar.
Capítulo 10 Enlazar datos de Calc | 7
Clic en el botón secundario para acceder al menú contextual y seleccione Insertar hoja
Clic aquí inserta una nueva hoja sin apertura de diálogo
Clic aquí para abrir directamente el diálogo Insertar hoja

• Si inserta una sola hoja el campo Nombre le permitirá definir el nombre, en caso contrario no estará disponible.
La opción Desde archivo se describe en “Insertar una hoja desde otro libro de cálculo” (página 8).
Para la hoja de cálculo de seguimiento de cuentas antes mencionada necesitamos seis hojas, unapara cada una de las cinco cuentas y una sexta como hoja resumen. También queremos nombrar cada una de estas hojas para la cuenta que representan: resumen, cuenta corriente, cuenta de ahorro, tarjeta de crédito 1, tarjeta de crédito 2 y préstamo automóvil.
Después de crear un nuevo libro de cálculo con una hoja, podría:
• Insertar cinco hojas nuevas y posteriormente cambiarles el nombre a las seis hojas; o
• Cambiar el nombre de la hoja existente, luego insertar las cinco hojas nuevas de una en una, cambiando el nombre a cada hoja nueva durante el paso de inserción.
Para insertar hojas y después cambiarles el nombre:
1) Asegúrese de que esté seleccionada la pestaña de la hoja correcta y abra el diálogo Insertar hoja.
2) Elija la posición para las nuevas hojas (en este ejemplo, usamos Después de la hoja actual).
3) Elija Nueva hoja y escriba 5 en Número de hojas. Debido a que está insertando más de una hoja, el campo Nombre se desactivará.
4) Haga clic en Aceptar para insertar las hojas.
Para los pasos posteriores de cambiar el nombre de las hojas, vea “Cambiar el nombre de las hojas” (página 9).
Para insertar hojas y nombrarlas al mismo tiempo:
1) Renombre la existente como Resumen, tal como se describe en “Cambiar el nombre de lashojas” (página 9).
2) Seleccione una de las pestañas y abra el diálogo Insertar hoja.
3) Elija la posición de la pestaña de la nueva hoja (Delante de la hoja actual o Detrás de la hoja actual).
4) Elija Nueva hoja, escriba 1 en el campo No. de hojas. Se activará el campo Nombre.
5) En el campo Nombre, escriba un nombre para esta nueva hoja, por ejemplo Cuenta corriente.
6) Haga clic en Aceptar para insertar la hoja.
7) Repetir los pasos 2 al 6 para cada hoja nueva, dándoles los nombres, respectivamente de, Cuenta de ahorro, Tarjeta de crédito 1, Tarjeta de crédito 2 y Préstamo Automóvil.
Insertar una hoja desde otro libro de cálculoEn el diálogo Insertar hoja, también puede agregar una hoja de un libro de cálculo de otro documento (por ejemplo, otro archivo Calc o Microsoft Excel), eligiendo la opción De archivo. Haga clic en Examinar, seleccione el archivo utilizando el diálogo del explorador de archivos y haga clic en Abrir. Aparece una lista de las hojas disponibles en ese archivo en la lista adyacente (figura 5). Seleccione la hoja para importar. Si, después de seleccionar el archivo, no aparecen hojas, probablemente haya seleccionado un tipo de archivo no válido (no una hoja de cálculo, por ejemplo)
En el diálogo Insertar hoja, también puede agregar una hoja de otro libro de cálculo diferente (por ejemplo, otro archivo Calc o Microsoft Excel), eligiendo la opción Desde archivo. Haga clic en Examinar, seleccione el archivo utilizando el diálogo del explorador de archivos y haga clic en Abrir. Aparece en la lista adyacente un listado de las hojas disponibles en ese archivo (figura 5).
Capítulo 10 Enlazar datos de Calc | 8

Seleccione la hoja para importar. Si, después de seleccionar el archivo no aparecen hojas, probablemente haya seleccionado un tipo de archivo no válido (el archivo no era una hoja de cálculo, por ejemplo).
Figura 5: Diálogo Insertar hoja. Área de archivos. Muestra la ruta del archivo y los nombres de las hojas disponibles
Si lo prefiere, marque la opción Vincular para insertar la hoja externa como un enlace en vez de una copia de la misma. Esta es una forma, entre otras, de incluir datos "en vivo" de otra hoja de cálculo; vea “Enlazar con datos externos” (página 20). Los enlaces se pueden actualizar manualmente para mostrar el contenido actual del archivo externo utilizando Editar > Enlaces a datos externos de la barra de menú. Alternativamente, los enlaces se pueden actualizar automáticamente cada vez que se abra el archivo. Estas opciones las puede establecer en el diálogo Herramientas > Opciones > LibreOffice Calc > General > Actualización de la barra de menú. Las tres opciones disponibles para actualizar enlaces automáticamente al abrir son Siempre (de ubicaciones de confianza), A solicitud, y Nunca.
Para definir ubicaciones de archivos de confianza, seleccione Herramientas > LibreOffice > Seguridad > Seguridad de macros (pestaña Orígenes de confianza) de la barra de menú.
Cambiar el nombre de las hojasLas hojas se pueden renombrar en cualquier momento. Para darle a una hoja un nombre más descriptivo:
• Escriba el nombre en el campo Nombre cuando cree la hoja, o
• Haga doble clic en la pestaña de la hoja correspondiente y reemplace el nombre existente a través del diálogo Cambiar nombre de hoja (figura 6), o
• Haga clic con el botón secundario en la pestaña de la hoja correspondiente, seleccione Cambiar nombre de hoja en el menú contextual y reemplace el nombre existente a travésdel diálogo Cambiar nombre de hoja, o
• Haga un clic con el botón principal en la pestaña de la hoja correspondiente, seleccione Hoja > Cambiar nombre de hoja en la barra de menú y reemplace el nombre existente a través del diálogo Cambiar nombre de hoja.
Figura 6: Diálogo Cambiar nombre de hoja
El nombre de una hoja no puede quedar en blanco y no puede coincidir con un nombre existente.
Capítulo 10 Enlazar datos de Calc | 9

Nota
Los siguientes caracteres no están permitidos en los nombres de las hojas: dos puntos (:), barra diagonal (\) o (/), signo de interrogación (?), asterisco (*), corchete izquierdo ([), corchete derecho (]) y apóstrofe (') como el primer o último carácter del nombre.
Sugerencia
En algunas instalaciones de LibreOffice Calc, puede mantener presionada la tecla Alt, hacer clic en el nombre de la hoja y escribir directamente el nuevo nombre.
El área de las pestañas debería verse así.
Figura 7: Las seis hojas renombradas
Ahora configure los libros de contabilidad. Este es solo un resumen simple que incluye el saldo anterior más el importe de la transacción actual. Para los cargos ingrese la transacción actual como un número negativo para que el saldo se reduzca. Un libro mayor básico se muestra en la figura 8.
Este libro mayor se configura en la hoja denominada Cuenta corriente. El saldo total se suma en lacelda F3. Puede ver la ecuación en la barra de fórmulas. Es el resumen del saldo inicial, celda C3,y todas las anotaciones posteriores.
Figura 8: Hoja de Cuenta corriente
Hacer referencia a otras hojasEn la hoja Resumen, se muestra el saldo de cada una de las otras hojas. Si copia el ejemplo de la figura 8 en cada una de las cinco hojas de cuenta, los saldos actuales estarán en la celda F3 de cada hoja.
Hay dos formas de referenciar celdas desde otra hoja: escribiendo directamente la fórmula mediante el teclado o usando el ratón. Primero veremos el método del ratón.
Crear la referencia con el ratónEn la hoja Resumen, defina celdas para los cinco saldos de cuenta, de modo que sepamos dóndecolocar la referencia de celda. La figura 9 muestra la hoja Resumen con una columna Saldo en blanco. Queremos referenciar el saldo de la cuenta corriente en la celda B3.
Capítulo 10 Enlazar datos de Calc | 10

Figura 9: Hoja Resumen de cuentas sin valores
Para hacer la referencia de celda en la celda B3, seleccione esta celda y siga estos pasos:
1) Haga clic en el icono = junto a la línea de entrada en la barra de fórmulas. Los iconos en labarra de fórmulas cambian y aparece un carácter igual en la línea de entrada (figura 10).
Figura 10: Carácter igual, «=», en la línea de entrada de la barra de fórmulas
2) Ahora, haga clic en la pestaña de la hoja que contiene la celda a la que se hará referencia. En este caso es la hoja Cuenta Corriente (figura 11).
Figura 11: Clic en la pestaña de la hoja de Cuenta corriente
3) Haga clic en la celda F3 (donde está el saldo) en la hoja Cuenta Corriente. El texto $'Cuenta corriente'.F3 debería aparecer en la línea de entrada (figura 12) y la celdaseleccionada queda resaltada por un borde coloreado.
Figura 12: Celda referenciada seleccionada
Capítulo 10 Enlazar datos de Calc | 11

4) Haga clic en el botón Aceptar de la barra de fórmulas o presione la tecla Intro para finalizar.
5) La hoja Resumen ahora debería verse como muestra la figura 13.
Figura 13: Resultado de la referencia a Cuenta corriente
Crear la referencia con el tecladoA partir de la figura 13, puede deducir cómo se construye la referencia de celda. La referencia tiene dos partes: el nombre de la hoja precedido por un símbolo de dólar ($‘Cuenta corriente’) y la referencia de celda (F3). Observe que están separados por un punto. El comportamiento predeterminado de Calc es insertar el símbolo del dólar como referenciade hoja absoluta mientras se proporciona una referencia de celda relativa.
Nota
El nombre de la hoja está entre comillas simples porque contiene un espacio, y el punto, obligatorio, (.) siempre queda fuera de las comillas.
Por lo tanto, puede completar la referencia de celda de la Cuenta de ahorro simplemente escribiéndola. Suponiendo que el saldo esté en la misma celda (F3) en la hoja Cuenta de ahorro, la referencia de celda debería ser = $'Cuenta de ahorro'.F3 (figura 14).
Figura 14: Resultado de la referencia a Cuenta de ahorro
Hacer referencia a otros documentos
Ahora el objetivo es tener el resumen de las cuentas en otro archivo de hoja de cálculo, diferente de su propio resumen. Afortunadamente Calc puede vincular diferentes archivos. El proceso es el mismo que se describe para diferentes hojas en una sola hoja de cálculo, pero agregamos un paso más para indicar en qué archivo está la hoja referenciada.
Capítulo 10 Enlazar datos de Calc | 12

Crear la referencia con el ratónPara crear la referencia con el ratón, ambas hojas de cálculo deben estar abiertas.
1) Si fuera necesario, sitúese en la hoja de cálculo que contiene la celda en la que se escribirá la fórmula.
2) Seleccione la celda en la que se escribirá la fórmula.
3) Haga clic en el icono = junto a la línea de entrada en la barra de fórmulas.
4) Cambie a la otra hoja de cálculo (el proceso para hacerlo puede variar según el sistema operativo que esté utilizando).
5) Seleccione la hoja (Cuenta de ahorro) y luego la celda de referencia (F3); vea la figura 15. En este punto puede presionar la tecla Intro del teclado o continuar con los pasos 6 y 7.
Figura 15: Selección de la referencia de celda de la cuenta de ahorro
6) Vuelva a la hoja de cálculo original.
7) Haga clic en el botón Aceptar en la línea de entrada de la barra de fórmulas, o presionela tecla Intro para finalizar.
Su hoja de cálculo ahora debería parecerse a la mostrada en la figura 16.
Obtendrá una buena idea del formato de la referencia si observa detenidamente la línea de entrada en la barra de fórmulas. Según el contenido de esta línea, puede crear la referencia con elteclado.
Figura 16: Archivos enlazados
Crear la referencia con el tecladoEscribir la referencia es simple una vez que conoce el formato de la referencia. Tiene tres partes:
• Ruta y nombre del fichero
• Nombre de la hoja
• Referencia ala celda
En la figura 16, puede ver que el formato general para la referencia es:
='file:///Ruta & Nombre archivo'#$NombreHoja.ReferenciaCelda
Capítulo 10 Enlazar datos de Calc | 13

Nota
La referencia para un archivo tiene tres barras diagonales ///, mientras que la referencia para un hiperenlace tiene dos barras diagonales //. Vea “Usar hiperenlaces y URL” a continuación.
Usar hiperenlaces y URL
Los hiperenlaces se pueden usar en Calc para saltar a una ubicación diferente desde una hoja de cálculo y pueden llevar a otras partes del archivo actual, a diferentes archivos o incluso a páginas web.
Hiperenlaces absolutos y relativosLos hiperenlaces almacenados en un archivo pueden ser absolutos o relativos.
Un hiperenlace relativo dice: Aquí se explica cómo llegar desde su ubicación (es decir, desde la carpeta en la que está guardado su documento actual), mientras que un hiperenlace absoluto dice: Aquí se explica cómo llegar sin importar desde dónde comience.
Un enlace absoluto dejará de funcionar si se mueve el archivo enlazado. Un enlace relativo dejará de funcionar si las ubicaciones de inicio y destino cambian entre sí. Por ejemplo, si tiene dos hojasde cálculo en la misma carpeta vinculadas entre sí y mueve toda la carpeta a una nueva ubicación, se romperá un hiperenlace absoluto pero no afectará a uno relativo.
Para cambiar la forma en que Calc almacena los hiperenlaces en su archivo, seleccione Herramientas > Opciones > Cargar/Guardar > General y elija si desea que las URL (Localizadores de recursos universales) se guarden en formato relativo al hacer referencia al sistema de archivos, a Internet o a ambos.
Una ruta absoluta como c:\inicio\imagenes\dibujo.gif no funcionaría en un servidor web. Ni un servidor web ni el equipo de un lector necesitan tener un disco duro c: los sistemas operativos como Unix o macOS no reconocen las letras de unidad, e incluso si existiera la carpeta \inicio\imagenes, la imagen no estaría disponible. Es mejor usar enlaces relativos para enlaces de archivos. Tenga en cuenta que el enlace relativo solo es posible cuando el documento en el que está trabajando se encuentra en la misma unidad que el destino del enlace.
Calc siempre mostrará un hiperenlace absoluto. No se extrañe cuando lo hace, incluso cuando usted haya guardado un hiperenlace como relativo. Esta dirección de destino "absoluta" se actualizará si mueve el archivo
Nota
Los archivos HTML (lenguaje de marcado de hipertexto, por sus siglas en inglés, Hypertext Markup Language), que contienen enlaces en relación con el sistema de archivos que se deben cargar en un servidor web, requieren que los archivos estén enuna estructura de archivos que coincida con la de ese servidor. De lo contrario, los enlaces apuntarán a una carpeta no accesible.
Sugerencia
Cuando coloca el puntero del ratón en un hiperenlace, una descripción emergente muestra la referencia absoluta, (Calc usa internamente nombres de ruta absolutos). La ruta y la dirección completas solo se pueden ver cuando ve el resultado de la exportación de HTML (guardar una hoja de cálculo como un archivo HTML), cargandoel archivo HTML como texto o abriéndolo con un editor de texto plano.
Capítulo 10 Enlazar datos de Calc | 14

Crear hiperenlacesPuede insertar un hiperenlace en una hoja de cálculo de Calc usando distintos métodos:
• Coloque el cursor de texto en el punto donde desea insertar el hiperenlace, o seleccione el texto en el que desea colocar el hiperenlace. Seleccione Insertar > Hiperenlace de la barra de menú o haga clic en Insertar hiperenlace de la barra de herramientas estándar para acceder al diálogo Hiperenlace; vea “Diálogo Hiperenlace” (página 16).
• Arrastre y suelte un elemento desde el Navegador hasta el punto donde desea insertar el hiperenlace (por ejemplo, un nombre de hoja o celda).
• Escriba la dirección web o URL de destino en el punto donde desea insertar el hiperenlace.Cuando escriba un texto que se puede utilizar como hiperenlace (como la dirección de un sitio web o URL), Calc lo formatea automáticamente, crea el hiperenlace y aplica color al texto. Si esto no sucede, puede habilitar esta función en Herramientas > Opciones de corrección automática > Opciones de la barra de menú y marcar la opción Reconocer URL.
Cuando utiliza el diálogo Hiperenlace para insertar un hiperenlace, puede seleccionar un hiperenlace de texto (figura 17) o de botón (figura 18). En ambos casos, el texto visible puede ser diferente de la URL vinculada.
Figura 17: Ejemplo de hiperenlace textual
Figura 18: Ejemplo de hiperenlace como botón
Para cambiar el color del texto de los hiperenlaces, vaya a Herramientas > Opciones > LibreOffice > Colores de la aplicación en la barra de menú, desplácese hasta Enlaces no visitados y/o enlaces visitados, y seleccione el nuevo color y haga clic en Aceptar.
Nota
Esto cambiará el color a todos los hiperenlaces en todos los componentes de LibreOffice, resultado quizás no deseado.
Un hiperenlace de botón es un tipo de control de formulario. Al igual que con todos los controles de formulario, se puede anclar o colocar haciendo clic con el botón secundario en el botón habilitando el modo de diseño de formularios. Puede encontrar más información sobre los formularios en el capítulo 18, Formularios, de la Guía de Writer.
Abrir hiperenlacesPara abrir un hiperenlace de texto, realice una de las siguientes acciones:
• Haga Ctrl+clic con el puntero del ratón colocado sobre el hiperenlace.
Capítulo 10 Enlazar datos de Calc | 15

• Haga clic con el botón principal con el puntero colocado sobre el hiperenlace. Esta opción solo está disponible si no está marcada la opción Herramientas > Opciones > LibreOffice > Seguridad > Opciones de seguridad y alertas > Opciones > Ctrl + pulsación para abrir hiperenlaces.
• Haga clic con el botón secundario con el puntero colocado sobre el hiperenlace y seleccione la opción Abrir hiperenlace del menú contextual. Esta opción solo está disponible si no está marcada la opción Herramientas > Opciones > LibreOffice > Seguridad > Opciones de seguridad y alertas > Opciones > Ctrl + pulsación para abrir hiperenlaces.
Para abrir un hiperenlace de botón, haga clic en el botón. Esta opción solo está disponible cuando el modo de diseño del formulario está desactivado; el estado de este modo se controla presionando el botón Modo de diseño en la barra de herramientas Controles de formulario o en la de Diseño de formulario.
Diálogo HiperenlacePuede insertar y modificar hiperenlaces utilizando el diálogo Hiperenlace. Para mostrar este diálogo, haga clic en el icono Insertar hiperenlace en la barra de herramientas estándar o elija Insertar > Hiperenlace en la barra de menú.
En el lado izquierdo del diálogo, seleccione una de las cuatro categorías de hiperenlace:
• Internet. El hiperenlace apunta a una dirección WWW (World Wide Web) o FTP (Protocolode transferencia de archivos).
• Correo. El hiperenlace apunta a una dirección de correo electrónico.
• Documento. El hiperenlace apunta a una ubicación en el documento actual u otro documento existente.
• Documento nuevo. Abrir el hiperenlace crea un documento nuevo.
La figura 19 muestra el diálogo Hiperenlace con la categoría Internet y el tipo de hiperenlace web seleccionado.
El área Otras opciones está presente para las cuatro categorías de hiperenlaces. Los controles que se encuentran por encima del área Otras opciones varían según cuál de las cuatro categorías de hiperenlaces esté seleccionada en el lado izquierdo del diálogo.
Capítulo 10 Enlazar datos de Calc | 16

Figura 19: Diálogo Hiperenlace. Detalles de la categoría Internet
Una descripción completa de todas las opciones y sus interacciones está más allá del alcance de este capítulo. Lo que sigue es un resumen de las opciones más comunes utilizadas en las hojas de cálculo de Calc.
Internet– Web / FTP. Seleccione el tipo de hiperenlace. Al seleccionar la opción FTP, los
controles de Otras opciones cambian a los que se muestran en la figura 20.
Figura 20: Diálogo Hiperenlace. Controles para FTP
– URL. Escriba la dirección web.
– Nombre de usuario. Se aplica solamente para hiperenlaces FTP.
– Contraseña. Se aplica solamente para hiperenlaces FTP.
– Usuario anónimo. Se aplica solamente para hiperenlaces FTP.
Correo electrónicoPara los hiperenlaces de correo electrónico, los controles de Otras opciones cambian a los que se muestran en la figura 21.
Capítulo 10 Enlazar datos de Calc | 17

Figura 21: Diálogo Hiperenlace. Controles para correo electrónico
– Destinatario. Escriba la dirección de correo electrónico del destinatario, o selecciónela de una base de datos existente a la que se accede presionando el botón Orígenes de datos .
– Asunto. Escriba el texto que se usará como asunto del mensaje.
DocumentoPara los hiperenlaces a documentos, los controles de Otras opciones cambian a los que se muestran en la figura 22.
Figura 22: Diálogo Hiperenlace. Controles de Documento
– Ruta. Especifique la ruta del archivo que se abrirá. Déjelo en blanco si desea vincular aun marcador en la misma hoja de cálculo. El botón Abrir archivo abre un explorador de archivos para que localice el documento.
– Destino en el documento. Opcionalmente, especifique el marcador en el documento (por ejemplo, una hoja específica). Haga clic en el botón Destino en el documento para abrir una ventana del Navegador donde puede seleccionar el marcador o bien escribir directamente el nombre del marcador.
Documento nuevoPara hiperenlaces a un documento nuevo, los controles de Otras opciones cambian a los que se muestran en la figura 23.
– Editar ahora / Editar después. Especifique si desea editar inmediatamente el documento recién creado o simplemente crearlo.
– Archivo. Especifique el nombre del documento nuevo. El icono Seleccionar ruta abre un diálogo de selección de directorio donde guardar el documento nuevo.
– Tipo de archivo. Seleccione el tipo del documento nuevo (por ejemplo, documento de texto, hoja de cálculo o dibujo).
Capítulo 10 Enlazar datos de Calc | 18

Figura 23: Diálogo Hiperenlace. Controles de Documento nuevo
El área Otras opciones en la parte inferior derecha del diálogo Hiperenlace es común a todas las categorías de hiperenlaces, aunque algunas opciones son más relevantes para según qué tipo de enlace, figura 19.
• Establezca el valor de Marco para determinar cómo se abrirá el hiperenlace. Esto se aplicaa los documentos que se abren en un navegador web. Las opciones son _top, _parent, _blank, y _self.
• Formulario especifica si el enlace se presentará como texto o como un botón.
• Texto especifica el texto que será visible para el usuario. Si lo deja en blanco, Calc usará la URL o ruta completa como texto del enlace. Tenga en cuenta que si el enlace es relativo y mueve el archivo, este texto no cambiará, aunque el destino sí lo hará.
• Nombre es aplicable a documentos HTML. Especifica el texto que se agregará como un atributo NAME en el código HTML del hipervínculo.
• Botón Sucesos : este botón se activará para permitir que Calc reaccione a eventos paralos cuales el usuario ha escrito algún código (macro). La explicación de esta función no es objetivo de este capítulo.
Editar hiperenlacesPara editar un hiperenlace de texto existente, haga doble clic en la celda que contiene el hiperenlace y mueva el cursor de entrada hasta que esté directamente delante del hiperenlace. Haga clic en el botón Insertar hiperenlace en la barra de herramientas estándar o seleccione Insertar > Hiperenlace de la barra de menú. Calc abre el diálogo Hiperenlace, que le permitirá modificar las características de este.
Para un hiperenlace de botón, la hoja de cálculo debe tener habilitado el modo de diseño de formulario para editar el hiperenlace. Con el botón seleccionado, haga clic en el icono Insertar hiperenlace en la barra de herramientas Estándar o seleccione Insertar > Hiperenlace en la barra de menú. Realice los cambios y haga clic en Aceptar.
Si necesita editar varios hiperenlaces, puede dejar abierto el diálogo Hiperenlace hasta que los haya editado todos. Asegúrese de hacer clic en Aplicar después de cada uno. Cuando haya terminado haga clic en Cerrar.
También puede editar un hiperenlace de botón seleccionándolo (con el modo de diseño de formulario habilitado), haciendo clic con el botón secundario y seleccionando Control en el menú contextual. Calc mostrará el diálogo Propiedades. Modifique el texto del botón editando el campo Etiqueta y modifique la dirección del enlace editando el campo URL.
Capítulo 10 Enlazar datos de Calc | 19

Borrar hiperenlacesPara borrar por completo un hiperenlace de texto o de botón del documento, selecciónelo y use uno de los muchos mecanismos de eliminación disponibles (por ejemplo, presione Retroceso o Supr en el teclado; haga clic con el botón derecho en el hiperenlace y seleccione Cortar del menú contextual; pulse Cortar en la barra de herramientas estándar o Editar > Cortar de la barra de menú).
Enlazar con datos externos
Puede insertar datos de otro documento en una hoja de cálculo de Calc como un enlace.
En esta sección se describen dos métodos: usar el diálogo Datos externos y usar el Navegador. Sisu archivo tiene intervalos con nombre, intervalos de bases de datos o tablas con nombre, y conoce el nombre del intervalo o la tabla a la que desea vincular, el uso del diálogo Datos externos es fácil y rápido. Sin embargo, si el archivo tiene varios intervalos y tablas, y desea elegirsolo uno de ellos, es posible que no pueda determinar fácilmente cuál es cuál; en ese caso, el método Navegador puede resultar más fácil.
Calc proporciona otros métodos para incluir datos vinculados de fuentes externas. Vea, por ejemplo, “Vincular a fuentes de datos registradas” (página 27) y “Enlace Dinámico de Datos (DDE)” (página 36).
Nota
Cuando abre un archivo que contiene enlaces a datos externos, es posible que se actualicen automáticamente o que se le solicite que actualice los enlaces, según su configuración. Dependiendo de dónde estén almacenados los archivos vinculados, el proceso de actualización puede tardar varios minutos en completarse.
Usar el diálogo Datos externosEl diálogo Datos externos inserta datos de un archivo HTML, Calc, CSV (valores separados por comas) o Microsoft Excel en la hoja actual como un enlace. Calc utiliza un filtro de importación de Consulta de página web, que le permite insertar tablas de documentos HTML. Se accede al diálogo Datos externos seleccionando Hoja > Vincular con datos externos de la barra de menú.
Para insertar un enlace a datos externos utilizando el diálogo Datos externos:
1) Abra el documento Calc donde se van a insertar los datos externos. Este es el documento destino.
2) Seleccione la celda donde se insertará la celda superior izquierda de los datos externos.
3) Selecciones Hoja > Vincular con datos externos de la barra de menú. Calc mostrará el diálogo Datos externos (figura 24).
Capítulo 10 Enlazar datos de Calc | 20

Figura 24: Diálogo Datos externos
4) Escriba la URL de un recurso web que se utilizará como origen de datos; o escriba la dirección de un archivo fuente; o seleccione una entrada en la lista desplegable; o seleccione un archivo fuente desde el diálogo de selección de archivos al que se accede por medio del botón Examinar. Para aquellos casos en que escriba el origen de datos debe pulsar la tecla Intro para activar la búsqueda de los datos.
5) Si seleccionó un archivo HTML como origen de datos en el paso 4, Calc muestra el cuadro de diálogo Opciones de importación (figura 25). En este cuadro de diálogo puede elegir el idioma de importación del sitio. Seleccione Automático para permitir que Calc importe los datos directamente, o seleccione Personalizado y elija de la lista desplegable de idiomas disponibles. También puede seleccionar la opción para que Calc reconozca números especiales, (como fechas), en la importación.
Figura 25: Diálogo Opciones de importación
a) Haga clic en Aceptar en el diálogo Opciones de importación. Calc carga la lista de tablas/intervalos disponibles en el área Tablas e intervalos disponibles del diálogo Datos externos. El filtro de importación de Consulta de página web puede crear nombres para intervalos de celdas a medida que se importan. Se conserva la mayor cantidad de formato posible aunque tenga en cuenta que el filtro no importa, intencionalmente, ninguna imagen. Además, el filtro crea dos entradas adicionales en la lista: HTML_all para permitir la selección de todo el documento y HTML_tables para permitir la selección de todas las tablas.
b) En Tablas e intervalos disponibles, seleccione los intervalos o tablas con nombre que desea insertar, (mantenga presionada la tecla Ctrl para seleccionar varias entradas). Se activará el botón Aceptar.
6) Si seleccionó un archivo CSV como fuente de datos en el paso 4, Calc muestra el diálogo Importación de texto (figura 26). Este diálogo se describe con detalle en el capítulo 1, Introducción a Calc. Haga clic en Aceptar en el diálogo Importar texto y seleccione CSV_todos en el área Tablas/rangos disponibles del diálogo Datos externos. Se activará elbotón Aceptar.
Capítulo 10 Enlazar datos de Calc | 21

7) Si seleccionó un archivo Calc o Microsoft Excel como origen de datos en el paso 4, Calc rellena el área Tablas e intervalos disponibles del diálogo Datos externos con la lista de nombres de rangos y rangos de bases de datos que estén definidos en el archivo fuente. Seleccione los nombres de rango y los rangos de la base de datos que desea insertar (mantenga presionada la tecla Ctrl para seleccionar varias entradas) y el botón Aceptar seactivará.
Nota
Si la hoja de cálculo fuente, Calc o Microsoft Excel, no contiene nombres de rango o rangos de base de datos, entonces no podrá usar ese documento como archivo fuente en el diálogo Datos externos.
8) Para todos los tipos de archivos de orígenes de datos externos, puede especificar que los datos se actualicen a una frecuencia específica, definida en segundos.
9) Haga clic en Aceptar para cerrar el diálogo Datos externos e insertar los datos vinculados.
Figura 26: Diálogo Importación de texto
Calc agrega la nueva entrada a la lista de Áreas enlazadas en el Navegador (figura 27). Si hace doble clic en esta entrada, Calc resalta los datos enlazados dentro de la hoja. Cuando pasa el
Capítulo 10 Enlazar datos de Calc | 22

cursor sobre la entrada, una información sobre herramientas indica la ubicación del archivo de los datos vinculados.
Figura 27: Navegador. Áreas enlazadas
Para ver una lista de todos los enlaces de datos externos en la hoja de cálculo, seleccione Editar > Enlaces a datos externos en la barra de menú. Calc mostrará el diálogo Editar enlaces (figura28).
Figura 28: Diálogo Editar enlaces
Nota
El diálogo Enlaces a archivos externos puede mostrar información sobre otros enlacesque no se crearon usando el diálogo Datos externos.
Cuando crea enlaces utilizando el diálogo Datos externos, puede acceder a ese cuadro de diálogonuevamente seleccionando el enlace y haciendo clic en el botón Modificar, o haciendo doble clic en el enlace. Si hace clic en Romper vínculo y confirma que desea eliminar el vínculo seleccionado, los datos previamente enlazados se incrustarán en la hoja de cálculo. Haga clic en Actualizar para actualizar los datos enlazados en el archivo de destino para que coincidan con losdel archivo origen.
Capítulo 10 Enlazar datos de Calc | 23

Nota
La columna Estado en el diálogo Editar enlaces siempre muestra el texto Manual paraun enlace creado usando el diálogo Datos externos. El literal en esta columna no refleja la configuración de la opción Actualizar cada ... segundos en el diálogo Datos externos.
Usar el NavegadorTambién puede usar el navegador para enlazar datos externos. Acceda al Navegador seleccionando Ver > Navegador en la barra de menú. Consulte el capítulo 1, Introducción a Calc, para obtener más detalles sobre el Navegador.
Insertar un enlace a datos externos utilizando el Navegador:
1) Abra la hoja de cálculo Calc en la que se insertarán los datos externos (documento destino).
2) Abra en Calc el documento del que se tomarán los datos externos (documento origen). El documento origen no necesita ser un archivo Calc; podría, por ejemplo, ser un archivo de Microsoft Excel, un archivo HTML o un archivo CSV. En el caso de un archivo HTML, Calc muestra el diálogo Opciones de importación (figura 25) antes de abrir el archivo.
3) En el documento destino, abra el Navegador (figura 29). Esta imagen muestra en el navegador un nuevo archivo llamado Sin título 1, que actualmente no tiene nombres de rango, rangos de bases de datos o áreas vinculadas.
Figura 29: Navegador en el documento destino
4) En la parte inferior del navegador, seleccione el documento origen en el menú desplegable (figura 30). En este caso, la fuente se llama resumen-índices-constituyentes y el archivo contiene cuatro nombres de Áreas enlazadas resaltadas con un recuadro rojo. Es posible que deba hacer clic en el icono + o > a la izquierda de la entrada Áreas enlazadas para verlos nombres. No sería posible utilizar un archivo como fuente para un enlace externo si no contiene nombres de rango o rangos de bases de datos.
Capítulo 10 Enlazar datos de Calc | 24

Figura 30: Navegador en el documento origen
5) En el navegador, seleccione la opción Insertar como enlace en el menú Modo de arrastre,como se muestra en la Figura 31.
Figura 31: Selección de Insertar como enlace del menú Modo de arrastre
También puede cambiar el modo de arrastre haciendo clic derecho en un nombre de rango y seleccionando la opción requerida en el menú contextual.
Sugerencia
El icono del Modo de arrastre del navegador cambia para reflejar el modo activo.
6) Seleccione los nombres de áreas enlazadas o la entrada de intervalos de base de datos y arrástrelo desde el navegador al documento de destino, a la celda donde desee que esté lacelda superior izquierda del intervalo de datos.
7) Vuelva a seleccionar el documento de destino en el menú desplegable en la parte inferior del Navegador. En lugar de un ícono > junto a los nombres de intervalos, muestra un ícono> junto a las áreas enlazadas. Haga clic en el ícono > para ver la entrada arrastrada desde el documento fuente, similar a Figura 27.
Capítulo 10 Enlazar datos de Calc | 25

Cómo encontrar el rango de datos o la tabla requeridaEl filtro de importación de Consulta de página web de Calc asigna nombres a los rangos de datos (tablas) que encuentra en una página web, denominándolos Áreas enlazadas, comenzando con HTML_1. También crea dos nombres de área adicionales:
• HTML_all – representa a todo el documento
• HTML_tables – representa a todas las tablas HTML definidas en el documento
Si alguna de las tablas de datos en el documento HTML de origen ha recibido nombres significativos (utilizando el atributo ID en la etiqueta TABLE), esos nombres aparecen en la lista denombres de Áreas enlazadas, junto con los rangos que Calc ha numerado secuencialmente.
Si el rango de datos o la tabla que desea no tienen un nombre significativo, ¿cómo puede saber cuál seleccionar?
Vaya al documento fuente, que abrió en Calc. En el navegador, haga doble clic en el nombre de una área: esa área se resalta en la hoja. El ejemplo de la figura 32 muestra una tabla de los libros más vendidos a lo largo de la historia en todo el mundo y se obtuvo de la página de Wikipedia, Los libros más vendidos (https://es.wikipedia.org/wiki/Anexo:Libros_más_vendidos).
Figura 32: Usando el navegador para encontrar un nombre de área enlazada
Si la barra de fórmulas está visible, el nombre del área enlazada también se muestra en el campo Nombre en el extremo izquierdo (figura 33). Al seleccionar el nombre del área enlazada en la lista desplegable esta queda resaltada en la hoja.
Capítulo 10 Enlazar datos de Calc | 26

Figura 33: Utilizar el desplegable Nombres para resaltar una área enlazada
Vincular a fuentes de datos registradas
Puede acceder a distintos tipos de bases de datos y otros orígenes de datos y enlazarlas a documentos de Calc.
Primero debe registrar el origen de datos con LibreOffice. Registrar significa decirle a LibreOffice qué tipo de origen de datos es y dónde se encuentra el archivo. La forma de hacerlo depende de si el origen de datos es o no una base de datos en formato *.odb.
Para registrar un origen de datos que esté en formato *.odb:
1) Seleccione Herramientas > Opciones > LibreOffice Base > Bases de datos. Calc muestra el diálogo Opciones – LibreOffice Base – Bases de datos (figura 34).
Figura 34: Diálogo Opciones – LibreOffice Base – Bases de datos
Capítulo 10 Enlazar datos de Calc | 27

2) Haga clic en el botón Nuevo para abrir el diálogo Crear enlace a base de datos (figura 35).
Figura 35: Diálogo Crear enlace a base de datos
3) Escriba la ubicación del archivo de base de datos, seleccione un archivo de base de datos de la lista desplegable o haga clic en Examinar para abrir un explorador de archivos y seleccione el archivo de base de datos.
4) Escriba un nombre para usar como nombre registrado para la base de datos y haga clic enAceptar. La base de datos se agregará a la lista de bases de datos registradas y LibreOffice utilizará ese nombre registrado para acceder a la base de datos.
Nota
El botón Aceptar en el diálogo Crear enlace a base de datos se habilita solo cuando se rellenan tanto el campo Archivo de base de datos como el de Nombre registrado.
Para registrar orígenes de datos que no están en formato *.odb:
5) Elija Archivo > Nuevo > Base de datos en la barra de menú para abrir el Asistente de base de datos (figura 36). Para saber más acerca del Asistente de base de datos, consulte el capítulo 2, Creación de una base de datos, de la Guía de Base.
6) Seleccione Conectar con una base de datos existente y seleccione el tipo de base de datos apropiado en el menú desplegable. Las opciones para el tipo de base de datos dependen de su sistema operativo. Por ejemplo, Microsoft Access y otros productos de Microsoft no se encuentran entre las opciones si está utilizando Linux. La figura 36 muestrael diálogo en una instalación de Microsoft Windows 10.
Nota
Las interacciones exactas necesarias para conectarse a una base de datos varían según el tipo de base de datos. Los pasos 3 y 4 suponen que seleccionó un tipo de base de datos dBASE en el paso 2.
7) Haga clic en Siguiente. Escriba la ruta a la carpeta donde se almacenan los archivos de dBase o haga clic en Examinar y use el diálogo de selección de carpeta para navegar a la carpeta relevante antes de presionar el botón Seleccionar carpeta.
8) Haga clic en Siguiente. Seleccione Sí, registre la base de datos por mí, pero desactive la casilla de verificación Abrir la base de datos para editar.
9) Haz clic en Finalizar. Asigne nombre y seleccione la ubicación para guardar la base de datos.
Nota
Los pasos anteriores crean una base de datos en formato *.odb basada en el contenido de la base de datos dBASE original. Esta permanece sin cambios.
Capítulo 10 Enlazar datos de Calc | 28

Figura 36: Asistente de Bases de datos, (en un sistema MS Windows)
Una vez que se ha registrado un origen de datos, este puede ser utilizado por cualquier componente de LibreOffice (por ejemplo, Calc o Writer).
Ver los orígenes de datosAbra un documento Calc. Para ver los orígenes de datos disponibles, seleccione Ver > Orígenes de datos en la barra de menú. Calc abre la ventana Orígenes de datos en la parte de superior de la hoja de cálculo.
La ventana Orígenes de datos tiene tres componentes principales:
• La barra Tabla de datos (figura 37), que por defecto se muestra en la parte superior de la ventana Orígenes de datos.
Figura 37: Barra Tabla de datos
La barra Tabla de datos contiene los siguientes botones, de izquierda a derecha:
– Guardar registro
– Editar los datos
– Cortar
– Copiar
– Pegar
– Deshacer
– Buscar registro
Capítulo 10 Enlazar datos de Calc | 29

– Actualizar
– Ordenar
– Orden ascendente
– Orden descendente
– Filtro automático
– Usar filtro
– Filtro estándar
– Restablecer filtro/orden
– Datos en texto
– Datos a campos
– Combinar correspondencia
– Orígenes de datos del documento actual
– Mostrar/ocultar Explorador
• El Explorador de orígenes de datos, (figura 38), se encuentra de forma predeterminada en el lado izquierdo de la ventana Orígenes de datos, debajo de la barra Tabla de datos.
Figura 38: Explorador de orígenes de datos
El Explorador de orígenes de datos proporciona una lista de las bases de datos registradas, que incluye por defecto la base de datos de Bibliography.
Para ver cada base de datos, haga clic en el icono >a la izquierda del nombre de la base de datos. El resultado de esta acción sobre la base de datos EjemplBD se muestra en la figura 38. Haga clic en el icono > a la izquierda de Tablas para ver las tablas individuales dentro de la base de datos seleccionada; del mismo modo, puede hacer clic en el icono > ala izquierda de Consultas para ver las consultas individuales dentro de la base de datos seleccionada. Haga clic en el nombre de una tabla para ver todos los registros que la componen.
• Los registros de datos para la tabla seleccionada se muestran en la zona derecha de la ventana Orígenes de datos, debajo de la barra Tabla de datos.
Figura 39: Orígenes de datos. Ventana de registros
Para ver más columnas en esta área, puede hacer clic en el botón Mostrar/ocultar Explorador (situado a la derecha en la barra Tabla de datos) para ocultar temporalmente el Explorador de orígenes de datos.
Capítulo 10 Enlazar datos de Calc | 30

En la parte inferior de esta ventada de registros hay una barra de navegación que muestra,el número de registro seleccionado; el número total de registros; y los siguientes botones, de izquierda a derecha:
– Primer registro
– Registro anterior
– Registro siguiente
– Último registro
– Registro nuevo
Aparece una barra de desplazamiento horizontal cuando las columnas disponibles no caben en el área visible. Aparece una barra de desplazamiento vertical cuando los registros de datos disponibles no encajan en el área visible.
En el centro inferior de la ventana Orígenes de datos hay un control adicional para ocultar temporalmente toda la ventana. Este control está resaltado con un cuadro rojo en la figura 39.
Editar orígenes de datosAlgunos orígenes de datos (tal como las hojas de cálculo) no se pueden editar en la ventana Orígenes de datos.
En determinados orígenes de datos los registros se pueden editar, agregar o eliminar. En aquellos casos en que no fuera posible la edición de los registros, debe abrir la base de datos en Base y editarla allí; consulte “Usar Base para editar un origen de datos” (página 31). También puede ocultar columnas y realizar otros cambios en la pantalla.
Usar Base para editar un origen de datosPuede iniciar LibreOffice Base en cualquier momento desde el panel Orígenes de datos. Haga cliccon el botón secundario en una base de datos, Tablas, un nombre de tabla, Consultas o un nombre de consulta, y luego seleccione Editar archivo de base de datos en el menú contextual. Una vez en Base, puede editar, agregar y eliminar tablas, consultas, formularios e informes.
Para obtener más información sobre el uso de Base, consulte el capítulo 8, Introducción a Base enla Guía de inicio, o la Guía de Base.
Usar orígenes de datos en hojas de cálculo de CalcLos datos de una tabla que se muestra en el lado derecho de la ventana Orígenes de datos se pueden colocar en un documento Calc de varias maneras.
Puede seleccionar una sola celda, una sola fila o varias filas en la ventana Orígenes de datos y arrastrar y soltar los datos en la hoja de cálculo. Los datos se insertarán en el lugar donde suelte el botón del ratón. Si seleccionó una o más filas, Calc también incluirá los encabezados de columna sobre los datos que inserte. Para seleccionar las filas de datos que desea agregar a la hoja de cálculo:
1) Haga clic en el cuadro gris a la izquierda de la primera fila que desea seleccionar. Esa fila se resaltará.
2) Para seleccionar varias filas correlativas, mantenga presionada la tecla Mayús mientras hace clic en el cuadro gris de la última fila a seleccionar.
3) Para seleccionar varias filas no contiguas, mantenga presionada la tecla Control mientras selecciona cada fila. Las filas seleccionadas se resaltarán.
4) Para seleccionar todas las filas, haga clic en el cuadro gris en la esquina superior izquierda. Todas las filas se resaltarán.
Capítulo 10 Enlazar datos de Calc | 31

Un método alternativo utiliza el botón Datos en texto en la barra Tabla de datos e incluirá los encabezados de las columnas sobre los datos que inserte:
1) Haga clic en la celda de la hoja de cálculo que desea que sea la esquina superior izquierdade los datos a insertar, incluidos los nombres de columna.
2) Seleccione las filas de datos que desea agregar a la hoja de cálculo, tal como se describe en el punto anterior.
3) Haga clic en el botón Datos en texto en la barra de Tabla de datos para insertar los datos en las celdas de la hoja de cálculo.
También puede arrastrar los encabezados de columna de origen de datos (nombres de campo) a su hoja de cálculo para crear un formulario para ver y editar registros individuales, uno por uno. Para ello siga estos pasos:
1) Haga clic y arrastre el cuadro gris situado en la parte superior de la columna, (donde figura el nombre del campo que desea utilizar), y suéltelo donde desee que aparezca el registro en la hoja de cálculo.
2) Repita el paso 1 hasta que haya arrastrado todos los campos que necesita a la posición enla hoja donde desee ubicarlos.
3) Cierre la ventana Orígenes de datos seleccionando Ver > Orígenes de datos en la barra de menú.
4) Guarde la hoja de cálculo y seleccione Editar > Modo de edición en la barra de menú, para que la hoja de cálculo sea de solo lectura.
5) Seleccione Archivo > Recargar en la barra de menú. Todos los campos mostrarán el valorde los datos del primer registro de la fuente de datos que seleccionó.
6) Seleccione Ver > Barras de herramientas > Navegación de formulario. Por defecto, esta barra de herramientas se abre en la parte inferior de la ventana Calc, justo encima de la barra de estado.
7) Haga clic en las flechas en la barra de herramientas de navegación de formularios para verlos diferentes registros de la tabla. La barra de herramientas indica qué registro se muestraactualmente y el número total de registros disponibles. El número de registro actual cambiaa medida que avanza por los registros y los datos en los campos de la hoja de cálculo se actualizan para corresponder con los datos de ese número de registro en particular.
De izquierda a derecha, la barra de herramientas Navegación de formularios proporciona los siguientes controles:
– Buscar registro
– Primer registro
– Registro anterior
– Registro siguiente
– Último registro
– Registro nuevo
– Guardar registro
– Deshacer: entrada
– Borrar registro
– Actualizar
– Actualizar controles
– Ordenar
Capítulo 10 Enlazar datos de Calc | 32

– Orden ascendente
– Orden descendente
– Filtro automático
– Usar filtro
– Filtros de formas
– Restablecer filtro/orden
– Origen de datos como tabla
Incrustar hojas de cálculo
Las hojas de cálculo se pueden incrustar en otros archivos de LibreOffice y viceversa. Esto se usaa menudo en documentos de Writer o Impress para que los datos de Calc se puedan usar en un documento de texto. Puede incrustar la hoja de cálculo como un objeto OLE (del inglés Object Linking and Embedding, objeto enlazado e incrustado) o DDE (del inglés Dynamic Data Exchange,intercambio dinámico de datos). La diferencia entre un objeto DDE y un objeto OLE enlazado es que un objeto OLE enlazado se puede editar desde el documento en el que se agrega como un enlace, pero un objeto DDE no.
Por ejemplo, si una hoja de cálculo Calc se pega en un documento de Writer como un objeto DDE,entonces la hoja de cálculo no se puede editar en el documento de Writer. Pero si se actualiza la hoja de cálculo Calc original, los cambios sí se reflejan automáticamente en el documento de Writer. Si la hoja de cálculo se inserta como un objeto OLE enlazado en el documento de Writer, entonces la hoja de cálculo se puede editar en Writer y en el documento de Calc y ambos documentos están sincronizados entre sí.
Objeto enlazado e incrustado (OLE)El principal beneficio de un objeto OLE es que editar su contenido es rápido y fácil, simplemente haciendo doble clic en él. También puede insertar un enlace al objeto que aparecerá como un icono en lugar de un área que muestre el contenido en sí.
Los objetos OLE pueden enlazarse a un documento de destino o incrustarse en el documento de destino. El enlace inserta información que se actualizará con cualquier cambio posterior en el archivo original, mientras que la incrustación inserta una copia estática de los datos. Para editar la hoja de cálculo incrustada, haga doble clic en el objeto.
Nota
Si su objeto OLE está vacío, inactivo y no se muestra como un icono, entonces será transparente.
Para incrustar una hoja de cálculo como un objeto OLE en una presentación:
1) En el documento de la presentación, coloque el cursor en la ubicación donde desea que esté el objeto OLE
2) Seleccione Insertar > Objeto > Objeto OLE de la barra de menú. Impress abre el diálogo Insertar objeto OLE como muestra la figura 40, con la opción Crear nuevo predeterminada.
Capítulo 10 Enlazar datos de Calc | 33

Figura 40: Diálogo Insertar objeto OLE con laopción Crear nuevo seleccionada
Puede crear un objeto OLE nuevo o crearlo a partir de un archivo existente.
Para crear un objeto nuevo:
1) Seleccione la opción Crear nuevo y seleccione la opción requerida de las disponibles en lalista Tipo de objeto. En este ejemplo, seleccionaría Hoja de cálculo de LibreOffice 6.2.
2) Haga clic en Aceptar.
3) LibreOffice coloca un contenedor vacío en la diapositiva, listo para que ingrese información. Por defecto, la barra de menú cambia para reflejar la barra de menú de Calc; Cuando hace clic en la diapositiva, en cualquier lugar fuera del área de la hoja de cálculo, la barra de menú vuelve a la barra de menú de Impress.
Después de hacer clic fuera del área de la hoja de cálculo, haga doble clic en el objeto OLE para regresar al modo de edición del objeto. La aplicación dedicada a manejar ese tipo de archivo, (Calc en nuestro ejemplo), lo abrirá para su edición.
Nota
Si el objeto insertado es manejado por LibreOffice, entonces la transición al programa para manipular el objeto será perfecta; en otros casos, el objeto se abrirá en una ventana nueva y en el menú Archivo estará disponible una opción para actualizar el objeto que insertó.
Para insertar un objeto existente:
1) Para crear un objeto OLE a partir de un archivo existente, seleccione Crear a partir de un archivo. El diálogo Insertar objeto OLE cambia tal como muestra la figura 41.
Capítulo 10 Enlazar datos de Calc | 34

Figura 41: Insert OLE Object dialog with Create from file option selected
2) Haga clic en Buscar, seleccione el archivo a insertar en el diálogo del explorador de archivos y luego haga clic en Abrir.
Nota
Este servicio no se limita a los archivos de LibreOffice; puede crear objetos OLE utilizando archivos existentes de muchas otras aplicaciones.
3) Para insertar el objeto como un enlace al archivo original, seleccione la opción Enlazar a archivo. De lo contrario, el objeto se incrustará en su documento.
4) Si desea que el objeto aparezca como un icono seleccionable, en lugar de una sección de su archivo, seleccione la opción Mostrar como icono.
5) Haga clic en el botón Aceptar. Se mostrará el archivo insertado como una sección del documento.
Otros objetos OLEEn un entorno Windows, cuando selecciona la opción Crear nuevo en el diálogo Insertar objeto OLE, hay una entrada adicional Otros objetos en la lista Tipo de objeto.
1) Haga doble clic en la entrada Otros objetos para abrir el diálogo Insertar Objeto (figura 42).
Figura 42: Insertar un objeto OLE en Windows
Capítulo 10 Enlazar datos de Calc | 35

2) Seleccione Crear nuevo para insertar un objeto nuevo del tipo seleccionado de la lista Tipo de objeto, o seleccione Crear desde archivo para crear un objeto nuevo a partir de un archivo existente.
3) Si elige Crear desde archivo, se abrirá el diálogo que se muestra en la figura 43. Haga clic en Examinar y elija el archivo a insertar. El objeto de archivo insertado es editable por el programa de Windows que lo creó.
Si en lugar de insertar un objeto desea insertarlo como un enlace al objeto, seleccione la opción Mostrar como icono.
Figura 43: Insertar objeto OLE desde archivo en entorno Windows
4) Haga clic en Aceptar.
Objeto OLE no-enlazadoSi el objeto OLE no está enlazado, se puede editar en el nuevo documento. Por ejemplo, si insertauna hoja de cálculo en un documento de Writer, esencialmente puede tratarla como una tabla de Writer (con un poco más de potencia). Para editarla, haga doble clic en ella.
Objeto OLE enlazadoCuando el objeto OLE de la hoja de cálculo está enlazado, si lo cambia en Writer, cambiará en Calc; si lo cambia en Calc, cambiará en Writer. Esta puede ser una herramienta muy poderosa si crea informes en Writer utilizando datos de Calc y desea realizar un cambio rápido sin abrir Calc.
Nota
Solo puede editar una copia de una hoja de cálculo a la vez. Si tiene un objeto de hojade cálculo OLE vinculado en un documento de Writer abierto y luego abre la misma hoja de cálculo en Calc, la hoja de cálculo de Calc será una copia de solo lectura.
Enlace Dinámico de Datos (DDE)DDE es un acrónimo de Dynamic Data Exchange, (Intercambio Dinámico de Datos en inglés), un mecanismo mediante el cual los datos seleccionados en el documento A se pueden pegar en el documento B como una copia "en vivo" vinculada del original. Se utilizaría, por ejemplo, en un informe escrito en Writer que contiene datos que varían en el tiempo, como los resultados de ventas obtenidos de una hoja de cálculo de Calc. El enlace DDE garantiza que a medida que se actualiza la hoja de cálculo de origen, también lo haga el informe, lo que reduce la posibilidad de errores y el trabajo involucrado en mantener actualizado el documento de Writer.
Capítulo 10 Enlazar datos de Calc | 36

DDE es un predecesor de OLE. Con DDE, los objetos se vinculan a través de la referencia de archivo, pero no se incrustan. Puede crear enlaces DDE de celdas Calc en otra hoja de Calc, o de celdas Calc en otro documento de LibreOffice como Writer.
Enlace DDE en CalcCrear un enlace DDE en Calc es similar a crear una referencia de celda. El proceso es un poco diferente pero el resultado es el mismo. Realice los siguientes pasos para crear un enlace DDE deuna hoja de cálculo Calc a otra:
1) En Calc, abra la hoja de cálculo que contiene los datos originales que desea vincular.
2) Seleccione las celdas que desea enlazar mediante el enlace DDE.
3) Copie las celdas en el portapapeles, por ejemplo, seleccionando Edición> Copiar en la barra de menú; haciendo clic en el icono Copiar en la barra de herramientas Estándar o haciendo clic con el botón secundario en el área seleccionada y seleccionando Copiar en el menú contextual.
4) Abra la segunda hoja de cálculo que contendrá los datos vinculados.
5) Haga clic en la celda superior izquierda del área donde desea que aparezcan los datos vinculados en la segunda hoja de cálculo.
6) Seleccione Editar > Pegado especial > Pegado especial de la barra de menú de la hoja de cálculo destino.
7) Calc mostrará el diálogo Pegado especial (figura 44).
Figura 44: Diálogo Pegado especial
8) Seleccione la opción Enlace en el diálogo Pegado especial (resaltado con un recuadro rojoen la figura 44) y haga clic en Aceptar.
Capítulo 10 Enlazar datos de Calc | 37

Si ahora hace clic en una de las celdas vinculadas, verá que la barra de fórmulas muestra una referencia que comienza con los caracteres {=’. Vea el ejemplo en la figura 45, remarcado con un rectángulo de color rojo.
Figura 45: Ejemplo de enlace DDE desde otra hoja de cálculo de Calc
9) Guarde y cierre las dos hojas de cálculo.
Si posteriormente edita las celdas vinculadas en su hoja de cálculo origen de los datos y guarda los cambios, la próxima vez que abra la hoja de cálculo que contiene las celdas enlazadas, los valores en esas celdas vinculadas se actualizarán para reflejar los últimos valores de las celdas originales.
Nota
Cuando abre una hoja de cálculo que contiene datos enlazados, puede recibir un mensaje de advertencia que indica que la actualización automática de enlaces externos se ha deshabilitado. Deberá hacer clic en el botón Activar contenido para actualizar las celdas enlazadas. Puede evitar este mensaje y la interacción asegurándose de que la hoja de cálculo que contiene los datos originales esté en una ubicación de archivo confiable y que esté seleccionada la opción para actualizar siempre los enlaces desde ubicaciones confiables al abrir. Compruebe esta configuración en Herramientas > Opciones > LibreOffice > Seguridad > Seguridadde macros (Pestaña Orígenes de confianza) y Herramientas > Opciones > LibreOffice Calc > General > Actualización respectivamente.
Enlace DDE en WriterEl procedimiento para crear un enlace DDE de Calc a Writer es similar al de crear un enlace dentro de Calc.
1) En Calc, seleccione las celdas a vincular mediante enlace DDE. Cópielas al portapapeles.
2) Sitúese en el punto de su documento de Writer donde desea el enlace DDE. Seleccione Editar > Pegado especial > Pegado especial.
3) Writer mostrará el diálogo Pegado especial (figura 46).
4) Seleccione Intercambio dinámico de datos (enlace DDE) de la lista Selección.
5) Haga clic en Aceptar.
6) El enlace se creará en Writer. Cuando se actualice la hoja de cálculo Calc, la tabla en Writer se actualizará automáticamente.
Capítulo 10 Enlazar datos de Calc | 38

Figura 46: Diálogo Pegado especial en Writercon el enlace DDE seleccionado
Capítulo 10 Enlazar datos de Calc | 39