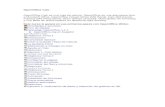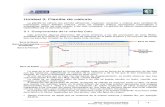Calc Basico
Transcript of Calc Basico
4º ESO Tema 6
1
PRACTICAS DE OPENOFFICE CALC Una hoja de cálculo es una aplicación informática que permite manipular grandes cantidades de números dispuestos en forma de tabla. Es posible realizar cálculos complejos con fórmulas y dibujar distintos tipos de gráficas. Emplearemos el OpenOffice Calc, que está siendo la alternativa libre y gratuita al conocido Microsoft Excel. Un documento de hoja de cálculo está compuesto por una tabla en cuyas celdas insertamos textos, datos numéricos y/o cálculos realizados mediante fórmulas. Además, siempre que creamos un nuevo documento de hoja de cálculo, tiene a su vez tres hojas que pueden ser usadas. Para seleccionar una nueva hoja, pulsamos sobre las pestañas que aparecen en la parte inferior de la ventana del Calc:
Por lo tanto, las hojas de cálculo son como las tablas: contienen celdas que se distribuyen en filas y columnas. Cada una de las columnas se identifica por una letra y cada fila se identifica con un número. De esta forma, cada celda se identificará con la letra de la columna y el número de la fila a la que pertenece.
En primer lugar, podemos resumir escribiendo que el formato de los textos o números escritos en cada una de las celdas de la hoja de cálculo se realiza de la misma forma que en el procesador de textos Writer. Es decir, el formato de caracteres y de párrafos es el mismo que en el procesador de textos y, por lo tanto, se da por entendido y estudiado. Me refiero a: cursivas, negritas, subrayados, posiciones de la fuente, colores de textos, celdas o bordes, alineaciones y posiciones de textos, etc. Todo esto lo encontraréis en: Botón derecho – Formatear Celdas en las pestañas Fuente, Efectos de fuente, Alineación, Bordes y Fondo.
4º ESO Tema 6
2
Veamos las partes de la ventana de Calc
PRÁCTICA 1: OPERACIONES BÁSICAS CON CALC Vamos a conocer como se multiplica, suma, resta y divide con Calc. Instrucciones: 1. En un nuevo libro de Calc, coloca en la columna A y B las cantidades siguientes:
4º ESO Tema 6
3
2. Realiza las siguientes operaciones a. En la columna C, suma estas cantidades. b. En la columna D réstalas. c. En E multiplícalas. d. En la columna F divídelas. e. En la columna G obtén la raíz cuadrada de las cantidades que están en la columna A. f. En la columna H obtén las cantidades de la columna A elevadas al cubo. 3. Coloca bordes para separar las columnas
¿Cómo se hace? 1. La primera cantidad (125) debe estar en la celda A1. El número 76 debe estar en la celda B1. 2. Coloca el cursor en la celda C1, escribe el signo igual, haz clic sobre la celda donde está el 125, oprime el signo +, haz clic sobre la celda donde está el 76, oprime <enter>. 3. Ya tienes el resultado de la primera suma, no necesitas hacer la suma una por una, coloca el cursor en la celda C1, en la esquina inferior derecha coloca el cursor que debe cambiar de forma a una cruz delgada, haz clic y arrastra para copiar la fórmula a las otras celdas. 4. Procede igual para la resta (-), multiplicación ( * ) y división ( / ) 5. Para obtener la raíz cuadrada de las cantidades que están en la columna A, coloca el cursor en la celda G1, oprime el signo igual, escribe “RAIZ (“ haz clic sobre la celda A1 y finalmente cierra el paréntesis “)”. Copia la fórmula a las otras celdas. 6. Para obtener las potencias cúbicas de las cantidades que están en la columna A, coloca el cursor en la celda H1, oprime el signo igual, haz clic sobre la celda A1 coloca el signo para elevar a una potencia que es: ^ , abre paréntesis, escribe 3 y cierra paréntesis. Copia la fórmula a las otras celdas. 7. Selecciona todas las celdas que contengan cantidades. Selecciona la opción de menú Formato->Celda. Elige la pestaña “Borde” y pulsa sobre la tercera opción predeterminada. 8. Guarda el archivo como Calc01.ods y esa hoja como ejer-iniciales, pero no envíes de momento por correo.
4º ESO Tema 6
4
Ahora practica:
En el mismo libro anterior realiza los siguientes ejercicios (cada uno en una hoja diferente) poniendo como nombre el número de ejercicio correspondiente. Ejercico Nº 1 A B C D E F G
1 Alumno 1º Semana
2º Semana
3º Semana
4º Semana
Total de Rifas
Dinero Obtenido
2 Aldana 12 1 5 11 3 César 36 2 9 1 4 Dolores 25 3 6 2 5 Joaquín 21 5 17 0 6 Carolina 10 9 30 0 7 Fernando 2 11 2 9 8 Claudio 6 10 1 16 9 Oscar 3 22 0 8 10 Juan 11 0 14 3 11 Melisa 15 2 2 5 12 Total de Rifas 13 Dinero Obtenido 14 Total General de Rifas
Vendidas 15 Total General de Dinero
Obtenido 16 Valor de la Rifa € 2,50 En base a los datos ingresados y al valor de la rifa, se deberá dejar expresadas las fórmulas o funciones que permitan calcular: Cuántas rifas vendió en total cada alumno El dinero obtenido por cada alumno El total de rifas vendidas por semana El dinero obtenido por semana El total general de rifas vendidas. El total general del dinero obtenido. Expresar que rango de celdas se deben seleccionar para mostrar en un gráfico de barras los alumnos con el total de rifas vendidas por cada uno.
4º ESO Tema 6
5
Total de Rifas Vendidas por cada Alumno
29
48
3643
49
2433 33
28 24
0
10
20
30
40
50
60
Alda
na
Césa
r
Dolor
es
Joaq
uín
Carolin
a
Fernan
do
Clau
dio
Oscar
Juan
Melisa
Total de Rifas
Deben figurar en el ejercicio los apellidos y nombres de los integrantes del grupo. Ejercico Nº 2
Partidos
Equipo Jugados
Ganados
Empatados
Perdidos
PUNTOS
Premio
Descuento
Ganancia Final
River 19 11 2 Boca 19 9 5 Independiente 19 10 8 San Lorenzo 19 8 8 Racing 19 4 2
En base a los datos de la plantilla anterior, expresar las fórmulas que permitan calcular: a) Calcular la cantidad de partidos que perdió cada equipo (se jugaron 19 partidos en total) Calcular los puntos obtenidos por cada equipo (3 por cada partido ganado y uno por cada partido empatado) El premio surge al entregar 345 € por cada partido ganado El descuento surge al retener 124 € por cada perdido Calcular la ganancia final de cada equipo. Expresar que rango de celdas se deben seleccionar para mostrar en un gráfico de barras los puntos obtenidos por cada equipo.
4º ESO Tema 6
6
Puntos Obtenidos
3532
3832
14
05
10152025303540
River
Boca
Indep
endie
nte
San Lo
renzo
Racing
PUNTOS
3. Deben figurar en el ejercicio los apellidos y nombres de los integrantes del grupo Ejercico Nº 3
Tipo de Golosina Marca
Precio de Compra
Precio de Venta
Cantidad Comprada
Cantidad Vendida
Cantidad que queda
Recaudado
Ganancia
Chupetín Renomé 0,07 0,35 50 47 Turrón Misky 0,07 1,00 150 86
Alfajor Guaymallén 0,55 0,75 120 98
Alfajor Suschen 0,40 0,55 95 52 Alfajor La Nirva 0,35 0,45 65 45 Chocolate Tazone 1,20 1,70 25 18 Caramelos
Colorinche 0,05 0,15 100 83
Galletitas
Crocantitas 0,75 1,15 15 15
Total Recaudado Total de Ganancias En base a los datos de la planilla anterior, expresar las fórmulas que permitan calcular: Calcular la mercadería que no se ha vendido y el dinero recaudado por la venta de la mercadería.
4º ESO Tema 6
7
Informar la ganancia. La misma se obtiene de restar a lo recaudado el dinero que se gastó en la compra de golosinas. Por último se debe informar el Total recaudado y el Total de ganancias. Expresar que rango de celdas se deben seleccionar para mostrar en un gráfico circular la ganancia por marca con sus respectivos porcentajes.
Ganancia por Marca
11%
62%
6%
8%
2%
0%
6%
5% RenoméMiskyGuaymallénSuschenLa NirvaTazoneColorincheCrocantitas
3. Deben figurar en el ejercicio los apellidos y nombres de los integrantes del grupo PRÁCTICA 2: INSERTANDO FILAS Y COLUMNAS CON CALC Instrucciones: Realizar en la hoja ejer-iniciales. 1. Inserta una fila en la parte superior para poner títulos a las columnas 2. Insertar una columna en blanco entre las columnas F y G ¿Cómo se hace? 1. Para insertar una única fila, haz clic en una celda de la fila situada inmediatamente debajo de la posición en la que deseas insertar la nueva fila. Por ejemplo, para insertar una nueva fila por encima de la Fila 5, haga clic en la Fila 5. 2. Para insertar varias filas, selecciona las filas situadas inmediatamente debajo de la posición en que desea insertar las nuevas. Seleccione el mismo número de filas que desea insertar. 3. En el menú Insertar, haz clic en Filas. 4. Las columnas se insertan a la izquierda de donde está el cursor, así que si queremos insertar una columna entre F y G el cursor debe estar en G. Haz clic en el menú Insertar/columna 5. Ya sabes cómo poner bordes 6. Guarda el archivo como calc01.ods. No la envíes por correo.
4º ESO Tema 6
8
PRÁCTICA 3: FORMATEANDO NÚMERO Y UTILIZANDO LA FUNCIÓN SUMATORIA Instrucciones: Realizar en la hoja ejer-iniciales. 1. Reduce las cantidades de las columnas división y raíz a un decimal 2. A las cantidades que encabezan las columnas dales formato de euros con 2 decimales. 3. Calcula la suma de todas las cantidades de la columna suma, resta, multiplicación, etc. 4. Guarda el archivo como calc01.ods.
¿Cómo se hace?
1. Para reducir las cantidades a un decimal. Selecciona las cantidades, escoge la opción formato/celdas/números, en el recuadro categorías escoge la opción número y en el recuadro posiciones decimales, escoge 1.
2. Para dar formato de Euros, selecciona las cantidades, escoge la opción formato/celdas/moneda escoge el número de decimales. Además, en la barra de objetos tenemos cinco botones que nos permiten aplicar rápidamente los formatos más usados. 3. Para calcular la suma coloca el cursor debajo de las cantidades que quieres sumar, oprime el botón
4º ESO Tema 6
9
4. Presiona enter 5. Calcular la suma de las demás columnas llena de la derecha 6. Para cambiar el nombre a las hojas del libro: Coloca el cursor en la pestaña que dice Hoja1 (parte inferior de la pantalla) haz clic con el botón derecho de mouse de las opciones que aparecen escoge cambiar nombre a hoja... y escribe el nombre correspondiente. EJERCICIO 4: Copia la siguiente tabla:
A) Aplica a cada celda el formato que le corresponda:
Si la celda va a almacenar texto: Pondremos formato texto. Si la celda va a almacenar números: Pondremos formato número.
B) Inserta entre las columnas D y E la siguiente columna:
4º ESO Tema 6
10
Recuerda que debes aplicar el formato correspondiente a la nueva columna.
C) Calcula los totales correspondientes utilizando la función de autosuma.
D) Inserta una fila al principio de todo con el siguiente texto:
CALZADO VENDIDO EN ENERO (EN PARES)
Nota: Combina las columnas de la nueva fila desde la B a la F y pon el título centrado, según se muestra en la siguiente imagen
E) No me lo envíes de momento
4º ESO Tema 6
11
PRÁCTICA 4: DAR FORMATO DE CELDAS, CAMBIAR LA ORIENTACIÓN DEL
TEXTO Instrucciones: Este ejercicio se hará en un libro nuevo llamado Calc02 Haz una tabla y llénala con los datos de tu horario de clases. ¿Cómo se hace? 1. Llena la tabla como de costumbre, después selecciona las celdas donde están los días de la semana 2. Haz clic en el menú formato/celdas en la pestaña alineación escoge la opción alineación y mueve con el cursor el texto hacia la orientación deseada 3. Para cambiar el color de fuente marca una serie de celdas y elige la opción “Efectos de fuente” del menú 4. Formato->Celda y selecciona una opción de “Color de fuente” 5. Selecciona los bordes como en los ejercicios anteriores. 6. Guarda el archivo como calc02.ods pero no la envíes por correo.
PRÁCTICA 5: CONFIGURAR LA PÁGINA
Instrucciones: 1. Copia la tabla de la Calc02.ods a la hoja2 del libro de Calc. En la hoja 1 del mismo documento debe quedar la hoja original. 2. Cambia la orientación de la página a horizontal 3. Cambia todos los márgenes a 2.5 4. Centra la página Horizontal y verticalmente 5. Coloca como encabezado tu nombre a la izquierda 6. Coloca el número de página en el centro, pero indicando que la numeración empiece en el número 5
4º ESO Tema 6
12
¿Cómo se hace? 1. Para copiar y pegar. Así como copiar formato, se hace igual que en el procesador de texto, es decir, selecciona lo que quieras copiar, Haz clic en el botón copiar, coloca el cursor donde quieras pegar y haz clic en el botón correspondiente. 2. Para cambiar la orientación de la página: Selecciona la opción de menú Formato->Página y elige la pestaña “Página”. Después pulsa sobre la opción “Horizontal” 3. En esta misma pestaña puedes cambiar los valores de los márgenes. 4. En la pestaña encabezamientos del menú Formato->Página pulsa el botón editar, y en la sección izquierda escribe tu nombre. 5. En la pestaña Pié de Página del menú Formato->Página pulsa el botón editar, y en la sección central inserta el número de página. 6. Guarda el archivo como Calc02.ods y envíala por correo con asunto práctica Calc02.
PRÁCTICA 6: CONOCER Y MANEJAR ALGUNAS FUNCIONES BÁSICAS Una función es una fórmula que opera con uno o más valores y devuelve un resultado que aparecerá directamente en la celda. La sintaxis (el formato) de cualquier función es:
NOMBRE_FUNCIÓN(valor1;valor2;...;valorN)
Ejemplo: =SUMA(A1:C8)
Sigue las siguientes reglas: 1. Antes de empezar a escribir una fórmula, tenemos que escribir el signo = delante de todo. 2. Todos los valores de entrada van siempre entre paréntesis. No dejes espacios antes o después de los paréntesis. 3. Los valores pueden ser números, identificadores de otras celdas u otras funciones. 4. Los valores tienen que separarse por un punto y coma ;. 5. Si usamos los dos puntos : para separar dos celdas, estamos definiendo un rango. Esto significa que vamos a usar todas las celdas incluidas entre esas dos. La barra de fórmulas la encontramos en la parte superior del OpenOffice.org Calc:
4º ESO Tema 6
13
Instrucciones: Crea un nuevo libro llamado calc03.ods 1. Escribe los siguientes números en la columna A, de arriba hacia abajo.
43, 42, 39, 27, 32, 36, 36, 36, 37, 38, 38, 25, 25, 24, 22, 45
2. Cópialos en la columna B y ordénalos del mayor al menor (descendente) 3. Cópialos en la columna C y ordénalos del menor al mayor (ascendente) 4. Calcula el número de datos, es decir, cuéntalos 5. Encuentra el número menor 6. Encuentra el número mayor 7. Calcula el promedio 8. Calcula la desviación estándar 9. Calcula la varianza 10. Encuentra la mediana 11. Encuentra la moda ¿Cómo se hace? 1. Para ordenar: Selecciona el rango donde están los números, elige la opción de menú Datos->Ordenar y selecciona el orden apropiado. 2. Para contar el número de datos vamos a utilizar la función FILAS. Para ello puedes escribir en la celda B17 la expresión =FILAS(A1:A16) . 3. Para el mínimo usa la función MÍN (cuidado con el acento) 4. Para el promedio usa la función PROMEDIO 5. Para la desviación estándar usa la función DESVPROM 5. Para la varianza usa la función VAR 6. Para la mediana usa la función MEDIANA 7. Para la moda usa la función MODA Guarda el archivo como calc03.ods y no me la envíes de momento.
4º ESO Tema 6
14
Ejercicio 5:
A) Copia la siguiente tabla y completa los espacios en blanco con las fórmulas correspondientes. Respeta los tipos de datos que aparece en cada celda, poniendo el número de decimales correspondiente.
Alumno Nota 1 Nota 2 Nota 3 Media
Carlos Pérez Rodríguez 8,3 3,0 4,8 Lucía Martín Prieto 9,4 0,8 7,1 Rodrigo Cano Ruiz 9,8 5,8 8,8 Pedro Esteban García 9,4 2,9 3,6 Carmen Gil Ruiz 9,8 2,9 2,5 Raúl Rodríguez Sanz 2,3 4,2 10,0 Eva Blanco Campo 0,4 8,1 5,5 Arturo Recio Cano 9,1 8,6 3,4 Iván Prieto Ruiz 1,0 5,8 3,9
4º ESO Tema 6
15
José Luis Álvarez Sanz 1,1 8,3 3,6 Nota Media Nota Máxima de cada examen Nota Mínima de cada examen
Mayor media de los alumnos Mínima media de los alumnos
Ejercicio 6 Vamos a ver cómo podemos hacer rápidamente una tabla de valores de una función matemática. Por ejemplo vamos a hacer una tabla de la función y = x² en el intervalo [-2,2], es decir vamos a permitir que la x tome valores comprendidos entre –2 y 2. En primer lugar hay que decidir cuántos valores necesitamos. Desde –2 hasta 2 van 4 unidades, vamos a dividir cada unidad en 10 partes y teniendo en cuenta que calcularemos el valor inicial y el valor final necesitamos un total de 41 puntos, es decir vamos a utilizar el rango A1:B41. Para introducir los valores de x debes proceder de la siguiente manera:
Introduce en la celda A1 el primer valor del intervalo. En nuestro caso -2.
Introduce en la celda A2 la fórmula que permite calcular el siguiente valor de x. Si hemos dicho que dividimos cada unidad en 10 partes, el siguiente valor de x se obtiene sumando 0,1 al anterior.
Copia la fórmula anterior y pégala en el rango A3:A41 (o bien arrastra el
cuadro negro en la parte inferior derecha de la celda A2).
Introduce ahora en la celda B1 la fórmula que representa a la función que estamos analizando. Nuestra función consiste en elevar al cuadrado el valor que aparece en la celda de al lado.
Copia esa fórmula y pégala en el rango B2:B41.
Inserta una fila al principio y pon títulos a las columnas
Nota: Realizar todo utilizando las funciones creadas para ello.
4º ESO Tema 6
16
PRÁCTICA 7: GENERANDO GRÁFICOS
Objetivo: Generar gráficos de diferentes tipos de funciones y tablas. Instrucciones: Genera un libro nuevo llamado Calc 04.ods 1. Representa gráficamente las siguientes gráficas utilizando los diferentes tipos de gráfica, con los datos dados. Procura que las tablas se parezcan a las de este documento A) Tabla A: Gráfico de columnas B) Tabla B: Gráfico de sectores C) Tabla C: Gráfico de línea
Tabla A Tabla B Tabla C
¿Cómo se hace? Cuando construya la tabla C, debes calcular el valor de "y", es decir que lo hagas con una fórmula (y=4x+2), no escribas los valores de y sin más. Crea una tabla como la que se muestra, llenando los valores de "x" Hacia abajo y calculando "y" según se indica en la fórmula 3. Selecciona toda la tabla A, incluida la primera fila.
4. Haz clic en el botón (insertar gráfico)
4º ESO Tema 6
17
4. Selecciona Vista 3D y haz clic en Siguiente>> 5. Te aparecerá la ventana siguiente. Mantén marcados Primera fila como etiqueta y Primera columna como etiqueta. Deja la opción Serie de datos en columna marcada.
6. Haz clic en siguiente hasta que aparezca la ventana
En el campo título escribe Resultados electorales. Mantén marcada la opción Mostrar leyenda. Haz clic en Finalizar y mueve el gráfico debajo de la tabla correspondiente. Vamos a colocar sobre cada columna la cifra de votantes correspondiente. 7. Haz un solo clic sobre cualquiera de las columnas del gráfico con el botón derecho del ratón.
4º ESO Tema 6
18
8. Elige la opción Insertar etiqueta de datos. Aparecerá sobre cada columna el número de votantes. 9. Si el título estorba e impide ver todos los valores, haz clic sobre el título del gráfico y arrástralo para moverlo.
10. Ahora debes realizar el gráfico de la Tabla B por sectores.
11. Selecciona toda la tabla y haz clic sobre el botón insertar gráfico.
12. Selecciona Círculo y Vista 3D,
13. Haz clic en Siguiente hasta que aparezca la ventana que te pida el título. 14. Entonces escribe como título Niños de la calle. 15. Ahora sólo falta que junto a cada sector aparezca la cifra de niños que corresponda. 16. Haz clic con el botón derecho sobre cualquiera de los sectores y selecciona Insertar etiqueta de datos 17. Coloca este gráfico bajo la tabla correspondiente
4º ESO Tema 6
19
18. Ahora toca construir el gráfico de línea de la Tabla C. Procede como las otras (Selecciona la tabla, pero no selecciones la primera fila y haz clic en el botón de herramientas insertar gráfico) 19. Tipo de gráfico: Línea. Subtipo: Línea de puntos.
20. Pulsa Siguiente y mantén marcados Primera fila como etiqueta y Primera columna como etiqueta. Deja la opción Serie de datos en columna marcada.
4º ESO Tema 6
20
21. Haz clic en siguiente hasta que aparezca la venta de título. El título es Y=4X+2 y rellena los campos Eje X y Eje Y, tal y como muestra el gráfico.
22. Coloca el gráfico bajo la tabla correspondiente. 23. Vete a Formato-> Página. Vete a la pestaña Página y elige la orientación Horizontal. Marca además las casillas Horizontal y Vertical de la zona Alineación de la tabla.
24. Haz una vista preliminar para ver cómo te queda. Debe caber todo en una página. Si no cabe, reduce de tamaño los gráficos. 25. Guarda el archivo como Calc 04.ods y envíalo por correo con asunto Ejercicio: Realiza las graficas correspondientes de los ejercicios (1,2,3)de Calc 01 y envíame el libro Calc 01.
4º ESO Tema 6
21
PRÁCTICA 8: GENERANDO PRESUPUESTOS
El libro que vamos a crear generará un presupuesto: 1.- En la celda A2 teclee MODELO PARA GENERAR PRESUPUESTOS 2.- Teclee Descuento en la celda A4 3.- En la celda A5 teclee IGIC 4.- Continúe introduciendo los valores que aparecen en la figura siguiente:
Las fórmulas que vamos a introducir son las siguientes: - En D8 Importe = Cantidad* Precio (Pasos 5, 6, 7 y 8) - En E8: Descuento = Importe * Descuento (Pasos 9 hasta 16) - En F8: Total = Importe – Descuento. A continuación introduciremos la fórmula que calcula el importe. 5.- Teclee en la celda D8 la siguiente fórmula: = B8 * D8 6.- Pulse la tecla Enter. 7.- Arrastre el controlador de relleno de la cela D8 hasta la celda D13 (es el punto cuadrado que está en la esquina inferior derecha de la celda).
4º ESO Tema 6
22
8.- Compruebe el resultado de la columna Importe fijándose en la siguiente columna. IMPORTE 400,00 € 420,00 € 150,00 € 180,00 € 225,00 € 135,00 € 9.- Hallamos el Descuento. En la celda E8 teclee = D8*B4 10.- Pulse Enter 11.-Arrastre el controlador de relleno de la celda E8 hasta la celda E13 Como puede ver el resultado es erróneo. Al arrastrar el controlador de relleno, la fórmula asignada en la celda E9 ha incrementado en uno la referencia de la fila. Para la referencia de la columna D la operación de incremento de fila es correcta pero en la referencia de la columna B el incremento no se tiene que dar. Para estos casos tenemos que utilizar referencias absolutas o mixtas. 12.- Haga clic en la celda E8 y pulse la tecla de función F2 para editar la fórmula.
13.- Para introducir una referencia absoluta de la celda B4 debemos insertar un $ entre la columna y fila de la referencia B4. En definitiva, en la celda E8 se debe teclear = D8*$B$4
Con esta operación hemos bloqueado el incremento de la fila al arrastrar el controlador de relleno.
14.- Pulse la tecla Enter 15.- Arrastre el controlador de relleno de la celda E8 a la celda E13 16.- Compruebe el resultado DESCUENTO 100,00 € 105,00 € 37,50 € 45,00 € 56,25 € 17.- Escriba el nombre de la hoja de cálculo como PRESUPUESTO en lugar de Hoja 1. 18.- Realice los demás cálculos de la columna TOTAL, SUMA TOTALES, IGIC Y TOTAL CON IGIC.
4º ESO Tema 6
23
19.- Utilizando el asistente para funciones calcula en PRECIO MAXIMO, PRECIO MÍNIMO Y PRECIO MEDIO Si se ha realizado correctamente todos los pasos de este ejercicio el resultado ha de ser el siguiente:
20.- Ahora vamos a darle un formato más adecuado. Para ello cambia los fondos, los bordes, los tipos de letras. Las cantidades deben ir en euros y con separador de miles. Puede quedar más o menos así:
Guárdala como Calc05.ods y envíala por correo con asunto.
4º ESO Tema 6
24
PRÁCTICA 9:ESTUDIO DE MERCADO Realiza la siguiente tabla con los datos adjuntos
Las fórmulas que emplees serán las siguientes: Importe Compra = Acciones * Precio Compra Importe Mercado = Acciones * Precio Mercado Ganancia Absoluta = Importe Mercado - Importe Compra Ganancia en % = Ganancia Absoluta / Importe Compra
Guarda la práctica como Calc06.ods y envíala por correo con asunto.
PRÁCTICA 10: FUNCIONES ESTADÍSTICAS Conceptos: Las funciones estadísticas de cualquier programa de hoja de cálculo, nos permiten describir, analizar e interpretar rápidamente un conjunto de datos determinado. Las funciones más usuales son: Promedio: Esta función nos devuelve la media aritmética de los números o del rango que está entre paréntesis
Ejemplo: =promedio(4,5,6) nos devuelve el valor 5
Max: esta función nos devuelve el valor máximo de una lista de números o de celdas.
Ejemplo: =max(1,12,125) nos devuelve el valor 125
Min: esta función nos devuelve el valor mínimo de una lista de números o de celdas.
4º ESO Tema 6
25
Ejemplo: =min(1,12,125) nos devuelve el valor 1
Moda: esta función nos devuelve el valor más repetido de una lista de números o de celdas.
Ejemplo: =moda(1,2,2,3,4) nos devuelve el valor 2 (el más repetido)
Contar: cuenta el número de veces que aparece contenido numérico en un rango de celdas.
Ejemplo: =contar (A1:A10). Si en esas diez celdas hay 4 que contienen números y las otras 6 celdas están vacías o contienen texto (no numérico), el valor devuelto es 4
Contara: cuenta el número de veces que aparece contenido en forma de texto o en forma de números en un rango de celdas.
Ejemplo: =contara(A1:A10). Si en esas diez celdas seis contienen algún tipo de texto, dos contienes números y el resto están vacías, el valor devuelto es 8 (porque hay 6 que contienen texto + 2 que contienen cifras).
Contar.si: cuenta el número de veces que aparece un determinado valor en un rango de celdas.
Ejemplo: =contar.si(A1:A10:12). Si el número 12 está dos veces entre esas diez celdas, el valor devuelto es 2.
· Si: también llamada función condicional. Devuelve un valor concreto si una determinada condición se cumple.
Ejemplo: =Si(A1>4,99;”aprobado”;”suspendido”): Si el valor que está en la celda A1 es, por ejemplo, 7, el valor devuelto es “aprobado” y si es menor que 5, el valor será “suspendido”
Para acceder a las funciones, debes hacer clic en el botón de funciones f(x), situado bajo los botones de la barra de herramientas.
Ahora practica… Se trata de llevar a cabo la siguiente práctica (Siguiente página)
4º ESO Tema 6
26
En esta hoja de cálculo, vamos a aplicar todas las fórmulas estadísticas que hemos explicado en este. En la columna global, aparecerá la nota final que será la media de los tres trimestres (con una cifra decimal). (Instrucciones más abajo) En la columna clasificación tendremos la evaluación en forma de texto empleando la función SI() , también llamada función condicional, del siguiente modo (instrucciones más abajo)
o Si la nota media es de 0 a 4,99, aparecerá la expresión “nivel bajo”. o Si la nota media es 5 a 10, aparecerá la expresión “nivel alto”
En las celdas inferiores de la columna B calcularemos la nota máxima y mínima, nota media y moda. (Instrucciones más abajo) Finalmente, colocaremos unas celdas que nos dicen…
o El número de alumnos que hay (instrucciones más abajo)
4º ESO Tema 6
27
o El número de alumnos con bajo nivel, nivel medio y nivel alto que hay y sus correspondientes porcentajes al lado, con respecto al total de alumnos. (Instrucciones más abajo) o Que porcentaje representa cada uno de los anteriores. (Instrucciones más abajo)
¿Cómo se hace? · En la celda E3 escribimos la función =PROMEDIO(B3:D3),luego, utilizando el controlador de relleno, arrastramos pegamos la fórmula en el resto de las celdas de la columna
En la celda B15 figurarán el total de alumnos que el programa calculará mediante la función CONTAR() (recuerda que sirve para contar celdas en donde hay números o letras), por lo tanto: =CONTAR(A3:A13) Para calcular la nota máxima usamos la función =MAX(E3:E13) Calculamos la nota mínima con la función =MIN(E3:E13) A continuación vamos a escribir la fórmula que nos permita averiguar el contenido de las celdas de la columna de la Calificación (rango F3:F13). Introducimos la fórmula en la celda F3 y luego, utilizando el controlador de relleno la pegaremos e el resto de celdas del rango. La fórmula será una de las que vimos en la unidad anterior =SI(). En concreto la fórmula de la celda F3 será =SI(E3<5;”nivel bajo”;”nivel alto”) Para calcular el número de alumnos con nivel bajo, en la celda B22 colocaremos la fórmula: =CONTAR.SI(F3:F13;”nivel bajo”) En la celda B23 escribiremos la fórmula: =CONTAR.SI(F3:F13;”nivel alto”) Finalmente, en el rango C22:C23 calcularemos el porcentaje que el grupo de alumnos con cada uno de los distintos niveles representa con respecto al total de alumnos, que hemos hallado en la celda B15. Para ello, nos situamos en la celda C23 y escribimos la fórmula =B23/$B$15, y seleccionamos en formato de celda “porcentaje”. Ahora ya podemos arrastrar la fórmula pegándola en las demás celdas del rango. El siguiente paso es mejorar la apariencia visual. Usaremos la herramienta Formato condicional. Marca el rango F3:F13, ve a Formato/Formato condicional. En las condiciones que aparecen elige que las celdas sean igual a “nivel bajo”, luego ve al botón “Nuevo Estilo...” que tienes en la misma ventana y seleccionas la pestaña “Efectos de fuente” y dices que el formato de carácter sea rojo claro. Con esto, automáticamente todos los “Nivel bajo” que haya en el rango saldrán escritos en rojo. Repite la operación, pero esta vez elige que las celdas con el texto “nivel alto” salgan escritos en azul. Fíjate en el gráfico inferior: (página siguiente)
4º ESO Tema 6
28
Además, para lo anterior, podemos darle otras utilidades al Formato condicional; fíjate en que si no existe MODA (celda B20),nos aparecerá en dicha celda el mensaje de error #N/A que quiere decir que la celda no contiene ningún dato. Guarda la práctica como Calc07.ods y mándala por correo con asunto.
PRÁCTICA 11: HAZLO TÚ MISMO I
Copia la siguiente tabla: Aplica el Formato condicional para que aparezca “Aprobado” en color azul, “Suspendo” en color rojo.
Guárdala como Calc08.ods y envíala por correo con asunto.
4º ESO Tema 6
29
PRÁCTICA 12: HAZLO TÚ MISMO II
Copia la siguiente tabla
Inserta las fórmulas necesarias para calcular el importe de las celdas en blanco.
El titulo está hecho con FontWork, que encontrarás en la barra de herramientas de dibujo (abajo). Puedes poner otro dibujito en la cabecera, pero que tenga que ver con el negocio de neumáticos.
Crea un gráfico de barras donde aparezcan los gastos que se han producido para la elaboración de los neumáticos. Ponle el título de Costes y aplícale efectos de relleno con dos colores (gradiente). Crea un gráfico de sectores donde aparezca el porcentaje de beneficio Guárdala como Calc09.ods y envíala por correo con asunto.
4º ESO Tema 6
30
PRÁCTICA 13: LA ENERGÍA EN CANARIAS Vas a representar con gráficos de columna y de línea el consumo de energía en Canarias a principios de la década anterior. En total 4 gráficas que se situarán bajo las tablas. Escribe las siguientes tablas. El total de gasolina debe calcularse sumando el consumo de gasolina con plomo y el de gasolina sin plomo. El consumo total debe calcularse también y se refiere a la suma del total de gasolina y el de gasoil. Respeta los colores y el formato de las gráficas que se muestran.
Debes representar los datos generales de consumo con un gráfico de columnas y otro de líneas. Las columnas tienen Vista 3D.
No olvides incluir los títulos de las gráficas y las leyendas. Debes representar los datos del consumo de gasolina y gasoil, pero cada combustible debe estar representado por un color distinto para el gráfico de columnas. El gráfico de líneas se refiere al consumo total.
Cambia el nombre de la Hoja 1 por Consumo de energía en Canarias. Guarda el archivo como Calc10.ods y envíala por correo con asunto.
4º ESO Tema 6
31
PRÁCTICA 14: CONTROL DE UN HOTEL
Copiar los siguientes datos
1. Las celdas de la primera fila deben combinarse entre sí para contener el título en el centro “Hotel Casablanca”. (Botón combinar celdas) 2. Las dos primeras filas deben contener un relleno de color pastel claro. 3. Dibuja los bordes tal y como se ven aquí. 4. Calcular el precio de la habitación teniendo en cuenta que si la Suite cuesta 97'50 € y la Normal 54'45 €. Debes realizar esta operación empleando fórmulas (si condicional), es decir, no introduzcas los precios manualmente. 5. Calcular el precio de la Pensión teniendo en cuenta que si es Media el precio es de 27'35 € y si es completa es de 42'80 €. Debes realizar esta operación empleando fórmulas (si condicional), es decir, no introduzcas los precios manualmente. 6. Calcular el número de días transcurridos entre la entrada y la salida. NOTA: No olvides asignar a las fechas de entrada y salida el Formato de celdas Fecha y al total de días el Formato de celdas Número. Sólo hay que restar a la celda de Fecha salida la celda Fecha entrada correspondiente. 7. Calcular el Subtotal, es decir, calcular lo que se cobra en total por la habitación y la pensión teniendo en cuenta el número de días que estará cada cliente en el hotel. 8. Realizar un descuento del 10% si el número de días transcurridos es superior a 7 (automáticamente). Debes emplear la función si condicional. 10. Calcular el total a pagar. Si el total a pagar resulta menor a 500 euros, el texto debe aparecer de color de un color llamativo automáticamente. Debes emplear el Formato condicional. NOTA: Todo aquello que represente dinero debe contener el símbolo del euro y tener dos cifras decimales 11. La orientación de la hoja debe ser horizontal. La tabla debe quedar perfectamente centrada en la hoja. No olvides hacer una vista preliminar. Guarda el documento como Calc11.ods y envíala por correo con asunto.
4º ESO Tema 6
32
PRÁCTICA 15: CONTROL DE UN VÍDEO CLUB
Partiendo de los siguientes datos
1. Calcular el número de días que ha tenido el socio de la película. Debes realizar una resta entre las fechas de salida y entrada y aplicar el Formato de Celdas Número. 2. Calcular si debe pagar una multa, esta se hace efectiva si el cliente ha tenido la película más de 3 días en alquiler y por lo tanto debe pagar 1,80 €. Debes aplicar la función SI (), también llamada función condicional. Si, efectivamente debe pagar la multa, en la celda correspondiente debe aparecer la cantidad de la multa (,80 €) 3. Calcular el precio de la película teniendo en cuenta que si en la celda Tipo pone un 1 el valor será de 4€ y si pone un 2 será de 2,40 €. Debes aplicar el formato condicional. 4. Calcular el Total a pagar por cada cliente, sumando la multa (si la hay) y precio de la película. 5. Calcular el dinero que este mes hemos recaudado por la multa, por película y por ambas. Guarda el archivo como Calc12.ods y envíala por correo con asunto.