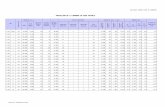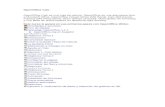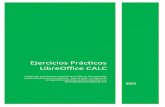Capítulo 5 Primeros pasos con Calc - The Document …...Calc, cada hoja puede tener un máximo de 1...
Transcript of Capítulo 5 Primeros pasos con Calc - The Document …...Calc, cada hoja puede tener un máximo de 1...

Guía de primeros pasos
Capítulo 5Primeros pasos con CalcUsar hojas de cálculo en LibreOffice

Derechos de autor
Este documento tiene derechos de autor © 2020 por sus colaboradores, tal como aparecen en la lista en la sección titulada Colaboradores. Puede distribuirse o modificarse bajo los términos de laGNU General Public License, versión 3 o posterior, o la Creative Commons Attribution License, versión 4.0 o posterior.
Todas las marcas registradas que aparecen dentro de esta guía pertenecen a sus dueños legítimos.
ColaboradoresJean Hollis Weber Peter Schofield David MichelHazel Russman Ron Faile Jr. Martin SaffronJohn A Smith Olivier Hallot Juan C. Sanz CabreroJosé Ponce Celia Palacios Jazmín Hurtado Segura
Comentarios y sugerenciasPuede dirigir cualquier clase de comentario o sugerencia acerca de este documento a: [email protected]
Nota
Todo lo que envíe a la lista de correo, incluyendo su dirección de correo y cualquier otra información personal que escriba en el mensaje se archiva públicamente y no puede ser borrada
AgradecimientosEste capítulo está basado en versiones previas del mismo. Los colaboradores de esos capítulos son:
Richard Barnes Richard Detwiler John KanePeter Kupfer Joe Sellman Jean Hollis WeberLinda Worthington Michele Zarri
Fecha de publicación y versión del programaVersión en español publicada el 25 de marzo de 2020. Basada en la versión 6.2 de LibreOffice
Nota para usuarios de MacAlgunas pulsaciones de teclado y opciones de menú son diferentes en un Mac de las usadas en Windows y Linux. La siguiente tabla muestra algunas sustituciones comunes para las instrucciones dadas en este capítulo. Para una lista detallada vea la ayuda de la aplicación.
Windows o Linux Equivalente en Mac Efecto
Herramientas > Opciones opción de menú
LibreOffice > Preferencias Acceso a las opciones de configuración
Clic con el botón derecho Control+clic o clic derecho depende de la configuración del equipo
Abre menú contextual
Ctrl (Control) ⌘ (Comando) Utilizado con otras teclas
Documentation for LibreOffice is available at http://www.libreoffice.org/get-help/documentation

Windows o Linux Equivalente en Mac Efecto
F5 Mayúscula+⌘+F5 Abre el navegadorF11 ⌘+T Abre la ventana de estilos y
formato
Capítulo 5 Primeros pasos con Calc | 3

Contenido
Derechos de autor................................................................................................................2Colaboradores.............................................................................................................................2
Comentarios y sugerencias.........................................................................................................2
Agradecimientos..........................................................................................................................2
Fecha de publicación y versión del programa..............................................................................2
Nota para usuarios de Mac..........................................................................................................2
Qué es Calc...........................................................................................................................7
Compatibilidad con otras aplicaciones de hojas de cálculos........................................7Caracteres comodín....................................................................................................................7
Sintaxis de las fórmulas...............................................................................................................7
Macros......................................................................................................................................... 8
Libros de hojas de cálculo, hojas de cálculo y celdas....................................................8
Ventana principal de Calc...................................................................................................8Barra de título..............................................................................................................................9
Barra de menús...........................................................................................................................9
Barras de herramientas...............................................................................................................9
Barra de fórmulas......................................................................................................................10
Barra de estado.........................................................................................................................11
Barra lateral...............................................................................................................................11
Diseño de la hoja de cálculo......................................................................................................13Celdas individuales...............................................................................................................13Pestañas de hojas.................................................................................................................13
Abrir un archivo CSV.........................................................................................................14
Guardar libros de hojas de cálculo..................................................................................16Guardar en otros formatos de hoja de cálculo...........................................................................16
Navegar por las hojas de cálculo.....................................................................................18Navegar por las celdas..............................................................................................................18
Navegar por las hojas................................................................................................................19
Navegación mediante el teclado................................................................................................20
Personalizar la tecla Intro..........................................................................................................22
Seleccionar elementos en una hoja de cálculo..............................................................22Seleccionar celdas.....................................................................................................................22
Celda individual.....................................................................................................................22Intervalo continuo de celdas..................................................................................................22Intervalos de celdas no contiguas.........................................................................................23
Seleccionar columnas y filas......................................................................................................23Seleccionar una columna o fila individual..............................................................................23Seleccionar varias columnas o filas......................................................................................23Seleccionar una hoja entera..................................................................................................24
Seleccionar hojas......................................................................................................................24Seleccionar una sola hoja.....................................................................................................24Seleccionar varias hojas contiguas.......................................................................................24Seleccionar varias hojas no contiguas..................................................................................24
4| Capítulo 5 Primeros pasos con Calc

Seleccionar todas las hojas...................................................................................................24
Trabajar con filas y columnas...........................................................................................25Insertar filas y columnas............................................................................................................25
Insertar una fila o columna....................................................................................................25Insertar varias filas o columnas.............................................................................................25
Eliminar columnas y filas...........................................................................................................25Eliminar una fila o columna...................................................................................................25Eliminar varias columnas o filas............................................................................................26
Trabajar con hojas.............................................................................................................26Insertar hojas nuevas.................................................................................................................26
Mover y copiar hojas..................................................................................................................27Arrastrar y soltar...................................................................................................................27Usar el diálogo......................................................................................................................27
Eliminar hojas............................................................................................................................28
Renombrar las hojas..................................................................................................................28
Visualizar Calc....................................................................................................................29Cambiar la vista del documento.................................................................................................29
Inmovilizar filas y columnas.......................................................................................................29Para inmovilizar solo filas o solo columnas...........................................................................29Para inmovilizar filas y columnas a la vez.............................................................................30Quitar inmovilización de filas y columnas..............................................................................30
Dividir la pantalla.......................................................................................................................30Dividir la ventana horizontal o verticalmente.........................................................................30Dividir horizontal y verticalmente...........................................................................................31Eliminar las divisiones de ventana........................................................................................31
Utilizar el teclado................................................................................................................31Números....................................................................................................................................31
Números negativos...............................................................................................................32Ceros a la izquierda..............................................................................................................32Números como texto.............................................................................................................33
Texto.......................................................................................................................................... 34
Fecha y hora..............................................................................................................................34
Opciones de corrección automática...........................................................................................35Reemplazar...........................................................................................................................35Excepciones..........................................................................................................................35Opciones...............................................................................................................................35Opciones regionales.............................................................................................................35Restablecer...........................................................................................................................35
Desactivar cambios automáticos...............................................................................................36
Acelerando la entrada de datos........................................................................................36Usar la herramienta Rellenar.....................................................................................................36
Usar rellenar series...............................................................................................................37Definir listas de ordenamiento...............................................................................................39Definir una lista de ordenamiento desde un intervalo en una hoja........................................39
Usar listas de selección.............................................................................................................39
Compartir contenido entre hojas.....................................................................................40
Validar el contenido de las celdas...................................................................................40
Capítulo 5 Primeros pasos con Calc | 5

Editar datos........................................................................................................................41Eliminar datos............................................................................................................................41
Eliminar solo datos................................................................................................................41Eliminar datos y formato.......................................................................................................41
Reemplazar datos......................................................................................................................41
Modificar datos..........................................................................................................................41Mediante el teclado...............................................................................................................42Usando el ratón.....................................................................................................................42
Formatear los datos...........................................................................................................42Varias líneas de texto.................................................................................................................42
Ajustar texto automáticamente..............................................................................................42Saltos de línea manuales......................................................................................................43
Reducir el texto para que ajuste en la celda..............................................................................44
Formatear números...................................................................................................................44
Dar formato a un tipo de letra....................................................................................................44
Formatear los bordes de la celda...............................................................................................45
Formatear el fondo de la celda..................................................................................................45
Formato automático de las celdas...................................................................................46Usar estilos de formato automático............................................................................................46
Definir un formato automático nuevo.........................................................................................46
Usar temas..........................................................................................................................47
Usar formato condicional..................................................................................................47
Ocultar y mostrar datos....................................................................................................48Ocultar y proteger datos............................................................................................................48
Mostrar datos.............................................................................................................................49
Ordenar registros...............................................................................................................50
Usar fórmulas y funciones................................................................................................51
Analizar los datos..............................................................................................................51
Imprimir...............................................................................................................................52Intervalos de impresión..............................................................................................................52
Definir un intervalo de impresión...........................................................................................52Añadir a un intervalo de impresión........................................................................................52Eliminar un intervalo de impresión........................................................................................53Editar un rango de impresión................................................................................................53
Opciones de impresión..............................................................................................................53
Repetir la impresión de filas y columnas....................................................................................54
Saltos de página........................................................................................................................55Insertar un salto de página....................................................................................................55Eliminar un salto de página...................................................................................................55
Cabeceras y pies de página......................................................................................................56Configurar una cabecera o un pie de página........................................................................56
6| Capítulo 5 Primeros pasos con Calc

Qué es Calc
Calc es el componente de hoja de cálculo de LibreOffice. En una hoja de cálculo se pueden introducir datos (generalmente numéricos) y posteriormente manipular estos datos para obtener determinados resultados.
Alternativamente, se pueden introducir datos y utilizar Calc de forma “Qué ocurriría si...” cambiando alguno de los datos y observando los resultados sin tener que reescribir la hoja de cálculo o el libro completo.
Otras características que proporciona Calc son:
• Funciones, que se pueden usar para crear fórmulas y llevar a cabo cálculos complejos con los datos.
• Funciones de base de datos, para ordenar, almacenar y filtrar datos.
• Gráficos dinámicos; una amplia gama de gráficos 2D y 3D.
• Macros, para grabar y ejecutar tareas repetitivas. Se soportan los lenguajes de scripting LibreOffice Basic, Python, BeanShell y JavaScript.
• Capacidad para abrir, editar y guardar hojas de cálculo de Microsoft Excel.
• Importar y exportar hojas de cálculo en diferentes formatos, como HTML, CSV (archivos devalores separados por comas), PDF y PostScript.
Nota
Si quiere usar en LibreOffice las macros escritas en Microsoft Excel usando el código de macros VBA, primero tiene que editar el código en el editor IDE de LibreOffice Basic. Vea el Capítulo 13, Primeros pasos con macros, de esta misma guía y el Capítulo 12, Macros en Calc, de la Guía de Calc.
Compatibilidad con otras aplicaciones de hojas de cálculos
Caracteres comodínLos caracteres comodín simples, como el asterisco (*), el signo de interrogación (?) y la virgulilla de la eñe (~) que se usan en otras aplicaciones son reconocidos por LibreOffice. Los caracteres comodín son más comunes en otras aplicaciones y el adoptar una opción similar en LibreOffice permitirá una mejor compatibilidad y mejor experiencia para los usuarios que no están familiarizados con el uso de las expresiones regulares.
Sintaxis de las fórmulasDe manera predeterminada, LibreOffice Calc usa su propia sintaxis para las fórmulas, denominadaA1 de Calc, en lugar de A1 de Excel, la cual se usa en Microsoft Excel. LibreOffice hará la traducción perfectamente entre los dos. Sin embargo, si tiene más familiaridad con Excel podría hacer el cambio de la sintaxis predeterminada en Calc siguiendo la ruta del menú Herramientas >Opciones > LibreOffice Calc > Fórmula > Sintaxis de las fórmulas y seleccionando A1 de Excel de la lista desplegable. Encontrará más información sobre la sintaxis de las fórmulas en el Capítulo 7 Fórmulas y funciones de la Guía de Calc.
7 | Compatibilidad con otras aplicaciones de hojas de cálculos

MacrosMicrosoft Office usa código VBA (Visual Basic para aplicaciones), mientras que LibreOffice usa código Basic basado en la API de LibreOffice. A pesar de que los lenguajes de programación son los mismos, los objetos y los métodos son diferentes y, por tanto, no son completamente compatibles.
LibreOffice podría ejecutar algunos scripts de Excel hechos con Visual Basic si habilita la opción correspondiente en Herramientas > Opciones > Cargar/guardar > Propiedades de VBA.
Para saber más sobre macros, refiérase al Capítulo 12 Macros de Calc de la Guía de Calc.
Libros de hojas de cálculo, hojas de cálculo y celdas
Calc trabaja con archivos o documentos llamados libros de hojas de cálculo, también llamados libros de cálculo o simplemente libros, para abreviar. Un libro consiste en un número determinado de hojas de cálculo individuales (hoja, para abreviar) donde cada una de estas contiene celdas ordenadas en filas y columnas. Una celda en particular se identifica por su número de fila y la letrade la columna.
Las celdas contienen los elementos individuales –texto, números, fórmulas, etc.– que forman los datos para mostrar y manipular.
Cada libro puede tener varias hojas, y cada hoja puede tener muchas celdas individuales. En Calc, cada hoja puede tener un máximo de 1 048 576 filas (65 536 filas, en Calc 3.2 y anteriores) y1024 columnas como máximo. LibreOffice Calc puede tener hasta 32 000 hojas.
Ventana principal de Calc
Cuando se arranca Calc por primera vez se abre la ventana principal con la configuración que se muestra en la figura 1. Las partes de esta ventana se describen más adelante.
Figura 1: Ventana principal de Calc
8 | Ventana principal de Calc

Barra de títuloLa barra de título, localizada en la parte superior, muestra el nombre del libro de cálculo abierto. Cuando se crea un libro en blanco nuevo o desde una plantilla, se nombrará Sin título X, donde X es un número. Cuando se guarda un libro de cálculo por primera vez, se solicitará un nombre paraeste.
Barra de menúsLa configuración predeterminada de Calc, cuando se abre el programa por primera vez, contiene la barra de menú como se muestra en la figura 1. Al seleccionar un menú, se despliega un submenú que muestra las órdenes (también llamadas comandos) existentes. Se puede personalizar la barra de menú; vea el Capítulo 14 Personalizar LibreOffice.
• Archivo – contiene comandos que se aplican al documento completo, por ejemplo Abrir, Guardar, Asistentes, Exportar a PDF, Imprimir, Firmas digitales.
• Editar – contiene comandos para editar el documento, por ejemplo Deshacer, Copiar, Seguimiento de cambios, Buscar y reemplazar.
• Ver – contienen comandos para modificar la apariencia de Calc, por ejemplo Barras de herramientas, Ver cabeceras, Pantalla completa, Escala.
• Insertar – contiene comandos para insertar elementos en una hoja de cálculo, por ejemploImagen, Marco flotante, Carácter especial, Forma, Función.
• Formato – contiene comandos para modificar el diseño de la hoja de cálculo, por ejemplo Celdas, Página, Objeto, Alinear.
• Estilos – contiene comandos para aplicar los estilos más frecuentes en los objetos de la hoja de cálculo, por ejemplo Acento1, Título1, Nota, Alerta.
• Hoja – contiene los comandos más usados para manejar las tablas, como Insertar y Eliminar celdas, Columnas, Filas y Hojas, así como Rellenar celdas y Comentarios de celda.
• Datos – contiene los comandos para la manipulación de datos en la hoja de cálculo: por ejemplo Definir intervalo, Ordenar, Estadísticas, Tabla dinámica, Consolidar.
• Herramientas – contiene varias funciones para ayudar a comprobar y personalizar el libro de hojas de cálculo, por ejemplo Ortografía, Compartir libro, Formularios, Macros.
• Ventana – contiene comandos para abrir y cerrar la ventana activa, así como un listado de otras ventanas abiertas.
• Ayuda – contiene enlaces al sistema de ayuda de LibreOffice u otras funciones misceláneas; por ejemplo Ayuda de LibreOffice, Información de licencias, Enviar comentarios.
Barras de herramientasLa configuración predeterminada de Calc cuando se abre el programa por primera vez contiene las barras de herramientas Estándar y Formato ancladas en la parte superior del espacio de trabajo (vea la figura 1).
Las barras de herramientas de Calc se pueden anclar y fijar en algunos sitios o ser flotantes para acomodarlas en una posición más conveniente en el espacio de trabajo. Las barras ancladas se pueden desanclar para dejarlas fijas en otro espacio de anclaje o para dejarlas flotantes. Las barras de herramientas que son flotantes al abrirlas se pueden anclar en posiciones fijas del espacio de trabajo.
Como alternativa a la doble barra de herramientas, puede elegir otros modos de presentar las órdenes o comandos. Un ejemplo es la barra única, que reúne en una sola fila los comandos más
Barras de herramientas | 9

habituales. Para activarla, vaya a Ver > Interfaz de usuario > Barra única. De manera automática, al cambiar la interfaz de usuario se desactivan las barras de herramientas Estándar y Formato y se activa la barra de herramientas Estándar (modo de barra única). Otros modos de interfaz de usuario son En pestañas o Agrupada, compacta.
El conjunto predeterminado de iconos (también llamados botones) en las barras de herramientas proporcionan un amplio conjunto de comandos y funciones comunes. Se pueden eliminar o añadir iconos a las barras de herramientas. Vea el Capítulo 14, Personalizar LibreOffice, de esta misma guía para más información.
Barra de fórmulasLa barra de fórmulas se localiza en la parte superior del libro de cálculo en el espacio de trabajo de Calc. Esta barra está permanentemente anclada en esta posición y no se puede usar como barra de herramientas flotante. Si la barra de fórmulas no está visible vaya al menú principal y seleccione Ver > Barra de fórmulas.
Figura 2: Barra de fórmulas
De izquierda a derecha, en referencia con la figura 2, la barra de fórmulas consiste en lo siguiente:
• Cuadro de nombre – Es el primer rectángulo con una flecha desplegable. Muestra la referencia de la celda activa mostrando una combinación de letra y número, por ejemplo A1. La letra indica la columna y el número indica la fila de la celda seleccionada. Si se ha seleccionado un intervalo de celdas que tiene un nombre, el nombre del intervalo se muestra en este cuadro. También puede escribir una referencia a una celda para saltar a ella y activarla. Si escribe el nombre de un intervalo con nombre y a continuación pulsa la tecla Intro, el intervalo se selecciona.
• Asistente de funciones – Abre un cuadro de diálogo en el cual se pueden seleccionar las funciones disponibles en una lista. Esto puede ser muy útil porque también muestra el formato de las funciones y una breve descripción de las mismas.
• Suma – Al hacer clic en este botón, aparece una lista desplegable con diferentes operaciones aritméticas que pueden realizarse con los números que hay en las celdas por encima o a la izquierda de la celda seleccionada. Seleccione una operación (Suma, Promedio, Mín, Máx o Cuenta). LibreOffice Calc resaltará el intervalo sobre el que sugiere realizar la operación y colocará la fórmula correspondiente en la celda. Pulse Intro para aceptar, o rechace pulsando Esc. También, puede ajustar el intervalo con el ratón arrastrando los cuadritos de color o las orillas para seleccionar lo que le interesa. Los
botones Cancelar y Aplicar en la barra de fórmulas son equivalentes a las pulsaciones con Esc o Intro, respectivamente.
• Función – Al hacer clic en este botón se inserta el signo de igual (=) en la celda seleccionada y simultáneamente en la línea de entrada, lo que permite que continúe introduciendo una fórmula. El cuadro de nombre mostrará entonces las funciones más usadas, a modo de acceso rápido del nombre de la función y de su sintaxis.
• Línea de entrada – Muestra el contenido de la celda seleccionada (dato, fórmula o función)y permite editar el contenido de la celda. Para convertir la línea de entrada en un área de entrada multilínea para la edición de fórmulas muy largas, haga clic en el botón Expandir la barra de fórmulas, en el lado derecho.
También se puede editar el contenido de una celda directamente dentro de la celda misma haciendo doble clic sobre ella. Cuando se introducen datos nuevos en una celda, los botones
Suma y Función se convierten en los botones Cancelar y Aplicar .
10 | Barra de fórmulas

Nota
En una hoja de cálculo, el termino función abarca mucho más que simplemente funciones matemáticas. Vea el Capítulo 7, Usar fórmulas y funciones, de la Guía de Calc para más información.
Barra de estadoLa barra de estado proporciona información acerca del libro de cálculo, así como también acceso rápidos para cambiar algunas de sus características. Muchos de los campos son similares a sus respectivos equivalentes en otros componentes de LibreOffice. Vea el Capítulo 1, Introducción a LibreOffice, en esta misma Guía de primeros pasos con LibreOffice y en la Guía de Calc.
Figura 3: Barra de estado
La barra de estado tiene una manera rápida de hacer algunas operaciones matemáticas en las celdas seleccionadas de la hoja de cálculo. Puede calcular el promedio o la suma, contar los elementos y más sobre la selección haciendo clic-derecho sobre el área de Información de objeto o celda y seleccionando la operaciones que quiere mostrar en la barra de estado.
Nota
La barra de estado mostrará ciertos información o no dependiendo del ancho de la ventana de la hoja de cálculo. Si la geometría de la ventana es demasiado pequeña, podría suprimirse la Información sobre la selección de celdas o la Información de objeto o celda. Cuando la ventana está en modo maximizado, se mostrarán todas lasáreas de la barra de estado.
Barra lateral
Figura 4: Barra lateral que muestra la pestaña Propiedades con sus cinco paneles cerrados
Esta barra es una mezcla de herramientas y diálogos. Es similar a la barra lateral de Writer (mostrada en el Capítulo 1 y en el Capítulo 4 de esta misma Guía de primeros pasos) y consta de cinco pestañas: Propiedades, Estilos, Galería, Navegador y Funciones. Cada pestaña tiene su correspondiente icono en el lado derecho de la barra lateral, permitiéndole elegir cuál quiere activar. Las pestañas se describen a continuación:
Barra lateral | 11

• Propiedades: Esta pestaña incluye cinco paneles internos desplegables:
– Estilo: Accede a los estilos de celda disponibles, actualiza los estilos de la celda y permite crear nuevos estilos de celda.
– Carácter: Controla las opciones de formato para el texto, como el tamaño, color o tipo de letra o fuente tipográfica (font). Algunos ajustes, como texto superíndice, solo se activan cuando el cursor de texto está activo ya sea en la línea de entrada de la barra de fórmulas o en la celda misma.
– Formatos numéricos: Cambie rápidamente el formato de los números, incluyendo el número de decimales, formatos de moneda, de fecha o el separador de millares. También están disponibles algunos ajustes para los controles de campos de etiquetas ynúmeros de los formularios.
– Alineación: Controla los diferentes ajustes de presentación del texto completo en la celda, los cuales incluyen alineación y justificación, sangría, combinación de varias celdas en una, ajuste automático del texto al ancho de la celda, orientación izquierda-derecha o viceversa y apilado verticalmente.
– Apariencia de celdas: Controla los ajustes de presentación de la celda, los cuales incluyen el color del fondo y las opciones para el borde de la celda: estilos de rejilla y colores.
Los últimos cuatro paneles desplegables descritos tiene un botón Más opciones… a laderecha de su título que abre el diálogo Formato de celdas en la pestaña correspondiente. Con este diálogo se accede a más ajustes en cada caso. Este diálogo bloquea la edición del documento hasta que se cierra.
• Estilos: Esta pestaña contiene solo un panel: el mismo que se abre con el menú Ver > Estilos, o el menú Estilos > Gestionar estilos, o pulsando el atajo de teclado F11.
• Galería: Esta pestaña contiene un solo panel: el mismo que se abre con el menú Ver > Galería.
• Navegador: Esta pestaña contiene un solo panel: esencialmente, el mismo que se abre con el menú Ver > Navegador o pulsando el atajo del teclado F5. La única diferencia es
que el botón Contenido está ausente en el Navegador de la barra lateral.
• Funciones: Esta pestaña contiene un solo panel: uno similar al que se abre con el menú Insertar > Función… o pulsando el atajo de teclado Ctrl+F2. La diferencia es que en la barra lateral este panel muestra solo un desplegable con las categorías de funciones (incluyendo la categoría especial de las funciones más usadas frecuentemente) y el botón Insertar en la hoja de cálculo.
En el lado derecho de la barra de título de cada pestaña de la barra lateral hay un botón Minimizar la barra lateral (X), el cual cierra la ventana dejando abierta solamente la barra de pestañas de la barra lateral. Para reabrir alguna pestaña basta con hacer clic en el botón correspondiente.
Si no es visible la barra lateral (o panel lateral), vaya a Ver > Barra lateral. En la configuración predeterminada aparece del lado derecho de la ventana (vea la figura 4). Sepuede ocultar la barra lateral, o mostrarla si está oculta, haciendo clic en el botón Ocultar/Mostrar (vea la figura 5)
que está al centro del borde izquierdo de la barra. También se puede ajustar la anchura de la barra lateral haciendo clic y arrastrando el mismo borde izquierdo a la posición deseada. También puede personalizarse la barra lateral, mostrando solo las pestañas que desee. Para ello, pulse el
botón Configuración de la barra lateral y marque o desmarque las casillas correspondientes.
12 | Barra lateral
Figura 5: Botón Mostrar/Ocultar de la Barra lateral

Diseño de la hoja de cálculo
Celdas individualesLa sección principal en el área de trabajo de Calc muestra las celdas en forma de rejilla. Cada celda está formada por la intersección de una columna y una fila de la hoja de cálculo.
En la parte de arriba de las columnas y en el lado izquierdo de las filas hay una serie de cabeceras que contienen letras y números. Las cabeceras de columna utilizan caracteres alfabéticos, comenzando en la A y aumentando hacia la derecha. Las cabeceras de fila utilizan caracteres numéricos, comenzando en el 1 y aumentando hacia abajo.
Estas cabeceras de columna y fila forman las referencias de las celdas que aparecen en el Cuadro de nombre, en la Barra de fórmulas (vea la figura 2). Si no están visibles las cabeceras en la hoja de cálculo, en el menú principal seleccione Ver > Ver cabeceras.
Pestañas de hojasEn un libro o documento de Calc puede haber más de una hoja de cálculo. En la parte inferior de la rejilla de celdas de una hoja de cálculo, hay pestañas que indican cuántas hojas tiene el libro dehojas de cálculo. Al hacer clic en una pestaña se muestra esa hoja y se activa el acceso individual a la misma. La hoja activa tiene la pestaña con su nombre subrayado (en la configuración predeterminada de Calc). Se pueden seleccionar varias hojas manteniendo pulsada la tecla Ctrl mientras se hace clic en cada una de las pestañas de las hojas requeridas.
Para cambiar el nombre predeterminado de una hoja (Hoja1, Hoja2, …), haga clic con el botón derecho en la pestaña de la hoja y seleccione Cambiar nombre de hoja… (o haga doble clic sobre la pestaña). Se abre un diálogo en el que se puede escribir un nombre nuevo para la hoja. Haga clic en Aceptar cuando haya finalizado para cerrar el diálogo.
Para cambiar el color del subrayado del nombre de una pestaña, haga clic con el botón derecho sobre dicha pestaña y seleccione Color de pestaña en el menú contextual para abrir el diálogo Color de la pestaña (vea la figura 6). Seleccione un color y haga clic en Aceptar. Para añadir colores nuevos a esta paleta vea en esta guía el Capítulo 14, Personalizar LibreOffice.
Figura 6: Diálogo Color de la pestaña
Diseño de la hoja de cálculo | 13

Abrir un archivo CSV
Los archivos de valores separados por comas (CSV, comma separated values en inglés) son archivos o documentos en un formato de texto en los que los contenidos de las celdas están separados por un carácter, por ejemplo, una coma o un punto y coma. Cada línea en un archivo de texto CSV representa una fila en la hoja de cálculo; cada ocurrencia de una coma indica una columna en la hoja de cálculo. El texto se introduce entre comillas y los números se introducen sinellas.
Nota
La mayoría de los archivos CSV proceden de tablas de bases de datos, consultas o informes que requieren cálculos posteriores o la creación de diagramas. En Microsoft Windows, los archivos CSV a veces tienen la extensión .xls por lo que pueden parecer archivos de Excel, aunque internamente continúen siendo archivos CSV.
Para abrir un archivo CSV en Calc:
1) En el menú principal seleccione Archivo > Abrir y localice el archivo CSV que desea abrir.
2) Seleccione el archivo y haga clic en Abrir en el cuadro de diálogo. De forma predeterminada los archivos CSV tienen la extensión .csv, aunque algunos pueden tener la extensión .txt (o .xls, como ya hemos visto).
3) Se abre el diálogo Importación de texto (vea la figura 7). En este se pueden seleccionar las distintas opciones disponibles para importar archivos CSV en una hoja de cálculo de Calc.
4) Haga clic en Aceptar para importar el archivo.
Figura 7: Diálogo Importación de texto
14 | Abrir un archivo CSV

Las opciones para importar archivos CSV en una hoja de cálculo de Calc son las siguientes:
• Importar
– Conjunto de caracteres – Especifica qué codificación de los caracteres se usará en el archivo importado: UTF-8, ASCII, ISO 8859-1, etc.
– Idioma – Determina cómo se importan las cadenas de números. Si Idioma está configurado a Predeterminado para importación de CSV, Calc utilizará el idioma configurado globalmente. Si Idioma está configurado a un idioma específico, ese idioma es el que se utilizará cuando se importen números y textos.
– Desde la fila – Especifica la fila desde la cual comenzará la importación. En la parte inferior del diálogo Importación de texto pueden verse las filas.
• Opciones de separador – Especifica si los datos usan separadores como delimitadores, oson de anchura fija.
– Anchura fija – Separa los datos en columnas en base a una anchura fija (igual número de caracteres). Haga clic en la regla, en la ventana de Vista previa, para determinar la anchura.
– Separado por – Marque la casilla del carácter separador usado en los datos para delimitar las columnas (tabulador, coma, punto y coma o espacio). Si se selecciona Otro se puede especificar un carácter diferente de los mencionados para separar las columnas. Este separador personalizado debe estar contenido entre los datos.
– Fusionar los delimitadores – Combina delimitadores consecutivos y elimina campos de datos en blanco.
– Eliminar los espacios (Trimm spaces) – Remueve los espacios en blanco antes y después de los datos de cada campo.
– Delimitador de cadena – Selecciona el carácter que delimita la cadena de texto. Este es independiente del carácter que delimita los campos.
• Otras opciones
– Formatear campo entrecomillado como texto – Cuando esta opción está activada, aquellos valores que están completamente entrecomillados (el primer carácter y el último son igual que el delimitador de texto) se importan como texto.
– Detectar números especiales – Cuando esta opción está activada, Calc detectará automáticamente todos los formatos de número, entre los cuales se incluyen los formatos especiales, tales como fecha, hora y notación científica. El idioma seleccionado influye en cómo se detectan esos números especiales, debido a que pueden haber diferencias en las convenciones utilizadas en cada idioma y región para esos números especiales.
Cuando esta opción está desactivada, Calc detectará y convertirá solo números decimales. El resto, incluidos los números de formato en notación científica, se importarán como texto. Una cadena de números decimales puede tener dígitos 0-9, separadores de millares y un separador decimal. Los separadores de millares y los separadores decimales pueden variar con el idioma seleccionado y la región.
• Campos – Muestra cómo se verán los datos cuando sean separados en columnas.
– Tipo de columna – Primero seleccione una columna en la ventana Vista previa y luego seleccione el tipo de datos que se aplicará a los datos importados. En la cabecera de cada columna se muestra el tipo de datos activo para ese campo.
– Predeterminado – Calc determinará el tipo de datos.
– Texto – Los datos importados se tratarán como texto.
– Fecha (DMA) – Aplicará el formato de fecha día, mes, año a los datos importados a
Abrir un archivo CSV | 15

una columna.
– Fecha (MDA) – Aplicará el formato de fecha mes, día, año a los datos importados auna columna.
– Fecha (AMD) – Aplicará el formato de fecha año, mes, día a los datos importados auna columna.
– Inglés (US) – se buscan los números formateados en inglés de Estados Unidos y se aplican independientemente del lenguaje del sistema. No se aplica ningún formato numérico. Si no existen entradas con formato de inglés de EE. UU., se aplicará el formato Predeterminado.
– Ocultar – Los datos de esta columna no se importarán.
Guardar libros de hojas de cálculo
Vea en el Capítulo 1, Introducción a LibreOffice de esta guía cómo guardar archivos manual o automáticamente. Además, Calc puede guardar archivos en varios formatos y también exportar hojas de cálculo individuales a archivos de formatos PDF, HTML y XHTML; vea el Capítulo 6, Imprimir, exportar y enviar por correo electrónico, de la Guía de Calc para más información.
Guardar en otros formatos de hoja de cálculoSi necesita intercambiar archivos con usuarios que no pueden recibir hojas de cálculo en formato de documento abierto ODF (Open Document Format en inglés) (.ods)1, que es el formato usado por defecto por Calc, se pueden guardar los libros de hojas de cálculo en otros formatos.
1) Guarde el libro de hojas de cálculo en el formato nativo de Calc (.ods).
2) En el menú seleccione Archivo > Guardar como para abrir el diálogo Guardar como… (vea la figura 8).
Figura 8: Diálogo Guardar como
3) En Nombre se puede introducir un nombre nuevo para el libro de cálculo.
4) En la lista desplegable Tipo, seleccione el nuevo formato para el libro de hojas de cálculo que desea usar.
1 ODF es la abreviatura general para todos los tipos de documentos con formato abierto y estándar. Luego, según el tipo de documento, tienen diferentes extensiones: .ods para libros de hojas de cálculo (open document spreadsheet), .odt para documentos de texto (open document text), etc.
16 | Guardar en otros formatos de hoja de cálculo

5) Si está seleccionada la casilla Extensión de archivo automática, se añadirá al nombre del archivo la extensión correcta para el formato de hoja de cálculo seleccionado. Si no está seleccionada, y desea que el nombre del archivo lleve alguna extensión, deberá escribir la que corresponda al formato que ha seleccionado en el punto anterior.
6) Haga clic en Guardar.
7) Cada vez que haga clic en Guardar y haya elegido un formato diferente a ODS, se abrirá el diálogo Confirmar el formato del archivo (vea la figura Figura 9). Haga clic en Usar formato X (donde la X representa un formato diferente de ODS) para continuar guardando el libro de hojas de cálculo en ese formato, o haga clic en el botón Usar formato ODF paraguardar el libro de hojas de cálculo en el formato de Calc ODS.
Figura 9: Diálogo Confirmar el formato del archivo
Si al guardar el archivo ha seleccionado el formato Texto CSV (.csv), se abrirá el diálogo Exportar a un archivo de texto (vea la figura Figura 10). Aquí se puede seleccionar la codificación del conjunto de caracteres, el delimitador de campos, el delimitador de texto (cadena) y otras opciones que usará el archivo CSV.
Figura 10: Diálogo Exportar a un archivo de texto para archivos CSV
Guardar en otros formatos de hoja de cálculo | 17

Sugerencia
Para hacer que Calc guarde de forma predeterminada los documentos en otro formatodiferente del predeterminado ODF, seleccione Herramientas > Opciones > Cargar/guardar > General. En la sección Formato de archivo predeterminado y opciones de ODF, en Tipo de documento seleccione Hoja de cálculo y posteriormente en Siempre guardar como, seleccione el formato de archivo preferido. Finalmente, pulse el botón Aceptar.
Sugerencia
Las últimas versiones de Microsoft Excel pueden leer sin problemas los archivos en formato ODF (*.ods), por lo que no necesita guardarlos en otro formato para que puedan ser leídos en Excel.
Navegar por las hojas de cálculo
Calc proporciona varias maneras de navegar en un libro de hojas de cálculo, de celda en celda y de hoja en hoja. Se puede usar el método que se prefiera.
Navegar por las celdasCuando se selecciona una celda o esta tiene el foco, se resaltan los bordes de la celda. Cuando se selecciona un grupo de celdas, el área seleccionada se colorea. El color del resaltado del bordede la celda y el color de un grupo de celdas seleccionadas depende del sistema operativo y de la configuración de LibreOffice.
Para moverse por las celdas:
• Mediante el ratón – coloque el puntero del ratón sobre la celda y haga clic con el botón izquierdo. Si quiere mover el foco a otra celda, mueva el puntero a la celda en la que quiere el foco y haga clic con el botón izquierdo.
• Mediante una referencia a la celda – resalte o elimine la referencia existente en el Cuadro de nombre en la Barra de fórmulas (vea la figura Figura 2 en la página 10). Escriba la referencia de la celda nueva a la que desea moverse y pulse la tecla Intro. La referencias a celdas no son sensibles a la mayúsculas, es decir, da igual escribir c3 que C3: el foco se moverá a la celda C3.
• Mediante el Navegador – presione la tecla F5 para abrir la ventana del Navegador (vea la figura Figura 11) o haga clic en el botón de la pestaña Navegador de la barra lateral. Escriba la referencia en la los campos Columna y Fila y presione la tecla Intro.
• Mediante la tecla Intro – al presionar la tecla Intro, se mueve el foco una celda hacia abajo en la columna. Al presionar May+Intro mueve el foco hacia arriba en la columna. Esta característica solo funcionará si en la sección Configuración de entrada de datos del menú Herramientas > Opciones > LibreOffice Calc > General está habilitada la casilla La tecla Intro mueve la selección hacia: (vea la sección Personalizar la tecla Intro).
• Mediante la tecla Tab – al presionar la tecla Tab, se mueve el foco a la celda de la derecha en la misma fila. Al presionar May+Tab mueve el foco a la celda de la izquierda enla misma fila.
• Mediante las teclas de flecha – al presionar las teclas de flecha en el teclado, se mueve el foco de la celda en la dirección de la flecha pulsada.
18 | Navegar por las celdas

• Mediante las teclas Inicio, Fin, RePág y AvPág
– Inicio mueve el foco a la celda del principio de la fila
– Fin mueve el foco a la última celda de la derecha que contiene datos en esa fila.
– AvPág mueve el foco de la celda hacia abajo una pantalla completa.
– RePág mueve el foco de la celda hacia arriba una pantalla completa.
Figura 11: Diálogo Navegador de Calc
Navegar por las hojasCada hoja de un libro es independiente de las otras hojas, aunque se pueden hacer referencias desde unas hojas a otras. Hay tres maneras de navegar entre hojas de un libro de cálculo:
• Mediante el Navegador – cuando el Navegador está abierto (vea la figura Figura 11), haga doble clic en cualquiera de las hojas listadas para seleccionarla.
• Mediante el teclado – se utiliza la combinación de teclas Ctrl+AvPág para moverse a la hoja de la derecha y Ctrl+RePág para moverse a la hoja de la izquierda.
• Mediante el ratón – haga clic en la pestaña de la hoja deseada, entre las pestañas de las hojas que se muestran en la parte inferior del libro de hojas de cálculo.
Si el libro de hojas de cálculo contiene muchas hojas es posible que algunas de las pestañas de las hojas estén ocultas al no haber suficiente espacio en la parte inferior del libro para mostrarlas todas. En este caso:
• Mediante los cuatro botones de navegación que se encuentran en la parte izquierda de las pestañas puede mover las pestañas hasta mostrarlas (vea la figura Figura 12).
• Al hacer clic con el botón derecho en el icono Añadir hoja, aparecerá un menú contextual en el que se puede seleccionar la hoja deseada (vea la figura Figura 13).
Nota
Cuando se inserta una hoja nueva en un libro de hojas de cálculo, Calc usa automáticamente el siguiente número en la secuencia numérica como nombre. Dependiendo de la hoja que esté abierta y del método que se use al insertar una hoja nueva, puede que la hoja nueva no esté en orden numérico. Se recomienda renombrar las hojas del libro para hacerlas más reconocibles.
Navegar por las hojas | 19

Ir a la primera hoja
Ir a la hoja anterior
Ir a la hoja siguiente
Ir a la última hoja
Insertar una hoja nueva detrás de la última
Pestañas de hoja
Figura 12: Botones de navegación para las pestañas de las hojas
Figura 13: Clic con el botón derecho en el botón Añadir hoja
Navegación mediante el tecladoSe puede navegar por una hoja de cálculo mediante el teclado presionando una tecla o una combinación de ellas. La tabla Tabla 1 lista las combinaciones de teclas que se pueden usar en Calc para la navegación a través de la hoja de cálculo.
Tabla 1. Navegación en la hoja de cálculo mediante el tecladoAtajo de teclado Navegación por las celdas
→ Mueve el foco una celda a la derecha← Mueve el foco una celda a la izquierda↑ Mueve el foco una celda hacia arriba↓ Mueve el foco una celda una celda hacia abajoCtrl+→ Si el foco está en una celda en blanco mueve
el foco en la misma fila a la primera celda a la derecha que contenga datos
Si el foco está en una celda que contenga datos mueve el foco a la última celda a la derecha que contenga datos en el intervalo de celdas ocupadas en esa fila.
Si no hay más celdas que contengan datos mueve el foco a la última columna de la hoja de cálculo.
Ctrl+← Si el foco está en una celda en blanco mueve el foco a la última celda a la izquierda que contenga datos dentro de la misma fila
Si el foco está en una celda que contenga
20 | Navegación mediante el teclado

Atajo de teclado Navegación por las celdas
datos mueve el foco a la primera celda ocupada a la izquierda dentro del mismo intervalo de datos.
Si no hay mas celdas que contengan datos a la izquierda mueve el foco a la primera columna.
Ctrl+↑ Si el foco está en una celda en blanco mueve el foco hacia arriba a la primera celda que encuentre que contenga datos en la misma columna.
Si el foco está en una celda ocupada mueve elfoco a la primera fila que contenga datos en el mismo intervalo de datos dentro de la misma columna.
Si no hay más celdas que contengan datos en la misma columna mueve el foco a la primera fila.
Ctrl+↓ Si el foco está en una celda en blanco mueve el foco a la primera celda de abajo que contenga datos en la misma columna.
Si la celda contiene datos mueve el foco hacia abajo a la última fila ocupada en el mismo intervalo de datos dentro de la misma columna.
Si está en la última celda que contiene datos se mueve a la celda de la última fila en la misma columna.
Ctrl+Inicio Mueve el foco desde cualquier sitio en la hoja a la celda A1
Ctrl+Fin Mueve el foco desde cualquier sitio en la hoja a la celda que se encuentra en la esquina inferior derecha del área rectangular de todas las celdas que contienen datos.
Alt+AvPág Mueve el foco de la celda una pantalla a la derecha (si se puede).
Alt+RePág Mueve el foco de la celda una pantalla a la izquierda (si se puede).
Ctrl+AvPág Mueve el foco a la siguiente hoja a la derecha en las pestañas de hojas si el libro de hojas decálculo tiene más de una hoja.
Ctrl+RePág Mueve el foco a la siguiente hoja a la izquierdaen las pestañas de hojas si el libro de hojas decálculo tiene más de una hoja.
Tab Mueve el foco a la siguiente celda a la derecha.
May+Tab Mueve el foco a la siguiente celda a la izquierda.
Intro Mueve el foco hacia abajo una celda (si no se ha cambiado por el usuario el ajuste en Herramientas > Opciones > LibreOffice
Navegación mediante el teclado | 21

Atajo de teclado Navegación por las celdas
Calc > General).May+Intro Mueve el foco hacia arriba una celda (si no se
ha cambiado por el usuario el ajuste en Herramientas > Opciones > LibreOffice Calc > General).
Personalizar la tecla IntroSe puede personalizar la dirección en que la tecla Intro mueve el foco de la celda en Herramientas > Opciones > LibreOffice Calc > General. Seleccione la dirección en que se mueve el foco en la lista desplegable. Esto puede ser útil en función del uso que se hace del archivo y del tipo de datos que se introducen. La tecla Intro se puede usar también para entrar o salir del modo edición dentro de la misma celda. Utilice las dos primeras opciones en la sección Configuración de entrada de datos (vea la figura Figura 14) para cambiar los ajustes de la tecla Intro.
Figura 14: Personalizar la tecla Intro
Seleccionar elementos en una hoja de cálculo
Seleccionar celdas
Celda individualHaga clic con el botón izquierdo en la celda. Se puede comprobar que la selección está en foco enel Cuadro de nombre de la barra de fórmulas (vea la figura Figura 2 en la página 8).
Intervalo continuo de celdasSe puede seleccionar un intervalo de celdas usando el teclado o el ratón.
Para seleccionar un intervalo de celdas arrastrando el puntero del ratón:
1) Haga clic en una celda.
2) Presione y mantenga pulsado el botón izquierdo del ratón.
3) Mueva el ratón por la pantalla.
4) Una vez que esté resaltado el intervalo de celdas deseado, suelte el botón del ratón.
Para seleccionar un intervalo de celdas sin arrastrar el ratón:
1) Haga clic en una celda que vaya a ser una esquina del intervalo.
2) Mueva el ratón a la esquina opuesta del intervalo de celdas.
3) Mantenga presionada la tecla May y haga clic sobre la celda de la esquina opuesta.
22 | Seleccionar celdas

Sugerencia
También se puede seleccionar un intervalo continuo de celdas haciendo clic en el campo Modo de selección de la barra de estado (vea la figura 3 en la página 11) y seleccionando Selección extendida antes de hacer clic en la esquina opuesta del intervalo. Asegúrese de volver a cambiar Selección estándar porque puede que extienda después la selección inintencionadamente.
Para seleccionar un intervalo de celdas sin el ratón:
1) Seleccione una celda que será una de las esquinas del intervalo de celdas.
2) Manteniendo pulsada la tecla May, utilice las flechas del cursor para seleccionar el resto del intervalo.
Sugerencia
Se puede seleccionar directamente un intervalo de celdas usando el Cuadro de nombres de la barra de fórmulas (vea la figura Figura 2 en la página 10). Introduzca la referencia de la celda superior izquierda del intervalo seguido por dos puntos (:) y luego la referencia de la celda inferior derecha del intervalo. Por ejemplo, para seleccionar el intervalo que va desde A3 a C6 debe escribir A3:C6.
Intervalos de celdas no contiguas 1) Seleccione la celda o intervalo de celdas mediante uno de los métodos anteriores.
2) Mueva el puntero del ratón al comienzo del siguiente intervalo o celda individual.
3) Mantenga pulsada la tecla Ctrl y haga clic (o haga clic y arrastre) para seleccionar otro intervalo de celdas que se unirá al anterior.
4) Repetir cuantas veces sea necesario.
Seleccionar columnas y filas
Seleccionar una columna o fila individualPara seleccionar una columna individual, haga clic en la cabecera de la columna (vea la figuraFigura 1 en la página 8). Para seleccionar una fila individual haga clic en la cabecera de la fila.
Seleccionar varias columnas o filasPara seleccionar varias columnas o filas que son contiguas:
1) Haga clic en la cabecera de la primera fila o columna del grupo.
2) Mantenga presionada la tecla May.
3) Haga clic en la cabecera de la última fila o columna del grupo.
Para seleccionar varias columnas o filas que no son contiguas:
1) Haga clic en la cabecera de la primera columna o fila del grupo.
2) Mantenga presionada la tecla Ctrl.
3) Haga clic en todas las demás cabeceras de columnas o filas mientras mantiene presionadala tecla Ctrl.
Seleccionar columnas y filas | 23

Seleccionar una hoja enteraPara seleccionar el contenido completo de una hoja, haga clic en el rectángulo que se encuentra entre las cabeceras de fila y de columna (vea la figura Figura 15) o use la combinación de teclas Ctrl+E para seleccionar la hoja entera, o en el menú seleccione Editar > Seleccionar todo.
Cuadro Seleccionar todo
Figura 15: CuadroSeleccionar todo
Seleccionar hojasSe pueden seleccionar una o varias hojas en Calc. Puede ser conveniente seleccionar varias hojas, especialmente cuando se quieren hacer cambios en varias hojas a la vez.
Seleccionar una sola hojaHaga clic en la pestaña de la hoja que quiere seleccionar. La pestaña de la hoja seleccionada se vuelve blanca (con la configuración predeterminada de Calc).
Seleccionar varias hojas contiguasPara seleccionar varias hojas consecutivas:
1) Haga clic en la pestaña de la primera hoja que se desea seleccionar.
2) Mueva el puntero del ratón sobre la pestaña de la última hoja deseada.
3) Haga clic en la pestaña mientras mantiene pulsada la tecla May.
Todas las pestañas entre estas dos selecciones se volverán blancas. Cualquier acción que se realice afectará a todas las hojas resaltadas.
Seleccionar varias hojas no contiguasPara seleccionar varias hojas no consecutivas:
1) Haga clic en la pestaña de la primera hoja que se desea seleccionar.
2) Mueva el cursor del ratón para apuntar sobre la pestaña de la segunda hoja deseada.
3) Mantenga presionada la tecla Ctrl y haga clic en la pestaña.
Repita cuantas veces sea necesario. Las pestañas seleccionadas se resaltarán en blanco. Cualquier acción que lleve a cabo afectará a todas las hojas resaltadas.
Seleccionar todas las hojasHaga clic con el botón derecho en una pestaña y en el menú contextual seleccione Seleccionar todas las hojas.
Para regresar a una sola hoja seleccionada, mantenga presionada la tecla May mientras hace clic en la pestaña que desea.
24 | Seleccionar hojas

Trabajar con filas y columnas
Insertar filas y columnas
Nota
Cuando se insertan filas o columnas, las celdas toman el formato de las celdas correspondientes de la fila superior o de la columna de la izquierda.
Insertar una fila o columnaMediante el menú Hoja:
1) Seleccione una celda, fila o columna donde quiere que se inserte la nueva columna o fila.
2) En la barra de menú seleccione Hoja y a continuación seleccione Insertar filas > Filas encima o Insertar filas > Filas debajo o Insertar columnas > Columnas antes o Insertar columnas > Columnas después.
Usando el ratón:
1) Seleccione una celda, fila o columna donde quiere que se inserte la nueva columna o fila.
2) Haga clic con el botón derecho del ratón en la cabecera de la columna o la fila.
3) En el menú contextual elija Insertar columna antes, Insertar columna después, si seleccioné columna, o Insertar filas encima o Insertar filas debajo si seleccionó filas. O elija Insertar… y luego Toda la fila o Toda la columna si seleccionó una celda.
Insertar varias filas o columnasSe pueden insertar varias columnas o filas a la vez en lugar de insertar una por una:
1) Resaltar el número requerido de filas o columnas manteniendo pulsado el botón izquierdo del ratón sobre la primera fila o columna y arrastrando el número requerido de elementos.
2) Proceder igual que para insertar una fila o columna como hemos visto antes.
Eliminar columnas y filas
Eliminar una fila o columnaPara eliminar una columna o fila:
1) Seleccione una celda en la columna o fila a eliminar.
2) En la barra de menú seleccione Hoja > Eliminar filas o Eliminar columnas o Eliminar celdas… O haga clic con el botón derecho y seleccione Eliminar… en el menú contextual.
3) Seleccione la opción requerida en el diálogo Eliminar celdas (vea la figura Figura 16): Eliminar filas completas o Eliminar columnas completas.
Eliminar columnas y filas | 25

Figura 16: Diálogo Eliminar celdas
Alternativamente:
1) Haga clic en la cabecera de la fila o columna para seleccionarla.
2) En el menú seleccione Hoja > Eliminar filas u Hoja > Eliminar columnas u Hoja > Eliminar celdas. También puede hacer clic con el botón derecho del ratón y en el menú contextual seleccionar Eliminar columnas o Eliminar filas.
Eliminar varias columnas o filasPara eliminar varias columnas o filas:
1) Seleccione las columnas o filas, vea “Seleccionar varias columnas o filas“en la página 23 para más información.
2) En la barra de menú seleccione Hoja > Eliminar filas u Hoja > Eliminar columnas o hagaclic con el botón derecho y seleccione Eliminar filas o Eliminar columnas en el menú contextual.
Trabajar con hojas
Insertar hojas nuevas
Haga clic en el icono Añadir hoja en la parte inferior de la ventana para insertar una hoja detrás de la última hoja existente sin abrir el diálogo Insertar hoja. Los siguientes métodos abren el diálogo Insertar hoja (vea la figura Figura 17) desde el cual se puede posicionar la hoja nueva, crear más de una hoja, dar nombre a la hoja creada o seleccionar una hoja de un archivo.
• Seleccione la hoja donde quiere insertar una nueva y en la barra de menú seleccione Hoja > Insertar hoja.
• Haga clic con el botón derecho del ratón en la hoja donde desea insertar una nueva y en elmenú contextual seleccione Insertar hoja.
• Haga clic en el espacio en blanco al final de las pestañas de las hojas existentes.
• Haga clic con el botón derecho del ratón al final de las pestañas de hoja existentes y en el menú contextual seleccione Insertar hoja.
26 | Insertar hojas nuevas

Figura 17: Diálogo Insertar hoja
Mover y copiar hojasSe pueden mover y copiar hojas en el mismo libro de hojas de cálculo por el método de arrastrar ysoltar o mediante el diálogo Mover/Copiar hoja. Para mover o copiar una hoja a un libro diferente hay que usar el diálogo Mover/Copiar hoja.
Arrastrar y soltarPara mover una hoja a una posición diferente en el mismo libro de hojas de cálculo, haga clic en lapestaña y manteniendo pulsado el botón del ratón arrástrela a la nueva posición.
Para copiar una hoja en el mismo libro de hojas de cálculo, mantenga pulsada la tecla Ctrl y haga clic en la pestaña de la hoja a copiar y arrástrela a la nueva posición antes de soltar el botón del ratón. Dependiendo de la configuración del sistema operativo, el puntero puede cambiar a un signo más.
Usar el diálogoUse el diálogo Mover/Copiar hoja (vea la figura Figura 18) para especificar exactamente si quierela hoja en el mismo libro de hojas de cálculo o en uno diferente, su posición en la hoja de cálculo ypara dar un nombre a la hoja cuando la mueva o la copie.
1) En el documento actual, haga clic en la pestaña de la hoja que desea mover o copiar y en el menú contextual seleccione Mover o copiar hoja… o en la barra de menú seleccione Hoja > Mover o copiar hoja…
2) En el área Acción seleccione Mover para mover la hoja o Copiar para copiarla.
3) En la lista desplegable Al documento del área Ubicación, seleccione el libro de hojas de cálculo donde quiere colocar la hoja. Puede ser dentro del mismo libro, en otro libro de hojas de cálculo abierto o en un libro nuevo.
4) En la lista Insertar antes seleccione la posición en la que quiere colocar la hoja.
Mover y copiar hojas | 27

5) Escriba un nombre en el cuadro de texto Nombre nuevo si quiere cambiar el nombre al moverla o copiarla. Si no escribe un nombre, Calc crea un nombre predeterminado (Hoja2, Hoja3 y así sucesivamente).
6) Haga clic en Aceptar para confirmar y cerrar el diálogo.
Precaución
Al mover o copiar hojas en otro libro de hojas de cálculo puede que haya conflictos con fórmulas enlazadas a otras hojas de la localización previa.
Figura 18: Diálogo Mover/copiarhoja
Eliminar hojasPara eliminar una o varias hojas, seleccione las hoja u hojas a eliminar (vea “Seleccionar hojas” en la página 24) y haga clic con el botón derecho en una de la pestañas seleccionadas y en el menú contextual seleccione Eliminar hoja… o en la barra de menú seleccione Hoja > Eliminar hoja… Haga clic en el botón Sí para confirmar.
Renombrar las hojasDe forma predeterminada el nombre de cada hoja nueva es HojaX, donde X es el número de la siguiente hoja que se añadirá. Aunque esto funciona para un libro de hojas de cálculo con unas pocas hojas, puede ser difícil de identificar la nueva hoja en un libro que contenga muchas hojas, por lo que puede ser conveniente renombrar las hojas.
Se puede renombrar una hoja usando alguno de los siguientes métodos:
• Escriba el nombre en el cuadro de texto Nombre cuando crea la hoja usando el diálogo Insertar hoja… (vea la figura Figura 17 en la página 27).
28 | Renombrar las hojas

• Haga clic con el botón derecho en la pestaña de la hoja y en el menú contextual seleccioneCambiar nombre de hoja… para reemplazar el nombre existente por uno nuevo.
• Haga doble clic en la pestaña de la hoja para abrir el diálogo Cambiar nombre de hoja.
Nota
Los nombres de la hojas deben empezar con una letra o con un número; no pueden empezar con otros caracteres, ni siquiera espacios. Aparte de la restricción del primer carácter, en el nombre de la hoja se permiten letras, números, espacios y el carácter de subrayado. Si se intenta dar un nombre no válido a una hoja se producirá un mensaje de error.
Visualizar Calc
Cambiar la vista del documentoUtilice la función Escala para mostrar más o menos celdas en la ventana cuando está trabajando en una hoja de cálculo. Para saber más acerca de la Escala vea el Capítulo 1, Introducción a LibreOffice en esta guía de Primeros pasos con LibreOffice.
Inmovilizar filas y columnasLa función Inmovilizar bloquea un número determinado de filas en la parte superior de la hoja de cálculo o un número determinado de columnas en el lado izquierdo, o en ambos, filas y columnas. Así cuando se mueva por la hoja, las celdas de las filas y columnas inmovilizadas permanecen siempre a la vista.
En la figura Figura 19 se muestran algunas filas y columnas inmovilizadas. La línea horizontal remarcada entre las filas 3 y 23 y la línea vertical remarcada entre las columnas F y Q indican que las filas entre la 1 y la 3 y las columnas entre la A y la F están inmovilizadas. Las filas entre la 3 y la 23 y las columnas entre la F y la Q han sido desplazadas fuera de la vista.
Figura 19: Inmovilizar filas y columnas
Para inmovilizar solo filas o solo columnas1) Haga clic en la cabecera de la fila inmediata inferior a la que quiere inmovilizar o haga clic
en la cabecera de la columna a la derecha de la que quiere inmovilizar.
2) Haga clic en el icono Inmovilizar filas y columnas ( ) en la barra de herramientas Estándar o en la barra de menú y seleccione Ver > Inmovilizar filas y columnas. Aparece una línea remarcada entre las filas o las columnas para indicar las que están inmovilizadas.
Inmovilizar filas y columnas | 29

Para inmovilizar filas y columnas a la vez1) Haga clic en la celda que se encuentra inmediatamente debajo de la fila que quiere
inmovilizar e inmediatamente a la derecha de la columna a inmovilizar.
2) Haga clic en el icono Inmovilizar filas y columnas ( ) en la barra de herramientas
Estándar o en la barra de menú y seleccione Ver > Inmovilizar filas y columnas. Aparece una línea remarcada entre las filas y las columnas para indicar las que están inmovilizadas.
Si desea inmovilizar la fila de los encabezados de una hoja, que frecuentemente están en la primera fila, o si desea inmovilizar las etiquetas de cada renglón que frecuentemente están en la primera columna, haga clic en la barra de menú seleccione Ver > Inmovilizar celdas > Inmovilizar primera fila o seleccione Ver > Inmovilizar celdas > Inmovilizar primera columna, sin importar en qué celda se encuentra posicionado el cursor.
Quitar inmovilización de filas y columnasPara quitar la inmovilización de filas y columnas en la barra de menú seleccione Ver > Inmovilizarceldas > Inmovilizar filas y columnas o Haga clic en el icono Inmovilizar filas y columnas en la barra de herramientas Estándar. El resaltado de las líneas que indicaban la inmovilización desaparecerá.
Dividir la pantallaOtra forma de cambiar la vista de la hoja de cálculo es dividir la pantalla en que esta se muestra (método también conocido como dividir la ventana). La pantalla se puede dividir horizontalmente, verticalmente o ambas, dando la posibilidad de ver hasta cuatro porciones de la hoja simultáneamente. En la figura Figura 20 se muestra un ejemplo de división de la pantalla, donde ladivisión se muestra mediante bordes de ventana adicionales.
La división de la pantalla permite la movilidad entre las celdas, a diferencia del método de inmovilización.
¿Para qué se puede querer esto? Por ejemplo, piense en una hoja de cálculo grande en la que una celda contiene un número que se usa por tres fórmulas en otras celdas. Por medio de la técnica de dividir la pantalla puede posicionar la celda que contiene el número en una sección y cada una de las celdas con la fórmula o las otras secciones. Puede cambiar el número en la celda y ver cómo afecta al resultado de las fórmulas.
Figura 20: Ejemplo de dividir pantalla
Dividir la ventana horizontal o verticalmente1) Haga clic en la cabecera de la fila debajo de las filas que quiere dividir horizontalmente o
haga clic en la cabecera de la columna a la derecha de las columnas que quiere dividir verticalmente.
2) En la barra de menú seleccione Ver > Dividir ventana. Aparecerán bordes entre las filas ocolumnas para indicar por donde se ha dividido la ventana, como se muestra en la figuraFigura 22.
30 | Dividir la pantalla

Alternativamente:
• Para una división horizontal arrastre un nuevo borde de ventana, que se encuentra en la parte superior de la barra de desplazamiento vertical (vea la figura Figura 21), debajo de la fila donde quiera que se posicione la división horizontal.
• Para una división vertical arrastre un nuevo borde de ventana, el que se encuentra en la parte derecha de la barra de desplazamiento horizontal (vea la figura Figura 21), a la derecha de la columna donde quiera que se posicione la división vertical.
Borde de división horizontal
Borde de división vertical
Figura 21: Bordes de ventana para la división horizontal y vertical
Dividir horizontal y verticalmente1) Haga clic en la celda que esté inmediatamente debajo de las filas por donde quiere dividir
la ventana horizontalmente e inmediatamente a la derecha de la columna por la que quieredividir verticalmente.
2) En la barra de menú seleccione Ver > Dividir ventana. Aparecerán los bordes entre las filas y columnas indicando donde se ha colocado la división.
Figura 22: Bordes de ventana dividida
Eliminar las divisiones de ventanaPara eliminar las divisiones de ventana haga una de estas acciones:
• Arrastre los bordes de la división de ventanas de vuelta a su sitio al final de las barras de desplazamiento.
• En la barra de menú vaya a Ver y quite la selección sobre Dividir ventana.
Utilizar el teclado
La mayoría de las entradas de datos en Calc se llevan a cabo mediante el teclado.
NúmerosHaga clic en la celda y escriba un número usando las teclas de números del teclado principal o delteclado numérico. De forma predeterminada los números se alinean a la derecha en la celda.
Números | 31

Números negativosPara escribir un número negativo, o bien escriba un guion o un signo menos (-) que se encuentra al lado de los números, o bien escriba el número entre paréntesis, por ejemplo (1234). El resultadoen ambos casos será el mismo, por ejemplo -1234.
Ceros a la izquierdaPara mantener un numero mínimo de caracteres en una celda cuando se introducen números, para mantener el formato de los números, por ejemplo 1234 y 0012, se deben añadir ceros a la izquierda por alguno de los siguientes métodos.
Método 11) Con la celda seleccionada, haga clic con el botón derecho en la celda y en el menú
contextual seleccione Formato de celdas… o en la barra de menú seleccione Formato > Celdas… o use el atajo de teclado Ctrl+1 para abrir el diálogo Formato de celdas (vea la figura Figura 23).
Figura 23: Diálogo Formato de celdas – Pestaña Números
2) Seleccione la pestaña Números y en la lista Categoría seleccione Número.
3) En la sección Opciones, en el cuadro Ceros a la izquierda escriba el número mínimo de caracteres requeridos. Por ejemplo, para cuatro caracteres escriba 4. A cualquier número que tenga menos de cuatro caracteres se le añadirán ceros a la izquierda, por ejemplo 12 se convertirá en 0012.
4) Haga clic en Aceptar. El número escrito mantendrá el formato numérico y cualquier fórmula utilizada en la hoja de cálculo tratará esta entrada como un número.
Método 21) Seleccione la celda.
32 | Números

2) Muestre la barra lateral (puede usar el menú Ver > Barra lateral). Seleccione el icono
Propiedades y haga clic en el icono Abrir panel ( ) del panel Formato numérico
para abrirlo.
3) Seleccione Número en la lista desplegable Categoría.
4) Ponga el valor de Ceros a la izquierda a 4. El formato se aplica inmediatamente.
Figura 24: Ajustar Ceros a la izquierda
Si se escribe un número con ceros a la izquierda, por ejemplo 01481, sin haber ajustado previamente el parámetro Ceros a la izquierda, Calc elimina el cero a la izquierda de forma predeterminada. Para mantener los ceros a la izquierda en un número:
1) Escriba un apóstrofo (‘) delante del número, por ejemplo ‘01481.
2) Mueva el foco a otra celda. El apóstrofo se elimina automáticamente de la vista en la celda (pero se mantiene internamente, como se ve en la Barra de fórmulas), los ceros a la izquierda se mantienen y el número se convierte en texto alineado a la izquierda.
Números como textoLos números también se pueden formatear como texto utilizando uno de los siguientes métodos.
Método 11) Haga clic con el botón derecho en la celda y en el menú contextual seleccione Formato de
celdas… o con la celda seleccionada, en la barra de menú seleccione Formato > Celdas… o use el atajo de teclado Ctrl+1 para abrir el diálogo Formato de celdas… (vea la figura Figura 23).
2) Seleccione la pestaña Números y en la lista Categoría seleccione Texto.
3) Pulse el botón Aceptar y cuando se escriba un número se convertirá a texto y de forma predeterminada se alineará a la izquierda.
Método 21) Seleccione la celda.
2) Abra la barra lateral (use el menú Ver > Barra lateral) y haga clic en el icono Abrir panel ( ) del panel Formato numérico, en la ventana Propiedades.
3) Seleccione Texto en la lista desplegable Categoría. El formato se aplica inmediatamente a la celda.
4) Escriba el número en la celda y mueva el foco a otra celda y verá el número formateado como texto.
Números | 33

Nota
De forma predeterminada los números que han sido formateados como texto en una hoja de cálculo se tratan como si fueran cero en cualquier fórmula de la hoja de cálculo. Pero si ya ha introducido números en celdas y posteriormente se ha cambiado el formato de estas a Texto, aquellos números seguirán siendo números normales; es decir, no se convertirán en texto. Solo los números introducidos despuésde asignar el formato a las celdas vacías, o aquellas que se editen después, se convertirán en formato Texto. Las fórmulas de las funciones ignoran las entradas de texto.
TextoSeleccione la celda y escriba el texto. De forma predeterminada el texto se alinea a la izquierda.
Fecha y horaSeleccione la celda y escriba la fecha o la hora.
Se pueden separar los elementos de la fecha con una barra inclinada (/) o con un guion (-) o se puede utilizar texto, por ejemplo 10 oct 2012. El formato de la fecha se cambia automáticamente alformato seleccionado en Calc.
Para escribir horas, se separan los elementos con dos puntos (:), por ejemplo 10:43:45. El formatocambiará automáticamente al seleccionado en Calc.
Para cambiar el formato de fecha u hora usado por Calc, utilice uno de los siguientes métodos.
Método 11) Haga clic con el botón derecho en la celda y seleccione Formato de celdas… en el menú
contextual o seleccione la celda y en la barra de menú seleccione Formato > Celdas… o use el atajo de teclado Ctrl+1 (vea la figura Figura 23).
2) Asegúrese de que está seleccionada la página Números, después seleccione Fecha u Hora en la lista Categoría.
3) En la lista Formato seleccione el formato de fecha u hora que desee.
4) Haga clic en el botón Aceptar.
Método 21) Seleccione la celda.
2) Abra la barra lateral (use el menú Ver > Barra lateral) y, si es necesario, haga clic en el icono Abrir panel ( ) en el panel Formato numérico.
3) En la lista desplegable seleccione Fecha.
4) Haga clic en el botón Más opciones ( ) en la barra de título del panel para abrir el
diálogo Formato de celdas.
5) Seleccione el formato de fecha u hora que desee en la lista Formato.
6) Haga clic en el botón Aceptar.
34 | Fecha y hora

Figura 25: Seleccionar Fecha y Más opciones
Opciones de corrección automáticaCalc realiza automáticamente muchos cambios durante la entrada de datos usando la función de Corrección automática (también llamada Autocorrección), a menos que se hayan desactivado los cambios de corrección automática. También se pueden deshacer los cambios de corrección automática mediante el atajo de teclado Ctrl+Z o volviendo al cambio y reemplazando la corrección automática con lo que realmente se quiere.
Para cambiar las opciones de corrección automática vaya al diálogo Herramientas > Opciones de corrección automática… en la barra de menú (vea la figura Figura 26).
ReemplazarModifique la tabla de sustitución para corregir automáticamente o reemplazar palabras o abreviaturas en el documento.
ExcepcionesEspecifique las abreviaturas o combinación de letras que no quiere que LibreOffice corrija automáticamente.
OpcionesSeleccione las opciones de corrección automática de errores mientras escribe y haga clic en Aceptar para aplicarlas.
Opciones regionalesEspecifique las opciones de corrección automática para comillas y opciones que son específicas del idioma del texto.
RestablecerRestablece los valores modificados a los valores predeterminados de LibreOffice.
Opciones de corrección automática | 35

Figura 26: Diálogo Corrección automática
Desactivar cambios automáticosAlgunas opciones de corrección automática se aplican cuando se presiona la tecla de la barra espaciadora (Espacio)después de escribir. Para activar o desactivar corrección automática marque o desmarque las opciones deseadas en la pestaña Opciones del diálogo Corrección automática (vea la figura Figura 26).
Acelerando la entrada de datos
Introducir datos en una hoja de cálculo puede ser muy trabajoso, pero Calc proporciona varias herramientas para quitar algo de la monotonía de la introducción de datos.
La posibilidad más básica es arrastrar y soltar con el ratón los contenidos de una celda a otra. Mucha gente encuentra útil la opción Entrada automática, que completa lo que se escribe basándose en lo escrito previamente en la misma columna. Calc incluye varias herramientas más para automatizar la entrada de datos, especialmente de los repetitivos. Entre ellas se encuentran rellenar celdas, las listas de selección y la posibilidad de introducir información en múltiples hojas del mismo documento.
Usar la herramienta RellenarLa herramienta Rellenar se usa para duplicar datos existentes o crear series en un intervalo de celdas de la hoja de cálculo (vea la figura Figura 27).
1) Seleccione la celda que contenga los datos a copiar o desde la que comenzará la serie.
2) Arrastre el ratón en cualquier dirección o mantenga pulsada la tecla May y haga clic en la última celda que quiere rellenar.
36 | Usar la herramienta Rellenar

3) En la barra de menú seleccione Hoja > Rellenar celdas y seleccione la dirección en la quequiere copiar o crear los datos (Abajo, Derecha, Arriba, Izquierda) o seleccione Rellenar series… o Rellenar número aleatorio.
Alternativamente se puede usar un atajo para rellenar las celdas.
1) Seleccione la celda que contiene los datos a copiar o desde la que comenzará la serie.
2) Mueva el cursor sobre el pequeño cuadrado que hay en la esquina inferior derecha de la celda seleccionada. El cursor cambiará de forma.
3) Haga clic y arrastre en la dirección en la que quiere que se rellenen las celdas. Si la celda original contiene texto, el texto se copia automáticamente. Si la celda original contiene un número, se crea una serie.
Figura 27: Usar la herramienta Rellenar
Usar rellenar seriesCuando se selecciona Hoja > Rellenar celdas > Rellenar series… se abre el diálogo Rellenar serie (vea la figura Figura 28). En él se puede seleccionar el tipo de serie deseado.
Figura 28: Diálogo Rellenar serie
• Dirección – indica la dirección en la que se crea la serie.
– Abajo – crea una serie hacia abajo en la columna, en el intervalo seleccionado, utilizando el incremento definido.
– Derecha – crea una serie desde la izquierda hacia la derecha, en el intervalo seleccionado, utilizando el incremento definido.
– Arriba – crea una serie hacia arriba en la columna, en el intervalo seleccionado, utilizando el incremento definido.
Usar la herramienta Rellenar | 37

– Izquierda – crea una serie desde la derecha hacia la izquierda, en el intervalo seleccionado, utilizando el incremento definido.
• Tipo de serie – define el tipo de serie.
– Lineal – crea una serie numérica lineal (aritmética) sumando el incremento al valor anterior para crear el siguiente hasta llegar al valor final definido o al final del rango seleccionado.
– Crecimiento – Crea una serie numérica creciente (geométrica) multiplicando el incremento con el valor anterior para crear el siguiente hasta llegar al valor final definido o al final del rango definido.
– Fecha – crea una serie de fechas usando el incremento, la unidad de tiempo y la fecha final definidos.
– Relleno automático – crea una serie de la manera predeterminada, con incremento de 1, si solo la celda inicial contiene un número. Sin embargo, Relleno automático tiene encuenta las listas de ordenamiento personalizadas. Por ejemplo, si escribe enero en la primera celda, la serie se completa utilizando la lista definida en Herramientas > Opciones > LibreOffice Calc > Listas de ordenamiento (vea la figura Figura 29). El método Relleno automático intenta completar una serie de valores con un patrón definido, por ejemplo, una serie numérica con los números 1, 3, 5 se completa automáticamente con los número 7, 9, 11, 13; una serie de fecha que contenga 01/01/99 y 15/01/99 se completa usando un intervalo de quince días.
• Unidad de tiempo – en este área se puede especificar la unidad de tiempo deseada. Este área solo está activa si se ha elegido la opción Fecha en Tipo de serie.
– Día – utilice esta opción para usar series usando los siete días.
– Día hábil – utilice esta opción para crear series con conjuntos de los cinco días hábiles o laborables de la semana.
– Mes – use esta opción para crear series con incrementos de la cantidad indicada de meses.
– Año – use esta opción para crear series con incrementos de la cantidad indicada de años.
• Valor inicial – determina el valor inicial de la serie. Se usan números, fechas u horas.
• Valor final – determina el valor final de la serie. Se usan números, fechas u horas.
• Incremento – determina el valor en el que la serie seleccionada se incrementa en cada paso. Solo se pueden introducir valores si están seleccionados los tipos de serie Lineal, Crecimiento o Fecha.
38 | Usar la herramienta Rellenar

Figura 29: Diálogo Listas de ordenamiento
Definir listas de ordenamientoPara definir sus propias listas de relleno:
1) Seleccione Herramientas > Opciones > LibreOffice Calc > Listas de ordenamiento para abrir el diálogo Listas de ordenamiento (vea la figura Figura 29). Este diálogo muestra las series predefinidas en el cuadro Listas y los contenidos de la lista seleccionada en el cuadro Entradas.
2) Haga clic en Nuevo y la lista Entradas se limpiará.
3) Escriba los elementos de la serie para la nueva lista en el cuadro Entradas (una entrada por línea).
4) Haga clic en Añadir y la lista nueva aparecerá en el cuadro Listas.
5) Haga clic en Aceptar para guardar la nueva lista.
Definir una lista de ordenamiento desde un intervalo en una hojaSe puede definir un intervalo de valores de texto como una lista de ordenamiento.
1) Seleccione el intervalo que contiene los valores de texto que quiere usar como lista de ordenamiento,
2) Seleccione Herramientas > Opciones > LibreOffice Calc > Listas de ordenamiento para abrir el diálogo (vea la figura Figura 29).
3) El intervalo seleccionado aparecerá en el cuadro Copiar lista de. Haga clic en el botón Copiar para añadir el rango a la lista ordenada.
Usar listas de selecciónLas listas de selección están disponibles solamente para texto y están limitadas a texto que ya se ha escrito previamente en la misma columna.
Usar listas de selección | 39

1) Seleccione una celda en blanco en una columna que contenga celdas con entradas de texto.
2) Haga clic con el botón derecho y seleccione Lista de selección en el menú contextual. O utilice el atajo del teclado Alt+↓ (Alt+FlechaAbajo). Aparece una lista desplegable que lista aquellas entradas en la misma columna que sean texto o estén definidas como texto.
3) Haga clic en la entrada que desee y se escribirá en la celda seleccionada.
Compartir contenido entre hojas
Puede que se quiera introducir la misma información en la misma celda en varias hojas, por ejemplo para configurar una lista estándar para un grupo de individuos u organizaciones. En vez de escribir la lista en cada hoja individual, se puede introducir la información en varias hojas al mismo tiempo.
1) En la barra de menú seleccione Hoja > Seleccionar hojas para abrir el diálogo Seleccionar hojas.
Figura 30: Diálogo seleccionar hojas
2) Seleccione las hojas en las que quiere que se repita la información. Utilice May y Ctrl para seleccionar varias hojas, según se explica en la sección Trabajar con hojas.
Validar el contenido de las celdas
Cuando se crean hojas de cálculo para el uso de otras personas, validar el contenido de las celdas asegura que la entrada de datos importantes es válida y apropiada para la celda. También se puede utilizar la validación en un trabajo propio como guía para introducir datos complejos o raramente usados.
Las listas de selección pueden manejar algunos tipos de datos, pero están limitadas a informaciónpredefinida. Para validar datos nuevos introducidos por el usuario, seleccione una celda y en la barra de menú seleccione Datos > Validez… para definir el tipo de contenido que se puede introducir en esa celda. Por ejemplo, una celda puede requerir una fecha o un número sin caracteres alfabéticos o comas decimales o una celda que no se pueda dejar vacía.
Dependiendo como se ajuste la validación, se pueden definir el intervalo de contenido que se puede introducir, proporcionando mensajes de ayuda par explicar las reglas del contenido y que deben hacer los usuarios cuanto introducen un valor no válido. También se puede configurar para que la celda no admita datos no válidos o que los acepte pero mostrando un mensaje de aviso o iniciar una macro cuando se introduce un error. Vea el Capítulo 2, Introducir, editar y formatear datos, en la Guía de Calc para más información sobre cómo validar el contenido de las celdas.
40 | Validar el contenido de las celdas

Editar datos
Eliminar datos
Eliminar solo datosSe puede eliminar los datos de una celda sin eliminar el formato de la celda. Haga clic en la celda para seleccionarla y presione la tecla Supr.
Eliminar datos y formatoSe pueden eliminar los datos y el formato de una celda al mismo tiempo.
1) Haga clic en la celda para seleccionarla.
2) Presione la tecla Retroceso o haga clic con el botón derecho en la celda y seleccione Vaciar… o en la barra de menú seleccione Hoja > Vaciar celdas… para abrir el diálogo Eliminar contenidos (vea la figura Figura 31). Aquí se pueden eliminar diferentes elementos de los datos de la celda o eliminar todo.
Figura 31: Diálogo Eliminar contenidos
Reemplazar datosPara reemplazar completamente los datos de una celda e insertar datos nuevos, seleccione la celda y escriba los datos nuevos. Los nuevos datos reemplazarán a los datos que contenía la celda, pero mantendrá el formato original de la celda.
Alternativamente, haga clic en la Línea de entrada de la Barra de fórmulas (vea la figura Figura 2 en la página 10), haga doble clic sobre los datos para resaltarlos completamente y escriba los nuevos datos. También puede usar el atajo del teclado Ctrl+May+F2 para llegar a la Línea de entrada.
Modificar datosAlgunas veces es necesario modificar el contenido de una celda sin eliminar todos los datos existentes. Por ejemplo, cambiar la frase “Ventas en el 2º trimestre” a “Ventas aumentan en el trimestre”
Modificar datos | 41

Mediante el teclado1) Haga clic en la celda para seleccionarla.
2) Presione la celda F2 y el curso se colocará al final de la celda.
3) Con las tecla de flecha del teclado coloque el cursor donde quiera comenzar a escribir los nuevos datos.
4) Cuando haya terminado presione la tecla Intro para guardar los cambios.
Usando el ratón1) Haga doble clic en la celda para seleccionarla y colocar el cursor en la celda para edición.
2) Efectúe una de las siguientes acciones:
• Coloque el cursor donde quiera comenzar a escribir los nuevos datos en la celda.
• Mueva el cursor a la Línea de entrada de la Barra de fórmulas (vea la figura Figura 2)y haga clic en la posición donde quiera comenzar a modificar los datos.
3) Cuando haya finalizado haga clic fuera de la celda para deseleccionarla y se guardarán loscambios.
Formatear los datos
Nota
Todos los ajustes discutidos en esta sección también pueden realizarse como parte del estilo de la celda. Vea el Capítulo 4, Usar estilos y plantillas en Calc, en la Guía deCalc para más información.
Varias líneas de textoSe pueden introducir varias líneas de texto en una única celda usando la función Ajustar texto o mediante saltos de línea manuales. Cada método es adecuado para situaciones diferentes.
Ajustar texto automáticamentePara ajustar el texto automáticamente en varias líneas de texto en una celda utilice uno de los siguientes métodos:
Método 11) Haga clic con el botón derecho en la celda y en el menú contextual seleccione Formato de
celdas… o seleccione Formato > Celdas… en la barra de menú o presione Ctrl+1 para abrir el diálogo Formato de celdas.
2) Haga clic en la pestaña Alineación (vea la figura Figura 32).
3) En la sección Propiedades, seleccione Ajustar texto automáticamente y pulse Aceptar.
42 | Varias líneas de texto

Figura 32: Diálogo Formato de celdas – página Alineación
Método 21) Seleccione la celda.
2) Abra la barra lateral (actívela con el menú Ver > Barra lateral y despliéguela si está
contraída pulsando el botón ). Haga clic en el botón o icono para desplegar la
pestaña Propiedades y abra el panel Alineación si no está abierto.
3) Seleccione la opción Ajustar el texto para aplicar el formato inmediatamente.
Figura 33: Ajustar texto
Saltos de línea manualesPara insertar un salto de línea manual mientras escribe en una celda presione Ctrl+Intro. Cuando edite texto haga doble clic en la celda y posicione el cursor donde quiera el salto de línea.
Cuando se inserta un salto de línea manual no se modifica el ancho de la celda y el texto puede aún sobrepasar el final de la celda. Se debe cambiar el ancho de la celda manualmente o
Varias líneas de texto | 43

reposicionar los saltos de línea para que el texto no sobrepase el final de la celda. También puede ajustar el alto de la fila completa para que el texto ajuste dentro del ancho de la celda.
Reducir el texto para que ajuste en la celdaSe puede ajustar automáticamente el tamaño de letra de una celda para que se ajuste dentro de los bordes. Para ello seleccione Reducir para ajustar al tamaño de celda en la opción Propiedades de la pestaña Alineación del diálogo Formato de celdas (vea la figura Figura 32). Este diálogo está también disponible haciendo clic en el botón Más opciones ( ) del panel
Alineación en la página Propiedades de la barra lateral.
Formatear númerosSe pueden aplicar varios formatos numéricos diferentes a las celdas utilizando los iconos de la barra de herramientas Formato (resaltados en la figura Figura 34). Seleccione la celda y haga clicen el icono apropiado para cambiar el formato numérico.
Figura 34: Iconos o botones para números en la barra de herramientas Formato
Para tener más control o para seleccionar otros formatos de número, utilice la pestaña Números del diálogo Formato de celdas (vea la figura Figura 23 en la página 32):
• Aplique cualquiera de los tipos de datos de la lista Categoría.
• Controle el número de decimales y los ceros a la izquierda en Opciones.
• Introduzca un código de formato personalizado.
• El control Idioma ajusta los diferentes formatos locales, como el formato de fecha o el símbolo de moneda.
Algunos formatos numéricos están disponibles en el panel Formato numérico de la ventana Propiedades en la barra lateral. Haga clic en el botón Más opciones ( ) para abrir el diálogo
Formato de celdas descrito anteriormente.
Dar formato a un tipo de letraPara seleccionar rápidamente un tipo de letra para usarlo en una celda:
1) Seleccione la celda.
2) Haga clic en el pequeño triángulo a la derecha del cuadro Nombre del tipo de letra, que está en la barra de herramientas Formato (resaltado en la figura Figura 35) y seleccione eltipo de letra en la lista desplegable.
3) Haga clic en el triángulo a la derecha del cuadro Tamaño de letra de la barra de herramientas Formato y seleccione el tamaño deseado en la lista desplegable.
4) Para cambiar el formato de la tipografía haga clic en los iconos Negrita, Cursiva o Subrayado.
5) Para cambiar la alineación de párrafo del texto, haga clic en alguno de los cuatro iconos (Alinear a la izquierda, Centrar horizontalmente, Alinear a la derecha o Justificado)
44 | Dar formato a un tipo de letra
Figura 35: Nombre de tipo de letra y tamaño en la barra de herramientas Formato

6) Para cambiar el color de la tipografía, haga clic en la flecha a la derecha del icono Color
de letra para mostrar la paleta de colores. Seleccione el color deseado.
La ventana Propiedades de la barra lateral tiene cinco paneles: Estilos, Carácter, Formato numérico, Alineación y Apariencia de celda. En ellos están incluidos todos los controles de formato de la barra de herramientas Formato y algunos más.
Para especificar el idioma usado en una celda, abra la pestaña Tipo de letra en el diálogo Formato de celdas. Puede abrir este diálogo desde la barra de menú (Formato > Celdas…) o desde cualquiera de los botones Más opciones ( ) de la ventana Propiedades de la barra
lateral. Cambiar el idioma en una celda permite usar varios idiomas en el mismo documento.
En la pestaña Efectos tipográficos del diálogo Formato de celdas pude ajustar características avanzadas del aspecto de las letras. Vea el Capítulo 4, Usar estilos y plantillas en la Guía de Calc.
Formatear los bordes de la celdaPara dar formato a los bordes de una celda o grupo de ellas seleccionado, haga clic en el botón o icono Bordes en la barra de herramientas Formato y seleccione una de las opciones
mostradas en la paleta.
Para dar formato al estilo del borde y su color, haga clic en las flechas próximas a los botones o
iconos Estilo de borde y Color de borde . Se mostrarán una paleta Estilo del borde o
una paleta Color del borde, respectivamente.
El panel Apariencia de celdas de la ventana Propiedades en la barra lateral contiene controles para especificar el borde de celda, estilo de línea del borde y color de línea además de otro controlpara especificar el fondo de la celda.
Para mayor control, incluido el espaciado entre los bordes de la celda y los datos, utilice la pestaña Bordes del diálogo Formato de celdas, donde también puede definir un estilo de sombra. Puede abrir el diálogo Apariencia de celdas haciendo clic sobre el botón Más opciones ( ) del panel Apariencia de celdas o haciendo clic en el botón Más opciones… en la lista
desplegable de estilo de línea que lo abrirá en la pestaña Bordes.
Vea el Capítulo 4, Usar estilos y plantillas, en la Guía de Calc para más información.
Nota
Las propiedades del borde de celda se aplican solamente a las celdas seleccionadas y solo se pueden cambiar seleccionado esas celdas. Por ejemplo, si la celda C3 tiene un borde superior, ese borde solo se puede remover en los ajustes del formato de la celda C3. No se puede eliminar desde el formato de la celda C2, a pesar de que también aparenta ser el borde inferior de la celda C2.
Formatear el fondo de la celdaPara formatear el color de fondo de una celda o un grupo de ellas, haga clic en la flecha próxima
al botón o icono Color de fondo en la barra de herramientas Formato. Se mostrará una
paleta de colores. También se puede utilizar la pestaña Fondo del diálogo Apariencia de celdas. El panel Apariencia de celdas en la ventana Propiedades de la barra lateral también contiene uncontrol Color de fondo con su respectiva paleta. Vea el Capítulo 4, Usar estilos y plantillas en la Guía de Calc para más información.
Formatear el fondo de la celda | 45

Formato automático de las celdas
Usar estilos de formato automáticoSe puede usar la característica de Formato automático de Calc para dar formato a un grupo de celdas rápidamente. También permite dar fácilmente la misma apariencia a diferentes partes de la hoja.
1) Seleccione un rango de celdas de al menos tres filas y tres columnas, incluyendo las cabeceras de filas y columnas, al que quiera dar formato.
2) Vaya a Formato > Estilos de formato automático… en la barra de menú para abrir el diálogo Formato automático (vea la figura Figura 36).
3) Seleccione el tipo de formato y el color en la lista.
4) Seleccione las propiedades del formato que se incluirán.
5) Haga clic en Aceptar.
Figura 36: Diálogo Formato automático
Definir un formato automático nuevoSe puede definir un formato automático nuevo de modo que esté disponible para su uso en todas las hojas de cálculo.
1) De formato al tipo de datos, tipo de letra y tamaño, bordes de las celdas, fondo, etc. en un grupo de celdas.
2) Seleccione las celdas a las que ha dado formato.
3) En la barra de menú seleccione Formato > Estilos de formato automático para abrir el diálogo Formato automático. El botón Añadir estará activo.
4) Haga clic en el botón Añadir.
5) En el cuadro Nombre del diálogo Añadir formato automático que aparece, escriba un nombre significativo para el formato nuevo.
6) Haga clic en Aceptar para guardarlo. El nuevo formato estará ahora disponible en la lista Formato del diálogo Formato automático.
46 | Definir un formato automático nuevo

Usar temas
Calc viene con un conjunto de temas predefinidos que puede aplicar a sus hojas de cálculo. No esposible añadir temas a Calc y los existentes no pueden ser modificados. Pero después de aplicar un tema a una hoja de cálculo puede modificar sus estilos y los estilos modificados estarán disponibles para su uso en esa hoja de cálculo después de guardarla.
Para aplicar un tema a una hoja de cálculo:
1) Haga clic en el icono Tema del libro en la barra de herramientas Herramientas y se abrirá el diálogo Selección de temas (vea la figura Figura 37). O en la barra de menú seleccione Formato > Tema del libro. Este diálogo muestra los temas disponibles para todo el libro de hojas de cálculo.
2) Seleccione el tema que desea aplicar. Tan pronto como seleccione el tema, sus estilos se aplicarán a la hoja de cálculo y se harán visibles inmediatamente. Para visualizar mejor los resultados, es recomendable que prepare una hoja con celdas que incluyan todos los estilos que sean relevantes para su trabajo. Así, al seleccionar cada uno de los temas en eldiálogo, los estilos irán cambiando y podrá elegir mejor uno de los temas predefinidos.
3) Haga clic en Aceptar.
4) Si lo desea, puede ahora abrir la ventana Estilos y formato para modificar los estilos específicos. Estas modificaciones no cambian el estilo, solamente cambian la apariencia del estilo en la hoja de cálculo específica.
Figura 37: Diálogo Selección de temas
Usar formato condicional
Se puede ajustar el formato de las celdas para que cambie dependiendo de las condiciones que se especifiquen. Por ejemplo, en una tabla de números se pueden mostrar en verde todos los valores superiores a la media aritmética y en rojo los inferiores.
El formato condicional depende del uso de estilos; además, la característica Cálculo automático debe estar habilitada. Vaya a Datos > Calcular > Cálculo automático en la barra de menú para
Usar formato condicional | 47

habilitar esta característica. Vea el Capítulo 2, Introducir, editar y formatear datos, en la Guía de Calc para más información.
Ocultar y mostrar datos
En Calc se pueden ocultar elementos de modo que no se muestren en la pantalla de la computadora ni se impriman al imprimir la hoja de cálculo. En todo caso, los elementos ocultos se pueden seleccionar para copiarlos si se seleccionan los elementos que los rodean. Por ejemplo, sila columna B está oculta, se copia cuando se seleccionan las columnas A y C.
Para más información sobre como ocultar y mostrar datos, incluyendo el uso de grupos de esquema y filtrado, vea el Capítulo 2, Introducir, editar y formatear datos, en la Guía de Calc.
Ocultar y proteger datos
Para ocultar filas o columnas:1) Seleccione las filas o columnas que desea ocultar.
2) En la barra de menú seleccione Formato y luego seleccione o Filas o Columnas.
3) En el menú, seleccione Ocultar y las filas o columnas ya no se verán ni imprimirán.
Alternativamente haga clic con el botón derecho en la cabecera de la fila o columna y seleccione Ocultar filas u Ocultar columnas en el menú contextual, según corresponda.
Para ocultar hojas:1) Seleccione la hoja u hojas a ocultar.
2) En la barra de menú seleccione Hoja > Ocultar hoja.
Alternativamente haga clic con el botón derecho en la pestaña de la hoja y seleccione Ocultar hoja en el menú contextual.
Para ocultar y proteger datos en las celdas seleccionadas:1) Seleccione las celdas que quiere ocultar.
2) Seleccione Formato > Celdas… en la barra de menú o haga clic con el botón derecho y seleccione Formato de celdas… en el menú contextual o use el atajo de teclado Ctrl+1 para abrir el diálogo Formato de celdas.
3) Haga clic en la pestaña Protección de celda (vea la figura Figura 39) y seleccione la opción Ocultar todo para ocultar el contenido de las las celdas.
4) Haga clic en Aceptar.
5) Vaya a Herramientas > Proteger hoja… Se mostrará el diálogo Proteger hoja (vea la figura Figura 38).
6) Seleccione Proteger esta hoja y el contenido de las celdas protegidas.
7) Introduzca una contraseña y confírmela.
8) Habilite o deshabilite las opciones de selección para los usuarios.
9) Haga clic en Aceptar. En la pestaña con el nombre de la hoja aparecerá un candado junto al nombre.
48 | Ocultar y proteger datos

Figura 38: Diálogo Proteger hoja
Figura 39: Pestaña Protección de celda en el diálogo Formato de celdas
Nota
Cuando los datos de una celda están ocultos, la celda en blanco continúa visible en lahoja de cálculo.
Mostrar datos
Para mostrar filas o columnas ocultas:1) Seleccione las filas o columnas a ambos lados de las filas o columnas ocultas.
2) Seleccione Formato en la barra de menú y seleccione o Filas o Columnas, según corresponda.
3) Seleccione Mostrar en el menú y las filas o columnas ocultas se mostrarán y podrán ser imprimidas.
Alternativamente, haga clic con el botón derecho en las cabeceras de las filas o columnas que rodean a aquellas ocultas y seleccione Mostrar filas o Mostrar columnas en el menú contextual, según corresponda.
Para mostrar hojas:1) Seleccione un hoja.
Mostrar datos | 49

2) Seleccione Hoja > Mostrar la hoja… en la barra de menú.
3) Se mostrará la ventana Mostrar la hoja (vea la figura Figura 40) con una lista de las hojas ocultas.
4) Seleccione las hojas que desea mostrar.
5) Haga clic en Aceptar.
Alternativamente, haga clic sobre la pestaña de alguna de las hojas visibles y en el menú contextual seleccione Mostrar la hoja… Ejecute los pasos 4 y 5 anteriores.
Figura 40: Diálogo Mostrar hoja
Par mostrar datos ocultos en las celdas:1) Seleccione Herramientas > Proteger hoja.
2) Introduzca la contraseña para desproteger la hoja y haga clic en Aceptar.
3) En la barra de menú seleccione Formato > Celdas… o haga clic con el botón derecho y seleccione Formato de celdas… o pulse el atajo del teclado Ctrl+1 para abrir el diálogo Formato de celdas.
4) Haga clic en la pestaña Protección de celda (vea la figura Figura 39) y deseleccione las opciones de ocultar celdas.
5) Haga clic en Aceptar.
Ordenar registros
La función Ordenar en Calc organiza las celdas usando el criterio de ordenación que se haya especificado. Se pueden usar varios criterios y la ordenación aplicará cada criterio consecutivamente. La ordenación es útil cuando se está buscando un elemento en particular y se vuelve aún más útil cuando se han filtrado los datos.
Ordenar también es útil cuando se añade nueva información a la hoja de cálculo. Cuando una hojade cálculo es grande, es generalmente más fácil añadir la información nueva en la parte superior en vez de añadir las filas en su lugar correcto. Después de añadir la información, se se vuelve a ordenar para actualizar la hoja.
Para ordenar datos en una hoja de cálculo:1) Seleccionar las celdas a ordenar.
2) En la barra de menú seleccione Datos > Ordenar para abrir el diálogo Ordenación (vea lafigura Figura 41).
3) Si el intervalo de celdas contiene encabezados, en la pestaña Opciones seleccione la opción El intervalo contiene etiquetas de columnas para que la ordenación las tome en cuenta.
50 | Ordenar registros

4) Seleccione los criterios de ordenación de las listas desplegables. Las listas se rellenan conlos datos de las celdas seleccionadas.
5) Seleccione orden Ascendente (A-Z, 1-9) o Descendente (Z-A, 9-1), según corresponda.
6) Haga clic en Aceptar y se efectuará la ordenación en la hoja de cálculo.
Figura 41: Diálogo de Criterios de ordenación
Para más información sobre cómo ordenar registros y las opciones de ordenación disponibles vea el Capítulo 2, Introducir, modificar y formatear datos, de la Guía de Calc.
Usar fórmulas y funciones
Puede que se necesite algo más que números y texto en una hoja de cálculo. A menudo el contenido de una celda depende del contenido de otras celdas. Las fórmulas son ecuaciones que usan números y variables para producir un resultado. Las variables se colocan en celdas para mantener los datos requeridos por las ecuaciones.
Una función es un cálculo predefinido que se introduce en una celda para ayudar a analizar o manipular los datos. Todo lo que se necesita es introducir los argumentos y el cálculo se hace automáticamente. Las funciones ayudan a crear las fórmulas requeridas para obtener los resultados buscados.
Vea el Capítulo 7, Usar fórmulas y funciones, en la Guía de Calc para más información.
Analizar los datos
Calc incluye varias herramientas para ayudar a analizar la información de las hojas de cálculo, abarcando desde características para copiar y reutilizar datos, para crear subtotales automáticamente o para variar la información que ayude a encontrar las respuestas que se necesitan. Estas herramientas se encuentran repartidas entre los menús Herramientas y Datos.
Una de las herramientas más útiles es la Tabla dinámica, que se usa para combinar, comparar y analizar grandes cantidades de datos fácilmente. Por medio de las tablas dinámicas se pueden ver varios resúmenes de los datos de origen, mostrar las áreas de interés y crear informes con facilidad, independientemente del grado de conocimiento que tenga o de si usted es un usuario principiante, intermedio o avanzado.
Analizar los datos | 51

Calc también incluye muchas herramientas para análisis estadístico de los datos, con los que se puede obtener importante información numérica de los datos obtenidos mediante medidas físicas, encuestas o transacciones del negocio como ventas, presupuestos y similares. Estos análisis estadísticos de los datos están disponibles en Datos > Estadísticas.
Vea el Capítulo 8, Usar tablas dinámicas y el 9, Análisis de datos, de la Guía de Calc para más información sobre tablas dinámicas y otras herramientas disponibles en Calc para el análisis de los datos.
Imprimir
Imprimir en Calc es casi lo mismo que imprimir desde cualquier otro componente de LibreOffice (vea el Capítulo 10, Imprimir, exportar y enviar por correo, en esta Guía de primeros pasos). Sin embargo, algunos detalles son diferentes, especialmente los relacionados con la preparación parala impresión.
Intervalos de impresiónLos intervalos de impresión tienen varios usos, que incluyen imprimir partes específicas de los datos o imprimir las filas o columnas seleccionadas en cada página.
Definir un intervalo de impresiónPara definir un intervalo de impresión nuevo o modificar uno existente:
1) Seleccione el intervalo de celdas que deben ser incluidas en el intervalo de impresión.
2) Seleccione Formato > Zonas de impresión > Definir en la barra de menú. En la pantalla se mostrarán las líneas de salto de página.
Las líneas de salto de página se repartirán dentro del área de impresión de acuerdo a los ajustes que estén definidos para el tamaño, orientación, márgenes, escala, estilo, etc. de una hoja.
Para comprobar el intervalo de impresión, seleccione Archivo > Previsualización de impresión
en la barra de menú o haga clic en el icono Previsualización de impresión . LibreOffice mostrará una simulación de la página impresa.
Añadir a un intervalo de impresiónDespués de definir un intervalo de impresión se pueden añadir más celdas al mismo creando otrosintervalos de impresión. Esto permite imprimir múltiples áreas separadas de la misma hoja para suimpresión sin imprimir la hoja entera.
1) Después de definir un intervalo de impresión, seleccione otro intervalo de celdas para añadir al intervalo de impresión.
2) Seleccione Formato > Zonas de impresión > Añadir para añadir las celdas seleccionadas al intervalo de impresión preexistente. Las líneas de salto de página ya no se muestran en la pantalla.
3) Para comprobar los intervalos de impresión seleccione Archivo > Previsualización de impresión en la barra de menú o haga clic en el botón o icono Previsualización de
impresión de la barra de herramientas Estándar. LibreOffice mostrará los intervalos en diferentes páginas.
Nota
Los intervalos de impresión adicionales se imprimirán en diferentes páginas incluso si ambos rangos están en la misma hoja.
52 | Intervalos de impresión

Eliminar un intervalo de impresiónPuede ser necesario eliminar un intervalo de impresión definido, por ejemplo, si se desea imprimir la hoja completa nuevamente. Para ello vaya a Formato > Zonas de impresión > Editar…. Cuando se abra el diálogo Editar zonas de impresión, en la opción Zona de impresión edite el contenido del campo cuando aparezca la selección - definidas por el usuario -. Borre el intervalo que desee eliminar.
Para eliminar todos los intervalos de impresión definidos seleccione Formato > Zonas de impresión > Limpiar.
Editar un rango de impresiónEn cualquier momento se puede editar directamente el intervalo de impresión, por ejemplo para eliminar o cambiar el tamaño del intervalo de impresión. En la barra de menú seleccione Formato > Zonas de impresión > Editar para abrir el diálogo Editar zonas de impresión en el que se puede definir el intervalo de impresión.
Para más información sobre el uso de los intervalos de impresión vea el Capítulo 6, Imprimir, exportar y enviar por correo, de la Guía de Calc.
Opciones de impresiónPara seleccionar las opciones de impresión donde se ajusten el orden de las páginas, otros detalles y la escala que se usará para imprimir la hoja de cálculo:
1) Seleccione Formato > Página… en la barra de menú para abrir el diálogo Estilo de página (vea la figura Figura 42).
2) Seleccione la pestaña Hoja y haga las selecciones deseadas entre las opciones disponibles.
3) Haga clic en Aceptar.
Para más información de las opciones de impresión vea el Capítulo 6, Imprimir, exportar y enviar por correo, de la Guía de Calc.
Opciones de impresión | 53

Figura 42: Diálogo Estilo de página
Repetir la impresión de filas y columnasSi una hoja se imprime en varias páginas, se pueden definir ciertas filas o columnas para que se repitan en cada página. Por ejemplo, si necesita imprimir en todas las páginas las dos filas superiores de una hoja y la columna A, haga lo siguiente:
1) En la barra de menú seleccione Formato > Zonas de impresión > Editar… para abrir el diálogo Editar rangos de impresión (vea la figura Figura 43).
2) Escriba los identificadores de las filas en el cuadro de texto Filas que repetir. Por ejemplo para repetir las filas 1 y 2 escriba $1:$2. Automáticamente se cambia Filas que repetir de - ninguno - a - definidas por el usuario -.
3) Escriba los identificadores de las columnas en el cuadro de texto Columnas que repetir. Por ejemplo para repetir la columna A escriba $A. Automáticamente se cambia Columnas que repetir de - ninguno - a - definidas por el usuario -.
4) Haga clic en Aceptar.
Para más información sobre editar intervalos de impresión vea el Capítulo 6, Imprimir, exportar y enviar por correo, de la Guía de Calc.
54 | Repetir la impresión de filas y columnas

Figura 43: Diálogo Editar intervalos de impresión
Saltos de páginaAunque definir intervalos de impresión puede ser una herramienta poderosa, a veces es necesarioajustar las salida impresa manualmente añadiendo un salto de página. Un salto de página ayuda aasegurarse de que los datos se imprimen adecuadamente, de acuerdo con el tamaño y la orientación de la página. Se puede insertar un salto de página horizontal por encima o vertical a la izquierda de la celda activa.
Insertar un salto de páginaPara insertar un salto de página:
1) Navegue hasta la celda en la que comenzará el salto de página.
2) En la barra de menú seleccione Hoja > Insertar salto de página > Salto de fila para crearun salto de página por encima de la celda seleccionada. O seleccione Hoja > Insertar salto de página > Salto de columna para crear un salto de página a la izquierda de la celda seleccionada.
Los saltos de página que usted agregue son azules, para diferenciarse de los que son automáticamente añadidos.
Eliminar un salto de páginaPara eliminar un salto de página:
1) Navegue hasta la celda que esté más próxima al salto de página que desea eliminar, colóquese a la derecha o debajo del mismo.
2) En la barra de menú seleccione Hoja > Eliminar salto de página > Salto de fila o Hoja > Eliminar salto de página > Salto de columna, según lo que necesite, y el salto de páginase eliminará.
Para más información sobre saltos de página manuales vea el Capítulo 6, Imprimir, exportar y enviar por correo, de la Guía de Calc.
Nota
En una misma hoja pueden existir varios saltos de fila y columna. Si desea eliminarlos, debe eliminar cada uno de ellos individualmente.
Saltos de página | 55

Cabeceras y pies de páginaLas cabeceras y los pies de página son piezas predefinidas de texto que se imprimen en la parte superior o inferior de una página cuando se imprime la hoja de cálculo. La cabeceras y los pies de página se establecen y definen de la misma forma.
Las cabeceras y los pies de página se asignan al estilo de página. Se puede definir más de un estilo de página para un mismo libro de hojas de cálculo y asignar diferentes estilos de página a cada hoja del libro. Para más información vea el Capítulo 4, Usar estilos y plantillas, de la Guía deCalc.
Configurar una cabecera o un pie de páginaPara configurar una cabecera o un pie de página:
1) Navegue a la hoja en la que desea configurar la cabecera o el pie de página.
2) Seleccione Formato > Página en la barra de menú para abrir el diálogo Estilo de página (vea la figura Figura 44).
3) En el diálogo Estilo de página seleccione la pestaña Cabecera o Pie de página.
4) Seleccione la opción Activar cabecera o Activar pie de página, según sea apropiado.
5) Seleccione Mismo contenido a la izquierda y a la derecha si es lo que desea.
6) Configure los márgenes, espaciado y altura de la cabecera o el pie. También puede seleccionar Ajuste dinámico de la altura para que se ajuste automáticamente la altura dela cabecera o el pie.
7) Para modificar la apariencia de la cabecera o el pie, pulse el botón Más… para abrir el diálogo Bordes y fondo. Para configurar el contenido, por ejemplo, número de página, fecha, etc., que aparece en la cabecera o el pie, haga clic en Editar… para abrir un diálogodonde puede configurarlo.
Figura 44: Pestaña Cabecera del diálogo Estilo de página
Para más información sobre cómo configurar y definir cabeceras y pies de página vea el Capítulo 6, Imprimir, exportar y enviar por correo, de la Guía de Calc.
56 | Cabeceras y pies de página