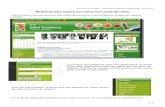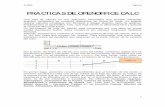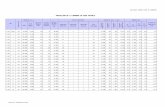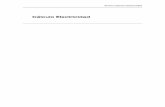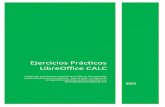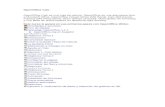Minitutorial calc
Transcript of Minitutorial calc

MINITUTORIAL SOBRE LA HOJA DE CÁLCULOMINITUTORIAL SOBRE LA HOJA DE CÁLCULO
Ing. Julio César Tello Yuen
Readaptado por: Antonio J. Heredia

Hoja de cálculo
Veremos de qué está compuesta una hoja de cálculo y cómo eso nos puede facilitar nuestro trabajo.
Los documentos de trabajo se denominan hoja de cálculo. Al iniciar Calc, por defecto aparecerá en la parte de superior izquierda “Sin nombre1” como nombre del documento, pero posteriormente este nombre podrá ser modificado por nosotros al guardarlo en nuestro disco duro.

Una hoja de cálculo está compuesta a su vez por varias hojas. Por defecto, al crear una hoja de cáculo aparecen tres hojas.

Celdas
Cada una de las hojas de las que está compuesta una hoja de cálculo se divide en filas y columnas.
Las filas (en horizontal) se identifican por un número y las columnas (en vertical) por una letra. La intersección de una fila y una columna recibe el nombre de celda, y se identifica por la combinación de letra y número correspondientes a la columna y fila a las que pertenece (En el ejemplo de abajo la celda seleccionada sería C9, como el juego de los barquitos).
En la barra de fórmulas encontraremos la referencia de la celda en la que nos encontramos, si hacemos clic en las diferentes celdas veremos como éste varia.
Para desplazarnos por la hoja disponemos de las barras de desplazamiento, tanto vertical como horizontal

Abrir, guardar hojas de cálculo y salir
Si disponemos de un archivo de Calc, podemos abrirlo como se suele hacer normalmente en cualquier otro programa de ofimática: Haciendo un doble clic sobre el archivo. También podemos abrir el archivo desde la propia aplicación, en el menú Archivo, seleccionamos el comando Abrir:
Se nos abrirá un cuadro de diálogo dentro del cual podremos navegar hasta encontrar el archivo con el que deseamos trabajar, haremos clic sobre él y pulsaremos el botón abrir.

Una vez creada una hoja de cálculo debemos guardarla en el disco duro de nuestro ordenador, en un pendrive,... o en cualquier otro dispositivo del que dispongamos.
Para ello, en el menú Archivo disponemos del comando Guardar. En el caso de ser la primera vez que guardamos el libro, se abrirá el cuadro de diálogo Guardar como...
En ocasiones nos interesará abrir un archivo que ya tiene contenido, modificar la información y luego guardar esas modificaciones en otro archivo sin sobrescribir el original. Para ello, en el menú archivo seleccionamos el comando Guardar como..., y ponemos un nombre o ubicación diferentes.
En este cuadro de dialogo debemos proporcionar un nombre al archivo y una localización en la que será guardado.

Para salir de OpenOffice, como en la mayoría de las aplicaciones únicamente debemos hacer clic en la X superior derecha, o ir a menú Archivo->Terminar. En caso de que no hayamos guardado el documento de trabajo actual nos preguntará que deseamos hacer.

Introduciendo datos
Introducir información en Calc es sencillo. Basta con dirigir el cursor a la celda que deseemos, seleccionarla e insertar la información. Conforme comenzamos a insertar la información, la barra de formulas se activará. A partir de este momento podremos modificar el contenido de la celda también desde la barra de fórmulas.
Una vez introducido el contenido basta con pulsar la tecla Enter o simplemente seleccionar la siguiente celda a editar.
En el caso de que deseemos cancelar la introducción de alguno de los datos, podemos pulsar la tecla Esc, o borrar los datos con la tecla BackSpace ()

Reglas a tener en cuenta a la hora de introducir datos
-Una sola coma en una cifra será considerada como entrada decimal (es decir, podemos escribir 123,50).
-Los signos de suma delante de los números serán ignorados.
- Los números negativos deberán tener incorporado el signo de menos.
- Si escribimos dos cifras separadas por una barra (/) Calc interpretará que se trata de una fecha (2/3 será el dos de marzo), a no ser que pongamos el signo de igual delante, en cuyo caso se interpretará como una división (fórmulas tratadas más adelante).

Rangos
Hemos visto que una celda es la intersección entre una fila y una columna de las que forman la hoja de cálculo, y se designa por la letra de la columna a la que pertenece seguida por el número de la fila.
Un rango es simplemente un grupo de celdas. En el ejemplo de abajo, se muestra el rango de celdas: P3:R9

Selección de celdas
La selección de celdas suele ser muy usada en el ámbito de Calc para realizar diferentes tareas, asimismo, en función de la necesidad de pueden seleccionar de diferente forma:
- Una celda sola: Dando clic sobre la celda.
- Un conjunto de celdas “salteadas”: Dando clic sobre la primera celda, luego pulsar la tecla Ctrl y seguir seleccionando una a una las celdas deseadas.
- Un rango: Con el ratón haciendo clic en una celda y sin soltar el dedo del ratón mover el puntero hacia derecha y abajo (por ejemplo).
- Una columna/fila entera: Hacer clic sobre la letra/numero que referencia la columna/fila.
- Cualquier combinación de las anteriores: Pulsando la tecla Ctrl y haciendo alguna de las operaciones anteriores.

Cortar, copiar y pegar
Cuando hemos metido datos, puede que necesitemos mover cantidades de información de una hoja a otra o simplemente de una casilla a otra.
Lo que debemos hacer en estos casos es seleccionar la celdas a copiar o cortar (da igual la cantidad que sea) luego ir a la barra menú Edición>Copiar/Cortar. Cuando esto esté hecho, seleccionamos la celda donde queremos que se peguen los datos y vamos a Edición>Pegar. En caso de que seleccionemos un conjunto de datos debemos tener en cuenta que la celda que seleccionemos para pegar va a ser la celda superior izquierda del conjunto de datos que se pegaran.

Asignando bordes y fondos
En Calc aunque en el entorno de trabajo veamos la cuadrícula, en realidad, es para que trabajemos con mayor comodidad, ya que, cuando imprimimos la hoja ésta aparece sin líneas de cuadrícula.
Para crear bordes de celda o darle colores de fondo tenemos que seleccionar previamente las celdas donde queremos poner bordes o color, y en el Menú Formato >Celdas entraremos con las pestañas Bordes y Fondo.

Autoformato
Si tenemos muchas tablas y queremos que todas tengan un aspecto similar, no hace falta aplicar los bordes de una en una, sino que recurriremos a la herramienta de autoformato
Para ello, seleccionaremos los datos donde queremos aplicar el autoformato (dimensión mínima 3x3). Seguidamente, en la barra de herramientas hacemos clic en Formato -> Formateado automático y aparecerá un cuadro de diálogo que nos permitirá elegir el formato de nuestra tabla(formatos por defecto que vienen con Calc).

Crearemos un nuevo formato fácilmente seleccionando un mínimo de 4 filas y 4 columnas. Luego dar el formato de manera manual. Iremos a Formato -> Formateado automático, y en la ventana que sale pulsar Añadir, introduciremos un nombre y tendremos nuestro formato listo para ser usado con posterioridad.
En formateado automático, nos aparecerá el nuevo formato que ya creamos.
¿Y si no nos gusta los formatos predeterminados que trae Calc?

Muchas veces tenemos un fichero de texto que contiene datos y queremos importarlos a Calc. Calc tiene un asistente que permite hacer esto.
Obtención de datos externos

Introduciendo Funciones
Además desde el menú Insertar>Función, se puede insertar funciones de todo tipo mediante el asistente que nos sale. En la diapositiva siguiente se citan algunas de las funciones más comunes.
Para introducir las funciones directamente, escribiremos en la barra de contenido de celda la función deseada precedida de un =
Ejemplo: =SUMA(A1:A10)

Funciones más comunes
ABS(número) Devuelve el valor absoluto de un número
COS(número) Devuelve el coseno de un ángulo
ENTERO(número) Redondea un número hasta el entero inferior más próximo
EXP(número) Realiza el cálculo de elevar "e" a la potencia de un número determinado
PRODUCTO(número1;número2;...) Devuelve el producto de varios números
RAIZ(número) Devuelve la raiz cuadrada del número indicado
MAX(número1;número2;...) Devuelve el valor máximo de la lista de valores
MIN(número1;número2;...) Devuelve el valor mínimo de la lista de valores
MEDIANA(número1;número2;...) Devuelve la mediana de la lista de valores
MODA(número1;número2;...) Devuelve el valor que más se repite en la lista de valores
PROMEDIO(número1;número2;...) Devuelve la media aritmética de la lista de valores
FALSO() Devuelve el valor lógico Falso
VERDADERO () Devuelve el valor lógico Verdadero
SI(prueba_logica;valor_si_verdadero;valor_si_falso) Devuelve un valor u otro, según se cumpla o no una condición

Protección de celdas
Para proteger una celda de posibles modificaciones deberá marcar la opción Protegido en la ficha Protección de celda del cuadro Formato de Celdas, donde tenemos diferentes opciones para proteger los datos de la celda o celdas seleccionadas.
El área que anteriormente podía editarse está ahora protegida. La protección de la hoja afecta también al menú contextual de las pestañas de hoja situadas en la parte inferior de la pantalla. No es posible seleccionar las órdenes Borrar y Desplazar/copiar.
(Esto puede resultar útil por ejemplo para prevenir de posibles modificaciones accidentales en celdas que contienen una función)
Luego debes proteger el documento para activar la protección de celdas en Herramientas - Proteger documento - Hoja de cálculo.

Ordenación
Puede que después de introducir los datos nos sea necesario organizarlos por fecha, precio, nombre, etc., eso se logra fácilmente por medio de la ordenación:
Seleccionaremos el rango de celdas con los datos a ordenar,Hacemos clic en la Barra de herramientas Datos>Ordenar y nos aparecerá un cuadro de diálogo en la que deberemos elegir o indicar los criterios para ordenar dichos datos.

Observaciones:En este pequeño tutorial sobre Calc, sólo se ha mostrado algunas de las cosas que se pueden realizar, ya que la hoja de cálculo es una herramienta muy potente y por tanto hay gran cantidad de acciones que se pueden hacer y no están recogidas en este tutorial.
Bueno chicos/as, con esto ya os he dado las ideas principales para empezar a trabajar con la hoja de cálculo “CALC” de OpenOffice y poder realizar las prácticas que se proponen en el blog.
Saludos