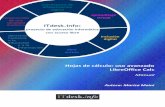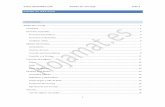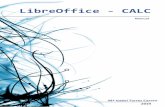Paginación e impresión en LibreOffice Calc · 2019. 5. 10. · Practica lo aprendido Ejercicio de...
Transcript of Paginación e impresión en LibreOffice Calc · 2019. 5. 10. · Practica lo aprendido Ejercicio de...

13333344455678888999
1010121314171819202122262730313133333435373838394041
Sumario
SumarioPaginación e impresión en LibreOffice CalcPaginación e impresión en Calc
ObjetivosHabilidades previasVersión imprimible del contenidoSobre vídeos y capturas de pantalla
Imprimir toda la hojaLa hoja de cálculo no cabe en una hoja de papelSobra papel para imprimir el contenido de la hoja de cálculo
Vista previa del documentoVista previa del salto de página
Definir saltos de página y columnaDesactivar el modo Previsualización del salto de página
Áreas de impresiónImprimir las celdas seleccionadas, o rangos de celdas cambiantesDefinir un Intervalo de impresiónDefinir un nuevo intervalo de impresiónEditar un intervalo de impresiónAñadir nuevos Intervalos de impresiónEliminar los intervalos de impresión definidos
Formato de páginaLa Ficha PáginaLa ficha BordeLa ficha FondoLa ficha CabeceraLa ficha Pie de páginaLa ficha HojaCompatibilidad con Excel
Repetición de filas y columnasEncabezados y pies de página
Compatibilidad con ExcelCrear y aplicar nuevos estilos de página
Compatibilidad con ExcelDiálogo Imprimir
Ficha GeneralFicha LibreOffice CalcFicha Disposición de páginaFicha Opciones
Exportación en formato PDFFicha GeneralFicha Vista inicialFicha Seguridad¡NO LO OLVIDES! Sugerencias de accesibilidad
Practica lo aprendidoEjercicio de formato básico de página
Paginación e Impresión en LibreOffice Calc
1/44

4143
Ejercicio de cabecera y pie de páginaEjercicio de bordes y fondo de página
Paginación e Impresión en LibreOffice Calc
2/44

Paginación e impresión en LibreOffice Calc
Paginación e impresión en Calc
Versión imprimible de los contenidos (Ventana nueva)Comprimido (.zip) con los archivos de prácticas (Ventana nueva)
Uno de los procesos habitualmente más complejos en las hojas de cálculo es el de impresión. En estaunidad didáctica vamos a aprender a sacar todo el partido de las herramientas que Calc nos facilitaprecisamente para suavizar ese problema.
Objetivos
Tras el estudio de esta unidad didáctica y la realización de las prácticas sugeridas, los usuarioshabrán adquirido las siguientes habilidades:
Configurar el formato de página estableciendo márgenes, tamaño, orientación, bordes yfondos.Configurar encabezados y pies de página que se repitan en todas las páginas.Insertar numeraciones automáticas de página y otros campos habituales.Repetir filas y columnas en todas diferentes páginas de libros de gran tamaño.Crear y aplicar diferentes estilos de página en las hojas del libro.Establecer diferentes opciones de impresión.Exportar en formato PDF, atendiendo a criterios de accesibilidad.Reconocer los problemas de compatibilidad con Excel para evitarlos cuando sea necesario.
Habilidades previas
Para el correcto seguimiento de esta unidad didáctica es preciso tener un dominio razonable de lastareas relativas a:
Edición y formateado básico de documentos.
Versión imprimible del contenido
Desde estos enlaces se pueden descargar la versión imprimible de los contenidos y un archivocomprimido (.zip) con los materiales para la realización de las prácticas.
Paginación e Impresión en LibreOffice Calc
3/44

Imprimir toda la hoja
Sobre vídeos y capturas de pantalla
Los vídeos y capturas de pantalla de los contenidos de este curso han sido tomados con laversión 5.3 de LibreOffice sobre un sistema operativo Windows 7. Si tienes instaladaotra versión o ejecutas el programa en otra plataforma, puedes observar algunas diferencias. Además las elevadas posibilidades de personalización de la interfaz de usuario, pueden hacerque cambien el tamaño o apariencia de los iconos.
Algunas de las capturas de pantalla que ilustran los contenidos están reducidas; para verlas amayor tamaño, bastar pulsar sobre ellas para que se muestren en una ventana emergente.Pulsando Esc se cerrará la ventana emergente y se volverá al contenido.
Cuando desde Calc deseamos imprimir todo el contenido de una hoja de cálculo podemos seguir elsiguiente procedimiento:
Activaremos la vista previa del documento .Desde el botón Formato de página mostraremos el diálogo Estilo de página para configurar lasopciones de impresión: tipo de papel, márgenes, orientación, y los ajustes aconsejados según loque vamos a imprimir que veremos a continuación..Verificaremos en la vista previa que el resultado es el deseado.Enviaremos a imprimir configurando las opciones desde el Diálogo imprimir o exportaremos enformato PDF.
Los ajustes que por regla general se realizan el el diálogo Estilo de página dependen básicamente de:
Si lo que deseamos imprimir ocupa más de una hoja de papelSi lo que deseamos imprimir ocupa menos de una hoja de papel
La hoja de cálculo no cabe en una hoja de papel
Desde el diálogo Estilo de página ficha Hoja, seleccionaremos en Modo de Escala la opción Ajustarintervalos de impresión a lo ancho/alto.
Por regla general, es suficiente con definir el número de páginas a lo ancho que debe ocupar la impresióndesde la casilla Anchura en páginas, ignorando la casilla Altura en páginas.
Paginación e Impresión en LibreOffice Calc
4/44

Vista previa del documento
Imprimir a dos páginas de ancho
También podremos utilizar la Vista previa de salto de página , que quizás resulte el método alternativomás adecuado.
Como alternativas, podemos realizar pruebas con el Factor de escala seleccionando en Modo deescala la opción Reducir/ampliar impresión, o también jugando con el botón deslizante Escala de lavista previa, hasta obtener el resultado deseado.
Ajustando el factor de escala
Sobra papel para imprimir el contenido de la hoja de cálculo
En este caso puede resultar adecuado jugar con el botón deslizante Escala de la vista previa, hastaobtener el resultado deseado.
Desde el diálogo Estilo de página ficha Página, podemos activar Alineación de la tabla en Horizontaly/o Vertical para centrar el contenido en la hoja de papel. En la miniatura del diálogo se puede observaruna representación del resultado al aplicar estas opciones
Alineación en horizontal y vertical
La Previsualización de impresión del documento nos permite ver en pantalla el aspecto que tendránuestro documento cuando lo lancemos a la impresora. Es una vista previa para que ajustemos las
Paginación e Impresión en LibreOffice Calc
5/44

Vista previa del salto de página
opciones de impresión y no malgastemos papel, tinta, energía ni trabajo.
Para ver la apariencia del resultado impreso de nuestra hoja, podemos activar la vista previa mediantealguno de los siguientes métodos:
El botón Alternar previsualización de impresión de la barra de herramientas Estándar.
Botón Previsualizar página
La opción del menú Archivo > Previsualización de impresión .La combinación de teclas Ctrl + Mayúsc + O .
Esta previsualización se realiza teniendo en cuenta el dispositivo de impresión que se va a utilizar. Enpantalla podremos ver las distintas páginas en las que se imprimirá nuestro documento.
La vista previa de impresión dispone de una barra de herramientas específica llamada Previsualizaciónde impresión que presenta:
Barra de herramientas Previsualización
Cuatro botones para navegar entre páginas, que permiten ver las páginas anterior o posterior,saltar a la primera o a la última.Dos botones para zoom (aumentar o disminuir el zoom) y otro para mostrar la vista a pantallacompleta.El botón Formato de página que permite acceder al diálogo Estilo de página.Un botón para mostrar los márgenes y modificarlos de forma dinámica (con el ratón) en la mismavista previa.Un control deslizante para modificar el factor de escala del documento impreso.Un botón para cerrar la previsualización
No debemos confundir zoom con escala. Zoom hace referencia a la vista previa en la pantalla. Escalahace referencia al resultado impreso.
Video Imprimir todo en una sola página
En hojas de gran tamaño, determinar el factor de escala mediante la ficha Hoja del diálogo Estilo depágina resulta poco visual y probablemente exija numerosos ensayos.
En esos casos una solución más adecuada pueda ser activar la vista Previsualización del salto de
Paginación e Impresión en LibreOffice Calc
6/44

página desde el menú Ver.
Al activar este método se muestra en pantalla la división por páginas de nuestra hoja de cálculo. Unaslíneas gruesas de color azul marcan esta división.
Vista Salto de página
Las líneas gruesas de color azul pueden cambiarse de posición haciendo clic y arrastrando. En color grisse mostrará la leyenda del número de cada página (leyenda que no se imprime).
En cualquier caso, antes de enviar a la impresora o de exportar en PDF es conveniente activar la vistaprevia del documento, para asegurarnos que el resultado impreso es el deseado.
Definir saltos de página y columna
En este modo, el menú contextual permite insertar saltos de página y de columna, así como restablecerla escala, entre otras opciones.
Menú contextual de la vista Salto de página
Paginación e Impresión en LibreOffice Calc
7/44

Áreas de impresión
Desactivar el modo Previsualización del salto de página
Para desactivar el modo Previsualización del salto de página seleccionaremos desde el menú Ver >Normal.
Vídeo Imprimir documentos largos
Cuando sólo deseamos imprimir una parte de nuestra hoja de cálculo podemos utilizar distintos métodos.
Imprimir las celdas seleccionadas, o rangos de celdas cambiantes
Si ahora necesito imprimir el rango de celdas B5:J21, y luego el rango de celdas H12:V69, y másadelante será otro distinto, un sistema adecuado puede ser éste:
Seleccionar el rango de celdas a imprimir.Desde el botón Imprimir de la barra de herramientas Estándar, o desde el menú Archivo >Imprimir mostrar el diálogo ImprimirActivaremos la opción Celdas seleccionadas, realizaremos los ajustes adicionales necesarios yharemos clic sobre el botón Aceptar.
Este método es muy simple, pero nos deja sin poder definir muchas opciones de impresión, por lo querecomendamos aplicar el método que explicamos a continuación.
Definir un Intervalo de impresión
Si ahora necesito imprimir el rango de celdas B5:J21, un sistema adecuado puede ser éste:
Seleccionar el rango de celdas a imprimir.Desde el menú Formato > Intervalos de impresión seleccionamos la opción Definir.
Definir un intervalo de impresión
A partir de aquí, aplicaremos lo visto en el apartado Imprimir toda la hoja , aunque sólo seimprimirá el rango de celdas seleccionado.
El intervalo de impresión definido para esta hoja permanecerá hasta que lo eliminemos con la opción
Paginación e Impresión en LibreOffice Calc
8/44

Limpiar, lo modifiquemos con la opción Editar, o definamos otro.
Definir un nuevo intervalo de impresión
Si ahora necesito imprimir el rango de celdas H12:V69 puedo definir el nuevo intervalo de impresión poreste método:
Seleccionar el nuevo rango de celdas a imprimir.Desde el menú Formato > Intervalos de impresión seleccionamos la opción Definir.
Si se define un nuevo intervalo de impresión, el nuevo rango de celdas sustituye al anterior.
Editar un intervalo de impresión
Si ahora necesito imprimir el rango de celdas H12:V69 también podría optar por editar el existente paramodificarlo:
Desde el menú Formato > Intervalos de impresión seleccionamos la opción Editar.
Se mostrará el diálogo Editar intervalos de impresión, desde el que podemos modificar el rango deceldas que lo forma.
Editar el intervalo de impresión
Añadir nuevos Intervalos de impresión
Si necesito imprimir el rango de celdas B5:J21, y también el rango de celdas H12:V69, un sistemaadecuado puede ser:
Seleccionar el primer rango de celdas a imprimir.Desde el menú Formato > Intervalos de impresión seleccionamos la opción Definir.A continuación, seleccionamos el segundo rango de celdasDesde el menú Formato > Intervalos de impresión activamos la opción Añadir.
Si editamos el intervalo de impresión podremos observar que los distintos intervalos de impresión semuestran separados por un punto y coma en la caja de texto Intervalo de impresión.
Paginación e Impresión en LibreOffice Calc
9/44

Formato de página
Definición de más de un intervalo de impresión
Los distintos intervalos de impresión se imprimen en hojas separadas. Por tanto, en la vista previadeberemos navegar entre las distintas hojas para verlos.
No existe método alguno que nos permita imprimir áreas separadas de una hoja de cálculo en una mismapágina de papel.
Eliminar los intervalos de impresión definidos
Desde el menú Formato > Intervalos de impresión seleccionamos la opción Limpiar.
Vídeo Imprimir intervalos de impresión
Para configurar el resultado impreso de nuestro documento hemos recurrimos al diálogo Estilo depágina.
Podemos almacenar distintas configuraciones como estilos de página, pudiendo aplicar un mismo estiloa diferentes hojas dentro del libro, o a una misma hoja aplicar distintos estilos en distintos momentos.
Para invocar al diálogo con las opciones del estilo de página aplicado a nuestra hoja disponemos de dosvías:
Mediante el menú Formato > Página .
Paginación e Impresión en LibreOffice Calc
10/44

Menú Formato > Página
Efectuando un doble clic en la segunda sección de la barra de estado, donde aparece el nombredel estilo de página actual (por defecto, Predeterminado).
Estilo página en barra de estado
Se presentará el cuadro de diálogo Estilo de página: seguido del nombre del estilo de página queestamos editando, por defecto, Predeterminado)
Paginación e Impresión en LibreOffice Calc
11/44

Diálogo Estilo de página, pestaña Página
El diálogo Estilo de página presenta diferentes fichas desde las que definimos las diferentespropiedades de la configuración de página, que en conjunto se almacenan en un estilo de página, ennuestro caso, el estilo Predeterminado:
Organizador: nos muestra el nombre del estilo de página y un resumen de las característicasaplicadas al mismo. Permite renombrar el estilo.Página: nos permite establecer el tamaño, orientación y márgenes de la página.Bordes: para personalizar los contornos de página.Fondo: diferentes posibilidades para establecer un color de fondo o una imagen como fondo de lapágina.Encabezamiento: diferentes opciones para personalizar encabezados de página.Pie de página: diferentes opciones para personalizar pies de página.Hoja: algunas opciones especiales.
En los siguientes apartados veremos en detalle algunas de estas opciones.
La Ficha Página
Desde la ficha Página podemos definir:
El Formato de papel: Permite seleccionar entre los distintos formatos estándar aquél que seajuste al papel disponible en la impresora. Si no es un formato estándar, podemos definir el anchoy el alto de la hoja de forma manual.Orientación: Define la orientación en la que deseas que se imprima tu hoja de cálculo.Márgenes: Define el espacio en blanco para cada lado desde el borde del papel hasta dondeempieza la impresión.Seleccionaremos desde Disposición de página el valor Reflejado si deseamos imprimir a doscaras y encuadernar eltrabajo.
Paginación e Impresión en LibreOffice Calc
12/44

Si la disposición de página seleccionado es Reflejado los márgenes Izquierdo y Derecho seconvierten en Interior y Exterior, respectivamente.Si en cambio la impresión es en hojas a una cara y sin encuadernar, seleccionaremos ladisposición de página Derecha e izquierda.Marcaremos la casilla Horizontal y/o Vertical del apartado Alineación de la tabla si deseamosque la impresión se centre en la hoja en la horizontal y/o en la vertical. La miniatura situada arribaa la derecha del diálogo muestra una representación del resultado al modificar estas opciones.Si la impresora dispone de distintas bandejas de alimentación de papel, seleccionaremos labandeja adecuada desde Bandeja del papel .Números de página: es el estilo de numeración que se utilizará de forma predeterminada;números árabes, romanos, letras, etc.
Diálogo Estilo de página, pestaña Página
La ficha Borde
Permite definir el borde a aplicar a las páginas del estilo de página editado.
Paginación e Impresión en LibreOffice Calc
13/44

Diálogo Estilo de página, pestaña Borde
Son varias las propiedades que podemos definir para los bordes:
Estilo (continuo, punteado, doble, etc)Anchura ColorSombra (posición, distancia y color)
Para aplicarlos, en el apartado Disposición de líneas , puedes seleccionar algunos de los botones deborde predeterminados, o pulsando directamente sobre la vista previa que se muestra bajo ellos.
El borde se dibujará sobre los límites definidos por los márgenes de página (área de texto), incluyendo lazona de encabezado y pie de página.
Modificando la propiedad Espaciado al contenido podemos hacer que los bordes queden por fuera deéstos límites.
La ficha Fondo
Permite definir el color o imagen de fondo del estilo de página.
Utilizando el selector Como podemos seleccionar entre una de estas dos opciones:
Color: asigna un color de la paleta de colores activa como fondo de página del estilo de páginaeditado. El color quedará siempre por dentro de la zona de márgenes definida.
Paginación e Impresión en LibreOffice Calc
14/44

Diálogo Estilo de página, pestaña Fondo como Color
Con esta opción conseguimos que nuestra página tenga un color de fondo. Para eliminar el fondo depágina, selecciona Sin relleno, en las opciones de color.
Al igual que con los bordes, el fondo de color se pintará alrededor del contenido de la hoja, no sobre elencabezado ni pie de página.
Paginación e Impresión en LibreOffice Calc
15/44

Previsualización de página con bordes y fondo
Imagen: asigna la imagen que seleccionaremos desde un archivo como fondo de página del estilode página editado. Podremos definir la forma en que la imagen se presenta en el fondo.
Diálogo Estilo de página, pestaña Fondo como Imagen
Paginación e Impresión en LibreOffice Calc
16/44

Si deseamos que una imagen de menor tamaño que la página ocupe una determinada posiciónseleccionaremos en Tipo la propiedad Posición, y marcaremos en el rectángulo a su derecha la posiciónocupará en la página.
Imagen con ajuste de posición en el vértice superior izquierdo
Si por el contrario, la imagen independientemente de su tamaño debe ajustarse al espacio entremárgenes, seleccionaremos Área.
Si la imagen es de menor tamaño que la página, y queremos que se repita ocupando todo el espacioentre márgenes, seleccionaremos Mosaico.
La selección se aplicará a todas las páginas que tengan asignado el estilo de página editado.
La ficha Cabecera
Trataremos más extensamente el uso de esta ficha en el apartado Encabezados y pies de página .
Paginación e Impresión en LibreOffice Calc
17/44

Diálogo Estilo de página, pestaña Cabecera
La ficha Pie de página
Trataremos más extensamente el uso de esta ficha en el apartado Encabezados y pies de página .
Diálogo Estilo de página, pestaña Pie de página
Paginación e Impresión en LibreOffice Calc
18/44

La ficha Hoja
Desde la ficha Hoja podemos definir:
Orden de páginas: Seleccionaremos el orden en el que deseas que se impriman y numeren laspáginas.Número de la 1ª página : Si el trabajo es continuación de otro impreso previamente, y deseamoscontinuar la numeración de página, podemos definir el primer número de página de este trabajo.
Desde el apartado Imprimir definimos si deseamos o no imprimir diagramas, objetos de dibujo, lacuadrícula, comentarios de celdas, etc. Especial consideración tienen las opciones:
Fórmulas: fuerza a que se impriman las fórmulas contenidas en las celdas en lugar del resultadode las mismasTítulos de filas y columnas : fuerza a que se impriman las cabeceras de filas (1,2,3,4,5...) y decolumnas (A,B,C,D,...). Para repetir filas o columnas que forman los encabezados de las tablas entodas las hojas, consulta Repetición de filas y columnas .Comentario: fuerza a que se impriman también los comentarios; éstos se imprimirán en una hojaaparte.Valores cero: si se desactiva, los valores numéricos iguales a cero no se imprimirán.
Desde el apartado Escala podemos seleccionar entre uno de estos tres Modos de escala :
Reducir/Ampliar impresión: Se utiliza para definir un factor de escala numérico que reduce(menor que 100%) o amplía (mayor que 100%) el resultado impreso. Para ajustar lo impreso a lapágina quizás sea preferible utilizar el control deslizante Escala de la barra de herramientas Vistapreliminar.Ajustar intervalos de impresión a lo ancho/alto : Permite que definas el número de páginas a loalto y a lo ancho que se utilizarán para imprimir. Calc calculará el factor de escala idóneo paraencajar la impresión en la distribución de páginas indicado.
Para especificar 1 página de ancho por las que sean precisas a lo alto, indica 1 en Ancho depáginas y deja vacío (no a cero, sino vacío) Alto de páginas.Para especificar 1 página de alto por las que sean precisas a lo ancho, indica 1 en Alto depáginas y deja vacío (no a cero, sino vacío) Ancho de páginas.Para especificar 1 página de ancho por 3 alto, indica 1 en Ancho de páginas y 3 en Alto depáginas.
Ajustar intervalos de impresión en números de páginas : Permite definir el número de páginastotal que se utilizará para imprimir. Calc calculará el factor de escala idóneo para encajar laimpresión en el número de páginas indicado.
Paginación e Impresión en LibreOffice Calc
19/44

Diálogo Estilo de página, pestaña Hoja
Compatibilidad con Excel
Dada la gran popularidad de Excel es importante resaltar los problemas de compatibilidad que senos pueden presentar.
Si nuestro documento debe ser intercambiado con usuarios de Microsoft Office, debemos tenermuy presente que determinadas características del formato de página son exclusivas de Calc,siendo incompatibles con Excel.
Las características que se perderán al guardar en formato de Excel serán:
Borde de página Borde de cabecera (o encabezado)Borde de pie de páginaFondo de páginaFondo de cabecera (o encabezado)Fondo de pie de página
Por otra parte también debes saber que al abrir con Calc un documento Excel con una imageninsertada en la cabecera o pie de página, no se recuperará la imagen, pues LibreOffice no lareconoce.
A modo de ejemplo, la siguiente imagen animada alterna la previsualización de una hoja de cálculoantes y después de convertirla a formato de Excel.
Paginación e Impresión en LibreOffice Calc
20/44

Repetición de filas y columnas
Imagen animada alternando la previsualización antes y después de convertir a formato Excel
Por consiguiente, no usemos estas características si necesitamos este intercambio con usuariosde otras suites ofimáticas.
Vídeo Formato de página
Por lo general, los datos de la hoja que deseamos imprimir se presentan como una tabla, y disponen deuna o más filas que forman los encabezados de filas, y una o más columnas que forman los encabezadosde columna. Si son tantos datos que ocupan varias páginas, es posible que deseamos incluir esosencabezados en todas ellas.
Para que se repitan los encabezados de fila y de columna en todas las páginas impresas, debemos seguirel siguiente procedimiento:
Desde el menú Formato > Intervalos de impresión activamos la opción Editar...
Paginación e Impresión en LibreOffice Calc
21/44

Encabezados y pies de página
Repetir filas y columnas en todas las hojas
En Filas que repetir haremos clic sobre la caja de texto; a continuación y desde la propia hoja decálculo seleccionaremos con un clic y arrastrar las filas que deseamos se repitan (pero no desde elencabezado de filas, sino desde las celdas). Si queremos que se repita la fila 1, haremos clic encualquier celda de la fila 1; se mostrará $1. Si queremos que se repita desde la fila 1 a la 4,seleccionaremos cualquier grupo de celdas desde la fila 1 a la 4; se mostrará $1:$5.En Columnas que repetir haremos clic sobre la caja de texto; a continuación y desde la propiahoja de cálculo seleccionaremos con un clic y arrastrar las columnas que deseamos se repitan(pero no desde el encabezado de columnas, sino desde las celdas). Si queremos que se repita lacolumna A, haremos clic en cualquier celda de la columna A; se mostrará $A. Si queremos que serepita desde la columna A a la C, seleccionaremos cualquier grupo de celdas desde la columna 1a la 3; se mostrará $A:$C.Finalmente haremos clic sobre el botón Aceptar
Ahora todas las hojas presentarán esas filas y/o columnas como encabezado.
Vídeo Repetir títulos de filas y columnas
La Cabecera de página (también denominada Encabezamiento de página es un área que se define enla zona superior de la página, en el espacio comprendido entre el borde del papel y el margen superior.Éste se repite de forma automática en todas las páginas del documento que tengan asignado el estilo depágina para el que se define. Puede contener texto e imágenes y se le puede definir un borde y/o unrelleno de fondo.
De forma análoga, el Pie de página es un área que se define en la zona inferior de la página, en elespacio comprendido entre el borde inferior del papel y el margen inferior.
Por ese motivo, las siguientes explicaciones referidas a la Cabecera de página serán igualmenteaplicables al Pie de página.
Paginación e Impresión en LibreOffice Calc
22/44

Para configurarlo, desde la ficha Cabecera del diálogo Estilo de página marcaremos Activar cabecerapara que el estilo de página muestre el encabezado de página.
Pestaña Cabecera en el diálogo Estilo de página
Tras activar el encabezado, en la miniaturas del diálogo se mostrará una representación del espacio ydimensiones que tiene definidos.
Una vez activado, podemos definir diferentes propiedades del encabezado de página:
Mismo contenido en páginas izquierdas y derechas : Activando esta casilla, las páginas pares eimpares comparten el mismo encabezado. Si se desmarca, podemos definir encabezadosdiferentes para páginas pares e impares.Margen izquierdo y Margen derecho: Introduce la cantidad de espacio que se debe dejar entre elborde de la página y el borde del encabezado.Espaciado: Indica la cantidad de espacio que deseamos dejar entre el área del encabezado y elcontenido del documentoAltura: Podemos definir la altura que deseamos reservar para el encabezado, o bien activarAjuste dinámico de la altura que ajusta de forma automática la altura del área de encabezado asu contenido.
En la miniatura de la derecha del diálogo podemos observar una vista previa de la selección actual.
El botón Más abre un nuevo diálogo Bordes y fondo que permite:
Pestaña Bordes: aplicar un borde al área que ocupa el encabezado
Paginación e Impresión en LibreOffice Calc
23/44

Bordes de la cabecera
Pestaña Fondo: definir un color o una imagen de fondo para el área que ocupa el encabezado.
Paginación e Impresión en LibreOffice Calc
24/44

Fondo de la cabecera
Es conveniente adecuar previamente el tamaño y la transparencia o el efecto marca de agua de laimagen a insertar, pues no se puede editar desde este contexto. Para ello, podemos utilizar Draw, elprograma de dibujo que incorpora LibreOffice.
El botón Editar abre nuevo diálogo Cabecera (Estilo de página:) incluyendo nombre del estilo de páginaeditado, por defecto Predeterminado; permite insertar textos, imágenes o campos en el encabezado depágina (o en el pie, en su caso).
Editar cabecera de página
Este diálogo muestra tres paneles: Área izquierda, Área central y Área derecha, donde podemos hacerclic para escribir el texto deseado.
Paginación e Impresión en LibreOffice Calc
25/44

También disponemos del desplegable Cabecera que permite seleccionar diferentes combinacionespredefinidas con el nombre del documento, el nombre de la hoja, la fecha, etc.
Podemos personalizar el encabezado utlizando el grupo de botones Cabecera personalizada, queañadirán un código de campo en el área izquierda, central o derecha que hayamos seleccionadopreviamente.
La funcionalidad de estos botones, de izquierda a derecha es la siguiente:
Atributos de texto: Permite aplicar diferentes formatos de fuente al texto previamenteseleccionado.Título: Permite insertar el campo Título, el Nombre del archivo o Ruta/nombre del archivo deldocumento. Por defecto, título y nombre del archivo coinciden, excepto si hemos modificado lapropiedad Título desde Archivo > Propiedades > Descripción .Nombre de hoja: Insertará el campo nombre de la hoja (Hoja1, Hoja2, etc..) en él áreaseleccionada.Página: Inserta el campo que representa el número de página de la salida impresa.Páginas: Inserta el campo que representa el total de páginas de la salida impresa.Fecha: Inserta el campo que representa la fecha actual (se actualiza en el momento de imprimir oprevisualizar).Hora: Inserta el campo que representa la hora actual (se actualiza en el momento de imprimir oprevisualizar).
Todo lo que hemos visto para la Cabecera, se aplica de forma idéntica para el Pie de página.
Compatibilidad con Excel
Dada la gran popularidad de Excel es importante resaltar los problemas de compatibilidad que senos pueden presentar.
Si nuestro documento debe ser intercambiado con usuarios de Microsoft Office, debemos tenermuy presente que determinadas características del formato de página son exclusivas de Calc,siendo incompatibles con Excel.
Las características que se perderán al guardar en formato de Excel serán:
Borde de página Borde de cabecera (o encabezado)Borde de pie de páginaFondo de páginaFondo de cabecera (o encabezado)Fondo de pie de página
Por otra parte también debes saber que al abrir con Calc un documento Excel con una imageninsertada en la cabecera o pie de página, no se recuperará la imagen, pues LibreOffice no lareconoce.
A modo de ejemplo, la siguiente imagen animada alterna la previsualización de una hoja de cálculoantes y después de convertirla a formato de Excel.
Paginación e Impresión en LibreOffice Calc
26/44

Crear y aplicar nuevos estilos de página
Imagen animada alternando la previsualización antes y después de convertir a formato Excel
Por consiguiente, no usemos estas características si necesitamos este intercambio con usuariosde otras suites ofimáticas.
Vídeo Cabeceras y pies de página
Hasta ahora hemos visto como configurar la página modificando el estilo Predeterminado, que es el quepor defecto se aplica a todas las hojas. Pero ¿qué ocurre si en un libro con dos hojas necesitamos queuna se imprima con orientación horizontal y la otra con orientación vertical, o con encabezados de páginadiferentes?
En ese caso, necesitamos usar diferentes estilos de página. Podremos hacerlo desde la ventana deEstilos y formato.
Podemos activar la ventana de Estilos y formato de varias maneras:
Mediante el menú Ver > Estilos y format o.Pulsando la tecla de función F11 .Pulsando sobre el botón Estilos y formato en la barra de herramientas de Formato (por defectono está visible).Pulsando sobre el botón Estilos y formato en la barra de herramientas lateral.
Paginación e Impresión en LibreOffice Calc
27/44

Estilos de página desde el panel lateral
La ventana de Estilos y formato dispone de una barra de herramientas, cuyos dos primeros botones nospermiten seleccionar entre los dos tipos de estilos disponibles: Estilos de celda o Estilos de página .
Pulsando en Estilos de página se muestra la lista de estilos disponibles; por defecto, además del estiloPredeterminado, Calc nos provee de un estilo llamado Informe.
Para aplicar un Estilo de página a la hoja activa basta con realizar un doble clic sobre el nombre delestilo. Podemos comprobarlo en una hoja con algunos datos aplicando el estilo Informe. Tras aplicar elestilo, en la barra de estado aparece el identificador de estilo Informe en lugar de Predeterminado.
Si previsualizamos la página podemos comprobar que la única diferencia entre ambos estilos esque Informe muestra un encabezado y pie de página con bordes y sombreado de color.
Abriendo el menú contextual en la lista de estilos se nos dará la posibilidad de crear estilos nuevos ymodificar o eliminar el estilo seleccionado.
Si deseamos crear un nuevo estilo personalizado (por ejemplo, para imprimir en horizontal), seguiremoslos siguientes pasos:
Abriremos la ventana de Estilos y formato con alguno de los métodos expuestos anteriormente.Clic secundario sobre la lista de estilos, y desde el menú contextual seleccionaremos Nuevo.
Paginación e Impresión en LibreOffice Calc
28/44

Crear un nuevo estilo de página
Desde el diálogo Estilo de página, en la ficha Organizador escribiremos el Nombre del nuevoestilo (por ejemplo, Horizontal).
Asignando nombre al estilo de página
En las diferentes fichas del diálogo estableceremos las propiedades convenientes, tal como hemosvisto en apartados anteriores. En este caso, desde la ficha Página marcaremos el formato de hojaen Horizontal, y márgenes 3,1,1,1.
Paginación e Impresión en LibreOffice Calc
29/44

Definimos las propiedades del estilo de página
Tras Aceptar, en la lista de estilos ya aparecerá nuestro nuevo estilo Horizontal.
El nuevo estilo se muestra en la lista
Ahora ya tenemos el nuevo estilo disponible para aplicarlo a cualquier hoja que deseemos, seleccionandola hoja y haciendo doble clic sobre el nombre del estilo.
Compatibilidad con Excel
Las diferencias entre la manera de configurar la página entre Excel y Calc pueden provocaralgunos efectos que inducen a confusión,
Excel establece una configuración de página para cada hoja independientemente.Calc establece la configuración de página mediante la aplicación de estilos.
Esto provoca que en un libro creado con Calc conteniendo varias hojas de cálculo, en principiodispone sólo del estilo Predeterminado que se aplica a todas las hojas. Si lo guardamos enformato Excel (.xls), al volver a recuperarlo nos encontraremos que a cada una de las hojas se leaplica un estilo de página diferente: PageStyle_Hoja1, PageStyle_Hoja2, etc... Debemos tenerlopresente si alternamos la edición de nuestras hojas de cálculo con Excel.
Paginación e Impresión en LibreOffice Calc
30/44

Diálogo Imprimir
Los estilos de página antes y después de convertir a Excel
Vídeo Crear estilos de página
Para lanzar el documento hacia la impresora disponemos de tres opciones posibles:
Clic en el botón Imprimir de la barra de herramientas Estándar.
Seleccionar la opción Archivo > Imprimir... .Utilizar la combinación de teclas Control + P .
Cualquiera de ellas nos lleva al cuadro de diálogo Imprimir:, que dispone de las fichas General,LibreOffice Calc, Disposición de página y Opciones.
Ficha General
Paginación e Impresión en LibreOffice Calc
31/44

Cuadro de diálogo Imprimir
Desde la lista Impresora podemos seleccionar el dispositivo por el que deseamos lanzar laimpresión de nuestro documento.
Haremos clic sobre el botón + Detalles para obtener información sobre el estado de laimpresora seleccionada.Seleccionaremos desde la lista Impresora la opción Imprimir en un archivo... para enviarel resultado de la impresión a un archivo que posteriormente podremos imprimir desde unaimpresora igual a la seleccionada.
Desde la sección Intervalo y copias podemos definir el rango que deseamos imprimir:Todas las hojas: permite imprimir todas las hojas que contiene el documento, incluso siestán vacías.Hojas seleccionadas: permite imprimir la hoja actual o las hojas seleccionadas, si se haseleccionado más de una. Si no sabes cómo seleccionar varias hojas, consulta Seleccionarvarias o todas las hojas.Celdas seleccionadas: Permite imprimir sólo las celdas seleccionadas en la hoja activa.
Se aplicará la configuración definida en la vista preliminar, resultando de ésta un número depáginas a imprimir. Desde el apartado Imprimir desde podemos indicar que:
Se imprimirá todas, marcando la opción Todas las páginasSe imprimirá un intervalo de páginas, marcando la opción Páginas y completando el cuadrode texto situado a su derecha siguiendo la siguiente nomenclatura:
Desde la primera pagina hasta la pagina 8: escribiremos 1 - 8 ó - 8Desde la página X hasta la última: escribiremos X -Las páginas 3 a la 5: escribiremos 3 - 5Las páginas 3, 4, 5 y 17: escribiremos 3, 4, 5, 17 ó 3 – 5, 17Desde la primera hasta la 15, la 18, de la 21 a la 25, y desde la 31 al final:escribiremos - 15, 18, 21 – 25, 31 -
Nota: Los espacios utilizados en los ejemplos no son necesarios. Se han incluidopara facilitar la lectura
Paginación e Impresión en LibreOffice Calc
32/44

Puede resultar conveniente activar la opción Imprimir en orden inverso; si está activada, seimprimirán las páginas desde la última a la primera indicadas. En determinadas impresoras puedeevitarnos tener que volver a ordenar las páginas impresas.Desde la sección Cantidad de copias podemos definir el número de ejemplares que deseamosimprimir.Puedes definir el modo de coleccionar las copias con la opción Ordenar. Supongamos undocumento de tres páginas del cual imprimimos tres copias:
Si activas ordenar se imprimirán las diferentes copias coleccionadas: 1,2,3 - 1,2,3 - 1,2,3Si desactivas esta opción, las copias se imprimirán sin coleccionar: 1,1,1 - 2,2,2 - 3,3,3
Desde el botón Propiedades podremos ajustar las opciones de impresión inherentes a laimpresora seleccionada. La pantalla mostrada será diferente para cada modelo de impresora.
Ficha LibreOffice Calc
Pestaña LibreOffice Calc del cuadro de diálogo Imprimir
Si se activa No incluir las páginas vacias , aquellas páginas que formen parte de la impresión, pero queen realidad estén vacías de contenido por no tener datos en sus celdas ni objetos ni comentarios en ellas,no se imprimirán. Por defecto está activado.
Ficha Disposición de página
Paginación e Impresión en LibreOffice Calc
33/44

Pestaña Disposición de página del cuadro de diálogo Imprimir
¿Necesitamos imprimir varias páginas en una hoja? ¿Tenemos que imprimir en formato A5 y la impresorasólo tiene papel en formato A4? ¿Queremos imprimir un boceto con miniaturas de tu publicación? Calcpermite realizar todas estas acciones desde esta pestaña.
Seleccionamos en la sección Disposición el número de Páginas por hoja , o lo que es lo mismo,el número de páginas del documento que se van a imprimir en una hoja de la impresora.Observamos la disposición de las páginas según el número elegido en la miniatura a la derechadel diálogo.Activamos si así lo deseamos Dibujar un borde alrededor de cada página . Al activarlo seimprimirá el borde, aunque no se muestre en la miniatura, sobre todo si elejimos un númeroelevado de páginas por hoja.El Orden de impresión de las páginas en la hoja lo podemos fijar desde este deplegable.Observamos la disposición de las páginas según el orden elegido en la miniatura a la derecha deldiálogo.El contador situado justo debajo de la miniatura indicará el total de hojas que se van aimprimir. Las opciones de arriba hacia abajo, después a la derecha y de arriba hacia abajo,después hacia la izquierda son efectivas para más de dos páginas por hoja.
Ficha Opciones
Paginación e Impresión en LibreOffice Calc
34/44

Exportación en formato PDF
Pestaña Opciones del cuadro de diálogo Imprimir
En redes con problemas de cola de impresión, sobre todo en caso de trabajos con muchaspáginas y varias copias, puede ser aconsejable marcar la opción Crear trabajos de impresiónindividuales para la impresión ordenada.En caso de contradicción entre el tamaño de papel definido en el Formato de página y en delas Propiedades de la impresora, marcando la opción Usar solo el tamaño de papel definido enlas preferencias de la impresora se dará prioridad a estas últimas.
Calc nos permite exportar fácilmente las hojas de cálculo de nuestros documentos en formato PDF(Portable document Format).
El resultado será un documento digital sustitutivo del papel impreso con el aspecto que se muestra en lavista previa del documento.
Un documento PDF es como un facsímil que reproduce un documento tal y como es originalmente. Sepueden crear documentos PDF desde diferentes programas o desde dispositivos de escaneado. Existenmuchos programas para leer archivos PDF, el más popular hasta hoy mismo, el Acrobat Reader. Hastahace poco este programa era imprescindible para editar archivos PDF, pero ya existen otros programasque permiten hacerlo.
Todo el contenido de un PDF obtenido mediante un escaneado, será tratado como una simpleimagen por cuyo motivo no se podrá interpretar el texto contenido. Para ello será preciso eluso de algún programa OCR (Reconocimiento Óptico de Caracteres) que transforme elcontenido de la imagen en textos reconocibles.
El formato PDF presenta diferentes ventajas:
Los documentos son independientes del sistema operativo, manteniendo el mismo aspecto y
Paginación e Impresión en LibreOffice Calc
35/44

estructura en Windows, GNU/Linux o MacOS.No pierde el formato con envío a otros usuarios, cosa que puede ocurrir fácilmente si se envíandocumentos en un formato editable donde se han utilizado tipografías de las que no disponga elreceptor del documento.El contenido puede ser texto, imagen, multimedia o formularios.No es fácilmente modificable. Para ello hasta hace poco exigía disponer de una licencia delprograma Acrobat. Ahora, bastantes programas son capaces de editar documentos PDF.Los archivos PDF son Independientes del dispositivo, por lo que pueden imprimirse en cualquierimpresora e incluso lectores de pantalla, si se han tenido presentes las recomendaciones deaccesibilidad.Los documentos PDF pueden ser firmados digitalmente
Se puede editar un archivo PDF desde LibreOffice, en cuyo caso lo abrirá desde el programade dibujo vectorial Draw. Cada línea de texto del archivo original se convierte en una caja detexto editable dentro de Draw. Ver más adelante la opción PDF híbrido (incrustar archivoODF) para ver como cambiar este comportamiento.
Disponemos de diversos caminos para exportar el documento en formato PDF:
Seleccionando desde el menú Archivo > Exportar a PDF...
Desde la barra de herramientas Estándar haciendo clic en el botón Exportar a PDF.
La segunda opción presenta el diálogo Exportar, desde donde podremos definir el nombre y la carpetadonde deseamos guardar el documento.
El cuadro de diálogo Exportar nos permite guardar el documento en formato PDF
La primera, en cambio, presenta el diálogo Opciones de PDF, desde donde podremos personalizar
Paginación e Impresión en LibreOffice Calc
36/44

algunos aspectos del documento obtenido.
Diálogo Opciones de PDF,en la ficha General
Caben destacar las siguientes opciones:
Ficha General
En Reducir resolución de imágenes podremos reducir la calidad de las imágenes a 150DPI, deforma que el PDF pesará menos bytes, con lo que se optimiza para envíos por correo o descargasen webs o intranets. Hay que tener en cuenta que la mayor parte de dispositivos disponen de unaresolución de 72 o 96 DPI en sus pantallas, por lo que el documento PDF mostrará perfectamentela imagen incluso a estas bajas resoluciones.En Firmar con marca de agua podemos definir un texto que se mostrará como una marca deagua en todas las páginas del documento obtenido.PDF híbrido (incrustar archivo ODF) . Esta opción incrusta dentro del PDF el propio archivoODF, de tal manera que al abrirlo con LibreOffice no se abrirá desde el programa de dibujo Draw,sino que se editará con la aplicación que lo ha generado: Writer, Calc o Impress.Archivador PDF/a-1a (ISO 19005-1) . Convierte a una especificación especial de PDF orientada ala preservación por largo tiempo. Todos los tipos de letra que se utilizaron en el documento deorigen se incorporarán dentro del archivo PDF generado y se escribirán las etiquetas PDF.PDF con etiquetas (añadir estructura del documento) . Crea etiquetas especiales PDForientadas a facilitar la búsqueda web de los documentos y optimizar su accesibilidad por loslectores de pantalla. ¡Imprescindible para mantener la accesibilidad!Crear formularios en formato PDF. Si en el documento se han usado controles de formulario,activando esta opción, el PDF creado también se comportará como un formulario que podrárellenarse en pantalla. Al activar la opción, se puede establecer un Formato para envío y activarla posibilidad de Permitir nombres de campos duplicados .Exportar los marcadores. Permite exportar los marcadores de documentos de Writer comomarcadores de PDF. Se crearán marcadores para todos los párrafos de esquema y para todas lasentradas del sumario a las que asignó enlaces en el documento de origen. ¡Imprescindible paramantener la accesibilidad!Exportar los comentarios. Exporta los comentarios de documentos de Writer y Calc como notasde PDF. Exportar páginas vacías insertadas automáticamente . Al igual que la opción de impresión
Paginación e Impresión en LibreOffice Calc
37/44

equivalente, está orientada a la impresión de documentos en impresoras que imprimen a doblecara.
Desde General > Ver el PDF tras las exportación , mostrará el PDF obtenido en el visor por defecto denuestro ordenador.
Ficha Vista inicial
Permite definir qué paneles, el nivel de ampliación, y la disposición de páginas que mostrará eldocumento al abrirse desde un visor PDF
Pestaña Vista inicial del cuadro de diálogo Opciones de PDF
Paneles. Configura si en el visor de archivos PDF se mostrará el panel de marcadores, el deminiaturas o sólo la página del documento. También podemos establecer en este apartado enqué página deberá abrirse el documento.Ampliación. Determina el factor de escala de zoom que se aplicará al documento al abrirlo con ellector de archivos PDF.Disposición de páginas. Establece el diseño de paginado con el que se mostrará el documento.
Ficha Seguridad
Permite establecer contraseñas de apertura o de permisos.
La contraseña de apertura impide que el documento se muestre si no se introduce la contraseña correcta.
La contraseña de permisos afecta a las opciones que se marquen tras definirla.
Paginación e Impresión en LibreOffice Calc
38/44

Pestaña Seguridad del cuadro de diálogo Opciones de PDF
Para que se puedan editar los permisos deberemos previamente establecer las contraseñas haciendo clicsobre el botón Establecer contraseñas :
Cuadro de diálogo Establecer contraseñas
Por ejemplo, si deseamos que el PDF pueda ser visto, pero no deseamos que se pueda imprimir,modificar o siquiera copiar su contenido, definiremos una contraseña de permisos y posteriormentemarcaremos las opciones correspondientes en el diálogo.
Cuando en Establecer contraseñas se ha establecido una contraseña de permisos, se podránseleccionar diferentes permisos de Impresión, Cambios y acceso al Contenido. Especialmenteimportante es el permiso Permitir acceso al texto a las herramientas de accesibilidad , activado pordefecto y que facilitará la lectura por parte de dispositivos lectores de pantalla. ¡Imprescindible paramantener la accesibilidad!
¡NO LO OLVIDES! Sugerencias de accesibilidad
Aún cuando nuestros documentos de Calc sean perfectamente accesibles, al exportarlos comoPDF podrían perder las características de accesibilidad que permitirán ser perfectamente
Paginación e Impresión en LibreOffice Calc
39/44

Practica lo aprendido
interpretados por lectores de pantalla u otros dispositivos.
Para mantener la accesibilidad de los documentos PDF exportados, de entre las diferentesopciones que hemos detallado anteriormente, deberemos tener muy presentes las siguientes:
La casilla de verificación PDF con etiquetas (añadir estructura del documento) de lapestaña General deberá estar activada necesariamente. El etiquetado permite que loslectores de pantalla identifiquen perfectamente los nombres de hoja, rangos de celdanombrados, los que son imágenes, la estructura lógica del documento y el orden de lectura.Igualmente deberemos tener activada la casilla Exportar los marcadores de lapestaña General. Los marcadores incluyen automáticamente elementos como los nombresde hojas.El documento deberá tener un título significativo establecido en Archivo > Propiedades >Descripción. Ejemplo: "Informe de gestión 2017"La casilla Mostrar título del documento de la pestaña Interfaz de usuario también seactivará.El nombre del archivo también deberá ser lo más significativo posible. Ejemplo:informe_gestión_2017.pdfAunque está activada por defecto, nos aseguraremos de que en la pestaña Permisos estáactivada la casilla Permitir acceso al texto a las herramientas de accesibilidad .
Teniendo presentes estas indicaciones, nos aseguraremos de que el documento PDF exportadomantendrá las características de accesibilidad necesarias.
Para mayor profundización en el tema, resulta muy interesante la Guía de Accesibilidad endocumentos PDF, publicada por el Observatorio de Accesibilidad del Gobierno de España. Puede ser descargada desde el siguiente enlace: ftp://ftp.once.es/pub/utt/bibliotecnia/Accesibilidad/PDF/guia_de_accesibilidad_en_documentos_pdf_80.pdf
Especialmente interesante para cuidar la accesibilidad en hojas de cálculo de LibreOffice Calcresulta el proyecto Accessible Digital Office Document (ADOD) Project , cuya página enlazamosseguidamente (en inglés):http://adod.idrc.ocad.ca/oocalc
Vídeo Exportación archivos PDF
Para practicar los temas vistos en esta unidad didáctica te sugerimos los siguientes ejercicios.
Los archivos de prácticas correspondientes se adjuntan en el propio enunciado.
Los nombres de colores pueden cambiar según la versión de LibreOffice utilizada. Si no encuentrasalgún color especificado, escoge cualquier otro de tu elección.
¡Disfruta de la tarea!
Paginación e Impresión en LibreOffice Calc
40/44

Ejercicio de formato básico de página
Sigue los siguientes pasos:
1. Descarga en tu carpeta de trabajo y abre con Calc el libro animales-raza.ods.2. Guárdalo con el nombre animales-raza-modificado.ods. Ten presente que seguiremos
trabajando con él en prácticas posteriores.3. Comprueba en la previsualización del documento que se muestra en dos páginas.
Aplica los siguientes formatos de página:Establece la orientación horizontalEstablece márgenes izquierdo y derecho de 3,00 cm.Alinea la tabla verticalmente
4. Vuelve a comprobar la previsualización y observa los cambios producidos. El aspectodebería ser muy similar al que se ve en la siguiente imagen.
5. Guarda el documento. Recuerda que lo necesitaremos más adelante.
Ejercicio de cabecera y pie de página
Para la realización de este ejercicio necesitas disponer del documento realizado en el ejercicioanterior. Si no lo has hecho, puedes descargarlo desde el enlace siguiente: animales-raza-modificado.ods. También necesitaras la imagen que puedes descargar desde aquí: logo-
Paginación e Impresión en LibreOffice Calc
41/44

equino.jpg
Realiza los pasos siguientes:
1. Abre el archivo animales-raza-modificado.ods.2. Guárdalo con el nombre animales-raza-modificado-2.ods (lo necesitaremos más
adelante).3. Establece una cabecera de página con las siguientes características:
Altura del encabezamiento: 3,20 cm.Imagen de fondo: logo-equino.jpg en posición esquina superior izquierda.Borde: borde inferior, línea continua de 0,50 pt, color Gris 4.Contenido:
Área central: eliminar nombre de hoja (lo crea Calc por defecto)Área derecha: escribir el texto Listado de animales de raza , en negrita,tamaño 20 pt, color Rojo 5
4. Establece un pie de página con las siguientes características:Borde: borde superior, línea continua de 0,50 pt, color Gris 4, espaciado alcontenido: 0,30 cm.Contenido:
Área izquierda: Ruta y nombre del archivo.Área central: eliminar número de página (lo crea Calc por defecto)Área derecha: Fecha, espacio, Hora
5. Activa la vista preliminar y comprueba la apariencia. Debería ser sim,ilar a la que semuestra en la imagen.
6. Guarda los cambios (recuerda que más adelante seguiremos utilizándo este documento).
Paginación e Impresión en LibreOffice Calc
42/44

Ejercicio de bordes y fondo de página
Para la realización del presente ejercicio, necesitarás el archivo creado en el ejercicio anterior, quetambién puedes descargar desde este enlace: animales-raza-modificado-2.ods.
Realiza las tareas siguientes:
1. Abre el archivo animales-raza-modificado-2.ods.2. Guárdalo con el nombre animales-raza-modificado-3.ods.3. Establece un borde de página: superior e inferior, continuo, color Gris 3, espaciado al
contenido: 0,20 cm.4. Establece el fondo de página como color Gris 1.5. Comprueba la previsualización de página y observa los cambios. Deberá ser muy similar a
la imagen de abajo.6. Guarda los cambios.
Paginación e Impresión en LibreOffice Calc
43/44

Obra publicada con Licencia Creative Commons Reconocimiento Compartir igual 4.0
Paginación e Impresión en LibreOffice Calc
44/44