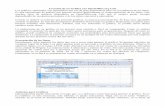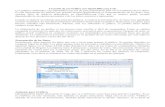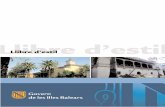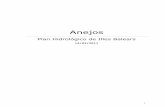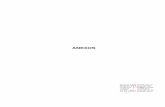Creación de documentos de LibreOffice Calc - caib.es...Creación de documentos de Calc 9/36...
Transcript of Creación de documentos de LibreOffice Calc - caib.es...Creación de documentos de Calc 9/36...

12222233566899
101013141617171717181919202122222426272829303030333334343535
Sumario
SumarioCreación de documentos de LibreOffice CalcCreación y edición de documentos en LibreOffice Calc
ObjetivosHabilidades previasVersión imprimible del contenidoSobre vídeos y capturas de pantalla
Entorno de trabajoEl área de trabajoLa barra de títuloLa barra de menúsLas barras de herramientasEl cuadro de nombresLa barra de fórmulas
El modo edición de fórmulasLa barra de herramientas lateralEl selector de hojasLa barra de estado¡Explora nuevas características!
Adaptación del programa a necesidades personalesCambiar el idioma de la interfazCambiar el tamaño de los iconosCambiar el estilo de los iconosOpciones de accesibilidad
Creación de documentos nuevos y desde plantillasCrear un libro nuevo en blancoCrear documentos nuevos a partir de una plantillaCerrar documentos y salir de LibreOffice¡Obtén nuevas plantillas!
Navegación y selecciónGuardar documentos
RecomendaciónAbrir documentos guardados
Abrir un documento recienteGuardar documentos en otros formatos
AdvertenciaConsejos de compatibilidadConfiguración de LibreOffice en entornos mixtos (Microsoft Office - LibreOffice)
Practica lo aprendidoPrácticas de familiarización con el entorno de CalcPráctica de edición básicaPráctica de creación de archivos de CalcPráctica de guardar documentosEjericio de abrir y guardar en diferentes formatos
Creación de documentos de Calc
1/36

Creación de documentos de LibreOffice Calc
Creación y edición de documentos en LibreOffice Calc
LibreOffice es un conjunto de programas ofimáticos (en ocasiones se denomina suite ofimática a esteconjunto de programas) integrado por diferentes aplicaciones, cada una de ellas con un propósitoespecífico:
El procesador de textos Writer.La hoja de cálculo Calc.El programa de presentaciones Impress.El programa de dibujo vectorial Draw.La base de datos Base.El editor de ecuaciones Math.
En la presente unidad didáctica daremos nuestros primeros pasos en el uso del programa Calc y nosfamiliarizaremos con el entorno de la hoja de cálculo .
Objetivos
Al finalizar el estudio de esta unidad didáctica y la realización de las prácticas sugeridas, losusuarios habrán adquirido las siguientes habilidades:
Iniciar el programa LibreOffice Calc.Identificar el entorno de trabajo de Calc y sus componentes.Adaptar la superficie de trabajo a sus preferencias y necesidades.Conocer las características del formato ODF nativo de Calc y ser consciente de posiblesproblemas de compatibilidad con otros formatos.Abrirás, modificarás y guardarás documentos tanto en formato ODF como en otros formatosde uso frecuente.
Habilidades previas
Para el correcto seguimiento de esta unidad didáctica tan sólo es preciso estar familiarizado con lagestión de ventanas y la jerarquía de archivos del sistema operativo donde se ejecuteLibreOffice.
Versión imprimible del contenido
Desde estos enlaces se pueden descargar la versión imprimible de los contenidos y un archivocomprimido (.zip) con los materiales para la realización de las prácticas.
Creación de documentos de Calc
2/36

Versión imprimible de los contenidos (Ventana nueva)Comprimido (.zip) con los archivos de prácticas (Ventana nueva)
Entorno de trabajo
Sobre vídeos y capturas de pantalla
Los vídeos y capturas de pantalla de los contenidos de este curso han sido tomados con laversión 5.3 de LibreOffice sobre un sistema operativo Windows 7. Si tienes instaladaotra versión o ejecutas el programa en otra plataforma, puedes observar algunas diferencias. Además las elevadas posibilidades de personalización de la interfaz de usuario, pueden hacerque cambien el tamaño o apariencia de los iconos.
Podemos iniciar LibreOffice de varias maneras, dependiendo del Sistema Operativo y versión del mismodesde donde ejecutemos el programa. Por ejemplo, en Windows 7 podemos iniciar LibreOffice:
Desde un icono de acceso directo en el escritorio. Desde el botón de Iniciar > Todos los programas > LibreOffice > LibreOffice Calc .Abriendo un documento desde el explorador de archivos.
En los dos primeros casos se nos mostrará la Pantalla de inicio o Centro de bienvenida, desde dondepodemos crear un nuevo documento de Calc. Bastará con pulsar el icono de Libro de Calc para iniciaruna hoja de cálculo vacía.
Creación de documentos de Calc
3/36

Pantalla de inicio de LibreOffice
Una vez iniciado el programa se mostrará una hoja de cálculo vacía. En la siguienteimagen mostramos reconocer los diversos elementos, que vamos a aprender a adaptar a nuestros gustosy necesidades.
Creación de documentos de Calc
4/36

Entorno de trabajo de Calc
Estos elementos que vamos a explorar seguidamente son los siguientes:
El área de trabajoBarra de títuloBarras de herramientasCuadro de nombresBarra de fórmulasBarra de herramientas lateralSelector de hojasBarra de estado
La mayoría de estos componentes se pueden personalizar, ocultar o mostrar a voluntad del usuario.
El área de trabajo
El área de trabajo es el lugar principal donde escribimos datos, textos y fórmulas en las celdas,insertamos imágenes u otros objetos y damos formato a los mismos.
La superficie de trabajo está organizada en filas (numeradas del 1 en adelante) y columnas
Creación de documentos de Calc
5/36

(denominadas de la A en adelante). A la intersección entre una fila y una columna la llamamos celda, yse identifica mediante la letra de columna y el número de fila; por ejemplo A1 es la celda de la esquinasuperior izquierda. Siempre hay una celda activa; la reconoceremos por el borde más grueso con unpunto cuadrado situado el el extremo inferior derecho y porque su referencia aparece en el cuadro denombres. Si seleccionamos varias celdas, hablaremos de un rango o intervalo de celdas, y vendráidentificado por las referencias a las celdas de la esquina superior izquierda y la inferior derecha,separadas por dos puntos; por ejemplo, A1:C10.
Los datos se escriben en las celdas. Más adelante mostraremos como establecer diferentes formatospara la información introducida. De momento, observemos como los textos se alinean a la izquierdadentro de la celda, y números o fechas se alinean por la derecha.
La barra de título
En la barra de título de Calc encontraremos el nombre del archivo actual de trabajo y el nombre de laaplicación LibreOffice Calc). También encontramos los controles básicos de manejo de la aplicación(minimizar, maximizar/restaurar y cerrar).
Estos botones actúan sobre el documento presentado, pues cada documento utiliza una ventanaindependiente, lo que permite de forma sencilla mostrar varios documentos en una pantalla o, en entornoscon varios monitores o de varios escritorios, llevar fácilmente el documento al escritorio o monitordeseado.
La barra de título
Cuando el documento no se ha guardado todavía, presenta de forma automática un nombre neutro, alestilo de Sin título 1, Sin título 2, etc., asignando un número secuencial a cada nuevo documentocreado. Cuando el documento es guardado, se presenta el nombre del documento.
La barra de menús
Creación de documentos de Calc
6/36

Los menús de órdenes pueden activarse con el ratón o con el teclado. Para activarlos con el teclado,mantendremos pulsada la tecla Alt mientras pulsamos la letra que se muestra subrayada en el nombredel menú. Para activar cualquier opción del menú abierto, pulsaremos la letra que se muestra subrayada,pero en esta ocasión sin mantener pulsada la tecla Alt . Podemos utilizar también las flechas delteclado.
Barra de menús
En los menús debemos contemplar las siguientes particularidades:
Las opciones que aparecen en gris indican que están inactivas, si bien eso depende del momento.Por ejemplo, pegar no puede estar activo si anteriormente no se ha copiado o cortado algo antes.También dependen del objeto seleccionado: por ejemplo, no se pueden combinar dos celdas sisólo hay una celda seleccionada.Si la opción del menú muestra a su derecha tres puntos suspensivos significa que abrirá uncuadro de diálogo.Si la opción muestra a la derecha un pequeño triángulo, es que esa opción dispone de un sub-menú.Si la opción del menú muestra a su izquierda un icono significa que se podrá encontrar en algunade las barras de herramientas de la aplicación.Algunas opciones de menú muestran a su izquierda un simbolito de validación, son opciones quese pueden activar o desactivar.Si se muestra un botón de opción (bolita negra) es que la activación de esa opción es incompatiblecon otra alternativa.Algunas opciones del menú muestran a su derecha una combinación de teclas. Son los llamadosatajos de teclado.
Creación de documentos de Calc
7/36

Opciones del menú
Las barras de herramientas
Desde las diversas barras de herramientas podemos utilizar las funciones más importantes de laaplicación a manera de atajo en lugar de ir directamente a los menús de órdenes, de una forma másrápida e intuitiva.
De forma predeterminada se mostrarán las barras de herramientas Estándar y de Formato.
Barras de herramientas
Varias barras de herramientas son contextuales y aparecerán automáticamente según el objeto quetengamos seleccionado. Y en cualquier momento podemos activar o desactivar a voluntad las barras deherramientas mediante el menú Ver > Barras de herramientas .
Podemos mover las barras de herramientas de posición situando el cursor del ratón sobre la línea depuntos que hay al principio de todas ellas. El cursor toma la forma de una cruz de flechas. Pulsaremossobre la cruz y arrastraremos la barra hasta su nueva posición.
Creación de documentos de Calc
8/36

Desplazar barra de herramientas
Podemos activar o desactivar los botones visibles mediante la opción Botones visibles del menúcontextual (pulsando el botón secundario del ratón sobre los iconos de la barra).
El cuadro de nombres
Situado a la izquierda de la barra de fórmulas, el cuadro de nombres nos indica la referencia de la celdaactiva.
Si hemos seleccionado un rango de celdas, el cuadro de nombres nos mostrará la referencia del rangoseleccionado.
El cuadro de nombres también nos permite saltar a una celda o rango de celdas con nombre. Para ellobasta con escribir la referencia a la celda que deseamos activar y pulsar Intro .
Otra utilidad del cuadro de nombres es asignar nombres personalizados a celdas y rangos de celdas.
La barra de fórmulas
La barra de fórmulas, además del cuadro de nombres, dispone de tres botones y un área de edición defórmulas, también denominada Línea de entrada..
El primer botón llamado Asistente de Funciones invoca al auxiliar para construir funciones.El segundo, llamado Suma, permite introducir una fórmula con la función SUMA.El tercero, llamado Función activa el modo de edición de fórmulas.
La barra de fórmulas
El Área de edición o Línea de entrada presenta el valor real (sin aplicar formato alguno) o la fórmula
Creación de documentos de Calc
9/36

contenida en una celda.
Pulsando el desplegable a la derecha de la barra de fórmulas, podemos expandir el tamaño del área deedición en varias filas para escribir contenidos que desborden el tamaño original.
Área de edición expandida
El modo edición de fórmulas
Al activar el modo edición de fórmulas haciendo clic sobre el botón Función la barra de fórmulaspresentará el siguiente aspecto:
Barra de fórmulas en modo Edición
Ahora, el cuadro de nombres se ha convertido en un selector donde se muestran las últimas funcionesutilizadas, y se muestran dos nuevos botones:
El botón Cancelar, que permite cancelar la edición de la fórmula (al igual que la pulsación de latecla Esc ).El botón Aplicar que validará la fórmula escrita y si es correcta la almacenará en la celda,mostrando su resultado (al igual que la pulsación de Intro , excepto que en este caso, la celdaactiva se desplazará una posición hacia abajo).
Además aparece un símbolo = en el área de edición. La fórmula contenida en el área de edición puedeser editada desde ésta o directamente en la misma celda.
El modo edición de fórmulas puede ser activado también:
Pulsando la tecla de función F2 .Haciendo doble clic sobre la celdaHaciendo un clic sobre el área de edición
En estos casos, aunque el área de edición se encuentre vacía, no se inserta automáticamente el símbolo=.
La barra de herramientas lateral
Una gran novedad que aportó la versión 4.1 de LibreOffice es la nueva barra de herramientas lateral, ala que también denominaremos Panel lateral.
La barra de herramientas lateral está formada por dos elementos: la barra y la ficha correspondiente a la
Creación de documentos de Calc
10/36

opción seleccionada en la barra y que contiene un gran número de botones de órdenes, facilitando elacceso a bastantes más comandos que las barras de herramientas convencionales. La ficha se puedeminimizar pulsando la pequeña cruz en forma de aspa de su esquina superior derecha, y se volverá amostrar cuando pulsemos alguno de los botones de la barra.
La barra de herramientas lateral
La barra lateral contiene dispuestos a lo alto cinco o más botones, número que depende de la aplicaciónque se esté utilizando y de las extensiones instaladas.
El primer botón se denomina Configuración de la barra lateral y permite definir:
Cual de las fichas se muestra en el panel, seleccionando una de las entradas mostradas.Anclar o desanclar la barra de herramientas lateralPersonalizar qué paneles se muestran o cuales se ocultan, o restaurar los valorespredeterminados de la barra.
Creación de documentos de Calc
11/36

Justo debajo se muestran cuatro o más botones, que permiten seleccionar las fichas que se mostrarán enel panel. Por defecto las fichas disponibles son:
Ficha Propiedades (mostrará diferentes conjuntos de órdenes, en función del objetoseleccionado)Ficha Estilos y formato (mostrará la ventana que permite aplicar, modificar o crear estilos)Ficha Galería (la galería de imágenes del programa)Ficha Navegador (una herramienta exclusiva de LibreOffice para navegar por el documento)
Cada ficha se activa haciendo un clic en el botón correspondiente situados en la barra lateral, oseleccionándola desde el botón Configuración de la barra lateral.
Podemos ocultar por completo el panel lateral haciendo clic en el botón con forma de aspa que semuestra a la derecha del título de cada ficha.
Al hacer clic sobre el botón con forma de aspa se oculta el panel, pero no la barra lateral, que sigue a lavista. Si deseamos cerrar por completo la barra lateral (y con ello también el panel lateral) podemoshacerlo con el comando del menú Ver > Barra lateral. Para volver a mostrar la barra lateral deberásutilizar el mismo comando.
Si tan sólo deseamos ocultar el panel lateral, podemos hacer un clic sobre el botón Ocultar que semuestra como una línea de puntos en el centro de la barra separadora izquierda del panel. Una vezoculto el panel, este mismo botón cambia su nombre a Mostrar y permite, de nuevo con un sólo clic,volver a mostrarlo. Debemos fijarnos bien, porque es casi imperceptible.
Creación de documentos de Calc
12/36

Ocultar o mostrar el panel lateral
Situando el cursor del ratón sobre la barra separadora izquierda del panel, el cursor del ratón cambia a laforma que puedes apreciar en la siguiente imagen.
Ahora podemos pulsar y arrastrar para redimensionar el panel fácilmente.
Utilizar el panel lateral es sencillo, y en poco tiempo uno se acostumbra a su presencia y a utilizarlo.
Además, en los monitores actuales, que cuentan con altas resoluciones y en la mayoría de ocasionestienen formato panorámico, permite un uso más inteligente y racional de la superficie de trabajo, ya quehabitualmente los formatos en papel suelen tener un formato más alto que ancho (vertical), dejando ungran espacio a los laterales que ahora ocupa el panel.
El selector de hojas
El selector de hojas presenta varias pestañas en donde se muestra el nombre de cada hoja. Haciendoclic sobre una pestaña activamos esa hoja, que pasa a un primer plano para ser editada o consultada.
A veces no hay espacio suficiente para mostrar todas las pestañas, bien por que tienen nombres muylargos bien por que el documento posee un gran número de hojas. Para presentar las pestañas de lashojas que no se muestran podemos utilizar los botones del navegador de hojas, que desplazará laspestañas que se muestran a la primera hoja, una hoja anterior, una hoja posterior o a la última hoja.
Para añadir más hojas podemos pulsar el símbolo + que aparece a la izquierda de las pestañas. Enversiones anteriores del programa se mostraba a la derecha de las pestañas..
Creación de documentos de Calc
13/36

Apuntando a la pestaña de una hoja y abriendo el menú contextual con una pulsación del botónsecundario del ratón, se nos mostrarán diferentes opciones que nos permitirán insertar o eliminar hojas,renombrarlas, copiar o mover las hojas y cambiar el color de la pestaña, entre otras posibilidades.
Menú contextual de hojas
De forma predeterminada se abren los nuevos documentos con una sola hoja. Podemospredeterminar otro número de hojas para los documentos nuevos en el diálogo de opcionesde Calc (menú Herramientas > Opciones > LibreOffice Calc > Valores predeterminados ).
La barra de estado
La barra de estado nos brinda varios paneles en los que encontraremos información, entre otras cosas,sobre el formato de hoja actual, cuál es la hoja activa, el modo de escritura activo, así como unaoperación de resumen para las celdas seleccionadas. Podemos mostrarla u ocultarla a voluntad desde elmenú Ver > Barra de estado
La barra de estado está dividida en 9 apartados.
En el primero se nos informa de la hoja activa y del total de hojas del libro. Si hacemos doble clicen este punto se mostrará el Navegador, que permite desplazarnos rápidamente a cualquier partedel documento. Esto es equivalente a Ver > Navegador , o la pulsación de la tecla F5 .
Creación de documentos de Calc
14/36

El Navegador
El segundo segmento nos informa del nombre del estilo de página (por defecto, Predeterminado)que determina la configuración de página para su impresión. Haciendo doble clic aquí, se nosmostrará el cuadro de diálogo Estilo de página que nos permite establecer la configuración depágina, como veremos cuando tratemos las opciones de impresión de las hojas. Esto esequivalente a Formato > Página .El tercer segmento se muestra vacío, salvo que estemos escribiendo el contenido de la celda yhayamos pulsado la tecla Ins , en cuyo caso nos advertirá de que estamos en modo desobreescritura, permitiéndonos volver al modo de inserción mediante un doble clic.Apuntado sobre el cuarto apartado una etiqueta emergente nos informará del modo de selecciónactual. Un clic en este punto, nos permitirá alternar el modo de selección de celdas en eldocumento.
Modo de selección
El quinto segmento mostrará un asterisco * si los cambios actuales en el documento no se hanguardado aún. Un doble clic en esta parte de la barra de estado guardará el documento(equivalente a Archivo > Guardar ).El sexto apartado permite agregar y borrar firmas digitales al documento.El séptimo segmento presenta una operación de cálculo rápido sobre las celdas seleccionadas.Haciendo clic sobre el mismo con el botón secundario del ratón podremos seleccionar que muestreel resultado de aplicar una de varias operaciones de resumen.
Creación de documentos de Calc
15/36

Opciones de cálculo rápido
El octavo apartado alberga la herramienta deslizante de zoom, que cambia la escala devisualización y dispone de una marca especial que define un nivel de zoom del 100%.El último segmento contiene el indicador de porcentaje de zoom. Con un doble clic sobre él,abriremos el cuadro de diálogo de Diseño de vista y escala (equivalente a Ver > Escala >Escala).
Diálogo de zoom
¡Explora nuevas características!
El programa LibreOffice está en constante evolución, adaptándose a las necesidades de losusuarios. Por ejemplo, próximamente se dispondrá de una herramienta similar a la Cinta deopciones (o Ribbon) de Microsoft Office. Este elemento de la interfaz se denominaráOmnibarra. Algunas de estas características futuras ya están incluidas en modo defuncionalidades experimentales. Si deseas comprobarlas, puedes activarlas desde elmenú Herramientas > Opciones > LibreOffice > Avanzado , activando la casilla Activarcaracterísticas experimentales (podrían provocar inestabilidad).
A modo de ejemplo, este es el aspecto de la Omnibarra, si tras activar las característicasexperimentales, seleccionamos el menú Ver > Disposición de interfaz > Omnibarra y Ver >Omnibarra > Contextual (grupos).
Creación de documentos de Calc
16/36

Adaptación del programa a necesidades personales
LibreOffice dispone de una cantidad de características configurables que permiten adaptar la aparienciadel programa a diferentes necesidades de sus usuarios.
Cambiar el idioma de la interfaz
Si durante la instalación del programa, se escoge la instalación personalizada se puedenseleccionar diferentes idiomas para la interfaz de usuario.
interfaz de usuario es el término utilizado para describir la manera en que el usuario secomunica con una máquina o un programa. Existen interfaces gráficas, de texto y de otrostipos. Más información sobre interfaces de usuario en laWikipedia: https://es.wikipedia.org/wiki/Interfaz_de_usuario
Para cambiar el idioma de la interfaz, accederemos al menú Herramientas > Opciones > Configuraciónde idiomas > Idiomas y seleccionaremos el idioma deseado. Tras el reinicio del programa la interfaz yase mostrará en el nuevo idioma.
Si en la lista de idiomas no aparece el que deseamos, deberemos modificar la instalación de LibreOffice. En Windows lo podemos hacer desde las opciones para desinstalar programas del Panel de control.
Cambiar el tamaño de los iconos
En el menú Herramientas > Opciones > LibreOffice > Ver > Barra de herramientas podemos cambiarel tamaño de los iconos de las Barras de herramientas, permitiéndonos seleccionar entre Pequeño,Grande o Extragrande. Debemos tener presente que no todos los tamaños están disponibles para todoslos estilos de iconos.
Cambiar el estilo de los iconos
El programa dispone de diferentes estilos de iconos, que se pueden cambiar a voluntad. Se accededesde el menú Herramientas > Opciones > LibreOffice > Ver > Estilo de iconos .
Unas imágenes de algunos de los diferentes conjuntos de iconos disponibles:
Estilo de iconos Tango (automático)
Creación de documentos de Calc
17/36

Estilo de iconos Breeze
Estilo de iconos Galaxy
Estilo de iconos Oxigen
Opciones de accesibilidad
Diferentes opciones de accesibilidad se pueden configurar desde el menú Herramientas > Opciones >LibreOffice > Accesibilidad.
La opción Activar herramientas de accesibilidad (se debe reiniciar el programa) permite usar lasherramientas para personas con funcionalidad disminuida, como lectores externos de la pantalla,dispositivos de reconocimiento de la voz o de Braille. El entorno de ejecución de Java (JRE) debeinstalarse en el equipo antes de activar las tecnologías asistivas.
Otras opciones disponibles, están relacionadas con la apariencia del contraste alto. Según cita la ayudadel programa:
Opciones para la visualización de contraste elevado El contraste alto es una configuración del sistema operativo que cambia el esquema decolores para mejorar la legibilidad. Puede configurar cómo quiere que LibreOffice use laconfiguración de contraste alto del sistema operativo.
Los bordes y las sombras de las celdas siempre aparecen con el color del texto cuando elmodo de alto contraste está activo. El color de fondo de la celda se ignora con estaconfiguración.
Detección automática del modo de contraste elevado del sistema operativo Cambia el modo de LibreOffice a contraste elevado cuando el color de fondo del sistema esmuy oscuro.
Utilizar color de letra automático para la visualización en pantalla Muestra los tipos de letra en LibreOffice mediante la configuración del color del sistema.Esta opción sólo afecta a la visualización de la pantalla.
Utilizar los colores del sistema en la vista preliminar Aplica la configuración de contraste elevado del sistema operativo en la vista previa de laspáginas.
Creación de documentos de Calc
18/36

Creación de documentos nuevos y desde plantillas
Ahora que ya conocemos el entorno de la interfaz de usuario del programa y hemos aprendido apersonalizarlo de acuerdo a nuestras necesidades, vamos a dar nuestros primeros pasos creando,abriendo y guardando documentos.
Para referirnos a un documento de Calc, a veces utilizamos la expresión Hoja de cálculo, pero esto esuna reminiscencia de la prehistoria ofimática, cuando los documentos de hoja de cálculo contenían tansólo una hoja. Cuando se comenzó a disponer de varias hojas en un mismo documento, esta expresión inducía a confusión, por lo que generalmente hablaremos de Documento. Por analogía con otras suitesofimáticas, también utilizaremos la expresión Libro, en el sentido de que el documento, al igual que unlibro, contiene múltiples hojas.
Dadas las posibilidades de abrir y guardar en diferentes formatos, compatibles en mayor o menor gradocon otros programas. nos entretendremos un poco en conocer el formato nativo ODF (Open DocumentFormat) nativo de LibreOffice, y posibles problemas de compatibilidad que se pueden encontrar alguardar en otros formatos y que deberemos tener presentes en nuestro trabajo con hojas de cálculo.
En los apartados que siguen profundizaremos en todos estos tópicos.
Crear un libro nuevo en blanco
Para crear un documento nuevo disponemos de varias opciones:
Desde la pantalla de inicio de LibreOffice, pulsando sobre Libro de Calc.Con el botón Nuevo ubicado en la barra de herramientas Estándar. Si estamos en un programade LibreOffice diferente de Calc, pulsaremos el desplegable de ese mismo botón.
Desde el menú Archivo > Nuevo > Hoja de cálculo .
Creación de documentos de Calc
19/36

Utilizando la combinación de teclas Ctrl + U (NO Ctrl + N , como erróneamente muestra elmenú)
Tengamos presente que algunos atajos de teclado pueden variar de una versión a otra delprograma y también pueden ser personalizados desde el menú Herramientas > Personalizar> Teclado.
Crear documentos nuevos a partir de una plantilla
Una plantilla es un documento base que permite crear nuevos documentos basados en el mismo. Usualmente, en términos coloquiales, nos referimos como plantilla a cualquier documento que nos sirvepara personalizarlo, guardarlo con otro nombre y crear una copia modificada del documento original. Pero eso no es una plantilla, sino un documento corriente que podría ser modificado inadvertidamente,como nos puede haber ocurrido con cierta frecuencia.
Una plantilla tiene unas características especiales que impiden que el documento base se puedamodificar por error:
Una plantilla tiene una extensión de nombre de archivo específica ( .ots en el caso de Calc).Abrir una plantilla desde el explorador de archivos no accede a su edición, sino que se crea unnuevo documento basado en la plantilla.
Para crear un documento nuevo basado en una plantilla podemos:
Hacer doble clic sobre una plantilla en el explorador de archivos.Desde el Centro de bienvenida de LibreOffice seleccionando Plantillas de Writer desde elbotón Plantillas, en cuyo caso se mostrarán las plantillas disponibles para seleccionar la deseada.Abrirla desde el menú Archivo > Nuevo > Plantillas .Abrirla seleccionando Plantillas desde el desplegable del icono Nuevo de la barra deherramientas Estándar.
Creación de documentos de Calc
20/36

En cualquier contexto, pulsando Ctrl + Mayúsc + N .
En los últimos tres casos se mostrará el diálogo Plantillas que permite administrar las plantillas, creardocumentos, importar y exportar plantillas.
El administrador de plantillas de LibreOffice
Cerrar documentos y salir de LibreOffice
A estas alturas ya habremos visto como cerrar los documentos y salir de Calc, pero no está de más querepasemos las diferentes maneras de hacerlo.
Para cerrar el documento (sin cerrar LibreOffice):
Pulsando sobre la cruz en forma de aspa a la derecha de la barra de menús.Menú Archivo > Cerrar.
Para cerrar el programa:
Pulsando sobre la cruz en forma de aspa de color rojo en la esquina de la ventana (depende delsistema operativo)Menu Archivo > Salir de LibreOffice .Con la combinación de teclado Ctrl + Q .
Advertencia de documento modificado:
Como es habitual, si al cerrar el documento o salir del programa, hemos modificado un documento y no lo
Creación de documentos de Calc
21/36

Navegación y selección
hemos guardado, LibreOffice nos advertirá de ello y nos ofrecerá la opción de guardarlo en ese mismomomento.
¡Obtén nuevas plantillas!
LibreOffice se instala con algunas plantillas de ejemplo, tanto para Writer y impress, pero nopara Calc.
Podemos obtener más plantillas para LibreOffice descárgandolas desde el sitio oficialde Extensions & Templates:https://extensions.libreoffice.org/templates
Desde Calc podemos acceder directamente al sitio web de extensiones y plantillas. Para elloabriremos el diálogo Plantillas y pulsaremos el botón Explorar plantillas en línea disponibledesde diálogo Plantillas (esquina inferior izquierda, encima del botón Ayuda).
Explorador de plantillas en línea
Vídeo creación de hojas de cálculo
Creación de documentos de Calc
22/36

Hay diferentes maneras de desplazarse por el documento cambiando la celda activa a otra posición:
Para activar una celda cualquiera bastará con hacer clic sobre ella o moverse con las flechas delteclado hasta la que deseemos. Las flechas del teclado ← Izquierda → Derecha ↑ Arriba y ↓ Abajo desplazan lacelda activa en la dirección indicada.La tecla Inicio desplaza la celda activa a la columna A de la fila en la que estamos.
La pulsación de Ctrl modifica el comportamiento de las teclas para desplazamiento de celdas:
Para seleccionar rangos discontinuos de celdas, seleccionar el primer rango, pulsar Ctrl yseleccionar rangos sucesivos manteniéndola pulsada.Las flechas del teclado combinadas con Ctrl , efectuan un desplazamiento "largo" en ladirección indicada hasta el extremo del rango con datos.Pulsar Ctrl + Inicio , siempre desplazará la celda activa a la celda A1.Para ir a la última celda de toda el área de datos de la hoja, bastará con pulsar Ctrl + Fin .
Para seleccionar celdas o rangos de celdas:
Para seleccionar una celda haremos clic mientras pulsamos la tecla Ctrl ; la celda se nosmostrará sombreada. Recordaremos la diferencia entre activar o seleccionar una celda cuandomostremos como mover o desplazar el contenido de las celdas.Para seleccionar un rango de varias celdas, activaremos la celda de una esquina y sin soltar elbotón del ratón arrastraremos hasta la esquina opuesta.También lo podemos hacer con el teclado activando la celda de una esquina, pulsando la teclaMayús (tambien denominada Shift ) y desplazándonos con las flechas del teclado hasta la
esquina opuesta.
La pulsación de Mayús permite efectuar modifica el comportamiento de las teclas para desplazamientode celdas, y además de desplazarse la celda activa, se seleccionarán todas las celdas del recorrido
También el cuadro de nombres nos permite saltar a una celda o rango de celdas con nombre. Para ellobasta con escribir la referencia a la celda que deseamos activar y pulsar Intro .
Si deseamos seleccionar un rango de celdas sin nombre personalizado escribiremos la referencia alrango con las referencias a la esquina superior izquierda e inferior derecha del rango, separadas por :(dos puntos). Por ejemplo, A1:F10 seleccionará el intervalo comprendido entre las celdas A1 y F10.
Finalmente, usaremos el selector de hojas para activar hojas diferentes a la actual.
Otra herramienta orientada a la selección es el Navegador.
Creación de documentos de Calc
23/36

Guardar documentos
El Navegador
Podemos activar el Navegador desde:
El menú Ver > Navegador .La tecla de función F5 .El botón Navegador de la barra de herramientas Estándar.El botón Navegador de la barra de herramientas lateral.Haciendo doble clic en el primer apartado de la barra de estado, a la izquierda de la misma.
Mediante el Navegador podemos seleccionar hojas, nombres de rangos, imágenes y otros objetos quetengamos en el libro.
Vídeo Navegación y selección en hojas de cálculo
Una vez terminado nuestro trabajo en un documento, o en el caso de querer salvar copias intermedias delmismo, procedemos a guardarlo.
Para ello tenemos diferentes caminos:
Desde el Menú Archivo > Guardar .Utilizamos la combinación de teclas Ctrl + G .Clic en el botón Guardar de la barra de herramientas Estándar.
Creación de documentos de Calc
24/36

La primera vez que se guarda un documento, Calc presenta el diálogo Guardar como :
Diálogo Guardar como en Windows 7
Este cuadro de diálogo viene determinado por el sistema operativo con el que trabajamos. Laimagen muestra como aparece en Windows 7, pero si estás usando Windows XP,GNU/Linux o cualquier otro sistema, se verá diferente.
Las opciones que podemos establecer en el cuadro de diálogo Guardar como son:
La ubicación del archivo, seleccionable desde el navegador por los archivos del sistema. La barrade direcciones en la parte superior del cuadro de diálogo informará de la ruta de la carpeta dondese guardará el documento y se mostrará la lista de subcarpetas y archivos contenidos en ella,filtrados por el tipo de archivo. Es decir, no mostrará los archivos que no correspondan con el tipode archivo establecido en el seleccionable Tipo.El Nombre del archivo, al cual no hará falta añadirle la extensión, salvo que hayamos desactivadola casilla Extensión de archivo automática .El Tipo de archivo. Por defecto es Hoja de cálculo ODF (.ods), pero aquí podremos establecerotros formatos de archivo diferentes.La casilla Extensión de archivo automática , siempre activada para no tener que escribirlamanualmente con el Nombre de archivo.La casilla Guardar con contraseña que, si se activa, permitirá establecer el cifrado del archivocon una contraseña sin la cual no se podrá abrir el mismo.
Creación de documentos de Calc
25/36

La casilla Editar configuración de filtros , inhabilitada salvo cuando guardemos archivos detexto. En este caso, si la activamos, otro cuadro de diálogo nos permitirá establecer el separadorde celdas y otras opciones de guardado.
Después de guardar por primera vez un documento, cada vez que activemos la opción Guardar no seránecesario seguir todos estos pasos. El documento simplemente se guardará reemplazando la versiónguardada anteriormente.
En todo momento podemos volver a guardar el libro cambiando el nombre, ruta del archivo o tipo dearchivo mediante el diálogo de Archivo > Guardar como .
LibreOffice dispone de sus propios cuadros de diálogo para abrir o guardardocumentos, independientes del sistema operativo. Para activarlos, enHerramientas > Opciones > LibreOffice > General , activar la casilla Usar losdiálogos de LibreOffice. La imagen muestra la apariencia del Guardar como ,
activando estos diálogos.
Diálogo Guardar como personalizado de LibreOffice
Recomendación
En su configuración por defecto, las diferentes versiones de Windows siempre ocultan lasextensiones de los nombres de archivo. Esto induce a confusión cuando estamos trabajando conformatos diferentes de los documentos, pues nos podemos encontrar multiplicidad de archivos conel mismo nombre, y al no ver sus extensiones tener que reconocerlos por su icono o apuntando alarchivo para identificar su información.
Por este motivo es altamente recomendable poder ver las extensiones, que nos permitiránidentificar el tipo de cada archivo con tan sólo leer su nombre completo.
Creación de documentos de Calc
26/36

Abrir documentos guardados
La misma Microsoft nos muestra como hacerlo en Windows XP y Windows 7 en el siguienteenlace:http://support.microsoft.com/kb/865219/es
Desde Windows 10, se puede hacer en el propio explorador de archivos de Windows, en lapestaña Vista.
El siguiente vídeo muestra como mostrar las extensiones de archivo en Windows 7.
Vídeo Mostrar las extensiones de archivo en Windows 7
Para abrir un documento de Calc ya existente también contamos con diversas opciones:
Desde el menú Archivo > Abrir.Utilizando la combinación de teclas Ctrl + O (también funciona Ctrl + A )Desde el botón Abrir de la barra de herramientas Estándar.
Una vez hecho esto nos encontramos con el siguiente cuadro de diálogo, cuya apariencia depende, aligual que veíamos en las opciones de Guardar, del sistema operativo que utilizamos, o de que hayamosseleccionado Usar los diálogos de LibreOffice en las opciones de Calc.
Creación de documentos de Calc
27/36

Abrir archivo en Windows 7
Deberemos movernos por la estructura de directorios hasta encontrar el archivo deseado, loseleccionamos y pulsamos el botón Abrir.
Se pueden abrir documentos existentes desde una gran variedad de formatos. Los más habituales son:
Hoja de Cálculo ODF (*.ods) formato nativo para OpenOffice CalcPlantilla de Hoja de cálculo ODF (*.ots)XML de Microsoft Excel 2007-2013 (*.xlsx)Microsoft Excel 97-2003 (*.xls, *.xlc, *.xlm, *.xlw, *xlk, *.et)Plantilla de Microsoft Excel 97-2003 (*.xlt, *.ett)Texto CSV (*.csv)
Para abrir cualquier archivo de los anteriormente mencionados desde el diálogo Abrir seleccionaremos eltipo de formato del documento en la lista despegable ubicada justo a la derecha del cuadro de textocorrespondiente al nombre del archivo, navegaremos hasta el lugar en donde se encuentra almacenadoel archivo y por último haremos doble clic sobre su nombre.
Calc puede abrir directamente archivos de texto, tanto con extensión .csv como .txt, en cuyocaso aparecerá un asistente de importación de texto para definir opciones de importación. Pero si en el desplegable de tipos de archivo se selecciona Texto (.txt) los documentos eneste formato se abrirán desde el programa Writer.
Abrir un documento reciente
La opción Archivo > Documentos recientes nos presenta una lista de los últimos documentos con losque hemos estado trabajando recientemente en Calc.
Creación de documentos de Calc
28/36

Guardar documentos en otros formatos
También en la pantalla de inicio de LibreOffice se muestran los documentos más recientes en el áreacentral.
Finalmente, si `pulsamos el desplegable del botón Abrir de la barra Estándar, también se nos mostrarála lista de archivos recientes.
Abrir documentos recientes
Fíjate en que la lista de documentos recientes no tan sólo mostrará libros de Calc, sinotambién cualquier otro documento de LibreOffice abierto recientemente (dibujos .odg,textos .odt, presentaciones .odp, etc.)
Ya hemos comentado anteriormente que LibreOfffice almacena de forma nativa los documentos enformato ODF (Open Document Format) . ODF, también referido como OpenDocument, es un formatode archivo abierto y estándar para el almacenamiento de documentos ofimáticos tales como hojas decálculo, textos, gráficos y presentaciones.
Las especificaciones iniciales fueron elaboradas por la compañía Sun Microsystems , y posteriormentefueron desarrolladas y complementadas por el comité técnico para Open Office XML de la organizaciónOASIS. OpenDocument fue publicado como estándar OASIS el 1 de mayo de 2005.
Este formato fue aprobado el 30 de noviembre de 2006 por las organizaciones ISO/IEC como estándarISO/IEC 26300:2006 Open Document Format for Office Applications (OpenDocument) v1.0.2
ISO (International Organization for Standardization) es el organismo encargado de promover eldesarrollo de normas internacionales de fabricación (tanto de productos como de servicios), comercio ycomunicación para todas las ramas industriales a excepción de la eléctrica y la electrónica. Su funciónprincipal es la de buscar la estandarización de normas de productos y seguridad para las empresas uorganizaciones (públicas o privadas) a nivel internacional.
Las extensiones al nombre de archivo identificativas de los archivos OpenDocument incluye:
odt para documentos de textoods para hojas de cálculoodp para presentacionesodg para gráficosodb para bases de datos.
Creación de documentos de Calc
29/36

Para guardar un libro de Calc en otros formatos bastará seleccionar el tipo adecuado en el desplegableTipo del cuadro de diálogo Guardar como .
Advertencia
El formato ODF está soportado por diferentes programas ofimáticos, incluso por Microsoft Office,desde el Service Pack 2 de su versión 2007. Por este motivo, si enviamos un documentoen ODF a un usuario de Excel 2007 o Excel 2010, teóricamente no debería tener problemas enabrirlo.
¡PERO NO LO HAGAS!
Resulta que por una laguna de la especificación ODF en relación a la manera de almacenar lasfórmulas, cuando Excel abre un libro ODF elaborado con Calc... ¡SE PÌERDEN LAS FÓRMULASY SE TRANSFORMAN EN VALORES! Más abajo exponemos algunos consejos decompatibilidad, especialmente orientados a usuarios corporativos.
Usuarios de Microsoft Office de las versiones 2000 hasta 2007 , pueden instalar una extensióndesarrollada por Sun Microsystems que les permitirá leer y guardar en formato ODF. La empresadesapareció pero podemos seguir descargando esta extensión desde:http://www.softpedia.com/get/Office-tools/Other-Office-Tools/Sun-ODF-Plugin-for-Microsoft-Office.shtml
Consejos de compatibilidad
Configuración de LibreOffice en entornos mixtos (Microsoft Office- LibreOffice)
Podemos configurar el formato con el que trabajará LibreOffice de forma predeterminadaen Herramientas > Opciones > Cargar / Guardar > General . Con ello, si estamos en unentorno mixto donde resulte imprescindible trabajar con formatos de Microsoft Office, nosevitaremos tener que recordar el Guardar como o soportar los molestos mensajesde Guardar con formatos raros puede ocasionar pérdidas de información .Activar todas las casillas en Herramientas > Opciones > Cargar/Guardar > MicrosoftOffice nos asegurará el correcto tratamiento de documentos con aplicaciones incrustadas(por ejemplo, una hoja Excel incrustada en documento Word). ¡Imprescindible sitrabajamos con Ubuntu o algún otro GNU/Linux o en Windows si no tenemosinstalado Microsoft Office!Para conversión masiva de documentos de Microsoft Office a LibreOffice podemos usarel asistente que se encuentra en Archivo > Asistentes > Convertidor de documentos .Deberemos revisar los resultados, pues ocasionalmente ciertos documentos con macros nolos convierte, sin advertir adecuadamente de ello.Si tenemos configurado un cliente de correo de escritoriocomo Outlook, Thunderbird, Lotus Mail o similares, mediante Archivo > Enviar sepueden enviar documentos convertidos al vuelo sin necesidad de almacenarlospreviamente en los diferentes formatos. Es interesante la posibilidad poder crear copias de seguridad automáticas. Activar Siempre
Creación de documentos de Calc
30/36

crear una copia de seguridad en Herramientas > Opciones > Cargar/Guardar >General. Cada vez que abrimos un documento y lo modificamos se crea una copia deldocumento antes de la modificación. El archivo de la copia de seguridad adopta laextensión .bak . Para poderlo usar habrá que renombrarlo a la extensión correcta parapoderlo usar, o abrirlo desde LibreOffice.La ruta para las copias de seguridad inicialmente está establecida en la carpeta(oculta) Datos de programa del perfil del usuario. Establecemos una ruta alternativaen Herramientas > Opciones > LibreOffice > Rutas .
Ahora que ya somos conscientes de posibles problemas y pérdida de la información guardada porincompatibilidades en los formatos, vamos a explorar un poco más las posibilidades de Calc para guardarsus documentos en otros formatos.
Como precaución, recordemos que, cuando debamos guardar algún libro u hoja de cálculo en otrosformatos, lo más recomendable es guardar previamente el documento en formato Hoja de cálculo ODF,y luego, utilizar Guardar como para guardar una copia en el otro formato
Podemos abrir el diálogo Guardar como de diferentes maneras:
Desdel el menú Archivo > Guardar como .Con la combinación de teclas Ctrl + Mayúsc + S .Con el botón Guardar como desde la barra de herramientas Estándar. El botón Guardarcomo no se muestra de forma predeterminada, pero podemos añadirlo a la barra de herramientasfácilmente desde la opción Botones visibles de la misma. Esta opción se encuentra apuntando ala barra y abriendo el menú contextual con una pulsación del botón secundario del ratón.
Creación de documentos de Calc
31/36

Cuadro de diálogo Guardar como en Windows 7
Los diálogos Abrir y Guardar como son dependientes del sistema operativo utilizado. En la imagenanterior lo ves como se muestra en Windows 7, pero si usas LibreOffice en Windows XP o en LliureX,tendrá una apariencia.diferente, aunque siempre con la misma funcionalidad:
establecer el nombreestablecer la rutaseleccionar el tipo de archivo
Es habitual que, cuando vayamos a guardar un documento en otro formato, Calc nos envíe un mensajede advertencia sobre posibles pérdidas de información o formato, o que sólo se puede guardar una hoja,según el formato de destino escogido.
Si queremos guardar en formato de texto, activando la casilla Editar configuración de filtros se nospermitirá escoger opciones adicionales para la exportación de la hoja. Por ejemplo, si deseamos guardarun documento en formato de Texto CSV (valores separados por comas), un diálogo te permite determinarla codificación de caracteres, el carácter de separación (o tabulación) y el delimitador de textos:
Creación de documentos de Calc
32/36

Practica lo aprendido
Opciones de guardado texto CSV
Vídeo Guardar documentos de Calc
Para practicar los temas vistos en esta unidad didáctica te sugerimos los siguientes ejercicios.
Los archivos de prácticas correspondientes se adjuntan en el propio enunciado.
¡Disfruta de la tarea!
Prácticas de familiarización con el entorno de Calc
Para acostumbrarte al entorno de Calc, realiza las siguientes tareas:
Inicia una nueva hoja de cálculo. Sin escribir datos en ninguna celda pulsa Ctrl +↓ Abajo y, seguidamente, Ctrl + → Derecha . ¿En qué celda estás? Sí, has
llegado al fin del universo de la hoja de cálculo, la celda AMJ1048576 (este límite puedevariar según la versión del programa utilizada). ;-)Vuelve a la celda A1, escribe diferentes textos y valores en diferentes celdas y experimentacon las diferentes combinaciones de teclas Ctrl y Mayúsc con flechas del teclado. Siescribes algún valor muy grande es posible que se te muestre como #########. No tepreocupes por eso; en el próximo módulo verás como ensanchar las columnas o modificarel formato para evitar ese feo efecto.Explora los diferentes menús que Calc pone a nuestra disposición. No te preocupes si enestos momentos no entiendes lo que hacen las diferentes opciones.En una hoja de cálculo, activa y desactiva las diferentes barras de herramientas mediante elmenú Ver > Barras de herramientas. No te preocupes si algunas no se muestran; eso esporque dependen de un contexto determinado. Al final, asegúrate de que se muestren lasbarras de herramientas Estándar y Formato.
Creación de documentos de Calc
33/36

¿Dónde aparecen las barras? ¿Puedes acoplarlas a los laterales de la ventana? Activa y desactiva los botones visibles y explora las otras opciones del menúcontextual.
Explora las diferentes opciones de la barra lateral de herramientas. No te preocupes sien estos momentos no entiendes lo que hacen las diferentes opciones.En una hoja de cálculo, haz clic sobre el cuadro de nombres, escribe J300 y pulsa Intro . Comprueba como te has desplazado hasta la celda J300. Prueba esta técnica varias vecescon diferentes referencias a celdasEscribe en el cuadro de nombres la referencia B2:D10. ¿Qué ha ocurrido?
Práctica de edición básica
Efectúa la práctica que detallamos paso a paso. En una hoja de cálculo vacía:
1. Sitúate en la celda A1. Haz clic en el área de edición de la barra de fórmulas. Escribe untexto cualquiera y pulsa, en la barra de fórmulas, el botón Aplicar.
2. Sitúate en la celda A2. Haz doble clic en la celda. Escribe un texto cualquiera y pulsaIntro . Comprobarás como automáticamente se desplaza la celda activa a A3.
3. Sitúate en la celda A1 (que contendrá el texto introducido en el paso 1), comienza a escribirun texto cualquiera pero en vez de introducirlo, en la barra de fórmulas pulsa el botónCancelar. Comprobarás que sigue habiendo el mismo texto que antes.
4. En la misma celda, comienza a escribir un texto y en vez de introducirlo, pulsa la teclaEsc . Comprobarás que el comportamiento es idéntico al del paso 3.
5. En la misma celda, haz doble clic en la celda y modifica el texto, introduciéndolo conAplicar o Intro , a tu elección.
6. En la misma celda, haz clic en el área de edición de la barra de fórmulas y vuelve amodificar el texto.
7. En la misma celda, pulsa la tecla F2 y vuelve a modificar el texto.8. Sitúate en la celda A3, pulsa el botón Función (el simbolito = a la izquierda del área de
edición) y en el área de edición, a continuación del símbolo igual (=) que aparecerá, escribe100/3 y pulsa Aplicar. ¡Has escrito tu primera fórmula! Compara el contenido del área deedición con lo que se muestra en la celda A3.
Tras realizar esta práctica, obtendrás algo parecido a la siguiente imagen:
Resultado de la práctica sugerida
Práctica de creación de archivos de Calc
Creación de documentos de Calc
34/36

Para familiarizarte con las diferentes maneras de crear un nuevo documento, tal como hemos vistoen este apartado, sigue los siguientes pasos:
1. Inicia el programa LibreOffice y pulsa sobre Libro de Calc.2. En el nuevo documento, pulsa sobre el botón Nuevo de la barra de herramientas
Estándar.3. En el nuevo documento creado, selecciona Archivo > Nuevo > Hoja de Cálculo .4. Pulsa Ctrl + U .
Deberías haber creado cuatro nuevos libros: Sin título 1, Sin título 2, Sin título 3 y Sin título 4. Compruébalo, seleccionando uno u otro desde el menú Ver.
No es preciso que guardes los documentos al salir del programa.
Práctica de guardar documentos
Para practicar los conceptos expuestos, realiza las siguientes tareas:
1. Crea un nuevo documento de Calc e introduce cualquier contenido en algunas celdas.2. Guarda el documento con el nombre Primeras prácticas.3. Modifica o añade más contenidos al documento.4. Guarda el documento.5. Vuélvelo a guardar, pero esta vez en otra ubicación. Pista: Archivo > Guardar como .6. Guárdalo de nuevo en la ubicación original, pero cambiando su nombre a Más prácticas.
Ejericio de abrir y guardar en diferentes formatos
Para familiarizarte con el trabajo con diferentes tipos de archivo, sigue los siguientes pasos:
1. Descarga en tu carpeta de trabajo el archivo calificaciones.xls pulsando el botónsecundario del ratón sobre el enlace y seleccionando en el menú emergente Guardardestino como, Guardar enlace como o similar (depende de tu navegador).
2. Desde LibreOffice, abre el archivo. No lo hagas desde el explorador de archivos deWindows, pues si tienes instalado Microsoft Office, se abrirá con Excel.
3. Guarda el documento como Hoja de cálculo ODF manteniendo el nombre original (sólocambiará la extensión).
4. Seguidamente, guarda el archivo en formato Texto CSV , aceptando las opciones pordefecto.
5. Cierra el documento.6. Abre con el Bloc de notas o WordPad el archivo calificaciones.csv que se ha generado
en el paso 4 y observa como es realmente el contenido de ese documento en formato CSV.7. Vuelve a abrir el documento calificaciones.ods que se creó en el paso 3.
Como puedes comprobar, ahora en la carpeta tendrás tres versiones del archivo:
calificaciones.xlscalificaciones.odscalificaciones.csv
Creación de documentos de Calc
35/36

Obra publicada con Licencia Creative Commons Reconocimiento Compartir igual 4.0
Creación de documentos de Calc
36/36