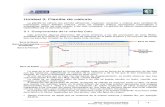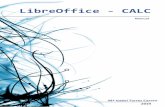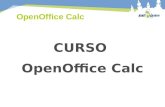Hoja de Cálculo OpenOffice Calc - tokionatekno · PDF file2.8. Imprimir una Hoja de...
Transcript of Hoja de Cálculo OpenOffice Calc - tokionatekno · PDF file2.8. Imprimir una Hoja de...

Informática Básica
Hoja de Cálculo
OpenOffice Calc
1 / 32

Índice de contenido1. Objetivos....................................................................................................................42. Introducción..............................................................................................................4
2.1. Apertura de Scalc.................................................................................................62.2. Interfaz de Calc....................................................................................................62.3. Creación de una Hoja de Cálculo nueva.............................................................62.4. Grabación de una Hoja de Cálculo.....................................................................72.5. Cierre del documento activo................................................................................72.6. Salir de la aplicación...........................................................................................72.7. Apertura de una Hoja de Cálculo existente.........................................................72.8. Imprimir una Hoja de Cálculo.............................................................................72.9. La ayuda...............................................................................................................72.10. Barra de menú....................................................................................................7
3. Trabajo con Calc.......................................................................................................83.1. Operaciones básicas............................................................................................83.2. Formato de Celda................................................................................................83.3. Ejercicio 1............................................................................................................9
4. FÓRMULAS Y FUNCIONES................................................................................104.1. Referencias a los datos.......................................................................................104.2. Creación de fórmulas.........................................................................................11
4.2.1. Operadores matemáticos básicos en fórmulas.......................................................114.2.1.1. Ejercicio 2 y 3...............................................................................................12
4.2.2. Funciones predefinidas...........................................................................................124.2.2.1. Función Suma...............................................................................................134.2.2.2. Ejercicio 4.....................................................................................................144.2.2.3. Extender una fórmula....................................................................................144.2.2.4. Ejercicio 5.....................................................................................................144.2.2.5. Función Producto..........................................................................................154.2.2.6. Ejercicio 6.....................................................................................................15
4.2.3. Funciones anidadas................................................................................................154.2.3.1. Ejercicio 7.....................................................................................................15
4.2.4. Otras funciones en Scalc.........................................................................................164.2.4.1. Promedio.......................................................................................................164.2.4.2. Ejercicio 8.....................................................................................................164.2.4.3. Contar, contara, contar.blanco......................................................................174.2.4.4. Ejercicio 9.....................................................................................................174.2.4.5. Min, Max.......................................................................................................174.2.4.6. Ejercicio 10...................................................................................................174.2.4.7. SI...................................................................................................................174.2.4.8. Ejercicio 11...................................................................................................184.2.4.9. Contar.Si, Sumar.Si.......................................................................................184.2.4.10. Ejercicio 12, 13 y 14...................................................................................194.2.4.11. Funciones lógicas. Y, O..............................................................................19
5. GRÁFICOS..............................................................................................................195.1. Ejercicio.............................................................................................................205.2. Ejercicio.............................................................................................................20
2 / 32

Informática Básica
6. OTRAS UTILIDADES............................................................................................216.1. Ordenar datos....................................................................................................216.2. Posiciones relativas y absolutas........................................................................21
6.2.1. El símbolo $............................................................................................................226.2.2. Ejercicio..................................................................................................................22
6.3. Importar gráficos o tablas ................................................................................236.4. Importar una tabla desde un Editor de Textos a la Hoja de Cálculo................23
7. Ejercicios a presentar por el alumnado..................................................................237.1. Ejercicio1: Liga de Fútbol.................................................................................237.2. Ejercicio2: Notas de alumnos............................................................................237.3. Ejercicio 3. Comunidad.....................................................................................25
3 / 32

1. Objetivos
Una Hoja de Cálculo es una herramienta diseñada con el fin de facilitar al usuario la tarea de realizar cálculos repetitivos o muy complejos permitiendo la posibilidad de confeccionar estadísticas o gráficos basados en estos datos. De este modo una hoja de cálculo permite trabajar con una gran cantidad de números, establecer una organización entre ellos, realizar distintos análisis y finalmente mostrar los estudios en formato gráfico.
A lo largo de las últimas décadas, este tipo de programas han sido de gran utilidad para los usuarios de los ordenadores, aunque su difusión ha estado bastante limitada. Muchos usuarios se han limitado a utilizarla como una simple calculadora, sin poder explotar las enormes facilidades que nos proporcionada para el tratamiento de datos. Por ejemplo imaginemos que usamos una calculadora convencional para el computo de unos datos. En el caso que los datos de partida cambiarán con posterioridad se debería realizar por completo el computo entero. Mediante una hoja de cálculo cuando se modifica cualquier parámetro de entrada del computo directamente se obtiene el resultado actualizado con el cambio. Pero sin duda lo más importante de una hoja de cálculo es por un lado el número de funciones proporcionadas para cálculos complejos, la posibilidad de tener los datos representados mediante diagramas o gráficos y la integración de estos diagramas con otras aplicaciones (procesadores de textos, herramientas de presentación, etc).
El objetivo de esta práctica es introducir algunos conceptos para el tratamiento de datos con una hoja de cálculo concreta: Scalc de OpenOffice 1.1.X*. La elección de este software se debe, no sólo a la calidad del mismo (es un paquete ofimático que incluye no sólo hoja de cálculo sino también procesador de texto, herramienta para presentaciones y herramienta de dibujo vectorial) sino también al hecho de que sea software libre y gratuito para distintos sistemas operativos (Windows, Linux, Solaris). En la actualidad este paquete ofimático tiene prestaciones similares a otras del mercado y se encuentra en plena expansión.
2. Introducción
Scalc se encuentra formada por 32000 filas y 256 columnas. La numeración de dichas filas y columnas, van desde la 1 hasta 32000 y desde la AA hasta IV respectivamente. Cada intersección de una fila con una columna se conoce como Celda, por tanto la intersección de la columna B con la fila 5, se obtiene la celda B5. La celda que se encuentra con un rectángulo, se la conoce como Celda Activa. En cada una de estas celdas se introduce el dato para su procesamiento. En cada celda o celdilla se pueden introducir tres clases de datos:
• Textos o entradas alfanuméricas: Se encuentra formado por caracteres y números. Por ejemplo se podría introducir: Badajoz, 3456BKK, BKK3456, Extremadura,....
• Entradas numéricas: Almacena un dato numérico. Por ejemplo: 24, 34, 2.34,....• Fórmulas o expresiones: Expresión matemática para el cálculo de una determinada
operación. Por ejemplo 5+3, 6+4, 7*23,5,.....
Las celdillas con entradas alfanuméricas o numéricas forman el conjunto de entradas independientes, ya que su valor no depende de ninguna otra posición de la hoja. Las celdillas cuyo contenido son fórmulas o expresiones constituyen el conjunto de entradas dependientes, el resultado depende del contenido de otras posiciones o de algún otro parámetro.
* http://es.openoffice.org/
4 / 32

Informática Básica
Las áreas de mayor aplicación son: planificación y análisis financieros, análisis contable, control de balances, estudio de presupuestos, previsiones de ventas, análisis estadístico, etc.
Todas las hojas de cálculo realizan las cuatros operaciones aritméticas básicas (suma, resta, multiplicación y división). Aparte dispone de un conjunto de funciones para cálculos más especializados y complejos, como:
• Funciones matemáticas: Trigonométricas, logaritmos, exponenciales, etc.• Funciones financieras: Amortizaciones, capitalización, etc.• Funciones especiales de análisis y clasificación: Ordenación, valores máximo y
mínimos, y funciones de tipo estadístico como media, varianza, etc.• Funciones lógicas: Permiten realizar comparaciones, funciones de and, or, xor, etc.• Funciones recursivas: Para cálculos de iteraciones sucesivas.
Además las hojas de cálculos incorporan facilidades para realizar gráficos, que nos permitan representar de una forma gráfica los datos de la hoja de cálculo, por ejemplo gráficos de barras, sectores, lineales, etc.
Figura 1. Interfaz de Scalc
5 / 32
Barra de funciones
Barra de objetos
Área de trabajo
Menú
Hojas
Barra de herramientas
Celda Activa
Barra de estado

2.1. Apertura de Scalc
Aunque existen distintas formas para abrir una hoja de cálculo Scalc en este apartado se explican las más habituales.
• Por icono: En la Barra de tareas de Windows existe un icono de OpenOffice y en ella se encuentra el icono correspondiente a la aplicación Scalc.
• Por menú: Localizamos en el botón Inicio, la opción Programas, OpenOffice, Calc (windows). En linux localizamos el botón de inicio de menú y seleccionamos la opción OpenOffice, Calc.
2.2. Interfaz de Calc
Como es habitual en la mayoría de aplicaciones actuales, el aspecto que presentan es similar, ofreciendo unas zonas comunes, con idénticas características de utilización y manejo, aunque no de contenidos. La aplicación presenta el aspecto mostrado en la Figura 1. La pantalla de la Hoja de Cálculo presenta las siguientes zonas:
• Barra de Funciones: Formado por una serie de botones con las opciones más frecuentes de uso, tales como: Nuevo documento, abrir, guardar, imprimir, etc.
• Barra de objetos: Formado por una serie de botones que permite cambiar el estilo de la celda.
• Barra de Fórmulas: En el primer cuadro nos indica la celda activa, mientras que en el segundo se incluyen las fórmulas a aplicar a los datos.
• Barra de herramientas estándar: Formado por una serie de botones que permiten el acceso rápido a una serie de operaciones que en determinadas ocasiones se deben usar, tales como: Insertar imagen, insertar objeto, insertar fórmula, revisión ortográfica, etc.
• Área de trabajo: con celdas numeradas en dos dimensiones, en filas y en columnas, es la zona de la pantalla donde se introducen .
• Hojas: En la parte inferior de la zona de trabajo aparecen unas pestañas que nos permiten seleccionar distintas hojas de trabajo.
Podemos tener varias Hojas de Cálculo o documentos abiertos simultáneamente. Cada Hoja de Cálculo puede constar a su vez de varias hojas diferentes, en las cuales se pueden ubicar diferentes datos, cálculos, gráficos…
2.3. Creación de una Hoja de Cálculo nueva.
Para la generación de un nuevo documento se utilizará la opción de Nuevo --> Hoja de cálculo del menú Archivo.
6 / 32

Informática Básica
2.4. Grabación de una Hoja de Cálculo.
En el menú Archivo, disponemos de la opción Guardar pudiéndose utilizar las teclas de acceso rápido CTRL+ s) ó su botón correspondiente en la Barra de Botones. En general todos los documentos creados con la herramienta SCALC, asignan automáticamente al nombre del archivo la extensión .SXC, a menos que se especifique otra extensión.
2.5. Cierre del documento activo.
Para cerrar un documento o bien se seleccione el cierre de la ventana actual de la hoja de cálculo o seleccionamos la opción “Cerrar” del menú archivo.
2.6. Salir de la aplicación.
Cerrará la ventana correspondiente a la aplicación de Hoja de Cálculo. Se selecciona la opción “Terminar” del menú archivo.
2.7. Apertura de una Hoja de Cálculo existente.
Podemos abrir la hoja de cálculo de dos formas:• Pulsando el icono correspondiente. Después intentaremos localizar el archivo. • Por menú. Localizamos en el menú Archivo, la opción que nos permitirá buscar un
archivo ya existente: Abrir.
2.8. Imprimir una Hoja de Cálculo.
Disponemos de dos formas de conseguir que una hoja de cálculo aparezca impresa en un papel:
• Por icono: Con forma de impresora. Se localiza en la barra de funciones. Con esta opción no se puede personalizar la impresión.
• Por menú: Está en el menú Archivo, opción Imprimir. Esta opción nos permite personalizar la impresión e igualmente existe una opción de este mismo cuadro de diálogo que nos permite obtener una Vista previa o preliminar de lo que en realidad va a ser impreso.
2.9. La ayuda
Existe una ayuda que nos proporciona esta hoja de cálculo y que podemos consultar siempre que tengamos cualquier duda. Está disponible en el menú ayuda ó pulsando la tecla F1.
2.10. Barra de menú
Calc se encuentra formado por los siguientes componentes en la barra de menú:
• Archivo: En esta opción se encuentra todas las ordenes para crear un libro nuevo, guardar un libro modificado, impresión, cerrar el libro actual, etc.
• Editar: Menú utilizado para todas las operaciones referentes a los datos, como pueden
7 / 32

ser, buscar, reemplazar, borrar, rellenar, copiar, cortar, pegar, mover, etc.• Ver: En este menú se encuentra las operaciones de cambio del interfaz, distintas
presentaciones, encabezados, pies de páginas, escala, etc.• Insertar: Utilizado para realizar la inserción de filas, columnas, hojas nuevas, gráficos,
fórmulas, hipervínculos, creación de nombres, etc.• Formato: Esta opción de la barra de menú es utilizada para la presentación de las
celdas, cambiar el tipo de letra, el tamaño, los estilos de las columnas, filas, celdas y hojas.
• Herramientas: Menú utilizado para la corrección ortográfica, configuración de Calc, protección de documentos, etc.
• Datos: Nos permite realizar operaciones de filtrado, ordenación, búsqueda de datos, etc.
• Ventana: Comando utilizado para organizar la presentación en pantalla de múltiples ventanas, por las que se pueden ver diferentes partes de una misma hoja o diferentes hojas o distintos libros.
• Ayuda: Utilizado para la ayuda en pantalla.
3. Trabajo con Calc 3.1. Operaciones básicas
Como anteriormente se expuso una hoja de cálculo se encuentra formada por tres elementos constructores de datos: celdas, filas y columnas, donde se introducirán los datos para realizar posteriormente su procesamiento. Estos tres constructores nos van a delimitar las operaciones básicas que se realizan comúnmente. Para cada una de ellas es muy importante conocer en todo momento donde se encuentra la celda activa, pues la operación se realiza a partir de esta posición. Las operaciones básicas son:
1. Insertar filas, columnas y celdas2. Eliminar el contenido de una hoja, fila, columna o celda.3. Eliminar una fila, columna o celda4. Insertar y eliminar hojas de una hoja.5. Seleccionar varias hojas, celdas, columnas y filas.6. Mover, cortar, copiar hojas, celdas, filas y columnas.7. Copiar formato de celdas, filas y columnas8. Borrar 9. Rellenar10. Series
3.2. Formato de Celda
Una hoja de cálculo requiere una presentación apropiada para los datos contenidos en ella. El formato de una fila, columna o celda además de permitirnos configurar aspectos de estilos(negrita, cursiva, tamaño, orientación) también nos debe permitir especificar que tipo de dato se encuentra almacenando en la/s celda/s.
Para modificar el estilo de unas celdas se puede usar la barra de herramientas de objetos, donde se encuentran las principales operaciones (fuente, tamaño, negrita, cursiva, subrayado,
8 / 32

Informática Básica
alineación, viñetas, sangría y colores) o bien se puede acceder al menú Formato la opción celda. En esta ventana de diálogo configuraremos el estilo que deseamos para nuestra celda.
La configuración del tipo de dato almacenado en una determinada celda es la opción más importante de esta ventana. Por defecto OpenOffice Calc, cuando se introduce cualquier dato, es capaz automáticamente de configurar la celda para el dato introducido. De este modo, si se introduce un valor numérico con un punto, la hoja de cálculo configura la celda como un valor numérico real, si introducimos un determinado texto lo configura como dato alfanumérico.
Pero en determinadas ocasiones o bien la hoja de cálculo no detecta automáticamente el tipo de dato introducido o bien se le debe especificar de forma explicita. Imaginemos que introducimos el valor entero 25. La hoja de cálculo desconoce si se trata de un número, de un valor monetario, de un valor de año, de un valor de día, etc. Es muy importante especificar que tipo de dato se almacena. En el ejemplo anterior si se hubiera indicado que el tipo de dato es de tipo moneda, el programa directamente añade el símbolo de la moneda seleccionada y los decimales oportunos.
3.3. Ejercicio 1.
1. En primer lugar, copiaremos los siguientes datos:
2. Grabaremos el documento con el nombre Primer ejercicio.3. Cerraremos el documento y la aplicación.4. Entraremos en la aplicación de nuevo.5. Abriremos el documento Primer ejercicio.6. Cambiaremos el tamaño de la letra a 12.7. Buscaremos en la ayuda cómo ensanchar una celda.8. Le daremos otro aspecto al documento mediante la barra de objetos.
9 / 32

4. FÓRMULAS Y FUNCIONES.
En una Hoja de Cálculo tendremos por regla general grandes cantidades de datos casi siempre numéricos. Con todos estos datos se pueden realizar operaciones de distinto tipo, tales como operaciones matemáticas, trigonométricas, financieras o estadísticas. También es habitual tener datos no numéricos, es decir de tipo texto, sobre los cuales también podemos aplicar operaciones tales como la concatenación de dos cadenas o la extracción de una subcadena entre otras.
A todas estas operaciones realizables sobre los datos, las denominaremos fórmulas que utilizarán distintos operadores matemáticos y/o funciones. Hay una serie de funciones que nos proporciona la propia Hoja de cálculo que nos ayudarán a la hora de realizar nuestras fórmulas. Una función es una fórmula incorporada en Calc que toma una serie de valores (argumentos ó parámetros) y los utiliza para realizar una operación devolviendo un resultado.
En una fórmula o función se pueden utilizar datos de distintas partes de una hoja de cálculo. Para lo cuál puede incluirse en la fórmula directamente el dato que queremos utilizar, o hacer referencia a la celda que contiene este valor, como si de una variable se tratase.
4.1. Referencias a los datos
Las referencias identifican a una celda o rango de celdas en una hoja de cálculo, de forma que se le indica a Calc donde se deben buscar los valores o los datos que se están usando n una fórmula.
Para hacer referencia a una única celda se utiliza su identificador de columna (una o dos letras) seguida por el identificador de fila (un número). Por ejemplo, La celda A21 es la celda que se encuentra en la intersección de la fila número 21 con la columna A. La referencia a la celda activa se encuentra en el cuadro de texto de la barra de fórmula.
Calc también nos permite referenciar un rango de celdas. Por ejemplo si queremos indicar a una función que utilice los valores almacenados en las B1, B2, B3, B4, C1, C2, C3, C4, D1, D2, D3, D4 no es necesario indicar todas las celdas sino que todas estas se pueden refenciar en el rango B1:D4. Se utiliza el operador dos puntos (:) que separa la referencia de la primera celda del rango (celda en la esquina superior izquierda del rango), de la de última celda (celda en la esquina inferior derecha del rango), tal y como se muestra en la siguiente figura.
10 / 32

Informática Básica
Finalmente se pueden utilizar en funciones referencias múltiples, las cuales se encontrarían formadas por varías referencias de celdas o de rangos. Por ejemplo ( b2; c2:d4; g5;a1:a5). En este caso se esta realizando referencias a las siguientes celdas: B2, C2, C3, C4, D2, D3, D4, G5, A1, A2, A3, A4, A5.
Finalmente se pueden utilizar referencias relativas o referencias absolutas. Aunque la diferencia entre estas se estudiará con posterioridad en el tema, la primera de ellas son referencias a celdas relacionadas con la posición de la fórmula y la segunda de ellas son referencias de celda que siempre hacen referencia a una celda ubicada en una posición específica y fija.
4.2. Creación de fórmulas
En Calc se pueden utilizar básicamente dos formas para crear una fórmula:
1. Utilizando el símbolo = y construyendo a continuación la fórmula mediante los operadores básicos matemáticos o fórmulas.
2. Utilizando el asistente para la creación de fórmulas, el cual te incluye el símbolo =
Toda fórmula en Calc debe contener el símbolo =.
4.2.1. Operadores matemáticos básicos en fórmulas
Dentro de este grupo de funciones se incluyen todas aquellas funciones que se encuentran formadas por los operadores básicos de datos numéricos: +, - , * , /. Imaginemos que se desea sumar los partidos ganados y perdidos del ejemplo anterior para el equipo del Osasuna, lo que supone el uso del operador “+”. Como se observa en la figura el dato numérico que refleja los partidos ganados del Osasuna se encuentra en la celda “B11” y los empatados en “C11”. El resultado se va a almacenar en la celda de resultado situada en la celda “E11”. Los pasos a realizar serían:
1. Nos situamos en la celda donde se desea que se encuentre el resultado (E11). Esta columna se denominará “Partidos no perdidos”.
2. Para introducir estas fórmulas en primer lugar se introduce el símbolo “=” y posteriormente las celdas y los operadores que actuan en la fórmula. De este modo se debería introducir:
11 / 32

=B11+C11
Una de las principales ventajas de usar una hoja de cálculo para realizar esta operación es la actualización automática del resultado si se produce un cambio en los datos de partida. De este modo si se cambia el valor almacenado en B11 o C11 se puede comprobar que la celda del resultado cambia. 4.2.1.1. Ejercicio 2 y 3.
2. Vamos a construir una nueva columna, que llamaremos Partidos Jugados, que contendrá la suma de las tres columnas (ganados, perdidos y empatado).
3. Vamos a construir una nueva columna denominada “Puntos” que calculará los puntos de cada uno de los equipos. Esta columna se calculará: 3 puntos por partidos ganados, 1 punto por partido empatado y -1 punto por partido perdido.
4.2.2. Funciones predefinidas
A la hora de utilizar las funciones predefinidas se pueden o bien introducir directamente, lo que supone conocer la sintaxis de la función utilizada o bien utilizar el asistente. En este apartado se describe como utilizar el asistente para el uso de funciones, aunque se espera que el alumno según vaya adquiriendo soltura con el uso funciones sea capaz de escribirla directamente.
12 / 32

Informática Básica
Este cuadro de diálogo consta de varias partes:
• Categoría de la función: Con la barra de desplazamiento podemos ver cuáles son los posibles grupos de operaciones, según su categoría. Una vez seleccionada la categoría deberemos seleccionar la función a utilizar.
• Descripción: Cuando se selecciona una determinada fórmula en su parte derecha aparece una descripción de la función. En el caso que nos ocupa, veremos la función SUMA.
• Fórmula: Muestra la expresión sintáctica de la fórmula que se esta construyendo mediante el asistente. Una vez que conozcamos la sintaxis de una determinada función se puede introducir directamente la fórmula en este cuadro de edición.
• Resultado Parcial: Muestra el resultado actual para la fórmula o parte de la misma existente en el apartado “fórmula”.
• Ayuda: Hay un pequeño botón en la esquina inferior izquierda, que nos va a proporcionar ayuda en el caso de que no sepamos utilizar la función escogida.
4.2.2.1. Función Suma
Se selecciona la función SUMA del anterior cuadro de diálogo y se obtiene la siguiente ventana:
En ésta se pueden distinguir las siguientes partes:
• Estructura: Muestra en una estructura arbórea la fórmula. • Número1 .....30: Sin duda alguna el cuadro de texto más importante de este cuadro de
13 / 32

diálogo. En él se deben introducir o seleccionar la/s celda/s que serán incluidas en los cálculos de la operación. Se puede o bien seleccionar una única celda o bien un rango de celdas.
• Fórmula: Representación sintáctica de la operación.
Finalmente su sintaxis se describe:=SUMA (ref1;ref2;......refN), donde refX es una referencia (celda o rango)
4.2.2.2. Ejercicio 4.
Realizar la operación anteriormente mencionado con la fórmula SUMA en una nueva columna que denominaremos “Partidos Jugados” que contendrá la suma de las tres columnas de partidos ganados, perdidos y empatados
Se puede observar que en la celda seleccionada aparece el resultado de la suma, mientras que en la barra de fórmulas aparece la fórmula que se está aplicando a esa celda. Si modificamos una de las celdas que intervienen en la suma, el resultado se actualizará automáticamente.
4.2.2.3. Extender una fórmula.
Es posible, que una fórmula que ha sido definida sobre un conjunto de casillas, se quiera utilizar de nuevo sobre otro conjunto de celdas. En Scalc se puede llevar a cabo esta acción, sin necesidad de volver a teclear la fórmula y volverla a aplicar a los datos pertinentes. Para ello, extenderemos la función o fórmula. El modo de hacerlo es simple, seleccionamos la celda que contiene la fórmula, situamos el ratón en la esquina inferior derecha, y cuando el cursor cambie su estilo, pinchamos, extendemos hacia las casillas deseadas.4.2.2.4. Ejercicio 5.
Completaremos la columna de Partidos jugados.• Seleccionamos la celda que contiene la fórmula.• Extendemos la celda hacia abajo, hasta completar la columna.
14 / 32

Informática Básica
4.2.2.5. Función ProductoMultiplica los datos de las celdas indicadas por parámetro. La sintaxis utilizada para este función es muy similar a la suma, pues se deben indicar cuales son las celdas que participan en el producto.
=PRODUCTO (ref1, ref2, ...., refN)
4.2.2.6. Ejercicio 6.
Añadir una nueva columna denominada Puntos_Ganados, donde se utilizará la función Producto para multiplicar los partidos ganados de cada equipo por tres puntos.
4.2.3. Funciones anidadas
En Calc es posible anidar funciones dentro de fórmulas, es decir, incluir funciones dentro de una función en una fórmula. Sin duda alguna esta características nos permite realizar cálculos con una complejidad bastante alta de forma muy sencilla. Para introducir una función anidada en primer lugar se selecciona la función principal y a continuación para cada una de las referencias que sean una función se deberá introducir la función dentro del argumento, pulsando el icono fx de la ventana de diálogo del asistente.
4.2.3.1. Ejercicio 7.
Supongamos que se quiere calcular de nuevo el caso del ejercicio 3 pero usando las fórmulas SUMA y PRODUCTO. La idea de este ejercicio era multiplicar por 3 puntos el número de partidos ganados, por un punto los partidos empatados y por -1 punto los partidos perdidos. La fórmula a usar sería:
= B11 * 3 + C11 * 1 + D11 * (-1)
Esta fórmula se puede reescribir tal y como se muestra a continuación:
= (B11 * 3) + (C11 * 1) + (D11 * (-1))
Se observa que el operador principal es una suma y en cada uno de los argumentos se usa el operador *. De este modo en primer lugar seleccionaremos la función SUMA y para cada uno de los argumento se deberá usar la función PRODUCTO pulsando el icono fx que existe al lado de cada argumento. La ventana resultante se muestra en la siguiente figura.
15 / 32

4.2.4. Otras funciones en Scalc
En este apartado se resumen las fórmulas que más comúnmente se utilizan en Calc y que serán objeto de estudio en esta asignatura. El funcionamiento de cada una de ellas es bastante similar a las funciones SUMA o PRODUCTO estudiadas con anterioridad. Las funciones que se usarán en los distintos ejercicios de la asignatura son:
• Suma• Producto• Promedio• Contar• Contará• Contar.blanco• Max• Min• Si• Contar.si• Sumar.si• Funciones lógicas:Y , O
4.2.4.1. Promedio
Calcula la media aritmética de los argumento que se especifican en los parámetros, pudiendo ser celdas o rangos. Esta función se encarga de calcular la suma de todas las referencias y dividir entre el número de argumentos de la misma. La sintaxis es:
=PROMEDIO (ref1, ref2, ......, refN)4.2.4.2. Ejercicio 8
Añadir una nueva fila al documento que calcule la media de puntos de todos los participantes de nuestra liga.
16 / 32

Informática Básica
4.2.4.3. Contar, contara, contar.blanco
Cuenta el número de celdas con valores numéricos que se encuentran especificadas en los parámetros. Esta función no tiene en cuenta aquellas celdas que son vacías ni con datos alfanuméricos. La función CONTARA cuenta el número de celdas especificadas en las referencias que contengan cualquier tipo de dato, ya sean número, texto, fecha, pero que no sean vacía. Finalmente la función CONTAR.BLANCO cuenta las celdas vacías dentro de un área.
=CONTAR(ref1, ref2, ......, refN)=CONTARA(ref1, ref2, ......, refN)
=CONTAR.BLANCO(ref1, ref2, ......, refN)
Por ejemplo supongamos que el rango b1:b10 contiene 7 valores numéricos, 1 celda vacía y dos celdas textuales. La aplicación de las funciones anteriormente expuestas devolvería los siguientes valores: 7, 9, 1. 4.2.4.4. Ejercicio 9
Añadir una nueva fila denominada Num_Equipos donde se reflejará el número de equipos que existen en la actualidad en la liga del ejercicio.
4.2.4.5. Min, Max
Estas funciones devuelven el número menor o mayor, respectivamente, de una lista de números pasada por parámetros. La sintaxis es:
=MIN (ref1, ref2, ...., refN)=MAX (ref1, ref2, ...., refN)
4.2.4.6. Ejercicio 10
Añadir una nueva fila denominada Maxima_Puntuación, Mínima_Puntuación que almacene el número de puntos mayor y menor de todos los equipos de la liga.
4.2.4.7. SIFunción lógica que dependiendo del resultado de evaluar una condición devuelve un valor o devuelve otro. Cuando se evalúa una condición, esta sólo puede devolver un valor falso o un valor verdadero, indicando que o bien se cumple la condición o bien no se cumple la condición. Por ejemplo: Imaginemos que queremos comprobar si los puntos de un equipo son mayor a 20. La condición sería: “>20”. De este modo, un determinado equipo o cumple la condición o no la cumple.
= SI(condicion;valor_verdadero;valor_falso)
En el caso anterior la fórmula sería:
= SI (E11>20;”Es mayor”;”Es menor”)
Esta función se puede representar gráficamente como se muestra en la siguiente figura:
17 / 32

Por tanto los parámetros son:
• Condición: es la condición a evaluar, será cualquier expresión que pueda evaluarse como Verdadero o Falso.
• valor_verdadero: es el valor que la función devolverá si la prueba_logica da como resultado Verdadero.
• valor_falso: es el valor que la función devolverá si la prueba_logica da como resultado Falso.
4.2.4.8. Ejercicio 11
Añadir una nueva columna al libro que determine si los puntos de cada uno de los equipos es mayor a 30. Si es mayor a 30 se almacenará el valor “Es mayor” y sino se almacenará el valor “Es menor”.
4.2.4.9. Contar.Si, Sumar.Si
Estas funciones surgen como combinación de las funciones CONTAR y SI. La primera de ellas cuenta las celdas, dentro del rango, que no están en blanco y que cumplen con el criterio especificado. Mientras que la segunda suma las celdas dentro de un rango que no están en blanco y que cumple con el criterio especificado.
=CONTAR.SI (Rango, Criterio)=SUMAR.SI (Rango_Criterio, Criterio, Rango_Suma)
En la función SUMAR.SI se puede establecer un rango donde comprobar el criterio y un rango de suma, aunque los dos pueden coincidir. Por ejemplo:
1. Mismo rango de criterio que de suma. Sumar los puntos de aquellos equipos que
18 / 32
=Si
Condición Valor_VerdaderoSe cumple
No se cumpleValor_Falso
=Si
Condición Valor_VerdaderoSe cumple
No se cumpleValor_Falso
=Si
E11>20 “Es Mayor”Se cumple
No se cumple“Es Menor”
=Si
E11>20 “Es Mayor”Se cumple
No se cumple“Es Menor”

Informática Básica
tienen más de 30 puntos. 2. Distinto rango de criterio que de suma. Sumar los puntos de aquellos equipos que
han ganado más de 10 partidos. En este caso el rango de criterio son en la columna de partidos ganados y el rango de suma es la columna de puntos.
4.2.4.10. Ejercicio 12, 13 y 14
12.Contar el número de equipos que tienen más de partidos perdidos13.Sumar los puntos de aquellos equipos que tienen más de 30 puntos. 14.Sumar los puntos de aquellos equipos que han ganado más de 10 partidos.
4.2.4.11. Funciones lógicas. Y, O
Estas dos funciones se usan siempre que se desee utilizar más de una condición en una función selectiva (SI). Hasta el momento solamente se podía especificar una condición dentro del parámetro de la prueba lógica, pero en muchas ocasiones necesitamos utilizar dos o más condiciones. Por ejemplo imaginemos que la liga dará una ayuda a aquellos equipos que hayan ganado más de 15 partidos y hayan perdido menos de 5 partidos. La función si tiene dos condiciones: Ganados >15 y Perdidos <5.
La sintaxis de ambas funciones es la misma pero su comportamiento muy distintos. • Y: Devuelve el valor verdadero si se cumple todas las condiciones expuestas en la
prueba lógica.• O: Devuelve el valor verdadero si se cumple al menos una de las condiciones
expuestas en la prueba lógica.En el caso anterior debido a que se deben cumplir las dos condiciones se debería haber
usado la función Y. =Y(condicion1, condicion2, .....condicionN)=O(condicion1, condicion2, .....condicionN)
Por tanto el ejemplo completo sería:SI ( Y (b11>15;d11<5);”Ayuda”, “No ayuda”)
5. GRÁFICOS
La Hoja de Cálculo es una herramienta que además de permitirnos manejar grandes cantidades de datos, nos permite elaborar gráficos relativos a esos datos. Para construirlos con comodidad, disponemos de un asistente o ayudante, que nos va a ir guiando por las distintas fases. El asistente es una herramienta bastante completa y sencilla de utilizar. Para ponerla en marcha, basta con pulsar el botón Asistente para gráficos, que se encuentra situado en la Barra de botones.
El desarrollo de un gráfico se encuentra dividido en 5 fases:
1. Se pulsa en el icono de inserción de diagrama o se selecciona la opción diagrama del menú insertar.
2. Se selecciona el área que contienen los datos. En esta ventana de diálogo también se debe configurar si los datos seleccionados tienen cabecera o en que hoja se desea el
19 / 32

gráfico.3. Seleccionamos el tipo de gráfico deseado, pudiendo ser: lineas, áreas, círculo, barra,
columna, diagrama XY, red o diagrama en curso. Además se debe seleccionar si los datos de partida se desea que se organizan por filas o por columnas.
4. En la siguiente ventana se configura el tipo de variante del dibujo, pudiendo ser: normal, pila, porcentaje ó combinado.
5. Finalmente se establecen el título del diagrama y el nombre de cada uno de los ejes.
De todos estos pasos, sin lugar a duda, el segundo de ellos es el más importante, pues se deben seleccionar correctamente los datos que van a formar parte del diagrama. A continuación se construirá un gráfico para comparar los puntos obtenidos por cada uno de los equipos.
5.1. Ejercicio
1. Pulsamos sobre el icono diagrama2. Seleccionamos los datos de la primera columna, Equipo.3. Con la tecla shift pulsada, seleccionamos también los datos de la columna de puntos.4. Se escoge el tipo de gráfico más adecuado, en este caso, el tipo de gráfico será columnas.5. Continuamos hasta el tercer paso, pulsando el botón siguiente.6. Seleccionamos variante normal.7. Y finalmente se establece el nombre del título y de los ejes.
5.2. Ejercicio.
Construyamos sobre las columnas de partidos ganados, perdidos y empatados el siguiente tipo de gráfico:
20 / 32
Bada-joz
Eibar Ex-tre-madu-ra
Las Palmas
Le-vante
Lleida Osasuna
Sa-la-manca
Spor-ting
Villa-real
02,5
57,510
12,515
17,520
22,525
27,530
32,535
37,540
Puntos

Informática Básica
6. OTRAS UTILIDADES. 6.1. Ordenar datos
Calc dispone en la opción Ordenar, dentro del menú Datos, un mecanismo para ordenar los datos de una hoja de cálculo tanto de valores numéricos como de tipo textual. Para esta operación se debe seleccionar el área sobre el cual se desea realizar la operación de ordenación, establecer por que columna se quiere ordenar y finalmente el tipo de ordenación (ascendente o descendente).
Ejercicio. Ordenar la tabla de datos, según la columna de Puntos.
1. Seleccionamos la tabla que pretendemos ordenar. En nuestro caso seleccionaremos los datos pertenecientes al equipo, ganados, perdidos, empatados y puntos.
2. Pulsamos la opción Ordenar del menú Datos.3. Escogemos la columna por la que deseamos ordenar (puntos).4. Seleccionaremos orden ascendente.
6.2. Posiciones relativas y absolutas
Ya hemos tenido ocasión de ver, que en las hojas de cálculo, en realidad, no se trabaja con valores concretos, sino con las posiciones que los contienen, de modo que cualquier cambio en un valor determinado, nos dejará la Hoja de cálculo actualizada de forma automática. Eso es debido a que se utilizan posiciones relativas. Es decir, no se opera con las celdas de las posiciones (3, 4), (4, 4), (5, 4) o posiciones absolutas, sino con las celdas (i, j), (i+1, j), (i+2, j) o posiciones relativas, donde i=3 j=4.
21 / 32
Bada-joz
Ei-bar
Ex-tre-ma-
Las Palmas
Le-van-te
Lleida
Osasuna
Sa-la-man
Sporting
Villa-real
0
2,5
5
7,5
10
12,5
15
17,5
20
22,5
25
Resultados
PERDIDOSEMPATADOSGANADOS

6.2.1. El símbolo $.
Se ha podido comprobar que al extender una fórmula a otra fila, se actualiza dicha fórmula haciendo referencia a los elementos de la nueva fila. Sin embargo, el resultado obtenido en determinadas ocasiones no es el esperado, porque puede ser que deseemos conservar alguna celda fija, es decir, utilizar alguna posición absoluta, aunque la fórmula se extienda. Para conseguirlo antepondremos el signo $, a la fila o columna que deseemos dejar fija. Por ejemplo, si en una fórmula aparece $A1: Se fija la columna A, pero no la fila. Si extendemos la fórmula que contiene esta función hacia la derecha, no variará la A.
6.2.2. Ejercicio
Realizaremos el siguiente ejercicio, creando una Hoja de Cálculo nueva a la que llamaremos Segundo ejercicio. El enunciado es el siguiente. Se desea calcular el área de cualquier triángulo cuyas medidas sean:
• La longitud de la base va a ser un valor variable entre 1 y 10. • La longitud de la altura será otro valor cuyo rango va a estar entre 2 y 20, variando de
dos en dos.Los pasos a realizar son:
1. Confeccionaremos una tabla de doble entrada, en la fila superior indicaremos las distintas bases y en la columna de la izquierda las diferentes alturas. La casilla de coordenadas (i, j) contendrá el área del triángulo con base = fila[i], y con altura correspondiente a la columna[j].
2. Seleccionamos la primera casilla y escribimos la fórmula correspondiente al primer valor:
Área = 1/2 (base * altura)3. Extenderemos la fórmula hacia la derecha.4. Observemos una de las celdas. El resultado no es correcto. Comparemos la fórmula
original y la nueva:Anterior: 1/2 (C2*B3)Actual: 1/2 (D2*C3)
En el segundo caso se está utilizando el valor de la celda C3, cuando debería ser el de la celda B3. Es decir, en ambos casos se ha de utilizar el valor de la celda B3, e igual ocurrirá con el resto de celdas. No nos interesa que el valor de B3 varíe en la fórmula cuando esta se extienda. Parra ello, fijamos la columna correspondiente, es decir la B, anteponiendo el signo $, así $B. Por tanto la fórmula que se ha de extender es:
1/2(C3*$B3):1. Extendamos ahora la fórmula hacia abajo. Sigue siendo incorrecta.2. Corrijamos la fórmula. (1/2 (C$2*$B3)). 3. Extendemos la primera casilla hacia la derecha, y después hacia abajo, siendo el
resultado total:
22 / 32

Informática Básica
6.3. Importar gráficos o tablas
A veces, se necesita incluir los gráficos o las tablas elaboradas con la Hoja de Cálculo en un documento de texto, como complemento o explicación de algún informe. Para ello, es necesario que previamente se tenga abiertos ambos documentos, tanto la Hoja de Cálculo como el documento realizado con el Editor de Textos.
Se selecciona el gráfico de la Hoja de Cálculo y pulsamos el botón de Copiar de la barra de herramientas. A continuación, iremos al documento destino, situamos el cursor en el lugar adecuado y pulsamos el botón de Pegar de la barra de herramientas del Editor de Textos.
6.4. Importar una tabla desde un Editor de Textos a la Hoja de Cálculo.
Es posible que en algún documento dispongamos de una tabla realizada con el Editor de Textos, cuyos datos son precisamente los que necesitamos para construir una Hoja de Cálculo. La forma de copiarlos en la Hoja de Cálculo es similar a la anterior.
Con ambos documentos abiertos, la Hoja de Cálculo y el documento del Editor de Textos, nos situamos en la tabla del documento de textos, seleccionamos las filas y columnas necesarias y pulsamos el botón Copiar. A continuación vamos a la Hoja de Cálculo, situamos el cursor en el punto de destino y pulsamos el botón Pegar.
7. Ejercicios a presentar por el alumnado
7.1. Ejercicio1: Liga de Fútbol
Se deberá entregar los distintos ejemplos que se han ido realizando durante las sesiones prácticas.
7.2. Ejercicio2: Notas de alumnos
23 / 32

Se desea obtener la calificación de los alumnos de la asignatura de Informática Básica, estableciendo para el cálculo de la misma distintos criterios de notas. Con este ejercicio se pretende que el alumno practique con:
• Formatos de celda.• Formatos condicionales• Gráficos• Funciones predefinidas• Funciones definidas por el usuario• Funciones mixtas• Funciones anidadas• Funciones lógicas• Posiciones relativas
Se desean definir las siguientes fórmulas:
1. Para calcular las notas se seguirán los siguientes criterios:1. Nota 1: Se almacena en la casilla APROBADO (en azul, cursiva y negrita) si la
nota del examen TEO1 del alumno es mayor o igual a 5, en caso contrario escribiremos SUSPENSO (en color rojo y negrita).
2. Nota 2: El alumno se considera APROBADO (en azul, cursiva y negrita) si la nota del examen TEO1 es mayor o igual que 5 y además el número de FALTAS es menor que 10. En caso contrario escribiremos SUSPENSO (en color rojo y negrita).
3. Nota 3: Se almacena en la casilla del alumno APROBADO (en azul, cursiva y negrita) si la nota del examen TEO1 o la nota de TEO2 es mayor o igual que 5. En caso contrario escribiremos SUSPENSO (en color rojo y negrita).
4. Nota 4: El alumno se considera APROBADO (en azul, cursiva y negrita) si la nota de examen TEO1 está entre 5 y 7, NOTABLE (en azul, cursiva y negrita) si está entre 7 y 9 y sobresaliente (en azul, cursiva y negrita) si es superior a 9. Se considerará SUSPENSO (en color rojo y negrita) en cualquier otro caso.
5. Nota 5: El alumno se considera APROBADO (en azul, cursiva y negrita) si la nota del examen TEO1 está entre 5 y 7 y el número de FALTAS es menor a 10, NOTABLE (en azul, cursiva y negrita) cuando la nota del examen TEO1 está entre 7 y 9 y el número de FALTAS es menor a 10 y SOBRESALIENTE (en azul, cursiva y negrita) cuando la nota del examen TEO1 sea superior a 8 y el número de FALTAS es menor a 10. En cualquier otro caso el alumno estará SUSPENSO (en rojo y negrita).
6. Nota 6: El alumno se considera APROBADO (en azul, cursiva y negrita) si la media de las notas de los exámenes TEO1, TEO2 y el TRABAJO están entre 5 y 7 y el número de FALTAS es menor a 10, NOTABLE (en azul, cursiva y negrita) cuando la nota media de los exámenes TEO1, TEO2 y el TRABAJO está entre 7 y 9 y el número de FALTAS es menor a 10 y SOBRESALIENTE (en azul, cursiva y negrita) cuando la nota media de los exámenes TEO1, TEO2 y el TRABAJO sea superior a 9 y el número de FALTAS es menor a 10.
2. Contar el número de aprobados y suspensos de la columna NOTA 1.3. Contar el número de suspensos de la columna NOTA 4.4. Contar el número de aprobados de la columna NOTA 4.
24 / 32

Informática Básica
5. Contar el número de notables de la columna NOTA 4.6. Contar el número de sobresalientes de la columna NOTA 4.
ALUMNO TEO1 TEO2 TRABAJO FALTAS NOTA 1 NOTA 2 NOTA 3 NOTA 4 NOTA 5 NOTA 6Laura 4,5 5,8 3,4 8 SUSPENSO SUSPENSO APROBADO SUSPENSO SUSPENSO SUSPENSOAntonio 8 2,3 8 7 APROBADO APROBADO APROBADO NOTABLE NOTABLE APROBADOJose Luis 4 2 9 12 SUSPENSO SUSPENSO SUSPENSO SUSPENSO SUSPENSO SUSPENSOMª Isabel 4,5 1,5 8,5 2 SUSPENSO SUSPENSO SUSPENSO SUSPENSO SUSPENSO SUSPENSOFrancisco 10 3,3 6 14 APROBADO SUSPENSO APROBADO SOBRESALIENTE SUSPENSO SUSPENSOLourdes 8 2,3 8 7 APROBADO APROBADO APROBADO NOTABLE NOTABLE APROBADOPedro 4 2 9 12 SUSPENSO SUSPENSO SUSPENSO SUSPENSO SUSPENSO SUSPENSORosario 4,5 1,5 8,5 2 SUSPENSO SUSPENSO SUSPENSO SUSPENSO SUSPENSO SUSPENSOErnesto 10 3,3 6 14 APROBADO SUSPENSO APROBADO SOBRESALIENTE SUSPENSO SUSPENSOVirginia 2 9,5 9,5 9 SUSPENSO SUSPENSO APROBADO SUSPENSO SUSPENSO SUSPENSO
646022
Notables NOTA 4Sobresalientes NOTA 4
NOTAS INFORMATICA BÁSICA, curso 2004-2005
CUM. Diseño Industrial.
Suspensos NOTA 1Aprobados NOTA 1Suspensos NOTA 4Aprobados NOTA 4
7. Una vez realizada la hoja de cálculo con todas las fórmulas, definir un gráfico como el que se muestra a continuación con los apartados 2 al 6.
7.3. Ejercicio 3. Comunidad
Se desea realizar un ejercicio utilizando la aplicación OpenOffice Calc que controle los gatos y presupuestos de una comunidad de vecinos de una finca urbana. El ejercicio, el libro de Calc, se deberá de llamar Comunidad.sxc.
Dicho ejerció constará de tres hojas de cálculo, denominadas Presupuesto05, Coeficientes y Reparto.
A continuación describiremos el contenido de cada una de las hojas de cálculo, los datos así como las diferentes fórmulas a definir en cada hoja de cálculo1.
El formato de las celdas de tipo numérico, deberá de ser con dos decimales y con separador de miles.
En este ejercicio seguiremos trabajando con posiciones absolutas, relativas, funciones mixtas, definidas por usuarios, predefinidas, así como reparemos y trabajaremos con funciones anidadas y datos, referencias a distintas hojas.
1 Recuerda que el resultado de las formulas deben de ir en negrita y rojo, para diferenciar los resultados de los datos de entrada.
25 / 32

1. Hoja Presupuesto05
Esta hoja contendrá los desgloses de los distintos gastos de tiene la comunidad, dependiendo de las propiedades y características de los vecinos. En esta hoja se utilizarán sólo fórmulas predefinidas de Calc.
Formulas a definir:
1. En la casilla A2 se deberá de insertar una función que visualiza la fecha actual.2. En las casillas: H14, H25, H31, H40, H50 habrá que realizar la suma de los subtotales
correspondientes a cada grupo.3. En la casilla H52 se deberá realizar la suma de las casillas H50, H40, H31, H25 y
H14.
La hoja resultante que debe de quedar se muestra a continuación. Para asegurarnos de que el ejercicio es correcto, se aconseja utilizar los mismos datos de entrada que aparecen en el enunciado. De esta forma, sea cual sea la fórmula definida para una casilla (puede haber distintas soluciones) debe de dar el mismo resultado.
26 / 32

Informática Básica
2. Hoja Coeficientes
En esta hoja de cálculo se reflejarán los distintos tipos de coeficientes a aplicar a los distintos
27 / 32
A B C D E F G H12 27/02/2005345678910 Código Presupuesto11 622001 1.187,0112 622002 1.316,3113 622003 500,0014 Total Grupo 3.003,3215161718 Código Presupuesto19 623001 2.987,4520 623002 36,4021 623003 100,9822 623004 470,9023 623005 5,7624 623006 16,4025 Total Grupo 3.617,8926272829 Código Presupuesto30 624001 7.100,0031 Total Grupo 7.100,0032333435 Código Presupuesto36 625001 3.500,0037 625002 4.456,7838 625003 86,5439 625004 1.500,0040 Total Grupo 9.543,3241424344 Código Presupuesto45 626001 500,0046 626002 208,8947 626003 24,5048 626004 300,0049 626005 642,9950 Total Grupo 1.676,385152 24.940,91
Canal Isabel II
Conservación ascensores
Presupuesto del ejercicio 2005
Título
Grupo 05 Gastos Garajes
ManteniminetoSeguro edificioComisiones bancarias
Honorarios viviendasHonorarios localesHonorarios garajesIVA viviendas
Iberdrola
Grupo 04 Gastos Viviendas
Grupo 01 Gastos Comunes por Coeficiente
Grupo 03 Gastos Viviendas + Garajes
Título
IVA locales
Título
Grupo 02 Gastos Comunes Partes Iguales
IVA garajes
Título
Agua garajeVado
Total Presupuesto
Edificio Las Gardenias II
TítuloLuz garajeLimpieza garajeExtintores garaje
Servicio limpiezaExtintores viviendas

tipos de pisos. Es una hoja en la cual no existe la necesidad de definir ninguna fórmula, simplemente es una hoja de datos.
Se deberá de realizar tal y como aparece a continuación en la siguiente figura.
3. Hoja Reparto
La hoja de cálculo a realizar deberá de ser como la que se muestra a continuación. Las casillas en blanco son las fórmulas que se deberán de definir y una vez definidas, expandir.
Una vez realizada la plantilla, pasaremos a definir cada una de las fórmulas, así como la referencia a la celda donde se deberá de definir y aplicar. Una vez que se indique el enunciado de cada una de ellas, se muestra la hoja resultante.
A continuación se muestra la plantilla inicial:
28 / 32

Informática Básica
Fórmulas a definir:
A. Cuantías
1. Casilla A1: se deberá de indicar la fecha actual.2. Casilla C7: Si el coeficiente seleccionado en la casilla B7 es 1, entonces deberemos
de multiplicar el coeficiente asociado en la hoja Coeficiente a 1 por el total del Grupo 01 de la hoja Presupuesto05, todo ello dividido por 100. Sino, si el coeficiente seleccionado en la casilla B7 es 2, entonces deberemos de multiplicar el coeficiente asociado en la hoja Coeficiente a 2 por el total del Grupo 01 de la hoja Presupuesto05,
29 / 32
29/09/2005 Edificio Las Caidas
REPARTO DEL PRESUPUESTO DE GASTOS PARA EL EJERCICIO
Nombre Coeficiente Grupo 01 Grupo 02 Grupo 03 Grupo 04 Grupo 05 Total presupuesto Cuota/mesAaaa 1Bbbb 2
4
Cccc 3Dddd 1Eeee 2
4
Ffff 3Gggg 3
45
Hhhh 345
Iiiii 3Jjjjj 4
4
Kkkk 2Llllll 1Mmmmm 5Nnnn 1
4
Oooo 1Pppp 2Qqqq 2
45
Rrrr 3Ssss 1Tttt 1Uuuu 2Vvvv 2Wwww 2Xxxx 2Yyyy 1Zzzz 1Abcd 1Efgh 1Ijkl 1
Totales

todo ello dividido por 100. Sino, si el coeficiente seleccionado en la casilla B7 es 3, entonces deberemos de multiplicar el coeficiente asociado en la hoja Coeficiente a 3 por el total del Grupo 01 de la hoja Presupuesto05, todo ello dividido por 100. Sino, si el coeficiente seleccionado en la casilla B7 es 4 o 5, entonces deberemos de multiplicar el coeficiente asociado en la hoja Coeficiente a 4 por el total del Grupo 01 de la hoja Presupuesto05, todo ello dividido por 100. En cualquier otro caso escribiremos 0. Una vez definida esta fórmula en dicha casilla, la expandiremos a todos los vecinos2.
3. Casilla D7: Si el coeficiente seleccionado en la casilla B7 es 1, entonces deberemos de multiplicar el coeficiente asociado en la hoja Coeficiente a 1 por el total del Grupo 02 de la hoja Presupuesto0, todo ello dividido por 1005. Sino, si el coeficiente seleccionado en la casilla B7 es 2, entonces deberemos de multiplicar el coeficiente asociado en la hoja Coeficiente a 2 por el total del Grupo 02 de la hoja Presupuesto05, todo ello dividido por 100. Sino, si el coeficiente seleccionado en la casilla B7 es 3, entonces deberemos de multiplicar el coeficiente asociado en la hoja Coeficiente a 3 por el total del Grupo 02 de la hoja Presupuesto05, todo ello dividido por 100. Sino, si el coeficiente seleccionado en la casilla B7 es 4 o 5, entonces deberemos de multiplicar el coeficiente asociado en la hoja Coeficiente a 4 por el total del Grupo 02 de la hoja Presupuesto05, todo ello dividido por 100. En cualquier otro caso escribiremos 0. Una vez definida esta fórmula en dicha casilla, la expandiremos a todos los vecinos.
4. Casilla E7: Si el coeficiente seleccionado en la casilla B7 es 1, entonces deberemos de multiplicar el coeficiente asociado en la hoja Coeficiente a 1 por el total del Grupo 03 de la hoja Presupuesto05, todo ello dividido por 100. Sino, si el coeficiente seleccionado en la casilla B7 es 2, entonces deberemos de multiplicar el coeficiente asociado en la hoja Coeficiente a 2 por el total del Grupo 03 de la hoja Presupuesto05, todo ello dividido por 100. Sino, si el coeficiente seleccionado en la casilla B7 es 3, entonces deberemos de multiplicar el coeficiente asociado en la hoja Coeficiente a 3 por el total del Grupo 03 de la hoja Presupuesto05, todo ello dividido por 100. Sino, si el coeficiente seleccionado en la casilla B7 es 4 o 5, entonces deberemos de multiplicar el coeficiente asociado en la hoja Coeficiente a 4 por el total del Grupo 03 de la hoja Presupuesto05, todo ello dividido por 100. En cualquier otro caso escribiremos 0. Una vez definida esta fórmula en dicha casilla, la expandiremos a todos los vecinos.
5. Casilla F7: Si el coeficiente seleccionado en la casilla B7 es 1, entonces deberemos de multiplicar el coeficiente asociado en la hoja Coeficiente a 1 por el total del Grupo 04 de la hoja Presupuesto05, todo ello dividido por 100. Sino, si el coeficiente seleccionado en la casilla B7 es 2, entonces deberemos de multiplicar el coeficiente asociado en la hoja Coeficiente a 2 por el total del Grupo 04 de la hoja Presupuesto05, todo ello dividido por 100. Sino, si el coeficiente seleccionado en la casilla B7 es 3, entonces deberemos de multiplicar el coeficiente asociado en la hoja Coeficiente a 3 por el total del Grupo 04 de la hoja Presupuesto05, todo ello dividido por 100. Sino, si el coeficiente seleccionado en la casilla B7 es 4 o 5, entonces deberemos de multiplicar el coeficiente asociado en la hoja Coeficiente a 4 por el total del Grupo 04 de la hoja Presupuesto05, todo ello dividido por 100. En cualquier otro caso escribiremos 0. Una vez definida esta fórmula en dicha casilla, la expandiremos a todos los vecinos.
2 Tener cuidado con el tipo de referencia que hacemos a las distintas hojas.
30 / 32

Informática Básica
6. Casilla G7: Si el coeficiente seleccionado en la casilla B7 es 1, entonces deberemos de multiplicar el coeficiente asociado en la hoja Coeficiente a 1 por el total del Grupo 05 de la hoja Presupuesto05, todo ello dividido por 100. Sino, si el coeficiente seleccionado en la casilla B7 es 2, entonces deberemos de multiplicar el coeficiente asociado en la hoja Coeficiente a 2 por el total del Grupo 05 de la hoja Presupuesto05, todo ello dividido por 100. Sino, si el coeficiente seleccionado en la casilla B7 es 3, entonces deberemos de multiplicar el coeficiente asociado en la hoja Coeficiente a 3 por el total del Grupo 05 de la hoja Presupuesto05, todo ello dividido por 100. Sino, si el coeficiente seleccionado en la casilla B7 es 4 o 5, entonces deberemos de multiplicar el coeficiente asociado en la hoja Coeficiente a 4 por el total del Grupo 05 de la hoja Presupuesto05, todo ello dividido por 100. En cualquier otro caso escribiremos 0. Una vez definida esta fórmula en dicha casilla, la expandiremos a todos los vecinos.
B. Cuotas
1. Una vez definidos estas fórmulas, en la columna H, denominada Total presupuesto, a partir de la casilla H7, calcularemos los totales de todos los grupos de cada vecino.
2. Calculadas estas sumas, en la columna siguiente I, denominada Cuota/mes, que nos indicará la cuota de comunidad que deberá de pagar cada uno de los vecinos al mes durante el año actual.
3. Para cada vecino, la cuota correspondiente se calculará dividiendo la casilla correspondiente del Total presupuesto por 12. hay que tener en cuenta que un propietario, vecino, puede tener varios presupuestos, en este caso se deberá de sumar las cuotas parciales. Por ejemplo el propietario de la casilla A8 vemos que tiene varias cuotas. En este caso, en la casilla I10 se deberá de calcular la suma de sus cuotas, es decir, la suma de I8 e I9. En este caso, la cuota a pagar al mes por este propietario será pues la casilla I10.
C. Totales
1. Casillas C54, D54, E54, F54 y G54: Calcularemos el total de las columnas correspondientes de los gastos 01, 02, 03, 04 y 05.
2. Casilla I53: Calcularemos la suma de esa columna, la suma total de las cuotas a pagar mensualmente por propietario. Si un propietario tiene varias cuotas, solo se le tendrá en cuanta para realizar esta suma la suma total de sus cuotas.
3. Casilla H53: Calcularemos el total de la suma de la columna Total presupuesto de cada propietario, para cada uno de los gastos considerados.
Una vez definidas, calculadas y expandidas las fórmulas, coloreadas, enmarcadas y dadas los formatos de celda correspondientes, la hoja final Reparto quedará de la forma que se muestra a continuación.
31 / 32

32 / 32
29/09/2005 Edificio Las Caidas
REPARTO DEL PRESUPUESTO DE GASTOS PARA EL EJERCICIO
Nombre Coeficiente Grupo 01 Grupo 02 Grupo 03 Grupo 04 Grupo 05 Total presupuesto Cuota/mesAaaa 1 48,05 53,50 113,60 152,69 26,82 394,67 32,89Bbbb 2 53,76 59,85 127,09 170,83 30,01 441,53 36,79
4 32,74 36,44 77,39 104,02 18,27 268,87 22,4159,20
Cccc 3 63,37 70,55 149,81 201,36 35,37 520,47 43,37Dddd 1 48,05 53,50 113,60 152,69 26,82 394,67 32,89Eeee 2 53,76 59,85 127,09 170,83 30,01 441,53 36,79
4 32,74 36,44 77,39 104,02 18,27 268,87 22,4159,20
Ffff 3 63,37 70,55 149,81 201,36 35,37 520,47 43,37Gggg 3 63,37 70,55 149,81 201,36 35,37 520,47 43,37
4 32,74 36,44 77,39 104,02 18,27 268,87 22,415 32,74 36,44 77,39 104,02 18,27 268,87 22,41
0,00 88,18Hhhh 3 63,37 70,55 149,81 201,36 35,37 520,47 43,37
4 32,74 36,44 77,39 104,02 18,27 268,87 22,415 32,74 36,44 77,39 104,02 18,27 268,87 22,41
88,18Iiiii 3 63,37 70,55 149,81 201,36 35,37 520,47 43,37Jjjjj 4 32,74 36,44 77,39 104,02 18,27 268,87 22,41
4 32,74 36,44 77,39 104,02 18,27 268,87 22,4144,81
Kkkk 2 53,76 59,85 127,09 170,83 30,01 441,53 36,79Llllll 1 48,05 53,50 113,60 152,69 26,82 394,67 32,89Mmmmm 5 32,74 36,44 77,39 104,02 18,27 268,87 22,41Nnnn 1 48,05 53,50 113,60 152,69 26,82 394,67 32,89
4 32,74 36,44 77,39 104,02 18,27 268,87 22,4155,29
Oooo 1 48,05 53,50 113,60 152,69 26,82 394,67 32,89Pppp 2 53,76 59,85 127,09 170,83 30,01 441,53 36,79Qqqq 2 53,76 59,85 127,09 170,83 30,01 441,53 36,79
4 32,74 36,44 77,39 104,02 18,27 268,87 22,415 32,74 36,44 77,39 104,02 18,27 268,87 22,41
81,61Rrrr 3 63,37 70,55 149,81 201,36 35,37 520,47 43,37Ssss 1 48,05 53,50 113,60 152,69 26,82 394,67 32,89Tttt 1 48,05 53,50 113,60 152,69 26,82 394,67 32,89Uuuu 2 53,76 59,85 127,09 170,83 30,01 441,53 36,79Vvvv 2 53,76 59,85 127,09 170,83 30,01 441,53 36,79Wwww 2 53,76 59,85 127,09 170,83 30,01 441,53 36,79Xxxx 2 53,76 59,85 127,09 170,83 30,01 441,53 36,79Yyyy 1 48,05 53,50 113,60 152,69 26,82 394,67 32,89Zzzz 1 48,05 53,50 113,60 152,69 26,82 394,67 32,89Abcd 1 48,05 53,50 113,60 152,69 26,82 394,67 32,89Efgh 1 48,05 53,50 113,60 152,69 26,82 394,67 32,89Ijkl 1 48,05 53,50 113,60 152,69 26,82 394,67 32,89
15.058,95 1.254,91Totales 1.833,53 2.041,25 4.334,55 5.826,20 1.023,43 15.158,95