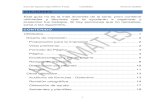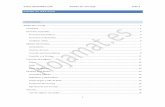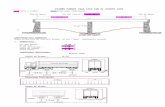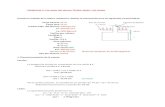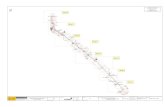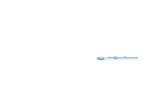DISEÑO DE UNA HOJAhojamat.es/guias/guiaopen4/open48.pdf · Guía de Apache OpenOffice 4 Calc...
Transcript of DISEÑO DE UNA HOJAhojamat.es/guias/guiaopen4/open48.pdf · Guía de Apache OpenOffice 4 Calc...
Guía de Apache OpenOffice 4 Calc Diseño de una hoja Antonio Roldán
1
DISEÑO DE UNA HOJA
El uso de una hoja de cálculo no se limita a tablas y
gráficos. También es un excelente medio para comunicar
resultados sin tener que acudir a textos o presentaciones.
Para lograr informes atractivos se dispone de muchas
herramientas y objetos que complementan los contenidos
numéricos.
CONTENIDO
Diseño de una hoja ............................................................. 1
Objetos elementales ......................................................... 3
Objetos elementales ......................................................... 3
Cuadros de texto ............................................................ 5
Inserción de formas básicas ........................................... 7
Importar una forma ....................................................... 12
Inserción de imágenes .................................................... 13
Filtros ............................................................................ 14
Color ............................................................................. 15
Resto de cambios ......................................................... 15
Cambios en el diseño ..................................................... 17
Inmovilizar paneles ....................................................... 17
Subíndices y superíndices ............................................ 18
Guía de Apache OpenOffice 4 Calc Diseño de una hoja Antonio Roldán
2
Textos largos y salto de línea ....................................... 19
Protección de una hoja ................................................. 20
Vínculos .......................................................................... 22
Insertar objetos vinculados ........................................... 22
Hipervínculos ................................................................ 23
Otros objetos ................................................................... 27
Inserción de caracteres especiales .............................. 27
Inserción de otros objetos ............................................. 28
Guía de Apache OpenOffice 4 Calc Diseño de una hoja Antonio Roldán
3
OBJETOS ELEMENTALES
Una de las utilidades más apreciadas de las Hojas de
Cálculo es la posibilidad de insertar gráficos e imágenes de
todo tipo en los estudios e informes que se confeccionen.
Calc posee una gestión de objetos visuales bastante
aceptable, y en su uso en la enseñanza y en pequeñas
oficinas permite cumplir la mayoría de los objetivos para la
confección de documentos atractivos.
OBJETOS ELEMENTALES
Veremos algunos de los objetos que se pueden insertar en
una hoja. Todos admiten varios niveles de profundidad en
su uso, lo que hace imprescindible la exploración personal
para dominar su uso.
COMENTARIOS
Se pueden insertar comentarios o notas en una celda
determinada. Esto es útil cuando varias personas acceden
a un mismo libro de Calc o bien si no se quiere olvidar
algún hecho concerniente a los datos de esa celda. Por
ejemplo, en una cantidad en euros se desea destacar que
el apunte no está actualizado:
Para ello es muy útil insertar un comentario. Selecciona la
celda deseada y busca en el menú Insertar la opción de
Comentarios.
Guía de Apache OpenOffice 4 Calc Diseño de una hoja Antonio Roldán
4
Obtendrás un cuadro de texto en el que podrás escribir lo
que desees, e incluso seleccionando el escrito, cambiar
fuentes y colores:
Cuando se selecciona la celda se abre el comentario
automáticamente, y se oculta si mueves el cursor a otra
celda. Sin embargo, un pequeño triangulo rojo en el vértice
superior derecho te avisa de que es una celda con
comentario.
Si señalas la celda con una pulsación del botón derecho,
obtienes, entre otras, las acciones que se te permiten
efectuar sobre el comentario. Como ves en la imagen,
insertarlo, eliminar yn comentario o mostrar. Esta última te
permite que el comentario quede fijo en la celda y que no
sólo aparezca cuando señalas la celda con el ratón. Esta
misma acción lo oculta si la usas de nuevo.
Guía de Apache OpenOffice 4 Calc Diseño de una hoja Antonio Roldán
5
CUADROS DE TEXTO
Muy parecidos a los anteriores son los cuadros de texto,
pero estos no se ocultan. Permiten controlar su texto y
fondo de una forma muy potente. Por ejemplo, en una tabla
cualquiera se desea destacar las autoras y la fecha de
confección, con vistas a un informe, y se quiere que
aparezcan como algo independiente de los datos. Para ello
es muy útil el uso de un cuadro de texto
Busca en la Barra de Dibujo el icono de cuadro de texto (si
no ves esa barra, actívala en Ver – Barras de
herramientas)
El cursor se transformará en una cruz que nos servirá para
determinar las dimensiones del cuadro. En ese momento
se puede escribir el texto del comentario.
Guía de Apache OpenOffice 4 Calc Diseño de una hoja Antonio Roldán
6
En un segundo paso, si pulsas en su interior, obtienes
automáticamente la barra de objetos
Si la recorres verás que puedes cambiar el fondo, bordes y
demás características. Es preferible aquí la
experimentación personal
Lo hemos recargado de color para que veas las
posibilidades. Si pulsas con doble clic en su interior podrás
cambiar el texto y sus características. Puedes también
llevarlo al fondo y hacer cálculos sobre él. Experimenta,
que es lo mejor. Si no te gusta, lo eliminas con la tecla Supr
como cualquier otro objeto.
Guía de Apache OpenOffice 4 Calc Diseño de una hoja Antonio Roldán
7
INSERCIÓN DE FORMAS BÁSICAS
En la misma Barra de Dibujo dispondrás de un catálogo
amplio de flechas, elipses, polígonos, diagramas de
bloques y muchas más.
Con cada forma debes seguir tres pasos: Elegir, dibujar y
concretar su formato
Ejemplo
Deseamos insertar una estrella que nos sirva de llamada
de atención en una hoja. En primer lugar la elegimos.
Observa que en la Barra de Dibujo existen entradas
diversas, para formas, flechas, diálogos…Si elegimos las
estrellas, podemos concretar la que deseamos:
Después, el puntero del ratón cambia a una pequeña cruz
que te invita a extender la forma con el botón izquierdo
pulsado. Intenta esa operación con cualquier forma y no
sueltes el dedo hasta que adquiera el tamaño deseado.
Si una vez insertada deseas cambiar su aspecto,
selecciónala y acude al botón derecho o a la barra
Guía de Apache OpenOffice 4 Calc Diseño de una hoja Antonio Roldán
8
superior de herramientas para elegir rellenos, sombras,
texturas, líneas o añadido de textos.
Estos últimos se pueden escribir directamente y después
cambian de aspecto si los seleccionas con doble clic
(negrita, tamaño, color, etc.)
Recorre la barra que aparece arriba cuando seleccionas
una forma:
En ella figura el botón de rotar, que aunque no es muy útil,
te permite girar la forma a tu gusto.
Combinaciones de formas
Son tantas las posibilidades, que es preferible que las
experimentes poco a poco. Se insertan a continuación
algunos resultados por si deseas conseguirlos.
Guía de Apache OpenOffice 4 Calc Diseño de una hoja Antonio Roldán
9
Un ejemplo básico de agrupación de formas es el de los
organigramas:
En la imagen hemos dejado
abierta la forma de la derecha
para que descubras el botón
amarillo. Con él se puede
alterar la forma del objeto. Lo
hemos efectuado en los tres de abajo, que aparecen más
redondeados que el de arriba.
Como en otros temas, dejamos a los lectores que
experimenten.
Efectos 3D
En algunas formas se puede activar el efecto en 3D,
mediante el último botón de la barra de dibujo rotulado
como “Activar o desactivar extrusión”. Al activar se abre
una barra de Configuración 3D con muchas opciones de
posición, perspectiva y sombra que pueden enriquecer la
forma elegida.
Guía de Apache OpenOffice 4 Calc Diseño de una hoja Antonio Roldán
10
Dejamos a los lectores que experimenten posibilidades.
FONTWORKS
Puedes insertar también títulos llamativos (fontworks). Los
tienes al final a la derecha de la Barra de Dibujo. Abres un
catálogo y eliges el formato del título.
Después, en un segundo paso, puedes cambiar el texto,
que por defecto es “Fontworks”, pulsando sobre la forma
con doble clic y esperando a que aparezca el texto en
negro.
Igual que en otras ocasiones, al pulsar sobre el fontwork se
abre arriba la herramienta de imágenes, en la que puedes
Guía de Apache OpenOffice 4 Calc Diseño de una hoja Antonio Roldán
11
cambiar colores, fondos o líneas. Puedes usar también los
puntos del contorno para cambiar la curvatura. Experimenta
todo lo que puedas con el doble clic y el botón derecho.
De la misma forma, la pulsación sobre la
forma abre una barra especial para este
tipo. El primer botón te vuelve a la Galería. El segundo te
permite cambiar la forma del fontwork sin alterar su tipo.
Señçalalo y se abrirá el catálogo de formas.
Los otros tres se entienden sin tener que
explicarlos: igualar el tamaño de las letras,
alinear y controlar la separación de letras en
el texto.
A los Fontworks se les puede, con el icono de Activar
extrusión, añadir efectos en 3D como los que conseguimos
con las formas básicas:
Guía de Apache OpenOffice 4 Calc Diseño de una hoja Antonio Roldán
12
IMPORTAR UNA FORMA
El último botón de la Barra de Dibujo te permite importar
una forma que tengas diseñada en un archivo. Aquí hemos
usado el árbol que nos sirvió para los gráficos, al que
podemos añadir texto
También dispones de una barra para estos objetos que se
abre automáticamente cuando los señalas
Con estas herramientas puedes aprovechar diseños que
hayas creado para otros trabajos. Aquí hemos convertido
en forma con texto una imagen procedente de nuestra web:
Guía de Apache OpenOffice 4 Calc Diseño de una hoja Antonio Roldán
13
INSERCIÓN DE IMÁGENES
En un documento de Calc se puede desear incluir un
logotipo de la organización, una imagen que lo haga más
atractivo, o cualquier figura que aclare un proceso. Esta
operación se puede hacer fundamentalmente de dos
formas, o insertando desde un archivo o con las
operaciones de copiar y pegar.
Copiar y Pegar
Si se ha creado una imagen en un programa de dibujo y se
quiere transferir a Calc se usará el procedimiento universal
de Copiar (CTRL+C) y Pegar (CTRL+V).
Insertar desde archivo
Si disponemos de la imagen en un archivo, es preferible
usar la opción Imagen – A partir de archivo del menú
Insertar para buscarla en un explorador de carpetas
Una vez insertada, si pulsas sobre ella aparecerá la barra
de herramientas de Imagen con muchas opciones que
recorreremos pausadamente.
El primer botón de la barra vuelve a ofrecer la inserción
desde un archivo, por lo que prescindiremos de él.
Guía de Apache OpenOffice 4 Calc Diseño de una hoja Antonio Roldán
14
FILTROS
Imaginemos que hemos insertado desde un
archivo la imagen de un utensilio de cocina. La
primera operación posible es la de cambiar su
tamaño. Como las cámaras fotográficas
actuales trabajan con mucha resolución
aparecen muy grandes al insertarlas.
Después podemos usar los filtros del segundo
botón de la barra. Hay un buen catálogo,
unos más eficaces que otros, por lo que se
aconseja ir probando para ver su efecto.
Presentamos algunos de ellos como ejemplo:
Junto al botón de filtros dispones de algunos más en una
lista desplegable
Guía de Apache OpenOffice 4 Calc Diseño de una hoja Antonio Roldán
15
COLOR
A continuación de los filtros se ofrece la posibilidad
de alterar la proporción de rojo, azul y verde en la
imagen, así como el grado de brillo y contraste.
También ofrece la corrección gamma, pero a
nuestro nivel podemos prescindir de ella.
Funcionan de manera aceptable y en algunos detalles con
más precisión que otras hojas.
RESTO DE CAMBIOS
Los siguientes botones de la barra de imágenes tienen ya
menos interés:
Transparencia
Dispones de un control que va añadiendo transparencia a
la imagen, en formato de porcentaje. Lo puedes usar si
deseas que la imagen quede más desvaída e incluso que
parezca una marca de agua. Aquí tienes un ejemplo del
efecto:
Línea
Permite rodear la imagen con un marco de color. Debes
concretar el estilo, que suele ser continuo, el grosor y el
color. En nuestro caso hemos rodeado la foto con un marco
verde oscuro grueso.
Guía de Apache OpenOffice 4 Calc Diseño de una hoja Antonio Roldán
16
A continuación de la barra se te ofrece la opción de
Relleno, pero con imágenes de este tipo no funciona. Sí
puedes añadir una sombra (siguiente botón)
Recortar
Está pensado para ser muy preciso, pero resulta premioso.
Si pides recortar se abre una serie de controles para
desplazar el recorte de la izquierda, derecha, arriba y
abajo, guiados por una pequeña imagen situada al lado.
Como en una hoja de cálculo no
son demasiado importantes las
imágenes, sólo te sugerimos
que practiques con todos los
recortes puestos a tu
disposición.
Guía de Apache OpenOffice 4 Calc Diseño de una hoja Antonio Roldán
17
CAMBIOS EN EL DISEÑO
INMOVILIZAR PANELES
Si deseas que la cabecera de una hoja de Calc se siga
viendo en pantalla aunque te desplaces hacia abajo en una
tabla muy larga, puedes hacer lo siguiente:
Selecciona una celda que esté situada debajo y a la
derecha de las celdas que deseas inmovilizar
Abre el menú Ventana y activa Fijar. De esta forma, todo lo
que esté situado arriba o a la izquierda de esa celda
quedará inmovilizado aunque cambies de página.
De esta forma, si mueves la tabla arriba y abajo, ese panel
no se moverá. Para anular la fijación sigue la misma ruta de
comandos y desactiva.
Si en lugar de Fijar hubieras elegido Dividir, tendrás a tu
disposición dos ventanas distintas para ver la misma hoja
desde celdas diferentes. También se anula siguiendo el
mismo camino.
Guía de Apache OpenOffice 4 Calc Diseño de una hoja Antonio Roldán
18
SUBÍNDICES Y SUPERÍNDICES
Los subíndices y superíndices sólo se necesitan en las
celdas con formato de texto, pues no se reconocen en los
cálculos numéricos. El procedimiento para incluirlos es el
de ir escribiendo el texto, seleccionando después los
caracteres que irán a una altura diferente y una vez
concretados acudir al botón derecho para acceder al
Formato de celda. Si esta ya estaba editada, puedes usar
un doble clic para poder efectuar este
cambio.
Observa que, además del superíndice y
subíndice se te ofrecen varios estilos distintos
de fuente.
Elegimos superíndice si deseamos una
potencia y nos quedará X2, que, como
hemos recordado, no tiene valor numérico
Guía de Apache OpenOffice 4 Calc Diseño de una hoja Antonio Roldán
19
Con el mismo procedimiento lograríamos subíndices.
TEXTOS LARGOS Y SALTO DE LÍNEA
Cuando un texto excede la
capacidad de una celda
podemos obligar a que
aparezcan saltos de línea para
cortarlo. Normalmente se
aumenta antes la altura de la
fila o se combinan celdas. El ajuste de texto se logra, una
vez escrito, con Formato – Celdas – Alineación y
activando el ajuste automático de texto.
Si deseamos escribir el texto
después de configurar la celda,
podremos usar la combinación de
teclas Ctrl+INTRO (o ENTER)
para crear un salto de línea.
Guía de Apache OpenOffice 4 Calc Diseño de una hoja Antonio Roldán
20
PROTECCIÓN DE UNA HOJA
Esta opción no la usarás a menudo, pero a veces puedes
desear que nadie altere lo que has escrito. Se puede
proteger el libro completo para dejar inalterada su
estructura en hojas, o bien proteger una hoja
individualmente.
Antes de proteger una hoja debemos declarar, si lo
deseamos, qué celdas estarán libres de esa protección,
para que cualquier usuario pueda editarlas. Lo vemos con
un ejemplo:
En este esquema podemos
querer dejar libres las tres
primeras celdas y proteger las
otras dos para que no se puedan
alterar las fórmulas.
En primer lugar deberemos desproteger las tres primeras.
Las seleccionamos y pedimos Formato de Celda, Abrimos
la pestaña de Protección de celda y las desbloquemos
desactivando la opción de “Protegido”.
De esta forma, si ahora protegemos toda la
hoja, esas tres quedarán sin proteger y las
demás sí.
Busca ahora en Herramientas la opción de
Proteger Documento - Hoja:
Guía de Apache OpenOffice 4 Calc Diseño de una hoja Antonio Roldán
21
En la ventana que se abre puedes concretar una
contraseña y definir los permisos de uso.
Para trabajos individuales no es muy necesaria la
protección y menos aún la contraseña, que a veces se
olvida irremediablemente.
Guía de Apache OpenOffice 4 Calc Diseño de una hoja Antonio Roldán
22
VÍNCULOS
Con la palabra vínculos nos referiremos a dos clases de
ellos:
Objetos vinculados, que insertan en un documento un
vínculo a un objeto situado en otro, de forma que permita
las actualizaciones.
Hipervínculos (o enlaces, hiperenlaces, vínculos, links,
que de todas estas formas se nombran), que son los
propios de Internet y de los hipertextos
INSERTAR OBJETOS VINCULADOS
En algunas ocasiones se desea disponer en un documento
(no necesariamente de Calc) de una copia de una tabla u
objeto situados en otro documento distinto, pero que al
cambiar los datos originales, esos cambios se reflejen en la
copia. Esta operación se conoce con el nombre de vincular.
En ellos se leen los datos directamente del archivo que
contiene el original. Por eso, si se abre el archivo que
contiene la copia, se nos preguntará si deseamos actualizar
los vínculos.
Como la gestión de los vínculos puede ser compleja, sólo
incluiremos la forma más sencilla de insertar una tabla o
gráfico de un archivo de Calc en cualquier otro documento.
Abre un archivo de Calc, selecciona en él cualquier tabla de
datos y pide Copiar.
Abre otro documento de Word, PowerPoint, Calc, Writer o
Impress. y pide Pegado Especial y concreta que deseas
Pegar vínculo. Cada uno de esos programas reaccionará
Guía de Apache OpenOffice 4 Calc Diseño de una hoja Antonio Roldán
23
de forma distinta a los cambios. En algunos de ellos los
notarás hasta que hayas guardado ambos y abierto el
destino de nuevo.
Caso particular: Programas de OpenOffice
Con Writer e Impress la gestión concreta es:
Copias un rango de Calc
Pasa al otro programa y pides Pegado especial
Vínculo DDE.
De esta forma los cambios realizados en Calc se
reflejarán de forma instantánea en Writer o Impress.
A veces no funciona bien si no has guardado
previamente el archivo origen.
HIPERVÍNCULOS
Es bueno que un documento posea vínculos (o enlaces, o
hiperenlaces) que al ser pulsados nos lleven a los archivos,
hojas o celdas que contienen los datos originales. Ya
conoces de sobra los vínculos, tan usados en Internet y en
todos los hipertextos. A continuación aprenderás a
insertarlos en tus documentos.
No es difícil insertar un hipervínculo en Calc. En la
barra de herramientas Estándar dispones del botón
correspondiente. También puedes usar el menú Insertar y
elegir después Hiperenlace. Con ambos métodos accedes
a esta ventana
Guía de Apache OpenOffice 4 Calc Diseño de una hoja Antonio Roldán
24
De las opciones ofrecidas nos interesarán dos:
Internet
Deja marcada la opción Web y escribe o copia una
dirección de Internet
En la imagen hemos enlazado con la página oficial de
OpenOffice
Al pulsar sobre Aplicar y después Cerrar, la celda actual
cambiará de aspecto y contendrá un enlace a la página
dada. La verás con fondo oscuro, y al pasar el puntero del
ratón por ella se verá una una mano señalando en logar de
la flecha. Pulsa sobre ella y se abrirá la página solicitada.
Nota importante: Si una celda contiene un enlace y la
quieres seleccionar, con el ratón te va a resultar imposible,
Guía de Apache OpenOffice 4 Calc Diseño de una hoja Antonio Roldán
25
porque saltará el enlace. Debes acercarte a ella con el
teclado, hasta seleccionarla.
Hipervínculo al mismo documento
Deberás elegir Documento y pulsar sobre el botón de
la segunda línea que te abre el navegador.
Dentro del mismo puedes ir abriendo hojas, áreas de datos
o rangos hasta dar con el que te interesa. En la imagen
hemos elegido el rango “prueba”
Pulsas Aplicar dos veces y ya tienes construido el enlace.
El enlace a una sola celda lo puedes conseguir
insertándole un nombre y después usando el Navegador, o
bien escribiendo directamente su referencia en esa
segunda línea
Si la celda está en otra hoja y no tiene nombre asignado,
puedes escribir su referencia con el nombre de la hoja
delante y separadas ambos por un punto:
Enlace a otro documento
Guía de Apache OpenOffice 4 Calc Diseño de una hoja Antonio Roldán
26
Procede como en los casos anteriores, pero previamente
escribe en la primera línea la ruta para llegar al documento,
o mejor aún, usa el botón de búsqueda de su derecha y se
abrirá un explorador de archivos que te permitirá insertar
esa ruta
Después, en la segunda línea escribiremos la celda o
rango.
Abajo tienes otras opciones menos interesantes, como la
de cambiar el texto.
Guía de Apache OpenOffice 4 Calc Diseño de una hoja Antonio Roldán
27
OTROS OBJETOS
INSERCIÓN DE CARACTERES ESPECIALES
En las hojas de cálculo usarás fundamentalmente los
caracteres usuales de letras, números y operadores
aritméticos, pero a veces desearás insertar el símbolo de
Copyright, el número pi o una carita sonriente. Para
insertarlos puedes acudir al menú Insertar y elegir
Símbolos…
Obtienes una ventana en la que puedes elegir la fuente y el
carácter.
No olvides usar la fuente adecuada. Por ejemplo, para
alfabeto griego y Matemáticas es muy buena Symbol, que
es que aparece en la imagen, pero hay otras fuentes, como
la Webdings o la Wingdings que te ofrecen pequeños
dibujos muy sugestivos.
Guía de Apache OpenOffice 4 Calc Diseño de una hoja Antonio Roldán
28
Una vez elegido el símbolo deseado, pulsa en el botón
Aceptar y se insertará en el texto. Después puedes
copiarlo como cualquier otro carácter.
INSERCIÓN DE OTROS OBJETOS
Calc puede ser un contenedor de otros muchos tipos de
objetos: fórmulas, vídeos, sonido, etc. Su gestión no es
objeto de estas guías, pero es bueno que se conozca esta
posibilidad. Damos algunas ideas
Fórmulas: Calc posee un editor de fórmulas para el uso de
los símbolos matemáticos. En el menú Insertar elige
Objeto y después Fórmula
No entraremos en detalles, pero con él
se pueden escribir fórmulas
matemáticas con muy buen diseño. No
es difícil aprender su funcionamiento,
pero no es objetivo de esta guía. Su funcionamiento pasa
por ir incorporando distintas estructuras matemáticas
rellenando después sus datos.
Aquí tienes una muestra:
La herramienta no es muy amigable, y tiene fallos, pero ahí
está para cuando la necesites. Puedes crear también una
fórmula como archivo nuevo. Pide Archivo – Nuevo y elige
Fórmula.
Guía de Apache OpenOffice 4 Calc Diseño de una hoja Antonio Roldán
29
Otros objetos
Para insertar otros objetos deberás acudir, como siempre,
al menú Insertar y buscar la opción Objeto y estudiar el
catálogo que se ofrece.
No es una hoja de cálculo el mejor contenedor de sonidos y
vídeos, que en ella no parecen tener mucha utilidad. No
obstante, se puede intentar, pero recuerda que no funciona
muy bien el reproductor de medios y que no todos los
formatos son adecuados.
Puedes usar Insertar Vídeo y sonido y se abrirá el
Explorador de Windows para que elijas el sonido. Una vez
elegido y aceptado observarás un rectángulo que contiene
ese sonido y al activarlo con doble clic el reproductor de
medios se abrirá en la parte baja, como verás en la
siguiente imagen:
Guía de Apache OpenOffice 4 Calc Diseño de una hoja Antonio Roldán
30
Ahí dispones de los controles clásicos de Play, Stop y
Pause, junto con el control de volumen.
Para los vídeos se procede de la misma forma. Pero muy
pocos formatos son compatibles con OpenOffice. Quizás
no merezca la pena el esfuerzo.
Insertar objetos OLE
Mediante esta opción puedes insertar cualquier objeto
creado con OpenOffice, como puedes ver en la imagen,
pero tampoco parecer presentar gran interés.