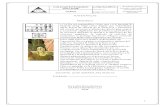Guia Segundo Año
-
Upload
ruben-salvador-morales-giron -
Category
Documents
-
view
231 -
download
0
description
Transcript of Guia Segundo Año
Una Base de Datos o Banco de Datos (BD) es un conjunto de datos que pertenecen al mismo contexto, almacenados de manera sistemática para su posterior uso. En este sentido, una biblioteca puede considerarse una base de datos compuesta en su mayoría por documentos y textos impresos en papel e indexados (ordenados) para su consulta. En la actualidad, y debido al desarrollo tecnológico de campos como la informática y la electrónica, la mayoría de las bases de datos tienen formato electrónico, que ofrece un amplio rango de soluciones al problema de almacenar datos.
En informática existen los sistemas gestores de bases de datos (SGBD), que permiten almacenar y posteriormente acceder a los datos de forma rápida y estructurada.
TIPOS DE BASES DE DATOS
Las bases de datos pueden clasificarse de varias maneras, de acuerdo al criterio elegido para su clasificación:
SEGÚN LA VARIABILIDAD DE LOS DATOS ALMACENADOS
Bases de datos estáticas:
Éstas son bases de datos de sólo lectura, es decir, que no se pueden modificar; son utilizadas primordialmente para almacenar datos históricos que posteriormente se pueden utilizar para estudiar el comportamiento de un conjunto de datos a través del tiempo, realizar proyecciones y tomar decisiones. Un ejemplo de este tipo de bases de datos, podría ser un libro de historia de un país, en el cual solo se puede recopilar datos, pero que no es posible alterar su contenido.
Bases de datos dinámicas:
Éstas son bases de datos donde la información almacenada se modifica con el tiempo, permitiendo operaciones como actualización y adición de datos, además de las operaciones fundamentales de consulta. Un ejemplo de esta clasificación, puede ser la base de datos utilizada para un registro académico, en un sistema de información de una tienda de abarrotes, una farmacia, un videoclub, etc.
SEGÚN EL CONTENIDO
Bases de datos bibliográficas:
Solo contienen un surrogante (representante) de la fuente primaria de información, que permite localizarla. Un registro típico de una base de datos bibliográfica contiene información sobre el autor, fecha de publicación, editorial, título, edición, de una determinada publicación, etc.
Puede contener un resumen o extracto de la publicación original, pero nunca el texto completo, porque si no estaríamos en presencia de una base de datos a texto completo (o de fuentes primarias – que se describen a continuación). Como su nombre lo indica, el contenido son cifras o números. Por ejemplo, una colección de resultados de análisis de laboratorio, entre otras.
Bases de datos de texto completo:Almacenan las fuentes primarias de información, como por ejemplo, todo el contenido de todas las ediciones de una colección de revistas científicas.
Directorios:Un ejemplo son las guías telefónicas en formato electrónico.
Bases de datos o "Bibliotecas" de Información Biológica:Son bases de datos que almacenan diferentes tipos de información proveniente de las ciencias de la vida o médicas. Se pueden considerar en varios subtipos:
2
Bases de Datos Definición y Conceptos Básicos
Aquellas que almacenan secuencias de nucleótidos o proteínas. Las bases de datos de rutas metabólicas Bases de datos de estructura, comprende los registros de datos experimentales sobre estructuras 3D de biomoléculas Bases de datos clínicas Bases de datos bibliográficas (biológicas)
Además de la clasificación por la función de las bases de datos, éstas también se pueden clasificar de acuerdo a su modelo de administración de datos.
Un modelo de datos es básicamente una "descripción" de algo conocido como contenedor de datos (algo en donde se guarda la información), así como de los métodos para almacenar y recuperar información de esos contenedores. Los modelos de datos no son cosas físicas: son abstracciones que permiten la implementación de un sistema eficiente de base de datos; por lo general se refieren a algoritmos, y conceptos matemáticos.
Algunos modelos con frecuencia utilizados en las bases de datos:
Bases de datos jerárquicas
Éstas son bases de datos que, como su nombre indica, almacenan su información en una estructura jerárquica. En este modelo los datos se organizan en una forma similar a un árbol (visto al revés), en donde un nodo (origen) padre de información puede tener varios hijos. El nodo que no tiene padres es llamado raíz, y a los nodos que no tienen hijos se los conoce como hojas.
Las bases de datos jerárquicas son especialmente útiles en el caso de aplicaciones que manejan un gran volumen de información y datos muy compartidos permitiendo crear estructuras estables y de gran rendimiento.
Una de las principales limitaciones de este modelo es su incapacidad de representar eficientemente la redundancia de datos.
Base de datos de red
Éste es un modelo ligeramente distinto del jerárquico; su diferencia fundamental es la modificación del concepto de nodo: se permite que un mismo nodo tenga varios padres (posibilidad no permitida en el modelo jerárquico).
Fue una gran mejora con respecto al modelo jerárquico, ya que ofrecía una solución eficiente al problema de redundancia de datos (Datos Duplicados); pero, aun así, la dificultad que significa administrar la información en una base de datos de red ha significado que sea un modelo utilizado en su mayoría por programadores más que por usuarios finales.
Base de datos relacional
Éste es el modelo más utilizado en la actualidad para modelar problemas reales y administrar datos dinámicamente. Su idea fundamental es el uso de "relaciones". Estas relaciones podrían considerarse en forma lógica como conjuntos de datos llamados "tuplas". Pese a que ésta es la teoría de las bases de datos relacionales creadas por Edgar Frank Codd, la mayoría de las veces se conceptualiza de una manera más fácil de imaginar. Esto es pensando en cada relación como si fuese una tabla que está compuesta por registros (las filas de una tabla), que representarían las tuplas, y campos (las columnas de una tabla).
En este modelo, el lugar y la forma en que se almacenen los datos no tienen relevancia (a diferencia de otros modelos como el jerárquico y el de red). Esto tiene la considerable ventaja de que es más fácil de entender y de utilizar para un usuario esporádico de la base de datos. La información puede ser recuperada o almacenada mediante "consultas" que ofrecen una amplia flexibilidad y poder para administrar la información.
El lenguaje más habitual para construir las consultas a bases de datos relacionales es SQL, Structured Query Language o Lenguaje Estructurado de Consultas, un estándar implementado por los principales motores o sistemas de gestión de bases de datos relacionales.
Durante su diseño, una base de datos relacional pasa por un proceso al que se le conoce como normalización de una base de datos.
3
Modelos de Bases de Datos
Durante los años '80 (1980-1989) la aparición de dBASE produjo una revolución en los lenguajes de programación y sistemas de administración de datos. Aunque nunca debe olvidarse que dBase no utilizaba SQL como lenguaje base para su gestión.
Bases de datos orientadas a objetos
Este modelo, bastante reciente, y propio de los modelos informáticos orientados a objetos, trata de almacenar en la base de datos los objetos completos (estado y comportamiento).
Una base de datos orientada a objetos es una base de datos que incorpora todos los conceptos importantes del paradigma de objetos: Encapsulación - Propiedad que permite ocultar la información al resto de los objetos, impidiendo así accesos incorrectos o conflictos. Herencia - Propiedad a través de la cual los objetos heredan comportamiento dentro de una jerarquía de clases. Polimorfismo - Propiedad de una operación mediante la cual puede ser aplicada a distintos tipos de objetos.
En bases de datos orientadas a objetos, los usuarios pueden definir operaciones sobre los datos como parte de la definición de la base de datos. Una operación (llamada función) se especifica en dos partes. La interfaz (o signatura) de una operación incluye el nombre de la operación y los tipos de datos de sus argumentos (o parámetros). La implementación (o método) de la operación se especifica separadamente y puede modificarse sin afectar la interfaz. Los programas de aplicación de los usuarios pueden operar sobre los datos invocando a dichas operaciones a través de sus nombres y argumentos, sea cual sea la forma en la que se han implementado. Esto podría denominarse independencia entre programas y operaciones.
Bases de datos documentales
Permiten la indexación a texto completo, y en líneas generales realizar búsquedas más potentes. Tesaurus es un sistema de índices optimizado para este tipo de bases de datos.
Bases de datos deductivas
Un sistema de bases de datos deductivas, es un sistema de base de datos pero con la diferencia de que permite hacer deducciones a través de inferencias. Se basa principalmente en reglas y hechos que son almacenados en la base de datos. También las bases de datos deductivas son llamadas base de datos lógica, a raíz de que se basan en lógica matemática.
Vamos a ver cuáles son los elementos básicos de Access 2007, la pantalla, las barras, etc, para saber diferenciar entre cada uno de ellos. Aprenderemos cómo se llaman, dónde están y para qué sirven. También veremos cómo obtener ayuda, por si en algún momento no sabemos cómo seguir trabajando. Cuando conozcamos todo esto estaremos en disposición de empezar a crear bases de datos.
ARRANCAR Y CERRAR ACCESS 2007
Veamos las dos formas básicas de iniciar Access 2007.
Desde el botón Inicio situado, normalmente, en la esquina inferior izquierda de la pantalla. Colocar el cursor y hacer clic sobre el botón Inicio se despliega un menú; al colocar el cursor sobre Programas, aparece otra lista con los programas que hay instalados en tu ordenador buscar Microsoft Office y luego Microsoft Access, hacer clic sobre él, y se iniciará el programa.
Desde el icono de Access 2007 del escritorio.
Para cerrar Access 2007, puedes utilizar cualquiera de las siguientes operaciones:
4
Microsoft Access 2007
Hacer clic en el botón cerrar Pulsar la combinación de teclas ALT+F4. Hacer clic sobre el Botón de Office y pulsar el botón Salir de Access.
LA PANTALLA INICIAL
Al iniciar Access aparece una pantalla inicial como ésta, vamos a ver sus componentes fundamentales. Así conoceremos los nombres de los diferentes elementos y será más fácil entender el resto del curso. La pantalla que se muestra a continuación (y en general todas las de este curso) puede no coincidir exactamente con la que ves en tu ordenador, ya que cada usuario puede decidir qué elementos quiere que se vean en cada momento, como veremos más adelante.
LAS BARRAS
La barra de Título
La barra de título contiene el nombre del programa y del archivo con el que estamos trabajando en el momento actual.En el extremo de la derecha están los botones para minimizar, maximizar/restaurar y cerrar.
La barra de Acceso rápido
La barra de acceso rápido contiene las operaciones más habituales de Access como Guardar , Imprimir o Deshacer .Esta barra puede personalizarse para añadir todos los botones que quieras. Para ello haz clic en la flecha desplegable de la derecha y aparecerán los comandos más frecuentes para elegir.
5
Pulsando en Más comandos se abrirá un cuadro de diálogo desde donde podrás añadir otras acciones que iremos viendo a lo largo del curso:
La Banda de Opciones
La banda de opciones contiene todas las opciones del programa agrupadas en pestañas. Al hacer clic en Crear, por ejemplo, veremos las operaciones relacionadas con la creación de los diferentes elementos que se pueden crear en Access.
Todas las operaciones se pueden hacer a partir de estos menús. Pero las más habituales podríamos añadirlas a la barra de acceso rápido como hemos visto en el punto anterior.
En algunos momentos algunas opciones no estarán disponibles, las reconocerás porque tienen un color atenuado.Las pestañas que forman la banda pueden ir cambiando según el momento en que te encuentres cuando trabajes con Access. Está diseñada
para mostrar solamente aquellas opciones que te serán útiles en cada pantalla. Pulsando la tecla ALT entraremos en el modo de acceso por teclado. De esta forma aparecerán pequeños recuadros junto a las pestañas y
opciones indicando la tecla (o conjunto de teclas) que deberás pulsar para acceder a esa opción sin la necesidad del ratón.
Las opciones no disponibles en el momento actual se muestran semitransparentes. Para salir del modo de acceso por teclado vuelve a pulsar la tecla ALT. Si haces doble clic sobre cualquiera de las pestañas, la barra se minimizará para ocupar menos espacio.De esta forma sólo muestra el nombre de las pestañas y las opciones quedarán ocultas.Las opciones volverán a mostrarse en el momento en el que vuelvas a hacer clic en cualquier pestaña.
6
EL BOTÓN DE OFFICE
Haciendo clic en el botón de Office que se encuentra en la parte superior izquierda de la pantalla podrás desplegar un menú con las opciones que puedes ver en la imagen como Guardar, Imprimir... Si conoces versiones anteriores de Access es el sustituto del menú Archivo.
A este menú también puedes acceder desde el modo de acceso por teclado tal y como vimos para la Banda de opciones pulsando Alt + A.
Este menú contiene dos tipos básicos de elementos:
Comandos inmediatos. Se ejecutan de forma inmediata al hacer clic sobre ellos. Se reconocen porque a la derecha del nombre del comando no aparece nada. Por ejemplo, la opción Guardar para guardar el documento actual. O también, al hacer clic en la opción puede aparecer un cuadro de diálogo donde nos pedirá más información sobre la acción a realizar como la opción Abrir.
Opción con otro menú desplegable. Se reconocen porque tienen un triángulo a la derecha. Colocando el ratón en ese triángulo puedes acceder a otro listado de opciones. Por ejemplo, la opción Administrar para acceder a las opciones de administración de la base de datos.
La barra de estado
La barra de estado se encuentra en la parte inferior de la pantalla y contiene indicaciones sobre el estado de la aplicación, proporciona distinta información según la pantalla en la que estemos en cada momento.
Por ejemplo aquí nos indica que tenemos la tecla de teclado numérico pulsada (Bloq Num), que estamos en la vista Hoja de datos y podemos cambiar la vista a Hoja de datos, Tabla dinámica, Gráfico dinámico y Diseño con los cuatro botones que aparecen a la derecha.
7
CREAR UNA BASE DE DATOS
Para crear una nueva base de datos debemos:
Hacer clic sobre la opción Nuevo del Botón de Office (haciendo clic en el icono de Office en la parte superior izquierda de la pantalla) que aparece a la derecha de la pantalla.
Aparecerá la ventana de Introducción a Microsoft Office Access.
Selecciona la opción Base de datos en blanco.
En la parte inferior también podrás seleccionar una plantilla para crear una nueva base de datos basada en ella.
A continuación aparecerá en un panel a la derecha de la pantalla el siguiente cuadro:
Aquí deberás indicar el Nombre de archivo de la base de datos.
Para seleccionar la carpeta donde guardar el archivo puedes hacer clic en el botón Buscar ubicación.
Se abrirá el siguiente cuadro de diálogo donde indicaremos el nombre de la base de datos que estamos creando y el lugar donde se guardará.
En el cuadro Guardar en: hacer clic sobre la flecha de la derecha para seleccionar la carpeta donde vamos a guardar la base de datos.
Observa como en el recuadro inferior aparecen las distintas subcarpetas de la carpeta seleccionada.
Hacer doble clic sobre la carpeta donde guardaremos el archivo.
8
En el cuadro Nombre de archivo: escribir el nombre que queremos poner a la base de datos.
Hacer clic sobre el botón Aceptar.
Se cerrará el cuadro de diálogo y volverás a la pantalla de Introducción a Microsoft Office Access.
En el cuadro de texto Nombre de archivo aparecerá la ruta y el nombre que escogiste.
Pulsar el botón Crear para crear la base de datos.
Automáticamente se creará nuestra nueva base de datos a la cual Access asignará la extensión .ACCDB.
Por defecto, Access abrirá una nueva tabla para que puedas empezar a rellenar sus datos.
Una tabla es el elemento principal de cualquier base de datos ya que todos los demás objetos se crean a partir de éstas.
Si observas esta ventana, a la izquierda aparece el Panel de Exploración, desde donde podremos seleccionar todos los objetos que sean creados dentro de la base de datos.
En principio sólo encontraremos el de Tabla1 pues es el que Access creará por defecto.
Puedes ocultarlo haciendo clic en el botón Ocultar.
Desplegando la cabecera del panel puedes seleccionar qué objetos mostrar y de qué forma.
9
Una vez que hemos aprendido a crear una base de datos en blanco, debemos comenzar por aprender que son y cómo crear cada uno de los componentes de nuestra propia Base de Datos de Registro Académico.
Tablas
Son los objetos principales de bases de datos que se utilizan para guardar datos.
Podemos tener más de una tabla en la base de datos para guardar información relacionada. Por ejemplo, en una tabla podemos tener la información de Alumnos, en la otra la información de Períodos y en la tercera podemos enlazar los datos de dos tablas anteriores, por ejemplo: Las calificaciones o actividades que un Alumno Ganó en un determinado Período.
Campos y registros:
Cada tabla se compone de campos y registros. A pesar de que a primera vista casi la podríamos confundir con una hoja de Excel, existen unas diferencias fundamentales: en Access, cada columna en una tabla es un campo y cada fila de una tabla representa un único registro que reúne la información de un elemento de la tabla. Cada campo de Access sólo puede tener un tipo de datos: o sólo texto, o sólo números, etc.
Los tipos de datos más utilizados son los números, el texto, la fecha y la moneda pero el Access no se limita a esto: podemos insertar también hipervínculos y además objetos OLE, por ejemplo, imágenes, sonidos e incluso video clips.
Crear una tabla de datos.
Para crear una tabla de datos tenemos que hacer clic en la pestaña Crear para visualizar sus opciones. En el marco Tablas podremos seleccionar estas opciones:
El botón Tabla abre la Vista Hoja de datos, consiste en introducir directamente los datos en la tabla y según el valor que introduzcamos en la columna determinará el tipo de datos que tiene la columna.
Vista diseño es el método que detallaremos en esta unidad didáctica.
Plantillas de tabla crea una tabla de entre un listado que tiene predefinido, abre una tabla de este tipo y sólo tendrás que rellenarla con sus datos.
Listas de SharePoint consiste en crear un objeto compatible con un sitio SharePoint desde el que podrás compartir los datos almacenados en la lista o tabla con otras personas con acceso al mismo sitio.
Explicaremos a continuación la forma de crear una tabla en vista diseño. Este método consiste en definir la estructura de la tabla, es decir, definir los diferentes campos que esta tendrá y otras consideraciones como claves, etc.
Otra forma rápida de llegar a la vista Diseño es seleccionando la vista desde la pestaña Hoja de datos, o haciendo clic en el botón de Vista de Diseño en la barra de estado:
10
Como aún no hemos guardado nuestra primera tabla, cuando tratemos de cambiar a la Vista de Diseño, se nos pedirá un nombre para poder almacenarla, el nombre por defecto es Tabla1, pero nosotros cambiaremos el nombre de la tabla a Alumnos. Luego de Guardar, aparecerá la vista de Diseño de la tabla:
A continuación tenemos la rejilla donde definiremos los campos que componen la tabla. Podemos ver en la imagen que existen dos columnas, una para el Nombre del Campo y la otra para el Tipo de Datos que esta almacenará.
En la parte inferior tenemos a la izquierda dos pestañas (General y Búsqueda) para definir propiedades del campo es decir características adicionales del campo que estamos definiendo.
Y a la derecha tenemos un recuadro con un texto que nos da algún tipo de ayuda sobre lo que tenemos que hacer, por ejemplo en este momento el cursor se encuentra en la primera fila de la rejilla en la columna Nombre del campo y en el recuadro inferior derecho Access nos indica que el nombre de un campo puede tener hasta 64 caracteres.
11
Una vez que hemos creado nuestra primera tabla en blanco, podemos ver que Microsoft Access asigna de manera automática un campo en nuestra tabla, ya que estas no pueden ser almacenadas completamente en blanco, lo que debemos hacer ahora es comenzar a escribir cada uno de los campos que necesitamos agregar a nuestra tabla.
Como nuestra tabla almacenará todos los datos de los alumnos, debemos auxiliarnos en la siguiente información para poder crear nuestra tabla: (Nótese que no se han utilizado tildes, eso es para evitar cualquier tipo de error más adelante, cuando se haga algún tipo de programación)
Nombre del Campo Tipo de Datos PropiedadesAlumno Texto Tamaño del Campo: 150Carnet Texto Tamaño del Campo: 15Grado Texto Tamaño del Campo: 75Encargado Texto Tamaño del Campo: 150Telefono Texto Tamaño del Campo: 9, Máscara de Entrada: ####\-####Direccion Texto Tamaño del Campo: 255Edad Número Tamaño del Campo: Entero, Lugares Decimales: 0
Como podemos ver, al crear una tabla, no hay que hacer nada más que escribir el nombre de los campos que la componen y cambiar las propiedades especiales que necesitamos para cada uno de ellos. Si nos damos cuenta, al crear esta nueva tabla, de manera predefinida hay un ícono de una pequeña llave en el campo alumno, eso es porque Access maneja algo denominado Clave Principal o Clave Primaria, que define un campo que es único y que no se puede repetir en una misma tabla, por ejemplo, en la tabla de alumno, no pueden haber dos alumnos que se llamen exactamente igual, es decir, el nombre de cada uno, debe tener por lo menos una letra diferente para que pueda ser almacenado. En el caso de nuestra tabla, la clave principal fue correctamente agregada de manera involuntaria, a continuación por medio de una imagen podemos ver el procedimiento a seguir para poder agregarla como lo necesitemos y tomaremos como ejemplo la tabla de actividades de nuestra Base de Datos.
En el caso de esta tabla, podemos ver que son tres los campos que han sido seleccionados como Claves Primarias, la forma correcta de leer esa clave sería la siguiente:
Un alumno no puede tener dos notas para las actividades de una materia, en un período
12
Una vez que hemos aprendido a crear nuestras tablas con todas sus propiedades, debemos crear todas las tablas que contendrán la información de nuestra Base de Datos, para ello debemos crear todas la tablas, utilizando la siguiente información.
Tabla: ActividadesNombre del Campo Tipo de Datos PropiedadesAlumno Texto Tamaño del Campo: 150
Estos Tres Campos deben ser definidos como Claves PrincipalesPeriodo Texto Tamaño del Campo: 10
Materia Texto Tamaño del Campo: 30Act1 Número Tamaño del Campo: Simple, Lugares Decimales: 1Act2 Número Tamaño del Campo: Simple, Lugares Decimales: 1Promact Número Tamaño del Campo: Simple, Lugares Decimales: 1Parcial Número Tamaño del Campo: Simple, Lugares Decimales: 1Promparcial Número Tamaño del Campo: Simple, Lugares Decimales: 1Promfinal Número Tamaño del Campo: Simple, Lugares Decimales: 1
Tabla: PeriodosNombre del Campo Tipo de Datos PropiedadesPeriodo Texto Tamaño del Campo: 10 Este campo debe ser la Clave PrincipalFechaInicio Fecha/Hora Formato: Fecha Corta, Máscara de Entrada: ##/##/####FechaFin Fecha/Hora Formato: Fecha Corta, Máscara de Entrada: ##/##/####
Tabla: GradoNombre del Campo Tipo de Datos PropiedadesGrado Texto Tamaño del Campo: 75 Este campo debe ser la Clave PrincipalProfencargado Texto Tamaño del Campo: 150Matricula Número Tamaño del Campo: Entero, Lugares Decimales: 0
Relaciones
Como ya estudiamos en los diferentes tipos y modelos de bases de datos, lo más adecuado es que una Base de Datos pertenezca al modelo Relacional, puesto que es la mejor manera para poder administrar todos los datos de una manera más flexible y adecuada. Microsoft Access puede manejar las denominadas “Relaciones” que sirven para indicar a este sistema, como se comportarán los datos de todas las tablas entre sí. Una relación se utiliza en Access para evitar la “Redundancia” (Repetición innecesaria) de datos.
Poniendo como ejemplo nuestra Base de Datos de Registro Académico, podemos ver que el nombre de los alumnos se utilizará varias veces en la tabla que almacena las calificaciones y sería un desperdicio de espacio, almacenar todos y cada uno de los datos de un alumno, cada vez que se necesite agregar una nota, por lo tanto, lo más adecuado es relacionar ambas tablas para que así, al utilizar el nombre de un alumno en la tabla de notas, automáticamente Access tiene acceso a la tabla de alumnos y puede encontrar todos los detalles de cada uno.
Otra funcionalidad de las Relaciones en una Base de Datos es la de evitar los errores y las incongruencias en los datos que se almacenan, por ejemplo, si utilizamos relacionen entre las tablas de Grados y Alumnos, no nos será posible inscribir a un alumno, en un grado que no existe, puesto que al momento de almacenar la información del alumno, Access controlará que el grado al que se pretende incluir al alumno, pertenezca a la tabla de Grados que nuestro sistema posee.
13
Tipos de relaciones de tabla
Una relación se establece haciendo coincidir los datos de las columnas de clave, normalmente las columnas con el mismo nombre de ambas tablas. En la mayor parte de los casos, la relación hace coincidir la clave principal de una tabla, que proporciona un identificador único para cada fila, con una entrada de la clave externa de la otra tabla. Por ejemplo, la tabla Grados, tiene definido como clave principal al campo llamado Grado y la Tabla de alumnos tiene un campo que no es una clave principal, pero que se llama exactamente igual, lo que nos indica que la relación entre esas tablas es el Grado al que pertenece cada Alumno.
Hay tres tipos de relaciones entre tablas. El tipo de relación que se crea depende de cómo se definen las columnas relacionadas.
Relaciones uno a varios
La relación uno a varios es el tipo más común. En este tipo de relación, una fila de la tabla A puede tener muchas filas coincidentes en la tabla B, pero una fila de la tabla B sólo puede tener una fila coincidente en la tabla A. Por ejemplo, las tablas Alumnos y Grados tienen una relación uno a varios: Cada alumno solo puede pertenecer a un grado, pero un grado puede tener muchos alumnos.
Una relación uno a varios se crea si sólo una de las columnas relacionadas es una clave principal.
En Access, el lado de la clave principal de una relación uno a varios se denota mediante un símbolo de clave. Un símbolo de infinito denota el lado de la clave externa de una relación.
Cabe mencionar que una Base de Datos correctamente diseñada, solamente puede poseer Relaciones del Tipo Uno a Varios.
Relaciones varios a varios
En una relación varios a varios, una fila de la tabla A puede tener muchas filas coincidentes en la tabla B y viceversa. Este tipo de relación se crea definiendo una tercera tabla, denominada de combinación, cuya clave principal está compuesta de las claves externas de ambas tablas A y B. Por ejemplo, en otra base de datos, la tabla Autores y la tabla Títulos tienen una relación varios a varios que se define mediante una relación uno a varios de cada una de estas tablas a la tabla TítuloAutores. La clave principal de la tabla TítuloAutores es la combinación de la columna de identificador de autor (la clave principal de la tabla Autores) y de la columna de identificador de título (la clave principal de la tabla Títulos). Dicho en otras palabras más fáciles de entender, un autor puede tener Varios Títulos, y además un mismo Título, puede tener varios Autores.
Como nos damos cuenta este tipo de relaciones podría generar algunos errores a la hora de organizar los datos, por lo que si se presenta una relación de este tipo, es por lo general un error de diseño de la Base de Datos.
Relaciones uno a uno
En una relación uno a uno, una fila de la tabla A no puede tener más de una fila coincidente en la tabla B y viceversa. Una relación uno a uno se crea si las dos columnas relacionadas son las claves principales.
Este tipo de relación no es común porque la mayor parte de la información relacionada de esta manera estaría toda en una tabla.
Podría utilizar una relación uno a uno para:
Dividir una tabla con muchas columnas. Aislar parte de una tabla por razones de seguridad. Almacenar los datos efímeros y que podrían eliminarse con facilidad eliminando la tabla. Almacenar la información que sólo se aplica a un subconjunto de la tabla principal.
Como nos podemos dar cuenta este tipo de relaciones es por lo general un Error de diseño de una Base de Datos, puesto que no tiene sentido dividir en varias ubicaciones diferentes la información que podría estar reunida en una sola. Por ejemplo, no tendría sentido que una misma escuela con suficiente tamaño, divida en varios edificios separados a sus alumnos, o que un mismo grado que tiene suficiente capacidad, divida a sus alumnos en dos secciones diferentes.
14
Creación de Relaciones en Microsoft Access
Una vez que se han creado todas las tablas de nuestra Base de Datos, podemos comenzar a Relacionarlas, antes de introducir la información en cada una de ellas, esto con el fin de evitar errores de datos e incongruencias de información.
Lo primero que debemos hacer es abrir nuestra base de datos, luego en la “Banda de Opciones”, debemos elegir la ficha llamada “Herramientas de Base de Datos”. Una vez en esta ficha, debemos buscar el grupo de herramientas llamado “Mostrar u Ocultar” y finalmente debemos hacer clic en la herramienta llamada “Relaciones”, como se muestra en la siguiente imagen.
Al hacer clic en el botón Relaciones, aparecerá el siguiente Gestor de Relaciones.
Ahora nuestro Gestor de Relaciones debería verse como la siguiente imagen:
Ahora, para poder crear cada una de las relaciones, lo único que debemos hacer es arrastrar los campos que deseamos relacionar en cada tabla, por ejemplo, tomaremos la relación entre la tabla Alumnos y Grados:
15
Cuando realizamos el arrastre anterior, aparece el cuadro de diálogo “Modificar Relaciones” y lo que debemos hacer es lo siguiente:
Integridad referencial
La integridad referencial es un sistema de reglas que Microsoft Access utiliza para garantizar que las relaciones entre los registros de tablas relacionadas son válidas y que no elimina o cambia accidentalmente los datos relacionados. Puede establecer la integridad referencial cuando se cumplen todas las condiciones siguientes:
El campo coincidente de la tabla principal es una clave principal o tiene un índice único. Los campos relacionados tienen el mismo tipo de datos. Hay dos excepciones. Un campo Autonumérico se puede relacionar
con un campo Número mediante un valor Long Integer en la propiedad TamañoDelCampo, y un campo Autonumérico con un identificador de replicación como valor de la propiedad TamañoDelCampo puede relacionarse con un campo Número con un identificador de replicación como valor de la propiedad TamañoDelCampo.
Ambas tablas pertenecen a la misma base de datos de Microsoft Access. Si las tablas son tablas vinculadas, deben estar en formato de Microsoft Access, y debe abrir la base de datos en la que están almacenadas para establecer la integridad referencial. La integridad referencial no se puede exigir para tablas vinculadas de bases de datos de otros formatos.
Las reglas siguientes se aplican al utilizar la integridad referencial:
No puede especificar un valor en el campo de clave externa de la tabla relacionada que no exista en la clave principal de la tabla principal. Sin embargo, puede escribir un valor Null en la clave externa, especificando que los registros no están relacionados. Por ejemplo, no puede matricular a un alumno en un campo que no exista.
No puede eliminar un registro de una tabla principal si hay registros coincidentes en una tabla relacionada. Por ejemplo, no puede eliminar un registro de grado, si este grado aún tiene algún alumno matriculado.
No puede cambiar un valor de clave principal en la tabla principal si ese registro tiene registros relacionados. Por ejemplo, no puede cambiar nombre de un grado si este tiene alumnos matriculados.
Ahora que hemos aprendido a crear relaciones en Microsoft Access, debemos terminar de relacionar todas las tablas de nuestro Registro Académico, debe verse, más o menos de la siguiente manera:
16
Consultas
Una vez que hemos aprendido como crear y relacionar las tablas que componen nuestras bases de datos, hay más objetos que debemos seguir descubriendo para poder darles mayor funcionalidad. No tendría ningún sentido si solo se pudiera guardar información en nuestra base de datos, es de principal importancia tener esa información a mano siempre que la necesitemos y para ello debemos aprender a crear nuestras Consultas.
Las consultas son los objetos de una base de datos que permiten recuperar datos de una tabla, modificarlos e incluso almacenar el resultado en otra tabla.
Existen varios tipos de consultas:
Consultas de selección: Son las consultas que extraen o nos muestran datos. Muestran aquellos datos de una tabla que cumplen los criterios especificados. Una vez obtenido el resultado podremos consultar los datos para modificarlos (esto se podrá hacer o no según la consulta). Una consulta de selección genera una tabla lógica (se llama lógica porque no está físicamente en el disco duro sino en la memoria del ordenador y cada vez que se abre se vuelve a calcular).
Consultas de acción: Son consultas que realizan cambios a los registros. Existen varios tipos de consultas de acción, de eliminación, de actualización, de datos anexados y de creación de tablas.
Consultas específicas de SQL: Son consultas que no se pueden definir desde la cuadrícula QBE de Access sino que se tienen que definir directamente en SQL. Estas consultas no se estudiarán en este curso ya que para definirlas hay que saber SQL, cosa que no es objeto de este curso.
Crear una consulta.
Para crear una consulta, tener en cuenta los siguientes pasos: Abrir la base de datos donde se encuentra la consulta a crear. Hacer clic en el botón Diseño de Consulta en la pestaña Crear:
También tenemos la posibilidad de utilizar el Asistente para consultas que puedes ver en la imagen anterior para crear consultas con un poco de ayuda.
Si haces clic en el botón Asistente para consultas aparecerá el siguiente cuadro de diálogo:
17
El Asistente para consultas sencillas crea una consulta de selección sencilla como definimos en el apartado anterior.
Los otros asistentes nos permiten generar tipos especiales de consulta que veremos más adelante.
Ahora se explicará detenidamente la opción Diseño de consulta que te permitirá crear cualquiera de las anteriores por ti mismo.
Al entrar en la Vista Diseño de consulta nos pide primero las tablas de las que la consulta sacará los datos con un cuadro de diálogo parecido al siguiente:
Seleccionar la tabla de la que queremos sacar datos y hacer clic sobre el botón Agregar.
Si queremos sacar datos de varias tablas agregar de la misma forma las demás tablas.
Finalmente hacer clic sobre el botón Cerrar.
Aparecerá la ventana Vista Diseño de consultas.
Si observas la pantalla, en la parte superior tenemos la zona de tablas donde aparecen las tablas añadidas con sus correspondientes campos, y en la parte inferior denominada cuadrícula QBE definimos la consulta.
Cada columna de la cuadrícula QBE corresponde a un campo.
18
Cada fila tiene un propósito que detallamos brevemente a continuación, más adelante iremos profundizando en la explicación:
Campo: ahí ponemos el campo a utilizar que en la mayoría de los casos será el campo a visualizar, puede ser el nombre de un campo de la tabla y también puede ser un campo calculado.
Tabla: nombre de la tabla de la que sacamos el campo. Nos será útil cuando definamos consultas basadas en varias tablas.
Orden: sirve para ordenar las filas del resultado.
Mostrar: si la casilla de verificación aparece desactivada la columna no aparecerá en el resultado, se suele desactivar cuando queremos utilizar el campo para definir la consulta pero no queremos que aparezca en el resultado. Por ejemplo si queremos que la consulta nos saque todos los alumnos mayores de edad, necesitamos el campo edad para seleccionar los alumnos, pero no queremos que aparezca en el resultado la edad de ninguno, ya que todos son iguales sin importar su edad.
Criterios: sirve para especificar un criterio de búsqueda. Un criterio de búsqueda es una condición que deben cumplir los registros que aparecerán en el resultado de la consulta. Por lo tanto está formado por una condición o varias condiciones unidas por los operadores Y (AND) y O (OR).
O: esta fila y las siguientes se utilizan para combinar condiciones.
Añadir campos Para añadir campos a la cuadrícula podemos:
Hacer doble clic sobre el nombre del campo que aparece en la zona de tablas, este se colocará en la primera columna libre de la cuadrícula.
Hacer clic sobre el nombre del campo que aparece en la zona de tablas y sin soltar el botón del ratón arrastrar el campo sobre la cuadrícula, soltar el botón cuando estemos sobre la columna delante de la cual queremos dejar el campo que estamos añadiendo.
Hacer clic sobre la fila Campo: de una columna vacía de la rejilla, aparecerá a la derecha la flecha para desplegar la lista de todos los campos de todas las tablas que aparecen en la zona de tablas. Si tenemos muchos campos y varias tablas podemos reducir la lista seleccionando primero una tabla en la fila Tabla:, así en la lista desplegable sólo aparecerán campos de la tabla seleccionada.
También podemos teclear directamente el nombre del campo en la fila Campo: de una columna vacía de la cuadrícula.
Si queremos que todos los campos de la tabla aparezcan en el resultado de la consulta podemos utilizar el asterisco * (sinónimo de 'todos los campos').
Cambiar el orden de los campos Si hemos incluido campos en la cuadrícula y queremos cambiar el orden de estos campos podemos mover una columna (o varias) arrastrándola o bien cortando y pegando.
Para mover una columna arrastrándola:
Posicionar el cursor sobre el extremo superior de la columna y cuando aparece la flecha hacer clic, la columna aparecerá resaltada (está seleccionada).
Mover un poco el cursor para que aparezca la flecha . Pulsar el botón del ratón y sin soltarlo arrastrar la columna hasta la posición deseada.
19
Para mover una columna cortándola:
Seleccionar la columna (posicionar el cursor sobre el extremo superior de la columna y cuando aparece la flecha hacer clic).
Hacer clic sobre el icono en la pestaña Inicio (o bien teclear Ctrl+X), desaparecerá la columna.
A continuación crear una columna en blanco en el lugar donde queremos mover la columna que hemos cortado con la opción Insertar Columnas de la pestaña Diseño.
Seleccionar esa columna y hacer clic sobre el icono Pegar la pestaña Inicio (o bien teclear Ctrl+V).
Podemos seleccionar varias columnas consecutivas seleccionando la primera y manteniendo la tecla shift pulsada, seleccionar la última columna a seleccionar, se seleccionarán las dos columnas y todas las columnas que se encuentren entre las dos.
Guardar la consulta
Podemos Guardar la consulta
Haciendo clic sobre el botón de la barra de Acceso Rápido,
o bien,
Seleccionando la opción Guardar del Botón de Office .
Si es la primera vez que guardamos la consulta aparecerá el cuadro de diálogo para darle un nombre.
Se puede poner cualquier nombre excepto el de una tabla ya creada.
A continuación hacer clic sobre el botón Aceptar.
Para cerrar la consulta hacer clic sobre su botón .
Ejecutar la consulta Podemos ejecutar una consulta desde la ventana Diseño de consulta o bien desde el Panel de Exploración.
Desde el Panel de Exploración:
Haciendo doble clic sobre su nombre.
Desde la vista diseño de la consulta:
Haciendo clic sobre el botón Ejecutar de la pestaña Diseño:
20
Cuando estamos visualizando el resultado de una consulta, lo que vemos realmente es la parte de la tabla que cumple los criterios especificados, por lo tanto si modificamos algún dato de los que aparecen en la consulta estaremos modificando el dato en la tabla (excepto algunas consultas que no permiten esas modificaciones).
Modificar el diseño de una consulta
Si lo que queremos es modificar el diseño de una consulta:
Situarse en el Panel de Exploración y hacer clic derecho sobre el nombre de la consulta.
En el menú contextual seleccionar.
Ordenar las filas
Para ordenar las filas del resultado de la consulta:
Hacer clic sobre la fila Orden: del campo por el cual queremos ordenar las filas, hacer clic sobre la flecha que aparecerá para desplegar la lista y elegir el tipo de ordenación.
Puede ser Ascendente en este caso se ordenarán de menor a mayor si el campo es numérico, por orden alfabético si el campo es de tipo texto, de anterior a posterior si el campo es de tipo fecha/hora, etc, o bien puede ser Descendente en orden inverso.
Podemos ordenar también por varios campos para ello rellenar la fila Orden: de todas las columnas por las que queremos ordenar. En este caso se ordenan las filas por la primera columna de ordenación, para un mismo valor de la primera columna, se ordenan por la segunda columna, y así sucesivamente.
El orden de las columnas de ordenación es el que aparece en la cuadrícula, es decir si queremos ordenar por ejemplo por grado y dentro del mismo grado, por edad tenemos que tener en la cuadrícula primero la columna grado y después la columna edad.
El tipo de ordenación es independiente por lo que se puede utilizar una ordenación distinta para cada columna. Por ejemplo ascendente por la primera columna y dentro de la primera columna, descendente por la segunda columna.
Seleccionar filas Para seleccionar filas tenemos que indicar un criterio de búsqueda, un criterio de búsqueda es una condición que deberán cumplir todas las filas que aparezcan en el resultado de la consulta.
Normalmente la condición estará basada en un campo de la tabla por ejemplo para seleccionar los alumnos que sean mayores de edad, debemos escribir en el campo criterio la condición >=18.
Cuando la condición es una igualdad no es necesario poner el signo =, podemos poner directamente el valor 18 en la fila Criterios: ya que si no ponemos operador asume por defecto el =.
21
Tampoco es necesario poner las comillas, las añadirá Access por defecto. Siempre que se encuentra un texto lo encierra entre comillas.
Para indicar varias condiciones se emplean los operadores Y y O.
En un criterio de búsqueda en el que las condiciones están unidas por el operador Y, para que el registro aparezca se deben cumplir todas las condiciones. Por ejemplo edad > 18 y edad < 20, aparecen los registros de los alumnos cuyas edades están entre los 18 y 20 años.
En un criterio de búsqueda en el que las condiciones están unidas por el operador O, el registro aparecerá en el resultado de la consulta si cumple al menos una de las condiciones.
Todas las condiciones establecidas en la misma fila de la cuadrícula quedan unidas por el operador Y.
En el ejemplo siguiente serían alumnos de Noveno Grado, Y cuya edad sea mayor de 15 años.
Del mismo modo pasa con cada una de las filas o:
Si queremos que las condiciones queden unidas por el operador O tenemos que colocarlas en filas distintas (utilizando las filas O: y siguientes).
Por ejemplo, si en la cuadrícula QBE tenemos especificado los siguientes criterios:
Visualizaremos de la tabla Alumnos, los campos en que el alumno pertenezca ya sea a Octavo o Noveno Grado y cuya edad sea mayor que 15 años.
¡Ojo! El criterio de la edad únicamente afecta a los alumnos de Noveno Grado, por encontrarse en la misma fila.
Access no diferencia entre mayúsculas y minúsculas a la hora de realizar la búsqueda de registros.
22
Formularios
Una vez que conocemos los componentes Básicos en un Sistema Gestor de Bases de Datos, debemos comenzar a pensar en la comodidad a la hora de realizar el trabajo de introducir y manipular los datos en la misma, para ello, nos basaremos en la creación de una herramienta muy especial llamada Formularios. Los formularios sirven para definir pantallas generalmente para editar los registros de una tabla o consulta y nos facilitan este trabajo, puesto que podemos definir de una manera personalizada, como deseamos ver los datos. Esto hace una gran diferencia, puesto que al trabajar en una hoja de datos, vemos toda la información al mismo tiempo y con muy poco espacio entre sí, sin mencionar que toda la información es editable en cualquier momento y que por agregar o modificar un dato, podemos cometer errores con otros registros.
Para crear un formulario tenemos varias opciones, pero podemos acceder a todas ellas desde la pestaña Crear:
Diseño del formulario abre un formulario en blanco en la vista diseño y tenemos que ir incorporando los distintos objetos que queremos que aparezcan en él. Este método no se suele utilizar ya que en la mayoría de los casos es más cómodo y rápido crear un autoformulario o utilizar el asistente y después sobre el formulario creado modificar el diseño para ajustar el formulario a nuestras necesidades. En esta unidad veremos más adelante cómo modificar el diseño de un formulario.
Asistente para formularios utiliza un asistente que nos va guiando paso por paso en la creación del formulario.
Formulario consiste en crear automáticamente un nuevo formulario que contiene todos los datos de la tabla o consulta seleccionada en el Panel de Exploración.
Gráficos dinámicos abrirá un formulario en blanco basado en la utilización de gráficos dinámicos.
Explicaremos a continuación la forma de crear un formulario utilizando el asistente.
El asistente para formularios.
Para arrancar el asistente para formularios haz clic en la opción Asistente para formularios que puedes ver en la imagen anterior.
Aparece la primera ventana del asistente:
23
En esta ventana nos pide introducir los campos a incluir en el formulario.
Primero seleccionamos la tabla o consulta de donde se tomarán los datos, del cuadro Tablas/Consultas, este será el origen del formulario. Si queremos sacar datos de varias tablas lo mejor será crear una consulta para obtener esos datos y luego elegir como origen del formulario esa consulta.
A continuación seleccionamos los campos a incluir en el formulario haciendo clic sobre el campo y clic sobre el botón
o simplemente doble clic sobre el campo. Si nos hemos equivocado de campo pulsamos el botón y el campo se quita de la lista de campos seleccionados. Podemos seleccionar todos los campos a la vez haciendo clic sobre el
botón o deseleccionar todos los campos a la vez haciendo clic sobre el botón.
Una vez seleccionada la distribución que nos interesa, que en nuestro caso son todos los campos, pulsamos el botón Siguiente y aparece la siguiente pantalla:
En esta pantalla elegimos la distribución de los datos dentro del formulario. Seleccionando un formato aparece en el dibujo de la izquierda el aspecto que tendrá el formulario con esa distribución. Como podemos ver en nuestro ejemplo, debemos seleccionar la opción llamada Justificado, puesto que solo queremos que nuestro formulario muestre Un solo Registro a la Vez y además de eso, si seleccionamos otra opción, no será posible que elijamos un orden personalizado
24
de los objetos de nuestro formulario.
Luego de haber vinculado nuestro formulario con una tabla y de haber elegido los datos a mostrar y distribución de los mismos, también debemos elegir una apariencia o estilo para nuestro formulario, como lo vemos en la siguiente ventana.
Si nos damos cuenta, siempre estará seleccionada de manera predeterminada la opción llamada Oficina, siguiendo con nuestro ejemplo, dejaremos seleccionada esa opción, para hacer nuestro trabajo lo más sencillo posible.
El último paso para crear formularios por medio del asistente es elegir su nombre y si deseamos hacer que éste se abra para tener una vista previa de su apariencia y funcionamiento o abrirlo en modo de edición para poder editar algunos de los formatos que Access agregó de manera predeterminada. Ahora hemos finalizado el asistente para formularios y podemos crearlos de una manera muy fácil y sencilla, pero además debemos aprender los procedimientos para editarlos y hacer que trabajen exactamente como nosotros lo necesitamos.
Una vez que un formulario ha sido creado, para poder editar su apariencia, debemos realizar los siguientes pasos:
Si el formulario está cerrado, debemos hacer clic derecho sobre su nombre y seleccionar la opción llamada Vista Diseño. Si el formulario está abierto, debemos hacer clic en la opción Ver de la Banda de opciones y seleccionar el comando Diseño del formulario. Una vez hecho esto, el formulario se abrirá en modo de edición para poder personalizarlo como nosotros lo deseamos.
25
Agregando controles Básicos a un Formulario
Una vez que hemos aprendido a crear Formularios Básicos, nos hemos de dar cuenta que si bien es cierto que estos permiten darle una mejor apariencia a nuestro trabajo, también tenemos que tener claro que no son la solución a todos los problemas de los usuarios, sino que para que puedan solucionar una buena cantidad de problemáticas, debemos agregarles ciertos controles o elementos que los hacen mucho más funcionales. Algunos de estos elementos, se describen a continuación:
Cuadros Combinados
Un cuadro combinado, es un control de Access que nos permite agregar un listado con elementos a nuestros formularios, para que así evitemos la necesidad de estar escribiéndolos cada vez que sea necesario, sino que solo debemos seleccionarlos de entre todos los elementos de esta lista, un ejemplo aplicado a otros programas sería el cuadro combinado que posee los nombres de las Fuentes que están instaladas en el programa; el usuario, no necesita volver a escribir el nombre de la fuente cada vez que desea aplicarla, sino que solo la selecciona del listado y automáticamente se aplica al texto seleccionado.
Para insertar un cuadro combinado en nuestro formulario, debemos hacer lo siguiente:
a) Ingresar en la vista de diseño de nuestro formulario.b) Seleccionar en la banda de opciones, la viñeta llamada Diseño, que pertenece al grupo de Herramientas de
diseño de Formularios.c) Buscar en el grupo de herramientas, llamado controles, la herramienta llamada Cuadro Combinado,
representada por el ícono d) Una vez que hicimos clic en el botón, veremos que no pasa nada de forma automática, sino que debemos hacer
clic en el espacio de nuestro formulario en el que deseamos que aparezca el cuadro combinado.
Una vez que hemos seguido todas las indicaciones anteriores, aparecerá en pantalla el siguiente Asistente para Cuadros Combinados.
La primera de las opciones en nuestro cuadro combinado, es decidir de donde se van a obtener los datos que se mostrarán en el listado y tenemos las siguientes opciones:
1: La primera de las opciones es utilizada cuando ya tenemos almacenados los elementos de nuestro cuadro combinado en una tabla en forma de registros, esta opción nos permite utilizar los registros de un campo en una tabla, como elementos de nuestra lista de objetos.
2: Esta opción nos permite escribir personalmente cuales son los elementos que contendrá nuestro cuadro combinado. Esta opción se utiliza primordialmente,
cuando los elementos no son parte de una tabla previamente almacenada.
3: Esta opción permite buscar un registro en nuestro formulario, a partir del elemento de nuestra lista que haya sido seleccionado. Esta opción casi nunca es utilizada en el caso de un sistema de registro académico como el nuestro.
La única de las opciones que sirve para nuestro sistema es la de seleccionar los valores de una tabla, puesto que estamos tomando como ejemplo la tabla de alumnos, si nos damos cuenta esta tabla posee un registro de grado junto al nombre del alumno, pero además nuestro registro académico posee otra tabla, donde están almacenados los nombres de los grados. Demos clic en el botón Siguiente.
26
1
2
3
En este paso de nuestro asistente, lo único que debemos hacer es seleccionar, de cuál tabla deseamos obtener los elementos de nuestro cuadro combinado, en nuestro caso, siguiendo con el ejemplo del formulario para alumnos, debemos obtener los datos del cuadro, de la tabla llamada Grado, puesto que es esta tabla la que tiene el listado de los grados disponibles para la matrícula de los alumnos.
También debemos tener en cuenta que los elementos de un cuadro combinado se pueden tomar también de una consulta, por lo que podemos elegirla en este paso, pero debemos estar conscientes que una consulta es la búsqueda de información de una tabla y mientras no se
ejecute, la consulta no nos mostrará ningún resultado, por lo que siempre lo más conveniente es seleccionar obtener los datos de una tabla.
en el siguiente paso de nuestro asistente, lo que debemos hacer es seleccionar un campo específico de todos los que posee la tabla antes seleccionada, para que se obtengan los elementos del cuadro combinado, en el caso de nuestro ejemplo, debemos agregar el campo llamado Grado, puesto que es esta la información que deseamos insertar en el formulario.
En algunas ocasiones, podemos agregar más de un campo para dar mayor claridad a la información que obtendremos, pero en nuestro ejemplo solo aprenderemos a manejar un solo campo.
En el siguiente paso, podemos elegir la utilización de un orden para la información obtenida, para lo cual debemos elegir el campo que deseamos ordenar y dar clic en el botón respectivo para organizar la información, ya sea de manera ascendente o descendente.
Cuando hemos agregado más de un solo campo, también podemos elegir organizar la información por cada uno de los campos agregados, pero eso lo estudiaremos en otro ejemplo.
Una vez aceptado el orden que la información tendrá en el cuadro combinado, debemos dar clic en el botón Siguiente, para pasar el próximo elemento de nuestro asistente.
27
En este paso del asistente, solo veremos una vista previa de cómo se presentará la información del cuadro combinado, si es necesario, también podemos ampliar el tamaño de la columna, para que la información se muestre de forma correcta.
Luego de haber aceptado la Vista Previa y cambiado el ancho de la columna, de ser necesario, debemos hacer clic en el botón Siguiente.
El penúltimo de los pasos del asistente, es el más importante de todos, puesto que es donde debemos elegir, qué hacer con el valor que hemos seleccionado del cuadro combinado, para ello tenemos dos opciones, que se explican por si mismas.
La opción Recordar el valor para usarlo más adelante, no es muy utilizada, porque lo que hace es pasar a memoria el valor seleccionado y esperar un bloque de programación que lo utilice posteriormente.
En el caso de nuestro ejemplo, la opción más adecuada es la de Almacenar el valor en el campo, que nos
permitirá almacenar la opción seleccionada del cuadro combinado, en el campo correspondiente de nuestro formulario.
El último paso de nuestro asistente para cuadros combinados, es simplemente agregar un nombre que se otorgará a dicho control, en el caso de nuestro ejemplo, deberemos escribir la viñeta Grado.
Una vez concluido el asistente para cuadros combinados, lo único que debemos hacer es organizar la información en el formulario y simplemente, activar el cuadro de Hoja de Propiedades de nuestro formulario, seleccionar el campo anterior de grado, luego debemos buscar la propiedad del campo llamada Visible y cambiar su valor a No, para de esa manera, ocultar el campo anterior de Grados, sin eliminarlo de nuestro formulario.
Con el procedimiento anterior, aunque el campo Grado siga siendo siempre visible en la Vista de Diseño ya no lo será al ejecutar el formulario, y podemos poner encima de este campo, el nuevo cuadro combinado que hemos insertado. Nuestro formulario debería verse más o menos como el que se muestra en la imagen siguiente.
28
Botones de Comando
Un botón de comando, es un control de formularios que nos ayudará a hacer el trabajo de los usuarios de Bases de Datos, aún más fácil, nos permiten realizar diferentes acciones con los registros o incluso el mismo formulario, como por ejemplo, explorar nuestros registros, almacenar el registro actual, cancelar la creación del registro, etc. Para poder insertar un botón de comando debemos hacer clic en
el control llamado Botón, situado en la pestaña Diseño y el grupo de opciones llamado Controles, como se ve en la imagen, luego, debemos hacer clic en el espacio del formulario en el que deseamos insertar el botón, finalmente, debemos guiarnos por los pasos de un asistente que conoceremos a continuación.
Como podemos ver, en el primer paso de nuestro asistente para Botones de Comando, podemos elegir de entre un grupo de categorías disponibles, según el principio de funcionamiento de nuestro botón, por ejemplo podemos ver que tenemos en el cuadro del lado izquierdo la categoría llamada exploración de Registros en la que podemos encontrar en el cuadro del lado derecho, todas las acciones relacionadas a esta categoría, por ejemplo, Buscar un Registro, Ir al primer registro, Ir al registro siguiente, etc. Pero como podemos ver, no existe la acción que nos
permita guardar el registro o cancelar su creación, puesto que estas acciones, pertenecen a una categoría diferente. Para los motivos de nuestro ejemplo, debemos seleccionar la categoría llamada Exploración de Registro y la acción llamada Ir al Primer Registro. Luego de haber elegido la categoría y la acción que realizará nuestro primer botón, solo debemos hacer clic en el botón Siguiente.
29
Como podemos ver en el segundo paso de nuestro asistente, es posible que nosotros elijamos la apariencia de nuestros botones de comando, podemos elegir de entre las opciones de mostrar texto en nuestro botón o imágenes que indiquen cual será el comportamiento que este tendrá. Cabe mencionar que la cantidad disponible de imágenes es muy limitada y se restringe nada más a un par de ejemplos, pero para nuestro trabajo es más que suficiente y debemos dejar seleccionada la imagen llamada Ir al primero y posteriormente dar clic en el botón Siguiente.
En el último paso, lo único que debemos hacer es asignar un nombre a nuestro botón para poder distinguirlo al momento de crear bloques de programación en nuestro formulario, pero como en el caso de nosotros, aun no utilizaremos la programación, este paso podría ser incluso omitido, puesto que si en el paso dos, hacemos clic en el botón Finalizar de una sola vez, Access asignará un nombre predeterminado a nuestro botón, sin que tengamos que escribirlo nosotros mismos.
30