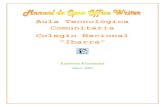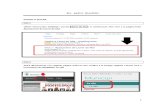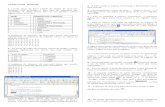Guía básica para el manejo de libre office writer
-
Upload
michellesilvacuenca -
Category
Data & Analytics
-
view
98 -
download
0
Transcript of Guía básica para el manejo de libre office writer
MICHELLE SILVA CUENCASegundo Bachillerato «A»
Guía De Libre Office Writer
1. Iniciar Libre Office Writer:
Puedes también tenerlo guardado en «mis documentos».
2.Guardar un documento:
Si recién va a guardar el documento, le aparecerá el panel de guardar mostrándole donde desea guardar.
1
MICHELLE SILVA CUENCASegundo Bachillerato «A»
3. Cerrar un documento:Hacemos clic en el icono de cerrar. Que se encuentra en el extremo del lado derecho de la ventana, en la parte superior.
4. Salir de Libre Office Writer:Vamos al menú archivo y hacemos clic en la opción «Salir de Libre Office Writer» o presionamos las teclas Ctrl+Q:
2
MICHELLE SILVA CUENCASegundo Bachillerato «A»
5. Abrir un documento:Vamos en menú a Archivo, hacemos clic y presionamos en abrir.
6. Imprimir un documento:La primera opción es dirigirnos a Archivo y hacerle clic, dentro de sus opciones aparecerá Imprimiry hacemos clic. La segunda opción es presionar las teclas Ctrl+P y directamente vamos a la página de Imprimir.
3
MICHELLE SILVA CUENCASegundo Bachillerato «A»
7. Crear un nuevo documento: Una opción es dirigirnos a archivo y presionar la opción Nuevo, dentro de esas opciones se elige si el nuevo documento será una hoja de cálculo, una presentación o un texto.
Otra opción es ir a la barra de herramientas estándar y hacer clic en el ícono de Libre office, o también presionar la flechilla que está al lado derecho de este; para elegir el tipo de documento nuevo.
4
MICHELLE SILVA CUENCASegundo Bachillerato «A»
Para hacerlo directamente se puede presionar las teclas Ctrl+N.
8. Aplicar formato a los contenidos del documento:
Podemos insertar caracteres especiales que son los símbolos que no existen en el teclado estándar de un equipo. Para insertarlo en un documento se debe hacer clic en Insertar y elegir la opción Carácter especial y buscar el carácter deseado:
5
MICHELLE SILVA CUENCASegundo Bachillerato «A»
Dar formato al texto: Nos dirigimos a la barra de herramientas de formato, donde se encuentran los botones de:
Estilos y formatos: permite ver todas las opciones del documento ylos distintos tipos de estilo.
Aplicar estilos: establece el tipo de textoque pueden ser:
6
MICHELLE SILVA CUENCASegundo Bachillerato «A»
Tipo de fuente: establece el tipo de letra deseado usar.
Tamaño de letra: para aumentar o disminuir el tamaño deltexto.
Dar formato a la página: nos dirigimos a la barra de menúy vamos a Formato y elegimos la opción deseada:
7
MICHELLE SILVA CUENCASegundo Bachillerato «A»
9. Cortar, copiar y pegar:Puede copiar o mover un texto dentro de un documento, o entre varios documentos, arrastrando o usando las selecciones del menú, los iconos o los atajos del teclado. Del mismo modo, puede copiar un texto a partir de otras fuentes tales como páginas Web y pegarlo en un documento Writer. Para mover (cortar y pegar) un texto seleccionado mediante el ratón, arrástrelo a la nueva ubicación y suéltelo. Si desea copiar el texto seleccionado, mantenga presionada la tecla Control mientras lo arrastra. El texto conservará el formato que tenía antes de arrastrarlo. (Tomado de: Guíade Writer, https://wiki.documentfoundation.org/images/8/8d/0104GS3-PrimerosPasosConWriter.pdf).
Usando los íconos o combinaciones de teclas:
• Copiar: teclas CtrlC.
• Pegar: teclas Ctrl+V.
• Cortar: teclas Ctrl+X.
Haciéndolo manualmente, es decir, clic derecho:
• Copiar:
• Cortar:
8
MICHELLE SILVA CUENCASegundo Bachillerato «A»
• Pegar:
10. Editar o verificar las propiedades del documento:Hacer los cambios en una copia del documento (archivado en una carpeta diferente o con otro nombre, o ambas premisas), a continuación utilizar Writer para combinar los dos archivos y mostrar las diferencias. Haga clic en Editar → Comparar documento. Este método resulta especialmente útil en caso de que sea la única persona que esté trabajando con el documento, puesto que se evita que se incremente el tamaño y que se añada complejidad al proceso, como ocurre con otros métodos. (Tomado de: Guía de Writer, https://wiki.documentfoundation.org/images/8/8d/0104GS3-PrimerosPasosConWriter.pdf).
9
MICHELLE SILVA CUENCASegundo Bachillerato «A»
Usar las marcas de cambio de Writer para mostrar dónde se ha agregado o borrado material o en quésección se ha cambiado el formato Seleccione Editar → Cambios → Grabar. Posteriormente, usted o cualquier persona puede revisar y aceptar o rechazar cada uno de los cambios. (Tomado de: Guía de Writer, https://wiki.documentfoundation.org/images/8/8d/0104GS3-PrimerosPasosConWriter.pdf).
11. Insertar encabezados:podemos hacer clic en la parte superior del documento y escribir el encabezado
10
MICHELLE SILVA CUENCASegundo Bachillerato «A»
También podemos dirigirnos a Insertar y escoger la opción Encabezado.
12. insertar imágenes:Podemos dirigirnos a la barra de herramientas estándar y presionar el botón de Galería, para insertar una imagen, según el tema elegimos cual nos convenga.
También podemos descargar imágenes desde nuestro equipo o desde el Internet, de manera directa al hacer clic derecho y elegir copiar a la imagen y en Writer elegir pegar.
• Desde el equipo o pc:
11
MICHELLE SILVA CUENCASegundo Bachillerato «A»
• Desde el Internet:
Para que aparezcan las imágenes en Writer, hacemos clic derecho y escogemos pegar, o presionamos Ctrl+V o hacemos clic en el ícono de pegar.
13. insertar pie de página:Podemos hacer clic en la parte inferior del documento y escribir en el pie de página.
También podemos ir a la barra de menú, hacer clic en Insertar y escoger la opción Pie de página para insertarlo.
12
MICHELLE SILVA CUENCASegundo Bachillerato «A»
14. Numerar páginas:Podemos enumerar las páginas en el encabezado o en el pie de página, según donde deseamos aplicarlo le hacemos clic. Luego vamos a Insertar → Campos → Número de página.
15. Agregar líneas y bordes:
Para agregar o configurar los bordes, nos dirigimos a Formato y escogemos la opción Párrafo, allí escogemos la opción Bordes.
También se lo pude hacer con las reglas, haciendo clic sobre los espacios grises, manteniendo el cursor presionado se lo arrastra.
13
MICHELLE SILVA CUENCASegundo Bachillerato «A»
Para agregar o configurar las líneas, nos vamos a Formato, luego se escoge la opción Párrafo y en la ventana que aparece se escoge Alineación.
16. Corregir el texto:En Writer existe la revisión automática, pues si está mal escrita una palabra; esta le aparecerá una línea ondulada roja. Para corregirla, se hace clic derecho sobre aquella palabra, y en las opciones escogemos la correcta. Ya corregiada, dicha línea desaparece.
14
MICHELLE SILVA CUENCASegundo Bachillerato «A»
La revisión automática está determinada por el ícono que puede desactivarse, si así se lo desea.
Cuando se desea agregar palabras al diccionario o hacer una comprobación ortográfica individual, se hace clic en Ortografía y gramática,aparecerá la ventana de ortografía.
En caso de desear cambiar el idioma, nos vamos a la barra de estado y donde aparece el idioma se lehace clic derecho y se elige el idioma.
15
MICHELLE SILVA CUENCASegundo Bachillerato «A»
17. Modificar el interlineado:Para modificarlo, antes se be seleccionar el texto (sombrear), luego dirigirnos a Formato, elegir la opción Párrafo y allí escoger Sangría y espaciado. (Tomado de http://www.proyectoautodidacta.com/tutoriales/como-cambiar-el-espacio-entre-linea-y-linea-interlineado-en-openoffice-org-writer/)
18. Insertar/editar hipervínculos:
Hiperenlace: Podemos establecer referencias de los archivos del documento u hoja. Nos dirigimos a la barra de herramientas estándar, hacemos clic en el ícono de Navegador y elegimos el archivo.
16
MICHELLE SILVA CUENCASegundo Bachillerato «A»
También se pueden establecer otros hipervínculos, mediante el cuadro de diálogo de hiperenlace. Para entrar vamos a Insertar, elegimos la opción Hiperenlace y escogemos el hipervínculo.
En la parte izquierda escogemos uno de los cuatro hipervínculos:• Internet: una dirección web.• Correo y noticias: inserte una dirección de correo electrónico.• Documento: el hiperenlace apunta a otro documento u otro lugar del documento actual.• Documento nuevo: el hiperenlace crea un nuevo documento.
(Tomado de https://wiki.openoffice.org/wiki/ES/Manuales/GuiaAOO/TemasAvanzados/CreacionPaginasWeb/InsertarHipervinculos).
17
MICHELLE SILVA CUENCASegundo Bachillerato «A»
Referencias cruzadas: se lo pude aplicar a un texto o encabezamiento. Para eso, nos vamos a Insertar, elegimos la opción Referencia cruzada y nos aparecerá el cuadro de diálogo.
Marcas de texto: tienen relación con las referencias cruzadas, pues estas las incluyen. Entonces, seleccionamos el texto, luego vamos a Insertar, escogemos la opción Marca de texto, en la caja escribimos el texto que deseamos.
18
MICHELLE SILVA CUENCASegundo Bachillerato «A»
19. Crear e insertar índices: para crear índices las palabras ya deben estar definidas por títulos, subtítulos y encabezados (estilos de párrafo). Se pone el puntero donde se desea que aparezca el índice, luego vamos a Insertar, y elegimos la opción Indices y tablas, en las siguientes opciones elegir lo mismo ( Indices y tablas).
19
MICHELLE SILVA CUENCASegundo Bachillerato «A»
Fuentes:
http://wiki.open-office.es/Salir_de_OpenOffice_Writer
Imágenes creadas por Michelle Silva Cuenca.
https://wiki.documentfoundation.org/images/8/8d/0104GS3-PrimerosPasosConWriter.pdf
http://www.proyectoautodidacta.com/tutoriales/como-cambiar-el-espacio-entre-linea-y-linea-interlineado-en-openoffice-org-writer/
https://wiki.openoffice.org/wiki/ES/Manuales/GuiaAOO/TemasAvanzados/CreacionPaginasWeb/InsertarHipervinculos
20