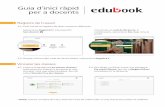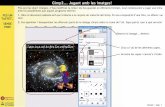Gimp2 Jugant amb les imatges! - Vilafranca del...
Transcript of Gimp2 Jugant amb les imatges! - Vilafranca del...
FES UN TASTET,
SENSE POR!
Gimp2 :: pàg. 1
Gimp2... Jugant amb les imatges! Fins ara has obert imatges, n’has modificat la mida i les has guardat en diferents formats. Avui començarem a jugar una mica amb les possibilitats que aquest programa ofereix!
1. Obre el document univers.xcf que trobaràs a la carpeta de material del Gimp. És una composició d’una foto, un dibuix i un text.
2. Fes aparèixer i desaparèixer les diferents parts de la imatge clicant sobre la icona de l’ull. Saps què és i per a què serveix?
Observa la imatge... Mentre:
Clica a l’ull de les diferents capes.
Arrastra les capes i canvia’n l’ordre
MIRA-T’HO
DE PROP!
Gimp2 :: pàg. 2
LES CAPES DEL PROGRAMA GIMP
Per poder aprofitar al màxim les capacitats de retoc i manipulació d’imatge del Gimp cal aprendre a fer servir les capes.
Capes: són com trossos de fotografies apilats uns sobre els altres. Amb les capes podem combinar fragments d’imatges diferents i composar imatges més complexes, conservant la separació i l’organització amb la que treballem, i aplicar els efectes a cada capa per separat.
Com es treballa amb capes?
Cada capa té una profunditat, la de dalt és la més visible. A més, les capes tenen una transparència pròpia. Si la capa és completament transparent deixa veure les de sota; si és completament opaca no deixa veure la de sota. La posició no és fixa, es poden moure per canviar la profunditat. De la mateixa manera, si volem que una capa no es vegi, la podem amagar.
És la pestanya de les capes.
Mostra si la capa és visible o no.
Nom de la capa. Si fas doble-clic sobre el nom de la capa, el pots canviar.
Pots canviar les propietats de la capa seleccionada: transparència i altres efectes visuals.
Per crear una capa nova.
Per canviar l’ordre o prioritat.
Per crear una còpia.
Per esborrar o eliminar una capa.
IMPORTANT!: si vols desfer l’acció que has fet, clica aquesta pestanya i podràs tornar tant enrere com vulguis!
Gimp2 :: pàg. 3
EINES BÀSIQUES per fer seleccions i transformar-les
Si vols fer un muntatge amb diferents imatges, pots anar-les inserint en forma de capa. Quan les tinguis, pots seleccionar una part de cada capa o imatge per tallar-la, ampliar-la, reduir-la, pintar-la, etc.
Quines eines tens per fer seleccions?
Rectangle i el·lipse: Serveixen per fer seleccions de formes regulars.
Selecció lliure: Serveix per fer seleccions de formes lliures, a mà alçada.
Tisores intel·ligents: serveixen per fer seleccions molt precises a partir d’anar marcant punts i unint-los. S’adapta a la forma de la imatge.
Selecció difusa: selecciona tota una zona, en funció del color. Et permet determinar la precisió de la selecció.
IMPORTANT! Cada eina té un munt d’opcions, explora-les i experimentar-hi!
Escalar: serveix per canviar la mida o escalar una capa, una selecció, etc.
Moure: serveix per moure i canviar la capa de lloc o la part seleccionada, per la imatge.
Pintura: serveix per pintar la capa o la part seleccionada.
Gimp2 :: pàg. 4
FILTRES: per fer les imatges més personals
El filtre és una eina que serveix per modificar una imatge, tot aplicant un tipus d’efecte concret. Per exemple: desenfocar, fer que sembli més antic, etc. L’efecte es pot aplicar a tota una imatge o a una selecció concreta. Si la selecció es fa a través de màscares és molt més acurada i útil per fer un marc.
Hi ha una gran quantitat de filtres, i cada un té subtipus i moltes opcions. És interessant anar-los descobrint a mesura que es van necessitant!
Aquesta és una forma d’accedir als filtres aplicats recentment. Es poden pre-establir els que són preferits o d’ús més freqüent.
FES-HO, PAS A PAS...
Gimp2 :: pàg. 5
Vols continuar fent el muntatge que vas començar l’altre dia de fotos i imatges de Vilafranca. Vas preparar la imatge i les fotografies que utilitzaries, ara només et falta jugar una mica amb el què tens... A veure com queda!
1. Obre la imatge principal que es diu vilafranca.xcf i inserta-hi les fotografies com a capes.
1r. Obre l’arxiu vilafranca.xcf 2n. Ves a Archivo i clica Abrir como capas
3r. Fes el camí fins la teva carpeta i selecciona la foto vilafranca1.jpg
4t. Clica Abrir.
5è. Veuràs com apareix una capa nova a la imatge inicial, que és la foto que has inserit.
Si fas doble-clic sobre la imatge, podràs canviar el nom perque la descrigui millor. Per exemple: drac
1r 2n
3r
4t
5è
Gimp2 :: pàg. 6
2. Observes que la fotografia és més gran que la imatge, i la vols fer una mica més petita, posar-la a lloc i retallar-la.
1r. Selecciona la capa que és la fotografia. 2n. Clica sobre l’eina de d’escalar. 3r. Clica sobre la fotografia i t’apareixerà la finestra de redimensionar.
4t. Clica sobre el cadenat per tal que es mantinguin les proporcions de la imatge.
5è. Col·loca el cursor a un vèrtex de la imatge, i arrossega’l fins que la fotografia tingui la mida que vols.
6è. Clica Escala de la finestra de redimensionar.
6è
1r 2n 3r
4t
5è
Gimp2 :: pàg. 7
7è. Per moure la foto, clica l’eina de moure. 8è. Posa el cursor sobre la foto, i arrossega-la fins el lloc on hagi d’anar
9è. Per tallar la foto, clica l’eina de seleccionar requadre.
10è. Fes un requadre a la zona que vols tallar (es fa a partir d’un vèrtex, arrossegant per fer-lo gran)
11è. Pitja la tecla Supr i veuràs com el tros de foto desapareix.
12è. Fes el mateix per l’altra banda per tal que et quedi simètric.
8è7è
10è
9è
12è
11è
Gimp2 :: pàg. 8
3. Per fer un foto-muntatge cal que hi hagi més d’una imatge. Insereix les imatges que més t’agradin, fes-les de la mida que vulguis, talla-les si fa falta, etc. Juga una estona amb les fotografies, fins que quedi un muntatge al teu gust. Quan acabis, fes que totes les capes quedin ajuntades:
3r. Com que vols que la imatge tingui una mida concreta, esculls l’opció: retallada segons la imatge.
4t. Clica Combinar.
IMPORTANT!: una vegada hagis combinat totes les capes visibles, totes les capes quedaran compactades en una, de manera que no podràs modificar les fotografies que has fet si no la retalles. Per això, abans de combinar assegura’t que tot està com tu vols!
Consell: pots guardar la imatge amb un nom diferent, així no perdràs la imatge en capes.
1r. Ves a Imatge.1r 2n. Clica Combinar les capes visibles.2n 3r
4t
Gimp2 :: pàg. 9
4. Per acabar, faràs un marc de la imatge tot aplicant filtres i màscares.
1r. Clica l’eina de seleccionar requadres i fes una selecció de manera que quedi un marge al voltant.
2n. Activa la màscara ràpida, tot clicant a la icona de la barra inferior.
Observa com la zona no seleccionada queda de marcada de color vermell.
3r. Ves a Filtres.
4t. Selecciona el filtre que més t’agradi. Fes les proves que creguis necessàries.Per exemple: distorsionar > onades.
5è. Desclica la màscara activa.
6è. Com que la part interior de la imatge ha quedat seleccionada i el marc ha de ser exterior, selecciona la zona inversa : ves a Seleccionar i clica Invertir.
6è
1r
2n
3r
4t
5è
Gimp2 :: pàg. 10
ARA PROVA-HO TU!
7è. Esborra la zona seleccionada ( la que abans estava en vermell) pitjant la tecla SUPR.
8è. Selecciona el color que vulguis pel marc.
9è. Pinta o omple la part suprimida amb el cubell de pintura.
8è
7è
9è
Ara et toca a tu! Fes les teves pròpies creacions aplicant diferents filtres a una fotografia. Si no tens una fotografia pròpia, pots utilitzar-ne alguna de la carpeta material complementari.
Filtre > mapa > mosaicFiltre> decoratiu >foto antiga Filtre>mapa >enlosado de papelFiltre>detecció de vores>artista
Compte! Abans d’aplicar qualsevol filtre, has de preparar bé la imatge: fer-la de la mida adequada, retallar o esborrar el fons, etc.
Gimp2 :: pàg. 11
PER ANAR UNA MICA MÉS
ENLLÀ!
COM ES GUARDA UNA IMATGE COMPLETAMENT ACABADA?
Recorda que el format de treball del Gimp és el .xcf, però que només es pot veure si tens el programa. Una vegada la imatge estigui enllestida l’has de guardar en un format més universal i compatible amb molts programes.
1r. Aplanar la imatge (per poder-la comprimir i que no tingui tantes capes): Ves a Imagen i clica Aplanar imagen.
2n. Desa la imatge amb format .jpg : Ves a Archivo i clica Guardar como.
3r. Fes el camí fins la teva carpeta. 4t. Escriu el nom definitiu de la imatge.
5è. Clica per escollir el format.
7è. Clica Guardar.
6è.Clica jpeg.
Observació: Jpeg és un format comprimit. Et sortirà una finestra per escollir la compressió (més comprimit = menys qualitat = menys pes)
6è
1r 2n
3r 4t
5è
7è