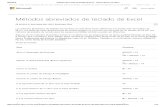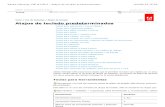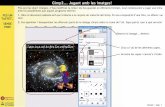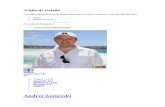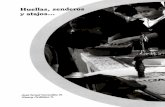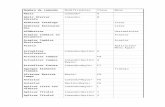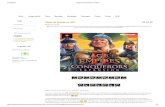GIMP 2 - informatica.iesthosicodina.catinformatica.iesthosicodina.cat/ip/manuales/gimp2.pdf · Un...
Transcript of GIMP 2 - informatica.iesthosicodina.catinformatica.iesthosicodina.cat/ip/manuales/gimp2.pdf · Un...
Un paseo por GIMP 2.2 Antonio Becerro Martinez. 2006
Un paseo por
GIMP 2.2
Copyright (c) 2006 Antonio Becerro Martinez. Permission is granted to copy, distribute and/or modify this document under the terms of the GNU Free Documentation License, Version 1.2 or any later version published by the Free Software Foundation; with no Invariant Sections, no Front-Cover Texts, and no Back-Cover Texts. A copy of the license is included in the section entitled "GNU Free Documentation License".
Un paseo por GIMP 2.2 Antonio Becerro Martinez. 2006
INTRODUCCION. Gimp es el programa de manipulación de imágenes de GNU. Se suele decir, medio en serio medio en broma, que esla envidia gratuita de Adobe Photoshop. Bueno, hay que reconocer que a Photoshop se parece bastante. En general,cualquier cosa que se puede hacer con Photoshop, se puede hacer también con Gimp. Lo mejor es utilizar laversión estable más reciente aunque tampoco es mala idea tener una versión inestable (muy avanzada), para ver pordonde se enfoca el desarrollo de Gimp, ya que es un programa en constante evolución. La instalación no es un procesocomplicado. Normalmente está disponible en cualquier distribución, por defecto. En cualquier caso, si lo tuviésemos queinstalar descargamos el programa de la web del proyecto ( http://www.gimp.org/ ) y en unos pocos click de ratón, asuntoresuelto. Bien, existen paquetes para casi todas las arquitecturas. Puedes usarlo en Gnu/Linux, MacosX, Windows,Bsd, Solaris, etc. Gimp es el programa libre de manipulación de imágenes más importante. El proyecto ha cumplidodiez años hace poco y posee una importante comunidad de desarrolladores. Actualmente, compite directamente conPhotoshop. Hay quien dice que no juegan en la misma liga, y cosas por el estilo, pero normalmente estas personasconocen demasiado bien Photoshop y demasiado poco Gimp. Lo cierto es que es un programa bastante conocido,pero bastante superficialmente. Hay quién cree que solamente sirve para hacer fotomontajes sencillos o pequeñosretoques. O para trabajos de aficionado. Como veremos en este curso, Gimp juega en la primera división, junto aPhotoshop, y es su principal rival. Además, el fuerte nivel de desarrollo de Gimp promete una competencia cada vezmás importante.
CONOCIENDO GIMP 2.2 Tenemos dos formas de trabajar con Gimp. O bien ejecutamos el programa y después abrimos las imágenes quequeramos editar, o las abrimos directamente con Gimp. En cualquier caso nos encontramos lo siguiente;
Un paseo por GIMP 2.2 Antonio Becerro Martinez. 2006
Vemos solamente dos cosas. La caja de herramientas a la izquierda, y la ventana de imagen. La caja de herramientases muy completa. Las herramientas más potentes son: el tampón de clonar, la pluma, el lazo y la barita mágica. Eltampón de clonar copia fragmentos de imagen del tamaño del pincel que estemos utilizando en el lugar que queramos.La pluma sirve para hacer trazados vectoriales compuestos por puntos de control. La barita mágica selecciona zonas decolor en función de la potencia que le apliquemos. Hay también otras herramientas imprescindibles, como el lazo (parahacer selecciones a pulso), los pinceles, la goma de borrar, los degradados o la gota de agua. Las herramientas deredimensionado y deformación también se encuentran en la caja de herramientas. Si hacemos doble click sobre cualquierherramienta obtenemos un panel de propiedades de la misma. Cada herramienta dispone de sus propias propiedades.Las cosas que se pueden llegar a hacer modificando parámetros es bastante sorprendente.
Fig 1. Panel de propiedades de la herramienta “tampón de clonar”.
En la parte inferior de la caja de herramientas encontramos dos elementos muy importantes. A la izquierda, doscuadrados de colores (color superior y fondo) y a la derecha los patrones de relleno, las brochas y los degradados. Sihacemos doble click sobre cualquiera de estos elementos también obtendremos ventanas de propiedades. Laimportancia de estos elementos consiste en que afectan al resto de acciones que se estén realizando sobre la imagen.Por ejemplo el tamaño de la brocha afectará a la herramienta tampón y el color de fondo a la herramienta de rellenos.
Fig 2. Color superior / Fondo Fig. 3. Brochas, patrones y rellenos
Las herramientas se utilizan sobre la imagen, seleccionándolas en la caja de herramientas y haciendo click en la imagencon el botón izquierdo del ratón. De este modo, realizamos algún tipo de modificación sobre la imagen. Pero esta no selleva a cabo sin más, sino que se crea una nueva ventana para que aceptemos el resultado y se lleve a termino elcambio. Generalmente, también podremos modificar parámetros de la transformación numéricamente desde estaventana. La caja de herramientas es una ventana más. Podemos minimizarla cuando queramos, enviándola de este modo alpanel. Si la redimensionamos, los iconos se adaptan al nuevo tamaño. A mucha gente le gusta que con solamente dosiconos de ancho para disponer de más espacio de imagen. En la parte superior de la caja de herramientas hay un menúcon tres apartados: Archivo, Exts y Ayuda. El apartado Archivo abre un submenu con las típicas opciones: abrir,archivo nuevo, abrir reciente, etc. También se accede desde aquí a las preferencias ( Fig. 4 ). Aunque se suelen pasarpor alto, son la mejor manera de optimizar nuestro tiempo. Gimp es un programa muy extensible y proporciona en cadanueva versión más posibilidades de personalización. La primera vez que utilizamos Gimp es aconsejable empezar pormodificar las preferencias. Normalmente no se hace, y se paga un alto precio por ello (perdida de productividad). Hay
Un paseo por GIMP 2.2 Antonio Becerro Martinez. 2006
quien se pasa la vida quejándose de algunos atajos de teclado, o la caja de herramientas no se comporta comoquisieran. Desde las preferencias se modifican este tipo de cosas. Veamos una captura de pantalla (Fig. 4) parahacernos una idea de las posibilidades que ofrece:
Fig. 4. Preferencias
En el apartado interfaz, es donde podemos cambiar los atajos de teclado. Muy aconsejable. No porque los atajos “pordefecto” sean inadecuados, sino porque cada atajo de teclado realmente útil es el que cada usuario conoce. Y no hayrazón para estar aprendiendo estas cosas cada vez que cambiamos de programa. También podemos guardar en un solofichero nuestro conjunto de atajos personales. Si luego no nos proporcionan las ventajas que esperamos, podemosrestituir los valores originales. En el apartado tema, se puede cambiar la piel de Gimp, para darle un aspecto diferente.Las pieles se pueden descargar en internet. Continuamos con el menú archivo. El submenú adquirir tiene un doble propósito. Por un lado realizar capturas depantalla, y por otro acceder al programa de escaner del sistema. Normalmente en Gnu/Linux se utiliza Xsane. El menú Exts posee un submenú con varios apartados que tienen que ver con la gestión de las extensiones ycomplementos que maneja Gimp. Este tema es el verdadero punto fuerte del programa. La cantidad de scriptsdisponibles es impresionante. Aparte de los que vienen con el programa pueden encontrarse muchos más en internetproducidos por la comunidad de usuarios de Gimp. En este menú encontramos el editor de unidades y Scriptfu. Elprimero es para incorporar alguna unidad de medida con la que queramos trabajar, que no esté disponible en elprograma por defecto. Por ejemplo, podríamos incorporar el cícero, una unidad tipográfica utilizada en la industría gráfica.El segundo (scriptfu), es el más interesante. Contiene gran cantidad de scripts ordenados por temas. Gracias a ellospodemos generar de forma automática logotipos, botones, brochas, texturas, temas para páginas web, etc. La mayoríade los scripts tienen opciones de configuración para que los usuarios puedan adaptarlos a sus necesidades.
Bueno, ya hemos terminado con la caja de herramientas. Abrimos una imagen. Bien, en la parte superior hay un menúhorizontal (Fig. 5), que tiene todas las opciones del programa:
Fig. 5. Menú de imagen
La diferencia entre el menú de la caja de herramientas y el menú de imagen, consiste en que el primero afecta acuestiones relativas a todo el programa en su conjunto, y el segundo se refiere a la imagen con la que estamostrabajando. Se puede acceder a un menú con las mismas opciones del menú de imagen pulsando el botón derecho delratón sobre cualquier parte de la imagen. Vamos a ver los aspectos más destacados de cada una de las opciones
Un paseo por GIMP 2.2 Antonio Becerro Martinez. 2006
disponibles. El apartado Archivo no tiene demasiadas sorpresas. Abrir, guardar, recientes, salir, etc. También incluye laopción imprimir, y más curioso: enviar por correo. Pasamos al apartado editar. Aquí tenemos cortar, copiar, pegar, limpiary rellenar. Existen atajos de teclado para cada uno de estos menús, que podremos cambiar a nuestro gusto en laspreferencias (caja de herramientas). Entre todas las opciones disponibles en este menú destaca el historial de deshacer.
Fig. 6. historial
Este, almacena todas las manipulaciones que se han realizado sobre la imagen para que podamos ir hacia atrás en eltiempo descartando aquellos pasos que no hayan tenido el resultado deseado.
Pasamos al siguiente apartado: selecciones. Seleccionar todo, nada, invertir, este tipo de cosas. Es importante laopción difuminar. Normalmente, cuando hacemos retoques sobre imágenes fotográficas utilizamos selecciones bastantedifuminadas. Imaginemos que queremos aclarar una zona de una cara humana. El resultado utilizando una selecciónperfectamente nítida seria desastroso. El grado de difuminación se mide por lo general en pixeles. 14 o 15 pixeles es ungrado de difuminación importante (adecuado para rebajar zonas oscuras de forma más o menos delicada). 2 o 3 pixeleses un pequeño desenfoque en los bordes, adecuado para siluetar una figura, o cambiar el fondo. En algunos casos esconveniente no utilizar difuminación. Es el caso de las siluetas duras, como máquinas, mecanismos de relojería osimilares. Otra herramienta interesante que encontramos es: selecció n por color. Se comporta de modo muysimilar a la barita mágica, solo que selecciona gracias al contraste entre colores. El editor de selección es unaherramienta muy potente ( Fig. 7 ). De entrada nos muestra nuestra selección actual en forma de máscara. Pero además,nos permite exportarla en forma de canal o de trazado (ruta), entre otras cosas. Estas opciones se realizan medianteunos pequeños iconos, que se encuentran en la parte inferior de la ventana de edición de selección.
Fig. 7. Editor de selección
El rectángulo redondeado es para hacer selecciones rectangulares con las esquinas curvadas. El grado de curvatura sepuede modificar con parámetros. Es útil a veces. Una herramienta fundamental para realizar selecciones de gran calidades la mascara rápida. En cuanto la activamos, la imagen aparece coloreada de rojo transparente. En la industria gráfica
Un paseo por GIMP 2.2 Antonio Becerro Martinez. 2006
preinformática existía un material para enmascarar llamado urano o separón, que consistía en dos hojas plásticas, unatransparente y gruesa y otra delgada y roja unidas por un adhesivo muy suave. De tal forma que se podían hacerrecortes con un bisturí sobre la capa roja, y luego arrancar las partes que se quisieran. Todo el conjunto, era losuficientemente transparente para ver cualquier imagen que se colocase en el fondo, y calcar cómodamente. La máscararápida es exactamente lo mismo, pero en ordenador. Con un pincel podemos ir borrando partes rojas (Fig. 8), oañadiendo rojo. Para alternar entre uno y otro pulsamos la tecla x. Esto lo que hace es que pintemos con el color defondo o con el color superior (blanco y negro), pero en la máscara rápida se cambia a rojo y transparenteautomáticamente.
Fig 8. Máscara rápida.
La máscara rápida se convierte en una selección simplemente volviendo a pulsar en el menú seleccionar / activarmáscara rápida (o en este caso desactivar). Ahora pasamos al menú ver. Aquí, nos encontramos con las opcionesde visualización de la imagen. Ampliar, reducir, ajustar a la ventana, etc. Es conveniente utilizar atajos de teclado. Pordefecto + es para ampliar y – para reducir. La herramienta: ventana de informació n es importantísima, ya que alretocar el color, es imprescindible conocer numéricamente los resultados de nuestras modificaciones.
Fig. 9. Información. Fig. 10. Navegación.
Un paseo por GIMP 2.2 Antonio Becerro Martinez. 2006
La ventana de navegación visualiza en miniatura el zoom, es decir la ampliación de la imagen. Tiene también en laparte inferior iconos y una barra deslizante para poder controlar, de una forma precisa, todos loa aspectos relacionadoscon la visualización de las imágenes. No es una herramienta que se use demasiado. Los atajos de teclado son másproductivos. La herramienta: mostrar la selecció n es muy útil, ya que permite ocultar selecciones. A menudo, estasresultan molestas, no sabemos bien cual va a ser el resultado. Ocultamos, retocamos, y vemos perfectamente lo quepasa. Cuando queremos, volvemos a activar la herramienta, y visualizamos la selección. Mostrar el límite de la capa espara ver o no, una linea discontinua en el borde de la capa. Yo prefiero no verla, pero es a gusto del consumidor.mostrar las guias es para que muestre las guias (estoy hoy muy ocurrente). Estas son lineas verticales uhorizontales que se crean hacendo click con el botón izquierdo del ratón en las reglas, y que se arrastran dondequeramos. No imprimen, solamente son una ayuda para el diseñador. Ajustar a las guias, hace que estas atraigan a losobjetos que tengan cerca. Es decir, que si tenemos varias capas y queremos alinearlas, ponemos una guia y con quemovamos las capas muy cerca de la guía , se van a ajustar ellas solas (la guía hace un efecto de atracción magnética).Si se desea, se pueden hacer todo este tipo de cosas mediante la rejilla, que se activan también desde el menú ver. Larejilla también posee propiedades magnéticas si se activan.
Fig. 11. Ajuste a guias. Fig. 12. Ajuste a rejilla.
El resto de opciones disponibles en el menú ver, son para desactivar algunos elementos de la ventana de imagen,como las reglas (aconsejo activarlas siempre), la barra del menú, la barra de estado (abajo) y las barras dedesplazamiento (scroll). La barra de estado (Fig. 14) tiene algunas utilidades bastante interesantes. Por un lado permiteampliar y reducir la imagen, y por otro cambiar las unidades de las reglas (lo cual es vital).
Fig. 14. Barra de estado.
Y con esto hemos terminado el menú ver. Pasamos al menú imagen. En este se encuentran las opciones paracambiar el tamaño de la imagen (escalar, girar, rotar, etc) y los cambios de modo de color de la imagen, entre otrascosas, que pasamos a ver ahora mismo. Duplicar imagen (normalmente Ctrl + D ) hace una copia idéntica de laimagen que estemos editando en una ventana nueva. Modo nos permite escoger entre color indexado, RGB yescala de grises. Color indexado, es un modo especial que utiliza el formato Gif. Las imágenes modifican supaleta para adaptarse a una de 256 colores o inferior. Se logra que las imágenes ocupen bastante menos, pero se pierdecalidad. Los Gif animados son pequeñas películas, donde cada fotograma es una imagen Gif. El modo RGB (Red,Green, Blue) es el método de color empleado por cualquier dispositivo físico basado en la luz. Es decir monitores deordenador, televisiones, etc. El modo de grises es el de las imágenes en blanco y negro. Es válido en cualquiersistema de impresión. Sigamos, la herramienta transformar sirve para voltear y girar las imágenes. Voltear es dar lavuelta (como una tortilla). Se puede hacer en sentido horizontal y en sentido vertical. En el primer caso lo que tenemos ala izquierda queda a la derecha, y en el segundo caso, lo que tenemos abajo, queda arriba. Desde este menú se puedetambién modificar el tamaño del lienzo. Es necesario diferenciar entre tamañ o de imagen y tamañ o de lienzo.El tamaño de lienzo es el tamaño de la imagen más el tamaño del fondo. Es, como si la imagen estuviese pegada en
Un paseo por GIMP 2.2 Antonio Becerro Martinez. 2006
una tela cuyo tamaño podemos modificar sin cambiar el tamaño de la imagen. Cuando no existe fondo, el tamaño de laimagen y el tamaño de lienzo coinciden. Tamaño de la impresión es para modificar la resolución. Las resolución de unaimagen se puede medir en varias unidades. Lo más habitual es utilizar ppp (puntos por pulgada) que es lo mismo quedpi, este último en lengua Inglesa. A veces también se mide en puntos por centímetro. Veamos a continuación unapequeña tabla con las resoluciones (en ppp) más habituales:
72 ppp monitores ordenador, proyectores, etc.100 ppp ploters, impresoras inyección tinta, tintas solventes, etc.200 ppp Fotografía, Lambda, etc300 ppp Impresión Offset.1200 ppp Impresión alta resolución textos.1200 2000 ppp Filmación diapositivas. *
* En desuso.
Los milagros no existen. Si aumentamos la resolución de la imagen, su tamaño se reducirá proporcionalmente. Siforzamos el aumento de ambos, la imagen perderá calidad. Aparecerán defectos como los bordes borrosos y lapixelización general. Si tenemos que hacerlo, que nunca sea mayor de un 25 o 30 por ciento del tamaño total de laimagen.
Continuamos. La opción Aplanar la imagen es una de las más importantes del programa. Sirve para fusionartodas las capas en una sola. Esta es el resultado de la combinación de todas ellas, incluidos todos los efectos aplicadossobre las mismas, como transparencias o filtros. Si aplanamos y guardamos una imagen formada por capas, ya nuncamás podremos utilizarlas. Por ello, en las imágenes valiosas, se suele guardar una imagen adicional con capas pararetoques futuros. Combinar las capas visibles aplana la imagen, pero manteniendo la transparencia. Los fondostransparentes se identifican por una superficie reticulada (formada por cuadros), como un tablero de ajedrez. Estoscuadros solo sirven para indicar transparencia. En ningún caso imprimen. Ello es imprescindible para distinguir un fondoblanco de uno transparente. Las imágenes con fondos transparentes son muy utilizados en las páginas web, dondesuelen colocarse en contenedores superponiéndose encima de rellenos de color o imagen. Si el fondo de estasimágenes fuera blanco, este truco no funcionaria porque ocultaríamos con blanco los rellenos de las cajas. Por último,nos encontramos con la opción Guias que se utiliza para editar guias numéricamente (fig. 14).
Fig. 15. Guia nueva. Fig 16. Guia nueva por porcentajes.
Puede hacerse indicando la posición horizontal o vertical en pixeles (modo absoluto), o en tantos por ciento (modorelativo). Desde aquí también se pueden eliminar las guias si lo deseamos. Por último, en el menú imagen encontramosla configuración de la rejilla. Esta, se utiliza para alinear los elementos de los diseños. Hay quién la utiliza siempre yquién no. Yo suelo utilizar guias con atracción magnética editadas numéricamente. Y con esto, hemos terminado con el menú imagen. Pasamos al menú capa. Desde aquí se gestionan todos losaspectos que tengan que ver con las capas. Para entender con precisión lo que es una capa, lo mejor es conocer dedonde viene toda esta historia. En realidad, los programas de edición de imágenes, como Gimp o Photoshop no haninventado nada nuevo. Han adaptado tecnologías fotomecánicas anteriores (que yo mismo he utilizado). De este modo,
Un paseo por GIMP 2.2 Antonio Becerro Martinez. 2006 existe una herramienta real para cada herramienta informática. Las capas eran fotolitos. Los fotolitos son películasfotográficas transparentes. Las partes negras son sales de plata. Estos fotolitos se convierten en planchas de impresión,que se fijan en los cuerpos de las máquinas de offset. Cada fotolito es una de los colores básicos de la impresión (cian,magenta, amarillo y negro). Pero antes de producir las planchas, los fotolitos eran objeto de muchas manipulaciones, queimplicaban el uso de otros fotolitos para producir efectos. Por ejemplo, se eliminaban fondos mediante máscaras. Estaseran de papel, urano o incluso pintadas. Los fotolitos se ajustaban mediante clavillos. Estos, eran una especie de pinchosfijados sobre una pletina metálica. Los fotolitos de perforaban, de tal manera que se podían colocar unos encima deotros, como en un sandwich ajustados mediante los clavillos. Así que podíamos manipular de uno en uno estos fotolitos yvolverlos a colocar en la misma posición gracias a los clavillos. Los conjuntos de fotolitos tratados podían fusionarse enuno solo mediante técnicas fotográficas. Se podían retocar con pinceles y cuchillas o adicionar fragmentos de otrosfotolitos fijandolos con adhesivos especiales o con cinta transparente. En fin, los fotolitos eran nuestras capas. Losclavillos ya no son necesarios y manipulamos de la misma forma nuestras capas con herramientas virtuales, filtros yscripts. La opción Aplanar imagen es lo mismo que se hacia al fusionar varios fotolitos en uno definitivo. La primera opción del menu capa es capa nueva. Una capa nueva puede tener o no el mismo tamaño de la capaanterior y puede tener un fondo blanco transparente, blanco o del color que deseemos (Fig. 17).
Fig 16. Capa nueva.
Combinar hacia abajo, sirve para ir fusionando capas de una en una y de arriba abajo. Es preciso indicar, queexiste una jerarquía entre capas. La capa superior es la que tapa (por así decirlo) a todas las demás, y la anterior a suprecedente. La capa inferior se llama fondo. Bien, como las capas no tienen porque tener todas el mismo tamaño, Gimpmuestra su borde con un interlineado amarillo. La opción tamañ o de borde de capa es para adecuar este anuestras necesidades (Fig. 17).
Fig 17. Tamaño del borde de capa.
Un paseo por GIMP 2.2 Antonio Becerro Martinez. 2006
El tamaño de la capa que tengamos seleccionada puede modificarse mediante la opción Escalar capa (Fig. 18.).
Fig 18. Escalar capa.
Todas estas posibilidades son necesarias, ya que al editar capas podríamos encontrarnos problemas. Por ejemplo, siescalamos una capa, y no modificamos previamente el borde de la capa para que la imagen entre entera, recortaremosuna parte de la imagen. Ampliaremos, pero como la imagen es mayor que el borde de la capa, la imagen se recorta. En el menú capa encontramos también cuatro opciones más: Pila, colores, máscara, transparencia ytransformar. Que a su vez poseen sus propios menús. El menú Pila, es para seleccionar una capa, y para modificarsus posiciones, es decir, para subirlas o bajarlas. El menú colores proporciona las herramientas de retoque de colordel programa, aunque también están disponibles desde la caja de herramientas y desde el menú herramientas (queno hemos tratado todavía). En Gimp no hay una única forma de hacer las cosas. La interfaz proporciona conjuntos de herramientas y opciones envarias apartados del programa. A veces, las herramientas se repiten. La idea que hay detrás de esta situación, es la deproporcionar varios métodos de trabajo distintos, y que un usuario nobel encuentre fácilmente lo que busca (inclusoaunque que no haya acudido al lugar adecuado). En el menú Diá logos / Capas encontramos un panelespecialmente diseñado para trabajar agilmente con capas (Fig. 19). Es recomendable utilizarlo, aunque es necesariosaber que el menú capas dispone de algunas opciones adicionales.
Fig 19. Panel Capas.
Continuamos. El siguiente es el menú herramientas. La primera opción que tiene es caja de herramientas quesirve para que se visualice la caja de herramientas. La mayoría del resto de opciones de este menú se encuentrantambién en la propia caja de herramientas, que ya vimos al principio. Este menú ordena las herramientas en cuatro categorias: herramientas de selección, pintura, transformación y color. También dispone de algunas herramientasadicionales, que no aparecen en la caja de herramientas, salvo que modifiquemos las preferencias del programa. No obstante, aun encontramos en la parte inferior del menú herramientas, algunas opciones interesantes. La mejores Rutas. Esta herramienta (que también se suele denominar trazados) es básica en cualquier programa de edición de
Un paseo por GIMP 2.2 Antonio Becerro Martinez. 2006
imágenes. Consiste en crear trazados vectoriales añadiendo puntos de control donde queramos. Estos trazados sepueden guardar, cargar, convertir en selecciones y en máscaras. También las selecciones se pueden convertir entrazados si así lo deseamos. Los puntos de control se pueden modificar de posición en cualquier momento, inclusocuando el trazado ya está cerrado. Los puntos de control disponen de tiradores para generar curvas. La situación de lospuntos de control, su número y la inclinación y potencia de los tiradores proporcionan un mecanismo para realizarselecciones totalmente exactas (Fig. 20). Es conveniente emplear el menor número de puntos posible. Añadir máspuntos de lo necesarios empeora las cosas. Por poner un ejemplo, un circulo perfecto se hace con cuatro puntos. Añadirmás es negativo, ya que por un lado carga al programa, y por otro aumenta las posibilidades de error (por ejemplo, tenermal un tirador).
Fig 20. Ruta o trazado.
Otra herramienta bastante útil es la herramienta medir, tomamos un punto de control y estiramos de un tirador hastala posición que queramos. En la barra inferior nos indicará la medida en pixeles de la linea (Fig 21). La linea puede serdiagonal en caso necesario.
Fig 21. Herramienta medir.
Un paseo por GIMP 2.2 Antonio Becerro Martinez. 2006
Por último, tenemos la herramienta de texto. También está presente en la caja de herramientas. Es un pequeño editorde texto (Fig 22.). Escribimos dentro de la ventana y el resultado se manifiesta en la imagen. Si seleccionamos laherramienta de texto en la caja de herramientas (el icono tiene una t) obtendremos una nueva ventana, mediante la cualpodremos cambiar la tipografía, el tamaño y color, etc (Fig. 23).
Fig 22. Editor de texto. Fig 23. Herramienta de texto.
Pasamos al siguiente menú. Es el menú diá logos, contiene todos los paneles. Los paneles son pequeñas ventanas,con funcionalidades concretas. Estas ya se encuentran en el menú. Sin embargo, a veces es cómodo tener abiertasvarias de ellas que vayamos a utilizar mucho en la sesión de retoque. De este modo nos ahorramos el tener que utilizarlos menús. Tener abiertos muchos paneles puede resultar un poco pesado (pueden minimizarse). Por ello poseen unmecanismo especial para superponerse lateralmente unas sobre otras, lo que se conoce como pestañas (Fig. 24).Muchos paneles tienen una serie de iconos en una fila en la parte inferior. Sirven para hacer las tareas típicas del panelen el cual nos encontremos. Arriba a la derecha encontramos dos botones muy pequeños, uno en forma de x es paracerrar el panel, y el otro en forma de flecha apuntando hacia la izquierda abre un menú donde podremos encontraralgunas opciones complementarias. Además encontramos otras cosas, como la configuración de las pestañas (tambiénllamadas solapas), el tamaño de la vista previa o la selección de la imagen.
Las figuras 25, 26 y 27 muestran tres diálogos bastante interesantes: color, brochas y patrones. El panel decolor, es la herramienta de selección de color más completa del programa. Tiene seis pestañas, curiosamente en laparte superior (Fig. 25) y trabaja prácticamente con todos los modos de color y varios sistemas de representación. Losmodos de color que utiliza son: RGB, HSV, CMYK y notación HTML. El panel de brochas, es la colección de pincelesque podemos utilizar. Algunos tienen forma redonda, otros no. Los bordes pueden ser duros o suaves (Fig. 26) y tambiénpueden utilizar imágenes para pintar con ellas. Algunos pinceles son muy adecuados para pintar texturas, como hierba,piedra o tierra. También podemos hacer nuestros propios pinceles con la forma que nos interese, o utilizar nuestrasimágenes para generarlos. Pueden ser muy útiles en algunos diseños. Los patrones son texturas de materiales que seutilizan como rellenos de selecciones para generar fondos. Veamos que más diálogos nos ofrece Gimp. Capas, canalesy trazados son muy importantes. Generalmente, se tienen abiertos todo el tiempo. Las capas ya las conocemos. Pero se
Fig 24. Capas, canales y rutas Fig 25. Color. Fig 26. Brochas. Fig 27. Patrones
Un paseo por GIMP 2.2 Antonio Becerro Martinez. 2006
obtiene mayor productividad utilizando el panel. Los canales requieren una explicación más precisa. Cada modo de colorcompone la imagen final en color fusionando varias separaciones o canales. Cada una de estas posee una partecoherente de la información de color según el modo que se utilice. Por ejemplo, RGB tiene tres canales, uno para cadauno de los tres colores que constituyen la información de color completa. Sin embargo, si visualizamos uno de estoscanales independientemente vemos que es una imagen en blanco y negro. La diferente densidad de grises de cadacanal y fusionarse con el resto de canales da lugar a una imagen con todos los colores. Es interesante saber quepodemos llevar a cabo correcciones sobre canales específicos. Correcciones de color, retoques con pinceles, tampón declonar, etc. A menudo, los canales ayudan bastante a la hora de realizar alguna máscara, ya que hay ocasiones en quealguno de los canales es similar a la mascara que necesitamos. También podemos crear canales nuevos, si lodeseamos. Antes de que los programas de edición de imágenes proporcionaran capas, las mascaras y otros retoques seguardaban en canales. En el menú herramientas vimos la herramienta rutas. Bien, el panel rutas ofrece toda lainformación ligada a esta herramienta. Si bien desde el menú actuamos directamente sobre la imagen (acción), el panelnos ofrece un control completo de la herramienta (información). Los trazados o rutas pueden guardarse, cargarse,eliminarse o convertirse en selecciones normales desde el panel rutas. Continuamos, el panel Editor de selecció n muestra las partes de la imagen que tengamos seleccionadas (Fig 28).El panel Navegación es bastante interesante (Fig 29). Sirve para visualizar la imagen según la ampliación que leindiquemos desde el panel. Este panel es realmente útil sobre una imagen a pantalla completa. La visualización apantalla completa se obtiene pulsando la tecla f11. Desaparece incluso la decoración de la ventana del escritorio.Generalmente, los cursores modifican la ampliación, asi como la rueda de los ratones que dispongan de ella. Oprimirsimultáneamente los dos botones del ratón permite desplazarse por la imagen. Ver imágenes de alta resolución de estaforma es muy agradable.
Fig 28. Editor de Selección. Fig 29. Navegación.
El diálogo historial de deshacer (Fig 30) es un panel imprescindible, especialmente para los usuarios novatos. Permitevisualizar todos las manipulaciones que se han realizado, y volver atrás si fuera necesario. El número máximo de pasosguardados depende de las preferencias del programa (lo vimos al principio). También podemos ir hacia atrás mediante lacombinación de teclas: Ctrl + z y hacia delante mediante Ctrl + y. El panel Tipografías muestra una lista de lastipografías disponibles en el programa. Es necesario señalar que Gimp posee un directorio de tipografía propio. Vamosa ver con un poco más de detenimiento este tema. Las tipografías se guardan en carpetas según el sistema operativoque utilicemos. En Gnu/Linux la ruta es: /usr/share/fonts/ , normalmente existen varias carpetas en estesubdirectorio, como truetype o type1. Por lo general se suele trabajar con fuentes truetype, de las que existenmuchísimas libres en internet. Una simple busqueda en Google puede resultar bastante sorprendente. Un par deWebs muy interesantes para descargar fuentes son:
http://www.creamundo.com/index.phphttp://www.fontreactor.com/browse.php?accio=pop&lang=es
Un paseo por GIMP 2.2 Antonio Becerro Martinez. 2006
Bueno, las tipografías que copiemos en estas carpetas (siempre y cuando sean tengan el formato correcto) podrán serutilizados por la mayoría de los programas del sistema. Pero no por Gimp... que dispone del siguiente directorio parasus tipografías: /home/antonio/.gimp2.2/fonts, en este caso /home/antonio es el directorio del usuario, y .gimp es una carpeta oculta (va precedida por un punto). Las carpetas ocultas se pueden ver activando un botón paratal fin en el explorador de archivos que utilicemos. Cualquier tipografía truetype que copiemos en la carpeta fontsestará disponible en Gimp. No es una gran desventaja, en realidad. Evitamos cargar al sistema con montones detipografías. Tipografías defectuosas pueden causar problemas graves a los sistemas operativos. Para ampliar lainformación sobre este tema dispongo del siguiente tutorial:
http://www.elviajero.org/antoniux/tutos/guia2.pdf
Fig 30. Ruta a tipografía de sistema en Gnu/Linux. Fig 31. Ruta a tipografía de Gimp en Gnu/Linux. Bien. Con ello ya hemos visto los aspectos más destacados del menú diá logos. Así que pasamos al menú Filtros.Los filtros son efectos que se pueden aplicar sobre las imágenes. Estos pueden ser desde un sencillo efecto dedesenfoque hasta un complejo programa de iluminación. Gimp incorpora un gran número de filtros en la instalación pordefecto, pero pueden encontrarse muchos más en internet. Los filtros expanden notablemente las posibilidades delprograma. Experimentar con ellos es siempre interesante. Vamos a ver los más importantes para hacernos una idea delas posibilidades creativas que nos brinda el programa. Empezamos. Los filtros de desenfoque son para difuminar lasimágenes (Fig 32). Son necesarios a veces para ocultar tramados, o para suavizar sombras. El desenfoque gausiano esel más potente. El desenfoque de movimiento difumina en el ángulo que deseemos. Es muy apropiado para fondos ypara simular el viento. Los filtros de color son muy númerosos y de utilidad desigual (Fig 33). El llamado mapa es el
Fig 32. Máscara de desenfoque. Fig 33. Mezclador de canales. Fig 34. Efecto de lente.
Un paseo por GIMP 2.2 Antonio Becerro Martinez. 2006
más completo de todos. Permite sustituir colores y modificar los valores de los canales. Es apropiado para realizarefectos de color estilo Warhol (masas planas de colores puros). El mezclador de canales (Fig 33) esta muy indicado parahacer virados de color. Es decir para convertir todos los colores de una imagen en la gama que queramos (verdes,sepias, etc). Los filtros de ruido añaden grano o manchas. El conjunto de filtros llamado Detectar bordesconvierten las imágenes en dibujos, a partir de los límites de superficies de tono similar. Realzar agrupa una serie defiltros que se utilizan para enfocar las imágenes. Este tema merece ser explicado mejor. En realidad, una imagen digitales un registro de datos, una retícula de pixeles con una cantidad de información determinada. Aumentar el detalle oresolución óptica de una fotografía implicaría una incorporación de información nueva. Los programas de retoque deimágenes hacen muchas cosas, pero para tener más definición tendríamos que realizar un nuevo registro, dotándonosde una cámara mejor, un mejor objetivo, etc. Entonces, ¿como es que existen filtros de enfoque en Gimp? Bien, losfiltros de enfoque lo que hacen es aumentar el contraste local. Es decir, hacen que los bordes de las cosas se vuelvanmás negras (rebote negro) cuando predominan los tonos oscuros, y que se vuelvan más blancas (rebote blanco) cuandopredominan las zonas claras (Fig 32). Actuando siempre a escala local (máxima ampliación). Para entendernos mejor,veamos un ejemplo. Si aplicamos un efecto de enfoque sobre un paisaje con arboles, las ramas se volverán másoscuras. A su alrededor el cielo formara una zona junto a los arboles más clara (del ancho de un pixel). El resultado, esque aparentemente la imagen tiene más definición. Los filtros de enfoque más utilizados son enfocar y máscara dedesenfoque. Esta última, pese a su nombre sirve para enfocar.
Continuamos. Los efectos de cristal. Son para producir la sensación de ver a través de cristales. El filtro másutilizado es efecto de lente (Fig. 34). Los efectos de luz son muy impactantes. Hay de dos tipos, efectos deiluminación y destellos. Los destellos son los típicos brillos habituales en los efectos especiales de las películas. Losefectos de iluminación simulan los efectos de focos sobre la imagen. Estos últimos suelen tener mayores opciones deconfiguración. Distorsiones son un conjunto de filtros que actúan sobre la forma de la imagen produciendodeformaciones en la misma.
Fig 35. Destello. Fig 36. Doblar según curva.
Por ejemplo, deformar segú n curva distorsiona la imagen en función de una curva que editamos en la ventanade configuración de este filtro. Otro ejemplo interesante es enrollar segú n curva (Fig 37), este filtro crea la ilusiónde que la esquina inferior derecha se dobla sobre si misma, como puede llegar a suceder con los papeles viejos.Repujado, hace un efecto de relieve metálico con la imagen (Fig 38). Es muy apropiado para simular monedas, ycuero repujado modificando el color y la textura. Viento, difumina y extiende los bordes de las masas de color biendiferenciadas de la imagen, según el ángulo que le indiquemos. Si se hace correctamente, da lugar a una ilusión demovimiento bastante convincente.
Los efectos Artísticos, son filtros que afectan, sobre todo, a la rugosidad de los materiales. Nuestra imagen, enorigen suave, simulará texturas de otros materiales, como lienzo, pintura al oleo, acuarela o dibujo (Fig 39 y 40). Estosfiltros son muy utilizados por los diseñadores, ya que permiten crear efectos siempre diferentes partiendo de los mismosoriginales. Por otro lado, permiten disimular de forma eficaz, los defectos más comunes de las imágenes.
Un paseo por GIMP 2.2 Antonio Becerro Martinez. 2006
Fig 37. Enrollar según curva. Fig 38. Repujado.
Fig 39. Lienzo. Fig 40. Mosaico.
Dentro de los filtros destaca el llamado GIMPresionista. Es un filtro complejo, característico de Gimp. Permiteaplicar efectos de textura. Es muy configurable y posee muchas posibilidades de configuración (Fig 41).
Fig 41. Mosaico.
Un paseo por GIMP 2.2 Antonio Becerro Martinez. 2006
El siguiente grupo de filtros se llama Mapa. Son filtros especializados en mapeado de imágenes. Mapear es rellenarsuperficies con imágenes, ya sea mediante baldosas perfectamente diferenciadas o simulando la continuidad del espaciocon imágenes que casen unas con otras (Fig 42).
Fig 42. Filtro baldosas pequeñas.
Mapear objeto, es un mini programa de 3D. Se utiliza para aplicar nuestras imágenes, a algunos objetos sencillos,como planos, cubos o cilindros. Podemos modificar la forma en que la imagen mapea el objeto, modificar la luz, etc.Interesante, en algunos casos (Fig. 43).
Fig 43. Filtro Mapear objeto.
Renderizado, es un conjunto de filtros que sirven para crear diversos efectos, en muchos casos ajenos a la imagenque tengamos abierta. Podemos simular nubes, fuego, fractales, rejillas. etc. Son muy útiles en grafismo paravideojuegos, a la hora de crear terrenos. El filtro Plasma está muy logrado (Fig 44). El filtro Diseñ ador deesferas, es una miniaplicación de 3D especializada en modelado de esferas (Fig 45). El filtro Gfig es una utilidad degráficos vectoriales, que amplia notablemente las posibilidades de Gimp. Permite realizar dibujos de vectores,superponerlos en varios niveles, y guardar en formato de Gfig.
Pasamos al siguiente grupo de filtros: Web. Donde solamente hay un un filtro: Mapa de imagen. Se utiliza paradiseñar imágenes con áreas o zonas programadas para comportarse de forma diferente ante un evento de ratón. Comoes lógico, el filtro proporciona todas las herramientas gráficas y de programación necesarias (Fig. 44 y 45)
Un paseo por GIMP 2.2 Antonio Becerro Martinez. 2006
Fig 44. Mapa de imagen.
El siguiente grupo de filtros se llama Animació n. Estos se utilizan para reproducir y manipular animaciones. Gimp,tiene capacidad para reproducir y editar algunos formatos de animación y video. Por ejemplo, es muy adecuado pararealizar Gif animados. En las animaciones, cada capa es un fotograma de la película completa. Para visualizar unapelícula, vamos al menú: Filtros / Animaciones / Reproducció n.
Bien, vamos a terminar nuestro paseo por Gimp viendo el menú ScriptFu. Este menú es una colección de scriptsbastante completa, aunque existen muchos más en internet. Los scripts son pequeños programas que dan lugar a uncierto resultado, que pueden tener algo que ver con la imagen que estemos editando o no. Los scripts proporcionan alprograma la posibilidad de expandirse, añadiéndole nuevas funcionalidades. En general, lo que hacen es ejecutar unasucesión de filtros y herramientas. A veces el resultado es configurable por el usuario, otras veces no.
Como Scripts hay muchos, y no tienen mucho en común entre ellos, vamos a ver los que me parecen más interesantes.Normalmente, el script ofrece una ventana al usuario para que pueda modificar el resultado. A los datos que aporta elusuario se les suele llamar “argumentos del script”. Bueno, vamos a ver algunos ejemplos. En el grupo Decoració n,tenemos Diapositiva (Fig. 45), Esquinas redondeadas (Fig. 46), Foto antigua (Fig. 47), entre otros.
Fig 45. Diapositiva. Fig 46. Esquinas redondeadas. Fig 47. Foto Antigua.
Un paseo por GIMP 2.2 Antonio Becerro Martinez. 2006
El grupo de scripts Animadores es para realizar pequeñas animaciones o vídeos con nuestras imágenes. Entreestos, Globo giratorio es particularmente llamativo. Mapea una esfera con nuestra imagen y hace una animacióntridimensional en la cual la esfera gira sobre su eje (Fig. 48 y 49).
Fig 48. Globo giratorio. Fig 49. Argumentos del script: Globo giratorio.
En el mismo apartado, Quemado hace una transición entre dos imágenes, simulando que la imagen se desenrollalateralmente. Se pueden escoger algunos argumentos, como el sentido de giro, el color, etc. Selection toanimimage funde una imagen hacia una forma modificada de si misma (por ejemplo un cambio de color). El usuarioescoge el filtro que realiza las modificaciones del fotograma final. El script Ondas, aplica un efecto de ondulación a lolargo de la película, como si viéramos la imagen bajo el agua. En el apartado Selecció n, el script Contorno de Desvanecimiento aplica un fundido a lo largo de todo elborde externo de la imagen. Un script muy utilizado es: Sombra base en el apartado Sombra. Crea una sombra enel borde de la selección del ancho, color y desvanecimiento que queramos (Fig. 50).
Fig 50. Sombra Base.
Un paseo por GIMP 2.2 Antonio Becerro Martinez. 2006
Y PARA TERMINAR. Buenos deseos para todos. Espero que el paseo les haya resultado agradable. Y útil. Puede que sorprendente. Gimppuede hacer muchas más cosas de lo que se suele pensar. No es el programita de segunda división al que algunos serefieren en Barrapunto. Espero que este trabajo ayude a que Gimp sea cada vez más conocido. Estoy seguro de que sise conociese mejor, su comunidad de usuarios crecería mucho. Esto es todo.
Antonio Becerro Martinez
Alcobendas. 2006