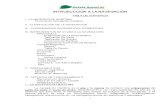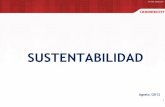EXCEL INDUCCION
Transcript of EXCEL INDUCCION

Sistema Integrado de Gestión.
SERVICIO NACIONAL DE APRENDIZAJE.
“Más Trabajo”.
Regional Caldas.
CENTRO DE COMERCIO Y SERVICIOS.
“Formamos en el afecto, crecemos en el respeto”.
TG GESTION ESTABLECIMIENTOS ALIMENTOS Y BEBIDAS
Documento.
Fecha de impresión
08/04/2016 0:04:00
Versión: 2016.
Página 1 de 20
HÉCTOR MAURICIO GARCÍA MAZO.
Instructor de Las TIC.
MICROSOFT OFFICE EXCEL.
A. DEFINICION DE EXCEL: Excel es una herramienta potente que le permite analizar,
organizar y crear gráficos a partir de una serie de datos numéricos. La automatización de los
cálculos es una de las grandes ventajas que presenta la aplicación, pues supone un ahorro de tiempo
restante, así como una relajación y una tranquilidad por parte del usuario al saber que sus
operaciones serán siempre correctas. Además de su función, matemática, Excel es capaz de
gestionar bases de datos o listados.
B. CONCEPTOS INICIALES1: a. Celda: Es el elemento básico de Excel.
b. Columna: Es el conjunto de Celdas organizadas en forma vertical y están indicadas mediante las letras que
aparecen en la parte superior del área de la hoja de cálculo.
c. Fila: Es el conjunto de Celdas organizadas en forma horizontal y están indicadas mediante los números
situados en la parte izquierda de la hoja de cálculo.
d. Rango: Un grupo rectangular de celdas contiguas selectas.
e. Hoja de Cálculo2: Es el conjunto de las Celdas organizadas tanto de manera horizontal como vertical.
f. Libro: Es el conjunto conformado por las hojas de cálculo. Cada libro de trabajo consta de de tres hojas de
trabajo predefinidas, pero puede tener hasta 255 cada uno.
g. Dirección: La dirección de una celda está determinada por su posición en la intersección entre la columna y
la fila.
Cada hoja de cálculo de Excel consta de 16.384 columnas y de 1.048.576 filas. Aunque su visión en la
pantalla está limitada aproximadamente a 10 columnas y a 20 filas, las celdas restantes (más de 16,7
millones) están también ahí por si las necesita. Los archivos que crea están basados en el concepto de libro
de trabajo. Si lo desea, puede consolidar varias hojas de trabajo bajo un mismo nombre de archivo. Las
celdas pueden contener valores, rótulos o fórmulas. Los rótulos son los encabezados de texto o títulos que
describen lo que representan los números, mientras que los valores son los números que desea utilizar para
realizar los cálculos, y las fórmulas ejecutan esos cálculos, manipulando los valores para producir un
resultado. Una celda debe estar activa para poder introducir un valor, rótulo o fórmula en ella. La celda
activa viene indicada con un cuadro resaltado denominado selector de celda. Cada vez que abre un libro de
trabajo, la celda activa es la situada en la esquina superior izquierda de la primera hoja de cálculo (Hoja 1), la
celda A1.
----------------------------------------------------------------------------------------------------------------------------- --------------------
ACTIVIDAD I: Describa en el Portafolio los siguientes aspectos de Microsoft Excel:
1. Realice un concepto sobre Microsoft Excel. 2. Describa con sus propias palabras cada uno de los Conceptos Iniciales.
-------------------------------------------------------------------------------------------------------------------------------------------------
C. ENTRAR A EXCEL. Para ingresar al programa de Excel se realizan los siguientes pasos: 1. Clic en el botón Iniciar.
2. Clic en la opción Programas.
3. Clic en la opción Microsoft Office.
4. Clic en la opción Microsoft Office Excel 2013.
1 Ver Interfaz de Microsoft Office Excel. 2 Una Hoja de Cálculo tiene como función la elaboración y la gestión de todo tipo de cálculos numéricos de forma automática.

Sistema Integrado de Gestión.
SERVICIO NACIONAL DE APRENDIZAJE.
“Más Trabajo”.
Regional Caldas.
CENTRO DE COMERCIO Y SERVICIOS.
“Formamos en el afecto, crecemos en el respeto”.
TG GESTION ESTABLECIMIENTOS ALIMENTOS Y BEBIDAS
Documento.
Fecha de impresión
08/04/2016 0:04:00
Versión: 2016.
Página 2 de 20
HÉCTOR MAURICIO GARCÍA MAZO.
Instructor de Las TIC.
2. ACTIVIDAD Ii: Describa los elementos que componen la Interfaz de Microsoft Office: Excel. ------------------------------------------------------------------------------------------------------------------------------------
D. INTERFAZ DE EXCEL: La interfaz de Excel es muy flexible. Seleccionar comandos y
moverse por el libro de trabajo es tan sencillo como situar el puntero y digitar Información.
1. ______________________________________________________________________________________________
2. ______________________________________________________________________________________________
3. ______________________________________________________________________________________________
4. ______________________________________________________________________________________________
5. ______________________________________________________________________________________________
6. ______________________________________________________________________________________________
7. ______________________________________________________________________________________________
8. ______________________________________________________________________________________________
9. ______________________________________________________________________________________________
9a. _________________________ 9b. ________________________ 9c. ____________________________
10. _____________________________________________________________________________________________
1 2 3 4 5
8
9 9a 9b
9c
10
11
12
13 14
6
15 17
7
16 18
Celda
Columna
Fila
Selector de celda

Sistema Integrado de Gestión.
SERVICIO NACIONAL DE APRENDIZAJE.
“Más Trabajo”.
Regional Caldas.
CENTRO DE COMERCIO Y SERVICIOS.
“Formamos en el afecto, crecemos en el respeto”.
TG GESTION ESTABLECIMIENTOS ALIMENTOS Y BEBIDAS
Documento.
Fecha de impresión
08/04/2016 0:04:00
Versión: 2016.
Página 3 de 20
HÉCTOR MAURICIO GARCÍA MAZO.
Instructor de Las TIC.
11. _____________________________________________________________________________________________
12. _____________________________________________________________________________________________
13. _____________________________________________________________________________________________
14. _____________________________________________________________________________________________
15. _____________________________________________________________________________________________
16. _____________________________________________________________________________________________
17. _____________________________________________________________________________________________
18. ______________________________________________________________________________________
------------------------------------------------------------------------------------------------------------------------------------
E. LA CINTA DE OPCIONES: La Cinta de Opciones está conformada por siete (7) pestañas o fichas
principales así:
a. Inicio: Es la Ficha que se muestra por defecto, pues lo lógico es que se muestren primero los
comandos que sirven para escribir en la Hoja de Cálculo. Por ejemplo: las fuentes con sus
características (Negrita, Cursiva y Subrayada), sus tipos, sus tamaños, etc.
b. Insertar: En la Ficha Insertar se encuentran las herramientas para convertir los datos de una Hoja
de Cálculo en un gráfico, seleccionando entre los muchos estilos que el programa incluye. Las
posibilidades Gráficas no terminan con los Gráficos en sí; también se pueden insertar: Tablas,
Imágenes, Cuadro de Texto, Excelart, etc.
c. Diseño de Página: La Ficha Diseño de Página está agrupada en áreas de diferentes herramientas
para mejorar la presentación de una hoja de cálculo, sobre todo cuando se va a imprimir
d. Fórmulas: La Ficha Fórmulas brinda las herramientas necesarias para insertar las respectivas
fórmulas con el fin de realizar los cálculos necesarios en la creación del Libro de Excel.

Sistema Integrado de Gestión.
SERVICIO NACIONAL DE APRENDIZAJE.
“Más Trabajo”.
Regional Caldas.
CENTRO DE COMERCIO Y SERVICIOS.
“Formamos en el afecto, crecemos en el respeto”.
TG GESTION ESTABLECIMIENTOS ALIMENTOS Y BEBIDAS
Documento.
Fecha de impresión
08/04/2016 0:04:00
Versión: 2016.
Página 4 de 20
HÉCTOR MAURICIO GARCÍA MAZO.
Instructor de Las TIC.
e. Datos: Como su nombre lo indica, son aquellos Grupos y Comandos que permiten diversas
acciones con los Datos que se incorporan a la Hoja de Cálculo, por ejemplo: Ordenarlos
alfabéticamente, validarlos, etc.
f. Revisar: Son aquellos grupos y comandos que facilitan la excelente ortografía y la propia redacción
aunque su contenido sea básicamente numérico.
g. Vista: Contiene las Herramientas propias para la apropiada visualización de la Hoja de Cálculo.
------------------------------------------------------------------------------------------------------------------------------------
ACTIVIDAD Iii: Describa cada una de las Cintas de Opciones de Microsoft Excel.
PRACTICA iV: Aplique las siguientes recomendaciones para iniciar una Hoja de Cálculo en Microsoft Office Excel. ------------------------------------------------------------------------------------------------------------------------------------
a. CONFIGURAR LA PAGINA: Se debe preparar la página en que se va a trabajar:
1. Clic en la Cinta de Opciones: DISEÑO DE PÁGINA.
2. En el Grupo Configurar página, clic en el botón: Iniciador Cuadro de Diálogo.
En el nuevo Cuadro de Diálogo.
3. Clic en la etiqueta Márgenes para configurar las Márgenes:
Por ejemplo: Sup = 3cm, Izq = 3cm, Der = 3cm, Inf = 3cm.
4. Clic en la etiqueta Página para configurar el tamaño del papel.
Por ejemplo: Tamaño Carta ó Letter.
5. Clic en la etiqueta Márgenes para configurar el Encabezado y Pie de página.
Por ejemplo: Encabezado = 1.5cm, Pie de Página = 1.5cm.
6. Clic en botón: Aceptar.
b. VISUALIZAR LA PÁGINA: Para una mejor comodidad en el trabajo con Excel, se deben visualizar
los bordes de la página:
1. Clic en la pestaña: VISTA.
NOTA: Es importante anotar que Microsoft Office Excel, solo presenta las Pestañas Predeterminadas, pero al utilizar determinados recursos se visualizaran las respectivas etiquetas, por ejemplo: Herramientas de Imagen, Herramientas de Tabla, etc.

Sistema Integrado de Gestión.
SERVICIO NACIONAL DE APRENDIZAJE.
“Más Trabajo”.
Regional Caldas.
CENTRO DE COMERCIO Y SERVICIOS.
“Formamos en el afecto, crecemos en el respeto”.
TG GESTION ESTABLECIMIENTOS ALIMENTOS Y BEBIDAS
Documento.
Fecha de impresión
08/04/2016 0:04:00
Versión: 2016.
Página 5 de 20
HÉCTOR MAURICIO GARCÍA MAZO.
Instructor de Las TIC.
2. Clic en la opción Normal.
Para complementar esta recomendación, se configura el Zoom al 100%.
c. DIGITAR EL TÍTULO DE LA HOJA DE CÁLCULO. (Nombre o Titulo de la Hoja de Cálculo).
d. GUARDAR EL ARCHIVO. Guarde el archivo y proteja el archivo por medio de una contraseña.
1. Clic en el FICHA DE ARCHIVO.
2. Clic en la opción Guardar como:
En el Cuadro Diálogo: Guardar Como:
a. Clic en la opción Escritorio en el panel de Favoritos.
b. Doble clic en la Carpeta Aprendiz.
c. Doble clic en la Carpeta del Grupo de Trabajo.
d. Digitar el nombre del archivo.
3. Digite una CONTRASEÑA3 al archivo con el siguiente Algoritmo.
e. INSERTAR O MODIFICAR UNA CONTRASEÑA AL ARCHIVO. Para una mayor seguridad se
inserta o modifique una contraseña al archivo.
1. En mismo Cuadro Diálogo: Guardar Como:
2. Clic en la opción: Herramientas.
3. Clic en la opción: Opciones Generales.
4. Se digitan ambas contraseñas: Apertura y Escritura.
5. Clic en el botón Aceptar del mismo cuadro de diálogo.
6. Se confirman las contraseñas, digitándolas de nuevo y clic en el botón Aceptar.
7. Clic en el Botón: Guardar, del Cuadro de Diálogo: Guardar Como.
F. ALGORTIMOS PARA REALIZAR EN MICROSOFT OFFICE EXCEL.
a. DESPLAZAMIENTO EN EL LIBRO DE EXCEL: Para desplazarse por las diversas hojas de
Excel, se tienen los siguientes métodos:
* Método 1: Presionar con el mouse directamente en la celda deseada, o utilizando las teclas de flecha. Al
desplazarse a una celda, ésta se convierte en la Celda Activa.
* Método 2: Utilizar las Barras de Desplazamiento Horizontal y Vertical para ver otra área de la hoja.
* Método 3: Mediante combinación de teclas (se presionan juntas a la vez).
Ctrl + Tecla de dirección Ir hasta el extremo de la región de datos actual.
Inicio Ir hasta el comienzo de una fila.
Ctrl + Inicio Ir hasta el comienzo de una hoja de cálculo.
Ctrl + Fin Ir a la última celda de la hoja de cálculo (esquina inferior derecha).
Av Pág Desplazarse una pantalla hacia abajo.
Re Pág Desplazarse una pantalla hacia arriba.
Alt + Av Pág Desplazarse una pantalla hacia la derecha.
Alt + Re Pág Desplazarse una pantalla hacia la izquierda.
Ctrl + Av Pág Desplazarse a la siguiente hoja del libro.
Ctrl + Re Pág Ir a la siguiente hoja del libro.
3 Aplicar las mismas recomendaciones para Crear una contraseña vistas en Microsoft Office Word.

Sistema Integrado de Gestión.
SERVICIO NACIONAL DE APRENDIZAJE.
“Más Trabajo”.
Regional Caldas.
CENTRO DE COMERCIO Y SERVICIOS.
“Formamos en el afecto, crecemos en el respeto”.
TG GESTION ESTABLECIMIENTOS ALIMENTOS Y BEBIDAS
Documento.
Fecha de impresión
08/04/2016 0:04:00
Versión: 2016.
Página 6 de 20
HÉCTOR MAURICIO GARCÍA MAZO.
Instructor de Las TIC.
Ctrl + Av Pág Ir a la hoja anterior del libro.
Ctrl + F6 o Ctrl + Tab Ir al siguiente libro o a la siguiente ventana.
Ctrl + Mayúscula + F6 ó
Ctrl + Mayúscula + Tab Ir al libro o a la ventana anterior.
Ctrl + Retroceso Desplazarse para ver la celda activa.
------------------------------------------------------------------------------------------------------------------------------------
PRACTICA v: Practique los Métodos de desplazamiento en el Libro de Excel. ------------------------------------------------------------------------------------------------------------------------------------
G. LA CINTA DE OPCIONES INICIO EN MICROSOFT EXCEL:
a. COMBINAR Y CENTRAR: Permite unificar varias celdas en una sola centrando el texto en la
celda resultante.
1. Seleccione las celdas que desea Combinar y Centrar.
2. Clic en la Cinta de Opciones: INICIO.
3. Clic en el comando: COMBINAR Y CENTRAR.
b. DECIMALES: Después de obtener el resultado de una fórmula, se puede cambiar la cantidad de
decimales de dicho resultado.
Algoritmo para modificar los Decimales:
1. Seleccione las celdas a las que desea dar formato.
2. Clic en la Cinta de Opciones: INICIO.
3. Para mostrar más o menos dígitos después del separador decimal, haga clic en los comandos
Aumentar decimales o Disminuir decimales del Grupo: Número.
c. FORMATO DE CELDAS: Excel ofrece varias posibilidades de formatear los números y los textos
contenidos en las celdas de datos, así como el tamaño de las propias celdas, de forma que pueden conseguirse
presentaciones de verdadera calidad. Una de estas posibilidades es activar el cuadro de diálogo: Formato de
celdas, el cual contiene diversas etiquetas para dar formato a la hoja de cálculo en la cual se está trabajando.
Algoritmo para el Formato de Celdas.
1. Seleccione las celdas a las que desea dar formato.
2. Clic en la Cinta de Opciones: INICIO.
3. Clic en el comando Formato de Número del Grupo: Número.
4. Clic en la opción: Más formato de Números.
------------------------------------------------------------------------------------------------------------------------------------
practica Vi: Continuar con la Hoja de Cálculo en Excel realizando el siguiente Inventario:
INVENTARIO: El inventario, es el conjunto de todos los bienes propios y disponibles para la venta a los clientes. Se convierte en efectivo dentro del ciclo operacional del Proyecto o Idea de Negocio, por lo que se considera como un activo corriente. Los inventarios están constituidos por los bienes de una entidad que se destinan a la venta o a la producción para su posterior venta, tales como son la materia prima, la producción en proceso, los artículos terminados y otros materiales que se utilicen en el empaque, envase de mercancía o las refacciones para el mantenimiento que se consuman en el ciclo de operaciones. Si se vende hay un ingreso. Son los bienes en espera de ser utilizados los cuales se registran en el nivel de inventario.

Sistema Integrado de Gestión.
SERVICIO NACIONAL DE APRENDIZAJE.
“Más Trabajo”.
Regional Caldas.
CENTRO DE COMERCIO Y SERVICIOS.
“Formamos en el afecto, crecemos en el respeto”.
TG GESTION ESTABLECIMIENTOS ALIMENTOS Y BEBIDAS
Documento.
Fecha de impresión
08/04/2016 0:04:00
Versión: 2016.
Página 7 de 20
HÉCTOR MAURICIO GARCÍA MAZO.
Instructor de Las TIC.
1. TITULARES. Proponga los titulares de todas las páginas como son:
TITULO (CELDA) a. PROYECTO O IDEA DE NEG. (B1)
b. Nombre del Proyecto o Idea de Neg. (C1) c. SLOGAN. (B2)
d. Slogan del Proyecto o Idea de Neg. (C2) e. PROPIETARIO. (B3)
f. Nombre del Propietario. (C3) g. NIT (B4)
h. Número del NIT. (C4) i. DIRECCION. (B5)
j. Número de la dirección. (C5) k. TELEFONOS. (B6)
l. Números Telefónicos. (C6) m. EMAIL. (B7)
n. Email del Proyecto o Idea de Neg. (C7) o. PAGINA WEB. (B8)
p. Página WEB del Proy o Idea de Neg. (C8) q. Titulares de la Fila 10. (A10 – B10 – C10 – D10 – E10 – F10 – G10 – H10).
A B C D E F G H
1 PROYECTO O IDEA DE NEGOCIO
Nombre de la Idea de Negocio o Proyecto.
2 SLOGAN Slogan de la Idea de Negocio o Proyecto.
3 REPRESENTANTE LEGAL Nombre del Representante Legal.
4 NIT NIT de la Idea de Negocio o Proyecto.
5 DIRECCION Dirección de la Idea de Negocio o Proyecto.
6 TELEFONOS Teléfonos de la Idea de Negocio o Proyecto.
7 EMAIL EMAIL de la Idea de Negocio o Proyecto.
8 PAGINA WEB Página WEB de la Idea de Negocio o Proyecto.
9
10 No. DESCRIPCION UNIDAD CANTIDAD $ V/R UNITARIO $ V/R TOTAL
2. Guarde el libro INVENTARIO.
3. Digite la siguiente información: Proponga 50 productos para un Mercado. Digite solo las siguientes columnas: Descripción, Unidad, Cantidad y Valor Unitario.
-----------------------------------------------------------------------------------------------------------------------------------
d. ORDENAR ALFABETICAMENTE: Organiza los datos seleccionados en orden Ascendente o
Descendente para facilitar el análisis de la Información.
Algoritmo para el Formato de Celdas.
1. Seleccione los datos que desea organizar.
2. Clic en la Cinta de Opciones: INICIO.
3. Clic en el Grupo: Modificar.
4. Clic en el Comando: Ordenar y Filtrar.
-----------------------------------------------------------------------------------------------------------------------------------
practica Vii: Organice alfabéticamente y en orden Descendente los datos de la Columna Descripción.
Dirección de la celda donde
debe ir el título.

Sistema Integrado de Gestión.
SERVICIO NACIONAL DE APRENDIZAJE.
“Más Trabajo”.
Regional Caldas.
CENTRO DE COMERCIO Y SERVICIOS.
“Formamos en el afecto, crecemos en el respeto”.
TG GESTION ESTABLECIMIENTOS ALIMENTOS Y BEBIDAS
Documento.
Fecha de impresión
08/04/2016 0:04:00
Versión: 2016.
Página 8 de 20
HÉCTOR MAURICIO GARCÍA MAZO.
Instructor de Las TIC.
H. PROCEDIMIENTOS EN MICROSOFT OFFICE EXCEL.
a. NUMERACIÓN SECUENCIAL: La numeración secuencial permite digitar de una manera rápida
una secuencia de números o símbolos. El algoritmo es el siguiente.
1. Se digita el primer y segundo número de la secuencia.
2. Se seleccionan ambos números.
3. Se lleva el cursor al extremo inferior derecho del segundo número, hasta que el cursor tome
una apariencia de cruz delgada.
4. Con un clic izquierdo sostenido se lleva el cursor hasta el final de la secuencia.
-----------------------------------------------------------------------------------------------------------------------------------
practica Viii: Las columnas No. y $ se realizan por medio de una Numeración secuencial.
------------------------------------------------------------------------------------------------------------------------------------ b. NOMBRE DE LA HOJA: La Fichas de las Hojas de Excel se pueden personalizar con nombres
apropiados al Libro que se está realizando.
1. Clic derecho sobre la Ficha de la Hoja que se desea insertar el nombre.
2. Clic Cambiar Nombre.
3. Se digita el Nombre de la Hoja.
4. Clic en cualquier celda de la Hoja de Cálculo.
-----------------------------------------------------------------------------------------------------------------------------------
practica IX: Cambie el Nombre de la HOJA1 y llámela: General. -----------------------------------------------------------------------------------------------------------------------------------
I. LA CINTA DE OPCIONES FÓRMULAS EN MICROSOFT EXCEL.
a. FÓRMULAS Y FUNCIONES: Las fórmulas constituyen el núcleo de cualquier hoja de cálculo y
por tanto de Excel. Mediante fórmulas, se llevan a cabo todos los cálculos que se necesitan en una hoja de
cálculo. Las fórmulas se pueden utilizar para múltiples usos: desde realizar operaciones sencillas, tales como
sumas y restas, hasta complejos cálculos financieros, estadísticos y científicos.
Las funciones permiten hacer más fácil el uso de Excel e incrementar la velocidad de cálculo, en
comparación con la tarea de escribir una fórmula. Por ejemplo, se puede crear la fórmula
=(A1+A2+A3+A4+A5+A6+A7+A8)/8 o usar la función =SUMA(A1:A8) para realizar la misma tarea.
Siempre que sea posible, es mejor utilizar funciones que escribir las propias fórmulas. Las funciones son
más rápidas, ocupan menos espacio en la barra de fórmulas y reducen la posibilidad de errores tipográficos.
Las funciones actúan sobre los datos contenidos en una celda o conjunto de celdas de la misma forma que las
fórmulas lo hacen sobre los números. Las funciones aceptan información, a la que se denominan
argumentos, y devuelven un resultado. En la mayoría de los casos, el resultado es un valor numérico, pero
también pueden devolver resultados con texto, referencias, valores lógicos, matrices o información sobre la
hoja de cálculo.
b. INTRODUCCIÓN DE FÓRMULAS: La introducción de una fórmula en Excel se puede hacer
tanto en la barra de referencias como en la propia celda. La fórmula debe empezar con un signo igual (=). A
continuación, la fórmula se irá construyendo paso a paso utilizando valores, operadores, referencia a celdas,
funciones y nombres. Para introducir una fórmula en una celda o en la barra de herramientas, se pueden
seguir los siguientes pasos:

Sistema Integrado de Gestión.
SERVICIO NACIONAL DE APRENDIZAJE.
“Más Trabajo”.
Regional Caldas.
CENTRO DE COMERCIO Y SERVICIOS.
“Formamos en el afecto, crecemos en el respeto”.
TG GESTION ESTABLECIMIENTOS ALIMENTOS Y BEBIDAS
Documento.
Fecha de impresión
08/04/2016 0:04:00
Versión: 2016.
Página 9 de 20
HÉCTOR MAURICIO GARCÍA MAZO.
Instructor de Las TIC.
1. Seleccionar la celda.
2. Comenzar tecleando el signo igual (=). De esta forma Excel sabe que lo que se va a introducir en la
celda activa es una fórmula.
3. Teclear valores numéricos, referencias a celdas, funciones o nombres, todos ellos separados por los
correspondientes operadores (por ejemplo: +, -, *, /).
4. Terminar la introducción de la fórmula pulsando Enter.
c. FORMULAS MATEMÁTICAS:
Suma: =suma(rango) Enter.
Resta: =celda-celda Enter.
Multiplicación: =celda*celda Enter.
División: =celda/celda Enter.
Máximo: =max(rango) Enter.
Mínimo: =min(rango) Enter.
Promedio: =promedio(rango) Enter.
d. TIPOS DE OPERADORES: Los Tipos de operadores que se pueden utilizar en una fórmula son:
Operadores Aritméticos: se emplean para producir resultados numéricos. Ejemplo: + - * / %
Operador Tipo Texto: se emplea para concatenar celdas que contengan texto. Ejemplo: &
Operadores Relacionales: se emplean para comparar valores y proporcionar un valor lógico
(verdadero o falso) como resultado de la comparación. Ejemplo: < > = <= >= <>
Operadores De Referencia: indican que el valor producido en la celda referenciada debe ser
utilizado en la fórmula. En Excel pueden ser:
- Operador de rango: indicado por dos puntos (:), se emplea para indicar un rango de celdas.
Ejemplo: A1:G5.
- Operador de unión: indicado por una coma (,), une los valores de dos o más celdas.
Ejemplo: A1, G5.
Cuando hay varias operaciones en una misma expresión, cada parte de la misma se evalúa y se resuelve
en un orden determinado. Ese orden se conoce como prioridad de los operadores. Se pueden utilizar
paréntesis para modificar el orden de prioridad y forzar la resolución de algunas partes de una expresión
antes que otras. Las operaciones entre paréntesis son siempre ejecutadas antes que las que están fuera del
paréntesis. Sin embargo, dentro de los paréntesis se mantiene la prioridad normal de los operadores.
Cuando hay expresiones que contienen operadores de más de una categoría, se resuelve antes las que
tienen operadores aritméticos, a continuación las que tienen operadores de comparación y por último las
de operadores lógicos . Los operadores de comparación tienen todos la misma prioridad, es decir que son
resueltos de izquierda a derecha, en el orden en que aparecen. Los operadores lógicos y aritméticos son
resueltos en el siguiente orden de prioridad (de mayor a menor):
COMPARACIÓN LÓGICOS ARITMÉTICOS
Igualdad (=) Not Exponenciación (^)
Desigualdad (<>) And Negación (-)
Menor que (<) Or Multiplicación (*) y División (/)
Mayor que (>) Adición (+) y Sustracción (-)

Sistema Integrado de Gestión.
SERVICIO NACIONAL DE APRENDIZAJE.
“Más Trabajo”.
Regional Caldas.
CENTRO DE COMERCIO Y SERVICIOS.
“Formamos en el afecto, crecemos en el respeto”.
TG GESTION ESTABLECIMIENTOS ALIMENTOS Y BEBIDAS
Documento.
Fecha de impresión
08/04/2016 0:04:00
Versión: 2016.
Página 10 de 20
HÉCTOR MAURICIO GARCÍA MAZO.
Instructor de Las TIC.
Menor o igual que (<=) Concatenación de caracteres (&)
Mayor o igual que (>=)
Cuando hay multiplicación y división en la misma expresión, cada operación es resuelta a medida que
aparece, de izquierda a derecha. Del mismo modo, cuando se presentan adiciones y sustracciones en una
misma expresión, cada operación es resuelta en el orden en que aparece, de izquierda a derecha.
El operador de concatenación de cadenas de caracteres (&) no es realmente un operador aritmético pero es
prioritario respecto a todos los operadores de comparación.
e. ASISTENTE DE FUNCIONES: La mayoría de las funciones pueden necesitar uno o más
argumentos. Si la función contiene más de un argumento, éstos han de ir separados por el carácter punto y
coma (;). Al escribir una función no se han de incluir espacios en blanco, a no ser que dichos espacios vayan
entre comillas. Para facilitar la comprensión del significado de palabras separadas, se puede incluir un guión
o subrayado, como por ejemplo en num_caract. A primera vista el uso de funciones puede parecer difícil,
especialmente por las diversas posibles formas disponibles de argumentos. El Asistente de Funciones o
facilita este trabajo. Este Asistente sirve de guía a través de todo el proceso de introducción de una función y
proporciona una breve explicación tanto de la función como de cada uno de sus argumentos.
Para insertar una función con sus argumentos en una hoja de cálculo se puede seguir el siguiente proceso:
1. Seleccionar la celda en la que desee introducir la función (celda activa).
2. Hacer clic sobre el botón Asistente de Funciones para mostrar el cuadro de diálogo que se muestra en
la figura 20. En este cuadro de diálogo se debe elegir la función que se desea utilizar. En cuadros de
diálogo posteriores se podrán elegir los argumentos.
3. El cuadro de diálogo muestra las distintas categorías de funciones disponibles en Excel. Estas
categorías clasifican el gran número de funciones disponibles en grupos más reducidos. Excel
muestra también una lista de las funciones utilizadas más recientemente. Si la función deseada no
aparece entre las más recientemente utilizadas y no se está seguro de la categoría a la que pertenece,
se selecciona la categoría Todas y se busca en el conjunto de todas las funciones disponibles. En la
parte inferior del cuadro de diálogo aparece una breve descripción de la función seleccionada, así
como de sus argumentos. Si se desea más información sobre esa función se puede hacer clic en el
Hipervínculo Ayuda sobre esta función.
4. Después de seleccionar la función deseada se clica en el botón Aceptar y se siguen las instrucciones
del Asistente de Funciones en el siguiente cuadro de diálogo que aparece, que permite definir los
argumentos.
5. Al completar este cuadro se realiza clic en el botón Aceptar para completar la función e insertarla en
la celda activa.
Se puede, análogamente, introducir funciones desde la barra de referencia, clicando sobre el botón fx.
Aparece la paleta de fórmulas que permite elegir la función a utilizar, consultar su sintaxis y muestra el
resultado obtenido a medida que se introducen los argumentos.
Por supuesto una función puede llamar a otras funciones. De ordinario esto se hace sustituyendo uno de
los argumentos de la función principal por una llamada a la otra función, al estilo habitual en matemáticas y
en muchos lenguajes de programación.

Sistema Integrado de Gestión.
SERVICIO NACIONAL DE APRENDIZAJE.
“Más Trabajo”.
Regional Caldas.
CENTRO DE COMERCIO Y SERVICIOS.
“Formamos en el afecto, crecemos en el respeto”.
TG GESTION ESTABLECIMIENTOS ALIMENTOS Y BEBIDAS
Documento.
Fecha de impresión
08/04/2016 0:04:00
Versión: 2016.
Página 11 de 20
HÉCTOR MAURICIO GARCÍA MAZO.
Instructor de Las TIC.
Los grupos de funciones que hay disponibles son los siguientes:
1. Funciones más recientemente utilizadas.
2. Todas las funciones disponibles.
3. Funciones Financieras.
4. Funciones para manejo de fechas y horas.
5. Funciones matemáticas y trigonométricas.
6. Funciones estadísticas.
7. Funciones de búsqueda y referencia.
8. Funciones para usar bases de datos.
9. Funciones para manipulación de texto.
10. Funciones lógicas.
11. Funciones para obtener información.
El Asistente de Funciones ayuda a introducir funciones en una hoja de cálculo. Los usuarios expertos
pueden encontrar más fácil el teclear directamente la función con sus argumentos en la fórmula
correspondiente. Por supuesto, es también posible que el usuario cree sus propias funciones en Excel.
Edición de funciones: Después de haber introducido funciones en una fórmula, existe la posibilidad
de modificarlas o editarlas. Se puede volver a usar para ello el Asistente de Funciones o bien se puede
editarlas manualmente. Para editar las funciones usando el Asistente de Funciones se pueden seguir los
siguientes pasos:
1. Seleccionar la celda que contiene la función.
2. Hacer clic en el botón fx. Aparecerá el Asistente de Funciones mostrando la primera función que
aparezca en la fórmula contenida en la celda activa.
3. Cambiar los argumentos que se desee en esa primera función de la fórmula.
4. Cuando se acaben de realizar los cambios, clic en Aceptar. Si hay alguna otra función que se desee
editar en la misma fórmula, clic en Siguiente.
5. Repetir los pasos 3 y 4 para cada función que se desee editar.
Para editar funciones manualmente se puede proceder del siguiente modo:
1. Seleccionar la celda que contiene la fórmula (celda activa).
2. Pulsar F2 para editar en la barra de fórmulas o bien hacer clic sobre dicha barra para insertar el cursor
en el lugar adecuado.
3. Elegir el argumento o término de la fórmula que se desee modificar.
4. Introducir el nuevo argumento o modificar el anterior tecleando, arrastrando, pegando un nombre o
insertando una función.
5. Terminar haciendo clic en Aceptar.
-----------------------------------------------------------------------------------------------------------------------------------
practica x: Realice los siguientes cálculos: 1. Valor Total, Total General.
2. Máximo, Mínimo y Promedio de los Valores Unitarios.
practica xi: Realice los siguientes aspectos por medio de la Cinta de Opciones: INICIO.
1. Cada cálculo debe visualizarse en un Tipo de letra, Tamaño de letra, Característica, Alineación y Color diferentes.
2. Decore la hoja de cálculo aplicando Bordes y Relleno.

Sistema Integrado de Gestión.
SERVICIO NACIONAL DE APRENDIZAJE.
“Más Trabajo”.
Regional Caldas.
CENTRO DE COMERCIO Y SERVICIOS.
“Formamos en el afecto, crecemos en el respeto”.
TG GESTION ESTABLECIMIENTOS ALIMENTOS Y BEBIDAS
Documento.
Fecha de impresión
08/04/2016 0:04:00
Versión: 2016.
Página 12 de 20
HÉCTOR MAURICIO GARCÍA MAZO.
Instructor de Las TIC.
J. LA CINTA DE OPCIONES INSERTAR EN MICROSOFT EXCEL:
a. IMAGEN: Permite la inserción de Imágenes para la decoración o mejor comprensión de una Hoja de
Cálculo. Existen dos tipos de imágenes: las Prediseñadas que vienen con la instalación del programa de
Microsoft Excel y las imágenes del usuario las cuales se insertan por diversos medios, por ejemplo:
Dispositivo de Almacenamiento, Cámara Fotográfica, etc.
Algoritmo para insertar una Imagen:
1. Se ubica el cursor donde se desea insertar la imagen.
2. Clic en la Cinta de Opciones: INSERTAR.
3. Clic en el Comando Imagen del Grupo de: Ilustraciones.
4. En el cuadro de diálogo: “Insertar Imagen” se selecciona la imagen a Insertar.
5. Clic en el Botón: Insertar.
6. Con la imagen seleccionada se realiza clic en el icono Ajuste de texto, el cual se encuentra en la
Cinta de Opciones de: Herramientas de Imagen.
7. Clic en la opción: Delante del texto y para finalizar, clic por fuera de la
imagen.
Algoritmo para insertar una Imagen Prediseñada:
1. Se ubica el cursor donde se desea insertar la imagen.
2. Clic en la Cinta de Opciones: INSERTAR.
3. Clic en el Comando Imágenes Prediseñadas del Grupo de: Ilustraciones.
4. En el cuadro de diálogo: “Imágenes Prediseñadas” que aparece al lado
derecho la pantalla se digita el nombre de la imagen en la opción: Buscar.
5. Clic en el botón buscar.
6. Doble clic en la imagen que se desee insertar.
7. Con la imagen seleccionada se realiza clic en el icono Ajuste de texto, el cual
se encuentra en la Cinta de Opciones de: Herramientas de Imagen.
8. Clic en la opción: Delante del texto y para finalizar, clic por fuera de la
imagen.
Algoritmo para eliminar una Imagen:
1. Selecciona la Imagen a eliminar.
2. Oprimir la tecla Suprimir4: Sup del Teclado de Instrucciones.
------------------------------------------------------------------------------------------------------------------------------------
practica xiI: Inserte diversas IMÁGENES a la Hoja de cálculo. (Min: 5). ------------------------------------------------------------------------------------------------------------------------------------
b. FORMAS: Grupo de formas ya elaboradas que incluye formas básicas, como rectángulos y círculos,
más una gran variedad de líneas y conectores, flechas de bloque, símbolos de diagrama de flujo, cintas y
estrellas, y llamadas.
Algoritmo para insertar Formas:
1. Se ubica el cursor donde se desea insertar la Forma.
2. Clic en la Cinta de Opciones: INSERTAR.
3. Clic en el Comando Formas que se encuentra en el Grupo de: Ilustraciones.
4. Clic en la Forma que se desea dibujar.
4 La tecla SUPRIMIR: Sup, permite eliminar además de Imágenes, Cuadros de Texto, ExcelArt, Gráficos, etc.

Sistema Integrado de Gestión.
SERVICIO NACIONAL DE APRENDIZAJE.
“Más Trabajo”.
Regional Caldas.
CENTRO DE COMERCIO Y SERVICIOS.
“Formamos en el afecto, crecemos en el respeto”.
TG GESTION ESTABLECIMIENTOS ALIMENTOS Y BEBIDAS
Documento.
Fecha de impresión
08/04/2016 0:04:00
Versión: 2016.
Página 13 de 20
HÉCTOR MAURICIO GARCÍA MAZO.
Instructor de Las TIC.
5. Se lleva el cursor donde se va a dibujar la Forma y con clic sostenido se dibuja la Forma.
6. Para finalizar, clic por fuera de la Forma.
------------------------------------------------------------------------------------------------------------------------------------
practica xIii: Decore la Hoja de Cálculo insertando FORMAS. (Min: 5). ------------------------------------------------------------------------------------------------------------------------------------
c. GRAFICO: Un Gráfico es una descripción, de una operación o de una demostración, que se representa
por medio de figuras o signos.
Algoritmo para insertar un Gráfico: 1. Seleccionar el Rango de datos con los cuales se va a diseñar el gráfico.
2. Clic en la Cinta de Opciones: INSERTAR.
3. Clic en cualquier opción de Gráfico, del Grupo: Gráficos.
4. Elegir el subtipo de Gráfico.
5. Modifique el Gráfico con la Cinta de Opciones: Herramientas de Gráficos.
6. Para finalizar, clic por fuera del Gráfico.
-------------------------------------------------------------------------------------------------------------------------------------------------
practica xiv: Inserte dos gráficos: uno mostrando los Valores Unitarios y otro los Valores Totales. -------------------------------------------------------------------------------------------------------------------------------------------------
d. CUADRO DE TEXTO: Contenedor móvil de tamaño variable para texto o gráficos. Utilice los
cuadros de texto para colocar varios bloques de texto en una página o para dar a un texto una orientación
distinta de otro texto en el documento.
Algoritmo para insertar Cuadro de texto:
1. Se ubica el cursor donde se desea insertar el cuadro de texto.
2. Clic en la Cinta de Opciones: INSERTAR.
3. Clic en el Comando Cuadro de Texto que se encuentra en el Grupo: Texto.
4. Se lleva el curso al lugar donde se va a realizar el cuadro de texto y con clic
sostenido se dibuja el cuadro donde se va a digitar la nueva información.
5. Se digita la información.
6. Para finalizar, clic por fuera del cuadro de texto.
------------------------------------------------------------------------------------------------------------------------------------
practica xV: Inserte varios CUADROS DE TEXTO. (Min: 5).
------------------------------------------------------------------------------------------------------------------------------------
e. ENCABEZADO: Frases o mensajes que aparecen en la parte superior de la Hoja de Cálculo
relacionadas con el mismo. Como Encabezado se recomienda el título o nombre del autor.
Algoritmo para agregar un Encabezado:
1. Clic en la Cinta de Opciones: INSERTAR.
2. Clic en el Comando: Encabezado, que se encuentra en el Grupo: Encabezado y Pie de Página.
3. Clic en la opción: Editar Encabezado.
4. En el recuadro punteado que aparece en la parte posterior de la página digitar el Encabezado. 5. Clic en la Comando Cerrar de la Cinta de Opciones: Herramientas para Encabezado y Pie de Página.

Sistema Integrado de Gestión.
SERVICIO NACIONAL DE APRENDIZAJE.
“Más Trabajo”.
Regional Caldas.
CENTRO DE COMERCIO Y SERVICIOS.
“Formamos en el afecto, crecemos en el respeto”.
TG GESTION ESTABLECIMIENTOS ALIMENTOS Y BEBIDAS
Documento.
Fecha de impresión
08/04/2016 0:04:00
Versión: 2016.
Página 14 de 20
HÉCTOR MAURICIO GARCÍA MAZO.
Instructor de Las TIC.
f. PIE DE PAGINA: Frases o mensajes que aparecen en la parte inferior del la
Hoja de Cálculo relacionadas con el mismo. Como Pie de página se recomienda la
fecha o datos personales del autor.
Algoritmo para agregar el Pie de página:
1. Clic en la Cinta de Opciones: INSERTAR.
2. Clic en el Comando: Pié de página, que se encuentra en el Grupo: Encabezado y Pie de
Página.
3. Clic en la opción: Editar Pié de Página.
4. En el recuadro punteado que aparece en la parte inferior de la página digitar el Pié de Página.
5. Clic en la Comando Cerrar de la Cinta de Opciones: Herramientas para Encabezado y Pie de
Página.
------------------------------------------------------------------------------------------------------------------------------------
practica xVi: Inserte el ENCABEZADO y PIE DE PAGINA a la Hoja de Cálculo. ------------------------------------------------------------------------------------------------------------------------------------
g. WORDART: Es un texto decorativo que permite la presentación de las Hojas de Cálculo con un
aspecto profesional.
Algoritmo para insertar WordArt:
1. Se ubica el cursor donde se desea insertar el Wordart.
2. Clic en la Cinta de Opciones: INSERTAR.
3. Clic en el Comando WordArt que se encuentra en el Grupo: Texto.
4. Se selecciona el tipo de letra que se desea utilizar.
5. En el cuadro de diálogo: “Modificar el texto de WordArt”, se digita y configura el texto que se
desea en WordArt.
6. Clic en el botón Aceptar del cuadro de diálogo.
7. Con el WordArt seleccionado se realiza clic en el icono Ajuste de texto, el cual
se encuentra en la Cinta de Opciones de: Herramientas de WordArt.
9. Clic en la opción: Delante del texto y para finalizar, clic por fuera del
WordArt.
Algoritmo para modificar un WordArt:
1. Doble Clic en el WordArt a modificar para visualizar la Cinta de Opciones: Herramientas de
WordArt.
2. Clic sobre el Comando que se necesita para modificar el WordArt. Por ejemplo: Modificar
Texto, Efectos de Sombra, Efectos 3D. etc.
3. Clic por fuera del WordArt para finalizar.
------------------------------------------------------------------------------------------------------------------------------------
practica xvii: Inserte WORDART a la Hoja de Cálculo. (Min: 5). ------------------------------------------------------------------------------------------------------------------------------------
h. SÍMBOLO: Permite para insertar símbolos como, por ejemplo, ¼ y ©,
o caracteres especiales, como un guión corto (—) o puntos suspensivos (…) que
no aparecen en el teclado, así como caracteres Unicode. Los tipos de símbolos y
caracteres que se pueden insertar dependen de las fuentes que elegidas. Por
ejemplo, algunas fuentes pueden incluir fracciones (¼), caracteres

Sistema Integrado de Gestión.
SERVICIO NACIONAL DE APRENDIZAJE.
“Más Trabajo”.
Regional Caldas.
CENTRO DE COMERCIO Y SERVICIOS.
“Formamos en el afecto, crecemos en el respeto”.
TG GESTION ESTABLECIMIENTOS ALIMENTOS Y BEBIDAS
Documento.
Fecha de impresión
08/04/2016 0:04:00
Versión: 2016.
Página 15 de 20
HÉCTOR MAURICIO GARCÍA MAZO.
Instructor de Las TIC.
internacionales (Ç, ë) y símbolos de moneda internacionales (£, ¥). La fuente
integrada Symbol incluye flechas, viñetas y símbolos científicos.
También puede tener fuentes de símbolos adicionales, como Wingdings, que incluye símbolos decorativos.
El tamaño del cuadro de diálogo Símbolo se puede aumentar o reducir. Lleve el puntero hasta la esquina
inferior derecha del cuadro de diálogo hasta que se convierta en una flecha de dos puntas y, a continuación,
arrastre hasta que obtenga el tamaño deseado.
------------------------------------------------------------------------------------------------------------------------------------
practica xviii: Inserte SIMBOLOS a la Hoja de Cálculo. (Min: 5). ------------------------------------------------------------------------------------------------------------------------------------
K. LA CINTA DE OPCIONES VISTA EN MICROSOFT EXCEL: Contiene las Herramientas
propias para la apropiada visualización de la Hoja de Cálculo.
a. Vistas de la Hoja. Permite visualizar de diversas maneras la Hoja de Cálculo.
Algoritmo para visualizar la Hoja de Cálculo.
1. Clic en la Hoja de Cálculo.
2. Clic en la Cinta de Opciones: Vista.
3. Clic en los Comandos Normal o Diseño de Página, según sea el caso.
------------------------------------------------------------------------------------------------------------------------------------
practica xIX: Visualice la Hoja de Cálculo aplicando los comandos Normal y Diseño de Página. ------------------------------------------------------------------------------------------------------------------------------------
L. LA TABLA DINÁMICA. Las tablas dinámicas son una herramienta para el análisis de datos dentro
de una base de datos o tabla de datos. Su ventaja y funcionalidad radica en la capacidad de concentrar
los datos de los campos de interés de la base de datos y realizar diferentes operaciones de agrupación y
ordenación con ellos.
Algoritmo para insertar una Tabla Dinámica.
1. Digite los datos para analizar a través de una tabla dinámica.
2. Clic por fuera de los datos.
3. Clic en la Cinta de Opciones: INSERTAR.
4. Clic en el Comando: TABLA DINÁMICA.
5. En el Nuevo Cuadro de Diálogo: Clic en la opción TABLA O RANGO.
6. Seleccionar los datos a analizar.
------------------------------------------------------------------------------------------------------------------------------------
practica xx: Realice el siguiente Inventario aplicando la Tabla Dinámica. 1. Realice el Cálculo de las Operaciones Básicas Matemáticas de los Productos y las
Ciudades. ------------------------------------------------------------------------------------------------------------------------------------

Sistema Integrado de Gestión.
SERVICIO NACIONAL DE APRENDIZAJE.
“Más Trabajo”.
Regional Caldas.
CENTRO DE COMERCIO Y SERVICIOS.
“Formamos en el afecto, crecemos en el respeto”.
TG GESTION ESTABLECIMIENTOS ALIMENTOS Y BEBIDAS
Documento.
Fecha de impresión
08/04/2016 0:04:00
Versión: 2016.
Página 16 de 20
HÉCTOR MAURICIO GARCÍA MAZO.
Instructor de Las TIC.
M. VALIDACIÓN DE DATOS. La validación de datos se usa para controlar el tipo de datos o los
valores que los usuarios pueden escribir en una celda. Por ejemplo, puede usar la validación de datos
para restringir la entrada de datos a un intervalo de fechas determinado, para limitar las opciones
usando una lista o para asegurarse de que solo se escriben números enteros positivos.
Algoritmo para Validar datos en la Hoja de Cálculo.
1. Realizar una lista como información base para realizar
la Hoja de Cálculo.
2. Clic en la Celda donde desea insertar la información.
3. Clic en la Cinta de Opciones: Datos.
4. Ubique el Grupo: Herramientas de Datos.
5. Clic en el Comando: Validación de Datos.
6. En el nuevo Cuadro de Diálogo Clic en la Pestaña:
Configuración. 7. En el Menú desplegable de Permitir seleccione la
opción: Lista.
8. Clic en el Comando: Origen.
9. Seleccione la Lista que se realizó como información base para realizar la Hoja de Cálculo.

Sistema Integrado de Gestión.
SERVICIO NACIONAL DE APRENDIZAJE.
“Más Trabajo”.
Regional Caldas.
CENTRO DE COMERCIO Y SERVICIOS.
“Formamos en el afecto, crecemos en el respeto”.
TG GESTION ESTABLECIMIENTOS ALIMENTOS Y BEBIDAS
Documento.
Fecha de impresión
08/04/2016 0:04:00
Versión: 2016.
Página 17 de 20
HÉCTOR MAURICIO GARCÍA MAZO.
Instructor de Las TIC.
practica xXI: Realice la siguiente NÓMINA utilizando Validación de datos. ------------------------------------------------------------------------------------------------------------------------------------
NOMINA: La nómina es un sistema de contabilidad manual que consiste en una relación nominal
de cada uno de los individuos que en una oficina deben percibir haberes. El procedimiento de nómina consiste en determinar el valor bruto devengado por cada empleado, efectuar las deducciones, calcular el valor neto a pagar, preparar los cheques de pago y mantener un registro individual de lo devengado por cada empleado.
1. Practique las Recomendaciones para iniciar una Hoja de Cálculo. 2. Coloque el Nombre de: INFORMACIÓN a la Hoja 1. 3. En la misma Hoja, realice las siguientes listas que serán la Base para la Creación de la Nómina.
4. Pase a la Hoja 2 y dele el Nombre de: NÓMINA a la Hoja 2. 5. En la misma Hoja digite los TITULARES con la siguiente información:
TITULO (CELDA) a. PROYECTO O IDEA DE NEGOCIO. (B1) b. Nombre del Proyecto o la Idea de Negocio. (C1) c. SLOGAN (B2)
d. Slogan de la Idea de Neg o Proy. (C2) e. PROPIETARIO. (B3)
f. Nombre del Propietario. (C3) g. NIT (B4)
h. Número del NIT. (C4) i. DIRECCION. (B5)
j. Número de la dirección. (C5)
A B C D E F G
1 PROYECTO O IDEA DE NEGOCIO
Nombre de la Idea de Neg o Proy.
2 SLOGAN Slogan de la Idea de Neg o Proy.
3 PROPIETARIO Nombre del Representante Legal.
4 NIT NIT de la Idea de Neg o Proyecto.
5 DIRECCION Dirección de la Idea de Neg o Proy.
6 TELEFONOS Teléfonos de la Idea de Neg o Proy.
7 EMAIL EMAIL de la Idea de Neg o Proy.
8 PAGINA WEB Página WEB de la Idea de Neg o Proyecto.
9
10 No. CEDULA NOMBRE APELLIDOS CARGO DIAS LABORADOS SALARIO BASICO
Dirección de la celda donde debe
ir el título.

Sistema Integrado de Gestión.
SERVICIO NACIONAL DE APRENDIZAJE.
“Más Trabajo”.
Regional Caldas.
CENTRO DE COMERCIO Y SERVICIOS.
“Formamos en el afecto, crecemos en el respeto”.
TG GESTION ESTABLECIMIENTOS ALIMENTOS Y BEBIDAS
Documento.
Fecha de impresión
08/04/2016 0:04:00
Versión: 2016.
Página 18 de 20
HÉCTOR MAURICIO GARCÍA MAZO.
Instructor de Las TIC.
6. DIGITAR. Digite la siguiente información de acuerdo con la celda Señalada.
TITULO (CELDA) a. No. (A10) b. CEDULA (B10) c. NOMBRE (C10) d. APELLIDOS (D10) e. CARGO (E10) f. DIAS LABORADOS (F10) g. SALARIO BASICO (G10) h. SALARIO DEVENGADO (H10)
i. SUBSIDIO DE TRANSPORTE (I10) j. PRIMA DE ALIMENTOS (J10) k. HORAS EXTRAS. (K10) l. V/R HORA EXTRA. (L10) m. TOTAL HORA EXTRA. (M10) n. TOTAL DEVENGADO (N10)
o. RETENCION EN LA FUENTE (O10) p. SALUD (P10) q. PENSION (Q10) r. FONDO EMPLEADOS (R10) s. AHORRO (S10) t. TOTAL DESCUENTO (T10) u. NETO A PAGAR (U10) v.
7. SEGURIDAD. Introduzca CONTRASEÑAS al archivo. 8. GUARDAR. Guarde la Nómina 9. CALCULAR. Calcule la nómina para el Proyecto o la Idea de Negocio así:
a. Digite los nombres para 50 empleados. b. Asigne el CARGO de los Empleados utilizando la Validación de Datos. c. Asigne los DÍAS LABORADOS para los 50 empleados utilizando la Validación de Datos. d. Asigne el SALARIO BASICO según su criterio y utilizando la Validación de Datos.
e. Calcule el salario devengado: SALARIO DEVENGADO = Salario Básico/30 * No de días laborados.
f. Digite el SUBSIDIO DE TRANSPORTE de acuerdo al CARGO y utilizando la Validación de Datos. Teniendo en cuenta que entre más Salario Básico menos Auxilio de Transporte. Y después de $2.000.000 no existe éste auxilio. ($0.00).
g. Calcule la PRIMA DE ALIMENTOS, la cual es el 5% del Salario Básico y sólo para las personas
que devengan el mínimo ($500.000) para las demás se coloca el valor: $0.00. Utilice la Función Condicional SI.
h. Proponga el No de HORAS EXTRAS, utilizando la Validación de Datos; para diversos trabajadores. Este No de Horas NO será igual para todos los empleados.
i. Proponga el VALOR de la HORA EXTRA, utilizando la Validación de Datos. 1. Entre más salario básico, mejor será la hora extra. Por ejemplo: un Gerente gana más en
la hora extra que un celador. 2. Entre menos cargo, mas será la hora extra. Por ejemplo: Un celador tiene más horas
extras que un gerente.
j. Calcule el total de la hora extra. TOTAL HORA EXTRA = Horas Extras * Valor Hora Extra.
k. Calcule el total devengado: TOTAL DEVENGADO = Salario Devengado + Subsidio de Transporte + Prima de Alimentos
+ Total Hora Extra. l. Calcule la RETEFUENTE, la cual es el 10% del Total Devengado. m. Calcule la SALUD, la cual es el 12% del Total Devengado para todos los empleados.
Dirección de la celda donde debe
ir el título.

Sistema Integrado de Gestión.
SERVICIO NACIONAL DE APRENDIZAJE.
“Más Trabajo”.
Regional Caldas.
CENTRO DE COMERCIO Y SERVICIOS.
“Formamos en el afecto, crecemos en el respeto”.
TG GESTION ESTABLECIMIENTOS ALIMENTOS Y BEBIDAS
Documento.
Fecha de impresión
08/04/2016 0:04:00
Versión: 2016.
Página 19 de 20
HÉCTOR MAURICIO GARCÍA MAZO.
Instructor de Las TIC.
n. Calcule la PENSION, la cual es el 16% del Total Devengado para todos los empleados. o. Calcule el aporte para el FONDO DE EMPLEADOS, el cual es del 5% del Total Devengado para
todos los empleados. p. Calcule el AHORRO, el cual es del 2% del Total Devengado para todos los empleados.
q. Calcule el total de los descuentos. TOTAL DESCUENTOS = Retefuente + Salud + Pensión + Fondo de empleados + Ahorro.
r. Calcule el Neto a pagar. NETO A PAGAR = Total Devengado – Total Descuentos.
s. Calcule la Sumatoria, Valor Máximo, Valor Mínimo, Promedio, Contar (Contar, Contar.Blanco, Contar.SI) de Todas las columnas que contengan cantidades.
t. Cada cálculo debe visualizarse en un Tipo de letra, Tamaño de letra, Característica, Alineación y Color diferentes.
u. Inserte un Gráfico visualizando los datos de la columna: NETO A PAGAR.
NOTA: ¡En aquellas celdas donde no se digito ninguna información se debe colocar el número: 0!
10. Ordene alfabéticamente y en orden Ascendente los nombres de los empleados. 11. Decore la hoja de cálculo aplicando Bordes y Relleno. 12. Inserte Encabezado y Pie de Página. 13. Inserte Formas, Cuadro de Texto, WordArt, Símbolos. 14. Inserte WordArt con el Título de INFORMACIÓN para la Hoja 1 y de NÓMINA para
la Hoja 2. 15. Inserte Imágenes a las Hojas de Cálculo. Ej: LOGOTIPO.
-----------------------------------------------------------------------------------------------------------------------------------
SOPORTES CONTABLES: Los soportes contables son los documentos que sirven de base para registrar las operaciones comerciales de un Proyecto o Idea de Negocio, es por ello que se debe tener un especial cuidado en el momento de elaborarlos. Todas las operaciones económicas que realizan los Proyectos o las Idea de Negocios deben ser registradas en los libros de contabilidad, pero a su vez para que cada uno de estos registros sean justificables deben soportarse con los documentos pertinentes para cada una de ellas, es por ello que a continuación se presentan los principales papeles comerciales y títulos valores que pueden ser utilizados en el ciclo contable, su definición y sus principales características. Todos los soportes contables deben contener la siguiente información general: Nombre o razón social del Proyecto o de la Idea de Negocio que lo emite. Nombre, número y fecha del comprobante. Descripción del contenido del documento. Firmas de los responsables de elaborar, revisar, aprobar y contabilizar los comprobantes. Los principales soportes de contabilidad son:

Sistema Integrado de Gestión.
SERVICIO NACIONAL DE APRENDIZAJE.
“Más Trabajo”.
Regional Caldas.
CENTRO DE COMERCIO Y SERVICIOS.
“Formamos en el afecto, crecemos en el respeto”.
TG GESTION ESTABLECIMIENTOS ALIMENTOS Y BEBIDAS
Documento.
Fecha de impresión
08/04/2016 0:04:00
Versión: 2016.
Página 20 de 20
HÉCTOR MAURICIO GARCÍA MAZO.
Instructor de Las TIC.
Realice algunos de los siguientes soportes contables, con base en las formas Minerva.
Cuenta de Cobro para Productos.
Pedido de Productos.
Cotización de Productos.
Remisión de Productos o Servicios.
Factura Compra-Venta de Productos o Servicios.
Cheque.
------------------------------------------------------------------------------------------------------------------------------------
practica xXIi: Realice varios Soportes Contables. ------------------------------------------------------------------------------------------------------------------------------------