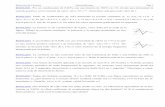Diapositivas de jose salcedo
-
Upload
jose-salcedo -
Category
Education
-
view
49 -
download
0
Transcript of Diapositivas de jose salcedo
República Bolivariana de Venezuela
Ministerio del Poder Popular para la Educación Superior
I.U.T «Antonio José de Sucre»
San Felipe- Edo. Yaracuy.
Integrante:
José Salcedo
CI: 26.474.016 Esc: 80
Prof: Gustavo Cabrera
San Felipe, Noviembre del 2016.
Introducción
Visual Basic fue creada para sistemas operativos de Microsoft en
1991 por Alan Cooper para crear aplicaciones fáciles y rápidos para este
sistema operativo, donde es un lenguaje de programaciones modo que sea
entendible para las personas alojando símbolos, caracteres y reglas de su uso
para así poder manejar este programa; es necesario saber como se maneja para
tener un buen uso de los dispositivos de entrada y salida, para realizar cálculos
o manipulación de texto, para tener lógica y manipulación además de
almacenar y recuperar información, es por eso que necesitamos saber como
instalar este programa útil en nuestro computador paso por paso.
Pasos para instalar Visual Basic versión 6.0
1. Seleccionar el programa, clip derecho abrir.
2. Seleccionar la carpeta VBExpress, doble clip a la carpeta para abrir.
3. Seleccionamos la carpeta Setup.exe y pulsamos doble clip para abrir, luego
esperamos el proceso de carga.
4. Clip al si a la ventana que se abra con esta pregunta ¿Desea permitir que este
programa realice cambios? Y luego esperar el proceso de carga.
11. Buscar la carpeta del programa y seleccionar y doble clip a autorun.exe.
12. Luego esperar el proceso de carga de la instalación, aparecerá una ventana
preguntando si desea que este programa realice cambio le vamos a dar clip en
si.
13. Seleccionamos Repair or Reinstall y clip en Next.
14. Seleccionar No, I do not. Download the installation source automatically y
clip en Install.
15. Esperar el proceso de carga de la instalación.
Nota:
Cuando este este cargando a mitad de carga nos dice que necesita reinicio de la
computadora donde le vamos a dar clip en Restart Now, luego de haber sido
reiniciado la computadora esperamos el proceso de carga para continuar con la
instalación.