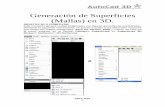Curso Autocad 3d Ver. 2008
Transcript of Curso Autocad 3d Ver. 2008

SITEMA DE COORDENADAS UCS
LA COORDENADA Z
CUANDO SE TRABAJA EN DOS DIMENSIONES SE TRABAJA EN UN SISTEMA DEEJES COORDENADOS X y Y
CUANDO SE TRABAJA EN TRES DIMENSIONES SE TRABAJA EN SISTEMA DEEJES COORDENADOS X, Y y Z
Y Z
0 0 X Y
XSISTEMA X, Y SISTEMA X, Y, Z
VISUALIZACIÓN EN 3DPUNTOS DE VISTA PRINCIPALES
CURSO DE AUTOCAD EN TERCERA DIMENSIÓN
X
Y
Z
SUPERIORDERECHO
ANTERIOR
INFERIOR
IZQUIERDO
POSTERIOR
Pag. 1

BARRA DE HERRAMIENTAS VISTA
1.- IR AL MENU DESPLEGABLE VIEW
2.- ACTIVAR EL COMANDO TOOLBARS
3.- APARECE CUADRO DE DIÁLOGO CUSTOMIZE
4.- ACTIVAR ÑA BARRA VIEW
5.- NOS APARECE LA SIGUIENTE BARRA DE HERRAMIENTAS VIEW
SUPERIOR NOROESTE
INFERIOR NORESTE
DERECHO SURESTE
IZQUIERDO SUROESTE
POSTERIOR
ANTERIOR(FRENTE)
VISTAS
VISTAS ISOMÉTRICAS
Pag. 2

1er EJERCICIO DE DIBUJO EN 3 DIMENSIONES
CUBO ALAMBRICO
1.- ACTIVAR EL COMANDO LINEA DEL 0,0,0 AL 100,0,0 ENTER
2.- LINEA DEL 100,0,0 AL 100,100,0
3.- LINEA DEL 100,100,0 AL 0,100,0
4.- LINEA DEL 0,100,0 AL 0,0,0
5.- LINEA DEL 0,0,0 AL 0,0,100
6.- LINEA DEL 100,0,0 AL 100,0,100
7.- LINEA DEL 100,100,0 AL 100,100,100
8.- LINEA DEL 0,100,0 AL 0,100,100
9.- LINEA DEL 0,0,100 AL 100,0,100
10.- LINEA DEL 100,0,100 AL 100,100,100
11.- LINEA DEL 100,100,100 AL 0,100,100
12.- LINEA DEL 0,100,100 AL 0,0,100
13.- GRABAR EL ARCHIVO CON EL NOMBRE CUBO
14.- ACTIVAR DIFERENTES VISTAS UTILIZANDO LA BARRA DE HERRAMIENTAS VIEW
SISTEMA DE EJES COORDENADOS
Pag. 3

PARÁMETROS PUNTO DE VISTA
1.- IR AL MENÚ DESPLEGABLE VIEW
2.- SELECCIONAR EL COMANDO 3D VIEWS
3.- SELECCIONAR VIEWPOINT PRESETS
4.- DAR UN CLICK CONEL RATÓN EN ALGÚNOTRO ÁNGULO EN ELCUADRO EN PLANTA
5.- DAR UN CLICK CON ELRATÓN EN ALGÚNOTRO ÁNGULO EN EL CUADRO EN ELEVACIÓN
CON ESTE CUADRO PODEMOS ESCOGER UN PUNTO DE VISTA DE NUESTRO DIBUJODESDE CUALQUIER ÁNGULO EN PLANTA Y DESDE CUALQUIER ÁNGULO EN ELEVACIÓN
Pag. 4

ORBITA 3D
1.- IR AL MENU DESPLEGABLE VIEW
2.- ACTIVAR EL COMANDO 3D ORBIT
3.- APARECE UN CIÍRCULOVERDE EN LA PANTALLA
4.- SI SE ACERCA EL CURSORA LA PARTE SUPERIORCENTRAL, SE HACE CLICKCON EL RATÓN Y SIN SOLTARSE MUEVE DE HACIA ARRIBAO HACIA ABAJO, ELDIBUJO GIRA EN ESE EJE
SUCEDE LO MISMO EN LAPARTE INFERIOR CENTRAL
5.- SI SE ACERCA EL CURSORA LA PARTE DERECHACENTRAL, SE HACE CLICKCON EL RATÓN Y SIN SOLTARSE MUEVE DE HACIA LADERECHA E IZQUIERDA, ELDIBUJO GIRA EN ESE EJE
SUCEDE LO MISMO EN LA PARTE IZQUIERDA CENTRAL
6.- SI SE ACERCA EL CURSOR A LA PARTE CENTRAL DEL CÍRCULO,SE HACE CLICK CON EL RATÓN Y SIN SOLTAR SE MUEVE EL DIBUJOEN CUALQUIER DIRECCIÓN
7.- TECLEANDO ENTER SE TERMINA EL COMANDO
NOTA: EL COMANDO 3D ORBITSE PUEDE ACTIVAR TAMBIENDESDE LA BARRA DE HERRAMIENTA SEN LA PARTE SUOPERIOR DELA PANTALLA
Pag. 5

2º EJERCICIO DE DIBUJO EN 3 DIMENSIONES
TRONCO DE CONO
1.- ACTIVAR EL COMANDO CIRCULO CON CENTRO EN 100,100,0 Y RADIO 100
2.- CIRCULO CON CENTRO EN 100,100,100 Y RADIO 50
3.- LINEA DEL 0,100,0 AL 50,100,100
4.- LINEA DEL 100,0,0 AL 100,50,100
5.- LINEA DEL 200,100,0 AL 150,100,100
6.- LINEA DEL 100,200,0 AL 100,150,100
7.- ACTIVAR DIFERENTES VISTAS UTILIZANDO LA BARRA DE HERRAMIENTAS VIEW
8.- GRABAR EL DIBUJO CON EL NOMBRE TRONCO DE CONO
Pag. 6

COMANDO POLILINEA 3D
1.- IR AL MENU DESPLEGABLE DRAW
2.- ACTIVAR EL COMANDO POLILINEA 3D
3.- DEL 0,0,0 AL 200,25,10
4.- AL 175,175,20
5.- AL 25,150,30
6.- AL 50,25,40
7.- AL 175,50,50
8.- AL 150,150,60
9.- AL 50,125,70
10.- AL 75,50,80
11.- AL 150,75,90
12.- AL 125,125,100
13.- AL 75,100,110
14.- AL 100,75,120
15.- AL 125,100,130
16.- AL 100,100,140
17.- ACTIVAR DIFERENTES VISTAS CON LA BARRA DE HERRAMIENTAS VIEW
Pag. 7

SÓLIDOS
1.- IR AL MENÚ DESPLEGABLE VIEW
2.- ACTIVAR EL COMANDO TOOLBAR
3.- ACTIVAR LA BARRA DE HERRAMIENTAS MODELING
4.- APARECE LA BARRA DE HERRAMIENTAS SOLIDS
CAJA (BOX) EXTRUDE
ESFERA TOROIDE(SPHERE)
CILINDRO CUÑA(CYLINDER) (WEDGE)
CONO(CONE)
NOTA: ESTOS COMANDOS TAMBIEN LOS PODEMOS ACTIVARA TRAVES DEL MENÚ DESPLEGABLE DRAW, OPCIÓN SOLIDS Y ESCOGEMOS EL COMANDO DESEADO
NOTA : TAMBIEN LO S PODEMOS ACTIVAR TECLEANDO EN LA LÍNEA DE COMANDO SU NOMBRE COMPLETO
Pag. 8

CAJA (BOX)
1.- ACTIVAR EL COMANDO BOX DESDE LA BARRA DEHERRAMIENTAS O DESDE EL MENÚ DESPLEGABLE
2.- SELECCIONAR EL PRIMER PUNTO DE NUESTRA CAJADANDO UN CLICK CON EL RATÓN
3.- DESPLAZAR EL CURSOR NOTANDO QUE SE ABRE UNRECTANGULO Y SELECCIONAR EL PUNTO DONDE DESEAMOS QUE TERMINE LA BASE DE NUESTRA CAJA
4.- EN LA LINEA DE COMANDOS NOS PREGUNTAN LAALTURA (HEIGHT), DE LA CAJA, TECLEAMOS LA ALTURAY DAMOS ENTER
5.- VISUALIZAR LA CAJA EN ALGUNA VISTA ISOMETRICA
ESFERA (SPHERE)
1.- ACTIVAR EL COMANDO DESDE LA BARRA DE HERRAMIENTAS, MENU DESPLEGABLE O TECLEANDO EL COMANDO EN LA LÍNEA DE COMANDOS
2.- INDICAR CON UN CLICK DEL RATÓN EL CENTRO DE LA ESFERA
3.- INDICAR CON EL RATÓN EL EXTREMO DEL RADIO DE LA ESFERA O TECLEAR EN LA LÍNEA DE COMANDOS EL VALOR DEL RADIO
Pag. 9

CILINDRO (CYLINDER)
1.- ACTIVAR EL COMANDO DESDE LA BARRA DE HERRAMIENTAS, MENU DESPLEGABLE O TECLEANDO EL COMANDO EN LA LÍNEA DE COMANDOS
2.- INDICAR CON UN CLICK DEL RATÓN EL CENTRO DE LA BASE DEL CILINDRO
3.- INDICAR CON EL RATÓN EL EXTREMO DEL RADIO DE LA BASE DEL CILINDRO O TECLEAR EN LA LÍNEA DE COMANDOS EL VALOR DEL RADIO
4.- ESPECIFICAR EN LA LÍNEA DE COMANDO LAALTURA (HEIGHT) DEL CILINDRO
CONO (CONE)
1.- ACTIVAR EL COMANDO DESDE LA BARRA DE HERRAMIENTAS, MENU DESPLEGABLE O TECLEANDO EL COMANDO EN LA LÍNEA DE COMANDOS
2.- INDICAR CON UN CLICK DEL RATÓN EL CENTRO DE LA BASE DEL CONO
3.- INDICAR CON EL RATÓN EL EXTREMO DEL RADIO DE LA BASE DEL CONO O TECLEAR EN LA LÍNEA DE COMANDOS EL VALOR DEL RADIO
4.- ESPECIFICAR EN LA LÍNEA DE COMANDO LAALTURA (HEIGHT) DEL CONO
CUÑA (WEDGE)
1.- CON VISTA EN PLANTA ACTIVAR EL COMANDO DESDE LA BARRA DE HERRAMIENTAS, MENU DESPLEGABLE O TECLEANDO EL COMANDO EN LA LÍNEA DE COMANDOS
2.- SELECCIONAR EL PRIMER PUNTO DE LA BASE DELA FIGURA DANDO UN CLICK CON EL RATÓN
3.- DESPLAZAR EL CURSOR NOTANDO QUE SE ABRE UNRECTANGULO Y SELECCIONAR EL PUNTO DONDE DESEAMOS QUE TERMINE LA BASE DE LA FIGURA
4.- EN LA LINEA DE COMANDOS NOS PREGUNTAN LAALTURA (HEIGHT), DE LA CUÑA, TECLEAMOS LA ALTURAY DAMOS ENTER
VISUALIZAR LA CAJA EN ALGUNA VISTA ISOMETRICA
Pag. 10

TOROIDE (TORUS)
1.- CON VISTA EN PLANTA ACTIVAR EL COMANDO DESDE LA BARRA DE HERRAMIENTAS, MENU DESPLEGABLE O TECLEANDO EL COMANDO EN LA LÍNEA DE COMANDOS
2.- INDICAR CON UN CLICK DEL RATÓN EL CENTRO DEL TOROIDE
3.- INDICAR CON EL RATÓN EL EXTREMO DEL RADIO DEL TOROIDE O BIEN INTRODUCIRLO EN LA LÍNEACOMANDOS EL VALOR DEL RADIO
4.- ESPECIFICAR EN LA LÍNEA DE COMANDOS EL RADIODEL TUBO DEL TOROIDE
BARRA DE HERRAMIENTAS VISUAL STYLES
1.- DAR UN CLICK DERECHO EN CUALQUIER ICONO
2.- ACTIVAR LA BARRA VISUAL STYLES
3.- APARECE UNA BARRA DE HERRAMIENTASCOMO LA QUE ESTA A CONTINUACIÓN
VISTA EN 2D ALAMBRICO
VISTA EN 3D ALAMBRICO
HIDDEN (OCULTA LAS LINEAS DE PROYECCIÓN)
GOURAUD SHADED
FLAT SHADED (VISTA DE SÓLIDO)
Pag. 11

ESTRUIR (EXTRUDE)
1.- ACTIVAR EL COMANDO EXTRUIR DE LA BARRA DE HERRAMIENTASSOLIDS
2.- SELECCIONAR LA POLILINEA CERRADA
3.- CLICK DERECHO
4.- EL PROGRAMA NOS PREGUNTA LA ALTURA A EXTRUIR, LO TECLEAMOS Y ENTER
5.- EL PROGRAMA NOS PREGUNTA EL ANGULO DE EXTRUCCIÓN, ENTER
6.- ACTIVAMOS UNA VISTA EN ISOMÉTRICO
7.- ACTIVAR SOMBRA GOROUD
Pag. 12

BOUNDARY (BPOLY)
CUANDO TENEMOS UN DIBUJO QUE QUEREMOS EXTRUIR Y EL DIBUJO ESTA HECHO A BASE DE LINEAS INDEPENDIENTES, DEBEMOS REALIZAR UNA POLILINEA CERRADAPARA PODER EXTRUIRLA
1.- PARTIMOS DE UN DIBUJO A BASE DE LINEAS, ARCOS, TC. INDEPENDIENTES
2.- TECLEAR EL COMANDO BPOLY, ENTER
3.- NOS APARECE EL SIGUIENTE CUADRO DE DIÁLOGO
4.- DAR UN CLICK EN EL BOTÓN PICK POINTS
4.- DAR UN CLICK IZQUIERDO EN UN LUGAR INTERIOR DEL DIBUJO, NOTAR QUE QUEDA EL CONTORNO DEL DIBUJO, ENTER
CON ESTO QUEDA CREADA UNA POLILINEA CERRADA DE NUESTRO DIBUJO
Pag. 13

OPERACIONES BOLEANAS
UNION
1.- CREAR DOS VOLÚMENES SÓLIDOS, QUE SE INTERSECTEN O ESTEN JUNTOS
2.- ACTIVAR LA BARRA DE HERRAMIENTAS SOLID EDITING.
3.- ACTIVAR EL COMANDO UNIÓN
4.- SELECCIONAR LOS DOS SÓLIDOS, CLICK DERECHO
5.- ACTIVAR SOMBREADO GOUROUD
Pag. 14

SUBSTRACCIÓN
1.- CREAR DOS SÓLIDOS QUE SE INTERSECTEN
2.- ACTIVAR EL COMANDO SUBSTRACCÓN
3.- SELECCIONAR EL VOLUMEN QUE PERMANECERÁ
4.- CLICK DERECHO
5.- SELECCIONAR EL VOLÚMEN A RESTAR
6.- CLICK DERECHO
Pag. 15

INTERSECCIÓN
1.- CREAR DOS SÓLIDOS QUE SE INTERSECTEN
2.- ACTIVAR EL COMANDO INTERSECCIÓN
3.- SELECCIONAR LOS VOLÚMENES INTERSECTADOS
6.- CLICK DERECHO
Pag. 16

EJERCICIO DE EXTRUCCIÓN
1.- RESCATAR UN DIBUJO DE UNA PLANTA ARQUITECTÓNICA YA ELABORADA
2.- APAGAR TODOS LOS LAYERS
3.- PRENDER SOLAMENTE EL LAYER DE MUROS
4.- CREAR POLILINEAS CERRADAS EN TODOS LOS MUROS CON EL COMANDO BOUNDARY (BPOLY)
Pag. 17

5.- ACTIVAR EL COMANDO EXTRUDE
6.- SELECCIONAR TODOS LOS MUROS (YA HECHOS POLILINEAS)
7.- DAR UNA ALTURA DE 2.7
8.- DAR UN ÁNGULO DE 0
9.- ACTIVAR UNA VISTA ISOMÉTRICA
10.- ACTIVAR SOMBRA GOUROUND
11.- PRENDER TODOS LOS LAYERS
Pag. 18

2º EJERCICIO DE EXTRUCCIÓN
1.- HACER UN DIBUJO EN PLANTA DE UNA VENTANA, CUIDANDO QUE LA CANCELERÍAESTE BIEN UNIDA
2.- ACTIVAR EL COMANDO BOUNDARY(BPOLY)
3.- DAR UN CLICK EN EL BOTÓN PICK POINT
4.- DAR UN CLICK DERECHO
5.- CON ESTO SE CREARON POLILINEAS CERRADAS
6.- ACTIVAR EL COMANDO EXTRUDE
7.- SELECCIONAR TODAS LAS POLILINEAS
8.- DAR UN VALOR DE 0.05 PARA EXTRUIR
9.- ANGULO CERO, ENTER
11.- ACTIVAR UNA VISTA ISOMÉTRICA
Pag. 19

12.- ACTIVAR EL COMANDO SUBSTRACT
13.- SELECCIONAR LA CAJA PERIMETRAL, ENTER
14.- SELECCIONAR LOS LAS CAJITAS INTERIORES COMO VOÚMENES A RESTAR, ENTER
15.- ACTIVAR UN SOMBREADO GOUROUND
Pag. 20

16.- ACTIVAR SOMBRA EN 2D
17.- MOVER LA VENTANA A UN LADO DE TAL MANERA QUE EL MODELO EN 3DESTE SEPARADO DEL DIBUJO EN 2D
18.- 2.- ACTIVAR EL COMANDO BOUNDARY(BPOLY)
19.- DAR UN CLICK EN EL BOTÓN PICK POINT
20.- DAR UN CLICK EN LA PARTE INTERNA DE CADA TABLERO (QUE FUNCIONARÁ COMO CRISTAL)
21.- CON ESTO SE CREARON POLILÍNEAS POR CADA TABLERO
22.- EN EL DIBUJO EN 2D, EXTRUIR TODAS LAS POLILINEAS INTERNAS LA CANTIDAD DE 0.003 (3 MM. GROSOR DE UN CRISTAL)
Pag. 21

23.- CAMBIARLE EL COLOR A LOS TABLEROS CREADOS (CYAN)
24.- SELECCIONAR TODOS LOS TABLEROS YA EXTRUIDOS Y MOVERLOS A LAVENTANA Y CUIDANDO DE QUE QUEDEN EN EL CENTRO DEL CANCEL.
25.- ACTIVAR SOMBREADO GOUROUD
Pag. 22

OPERACIONES ESPACIALES
ROTAR EN 3D
1.- IR AL MENÚ DESPLEGABLE MODIFY
2.- ACTIVAR COMANDO 3D OPERATION
3.- ACTIVAR COMANDO ROTATE 3DO BIEN USAR LA HERRAMIENTA
4.- SELECCIONAR OBJETO U OBJETOS AROTAR
5.- CLICK DERECHO
6.- SELECCIONAR UN PUNTO EN EL QUE VA A PASAR EL EJE DE ROTACIÓN
7.- OBSERVAR EL EJE EN EL QUE DESEAMOSROTAR EL OBJETO
8.- ESCOGEMOS EL ARO DEL COLOR DEL EJE EN QUE SE VA A ROTAR
Pag. 23

9.- ESPECIFICAR EL ANGULO QUE DESEAMOS ROTAR LA PIEZA (90 GRADOS) ENTER
MIRROR 3D
1.- ACTIVAR EL COMANDO MIRROR 3D DEL MENÚ MODIFY Y SUBMENÚ 3D OPERATION
2.- SELECCIONAR LOS OBJETOS A ESPEJEAR, ENTER
3.- EL PROGRAMA NOS PREGUNTA EL PLANO QUE VAMOS A UTILIZAR PARA ESPEJEARPARA ESTO OBSERVAR DETENIDAMENTE EL TRIPOIDE DEL SISTEMA DE EJES
4.- EN EL CASO DEL EJEMPLO ESCOGEMOS EL PLANO ZX Y LO TECLEAMOS, ENTER
5.- SE ESPECIFICA UN PUNTO DE REFERENCIA PARA REALIZAR EL ESPEJO
6.- EL PROGRAMA NOS PREGUNTA SI DESEAMOS BORRAR EL MODELO ORIGINALO NO, LE TECLEAMOS N DE NO, ENTER
Pag. 24

ARRAY 3D
1.- ACTIVAR EL COMANDO DEL MENU DESPLEGABLE MODIFY, SUBMENU 3D OPERATIÓN, 3D ARRAY
2.- SELECCIONAR EL OBJETO U OBJETOS, ENTER
3.- INDICAR QUE TIPO DE ARREGLO SE DESEA RECTANGULAR O POLAR,TECLEAMOS R, ENTER
4.- EL PROGRAMA NOS PREGUNTA EL NÚMERO DE RENGLONESTECLEAMOS 4, ENTER
5.- EL PROGRAMA NOS PREGUNTA EL NÚMERO DE COLUMNASTECLEAMOS 5, ENTER
6.- EL PROGRAMA NOS PREGUNTA EL NÚMERO DE NIVELESTECLEAMOS 6, ENTER
7.- EL PROGRAMA NOS PREGUNTA LA DISTANCIA ENTRE RENGLONESTECLEAMOS 200, ENTER
8.- EL PROGRAMA NOS PREGUNTA LA DISTANCIA ENTRE COLUMNASTECLEAMOS 200, ENTER
9.- EL PROGRAMA NOS PREGUNTA LA DISTANCIA ENTRE NIVELESTECLEAMOS 200, ENTER
Pag. 25

SÓLIDOS DE REVOLUCIÓN
1.- DIBUJAR UN FORMA EN 2 D COMO LA QUESE MUESTRA
2.- SE OBTIENE UNA POLILINEA CERRADA CON ELCOMANDO BPOLY
3.- ACTIVAR EL COMANDO REVOLVEDE LA BARRA DE HERRAMIENTASSOLIDS
4.- SELECCIONAR LA FORMA 2D
5.- EL PROGRAMA NOS PREGUNTA EL EJE EN EL QUE SE VAHACER LA REVOLUCIÓN, INICAMOS DOS PUNTOS
6.- EL PROGRAMA NOS PREGUNTA LOS GRADOS QUE DESEAMOS REVOLUCIONAR LA FORMA, TECLEAMOS360, ENTER (VUELTA COMPLETA)
Pag. 26

EXTRUCCIÓN CON UNA TRAYECTORIA
1.- DIBUJAR UNA FORMA EN 2D
2.- CONVERTIRLA A POLILINEA CON EL COMANDOBPOLY
3.- DIBUJAR UNA POLILINEA TRAYECTORIA, QUE TOQUE LA FORMA 2D Y ADEMÁS SEA PERPEN-DICULAR A ÉSTA
4.- ACTIVAR EL COMANDO EXTRUDE DE LA BARRA DE HERRAMIENTAS SOLIDS
5.- SELECCIONAR LA FORMA 2D ENTER
6.- CUANDO EL PROGRAMA NOS PREGUNTA LA ALTURA (HIGHT), TECLEAMOS UNA P DE PATH
7.- SELECCIONAR EL PATH TRAYECTORIA
Pag. 27

EXTRUCCIÓN DE UNA CARA DE UN SÓLIDO
1.- SE TIENE UN SÓLIDO Y SE DESEA EXTRUIR (PROLONGAR) UNA DE SUS CARAS
2.- ACTIVAR EL COMANDO EXTRUDE FACE DE LA BARRA DE HERRAMIENTASSOLIDS EDITING
3.- SELECCIONAR UNA ARISTA DE LA CARA A EXTRUIR
4.- NOTAR QUE QUEDAN SELECCIONADAS DOS CARAS, Y EL PROGRAMA NOSPREGUNTA SI QUEREMOS REMOVER ALGUNA CARA, TECLEAMOS R DE REMOVER,ENTER
Pag. 28

5.- SELECCIONAR LA CARA QUE NO DESEAMOS EXTRUIR, ENTER
6.- TECLEAR LA CANTIDAD QUE QUEREMOS PROLONGAR LA CARA
7.- NOS PREGUNTAN EL ANGULO, TECLEAMOS 0
Pag. 29

COPIAR CARA
1.- CREAR UN SÓLIDO
2.- ACTIVAR EL COMANDO COPY FACE DE LA BARRA DE HERRAMIENTAS SOLIDS EDITING
3.- SELECCIONAR UNA ARISTA DE LA CARA QUE QUEREMOS COPIAR
NOTAR QUE QUEDAN DOS CARAS SELECCIONADAS
4.- TECLEAR LA LETRA R DE REMOVER, ENTER
5.- SELECCIONAR LA CARA QUE NO SE DESEA COPIAR, ENTER
Pag. 30

6.- SELECCIONAR UN PUNTO DESDE DONDE QUEREMOS LLEVARNOS LA COPIA DE LACARA
7.- DAR UN PUNTO FINAL DONDE QUEREMOS LA COPIA DE LA CARA.
CON ESTE COMANDO PODEMOS OBTENERCOPIAS DE UNA CARA DEUN MODELO , PARA QUE NOS PUEDA SERVIR DE PLANTILLA
EJEMPLO:
COPIA DE LA CARA DELMURO DE FACHADA YA CONSUS VANOS
LA COPIA NOS SIRVE DEPLANTILLA PARA MODELAR LAS PUERTAS O LAS VENTANAS, ETC.
CAMBIARLE EL COLOR A UNA CARA
1.- CREAR UN SÓLIDO
2.- ACTIVAR EL COMANDO COLOR FACES DE LA BARRA DE HERRA-MIENTAS SOLIDS EDITING
3.- SELECCIONAR UNA ARISTA DE LA CARA A LA QUE QUEREMOS CAMBIARLE EL COLOR
NOTAR QUE QUEDAN DOS CARAS SELECCIONADAS
Pag. 31

4.- TECLEAR LA LETRA R DE REMOVER, ENTER
5.- SELECCIONAR LA CARA A LA QUE NO SE DESEA CAMBIAR EL COLOR, ENTER
6.- NOS APARECE ELSIGUIENTE CUADRO DEDIÁLOGO
7.- SELECCIONAR EL COLORDESEADO
8.- OK
9.- LA CARA CAMBIO AL COLOR ESCOGIDO
Pag. 32

CAMARAS
1.- CREAR UN MODELO SENCILLO EN 3D DE UN CUARTO CON VANOS DEPUERTA Y VENTANAS.
2.- CAMBIAR LA VISTA EN PLANTA
3.- ACTIVAR COMANDO CAMARA
4.- DAR UN CLICK EN EL LUGAR DONDE SE COLOCARÁ LA CÁMARA
Pag. 33

5.- ARRASTRAR HASTA EL LUGAR DONDE SE COLOCARÁ EL TARGET, EL LUGARA DONDE QUEREMOS VER
6.- ENTER
7 .- TOCAR LA CÁMARA
8.- OBTENEMOS UNA VISTA PREVIAPERO DICHA VISTA ES DESDE EL SUELO
9.- TOCANDO LA CÁMARA, TECLEAR CH.EN EL CUADRO DE PROPIEDADES, CAMBIAR LA POSICIÓN DE LA CAMARA EN Z A 1.8 M.CAMBIAR LA POSICION DE EL TARGET EN Z A 1.8 M.CAMBIAR EL LENTE A 50 MM
Pag. 34

10.- EN LA BARRA DE HERRAMIENTA DE LAS VISTAS, SELECCIONAR LA VISTA DE LA CAMARA
11.- SE OBTIENE UNA VISTA DE LA CAMARA A PANTALLA COMPLETA
Pag. 35

ILUMINACIÓN
POINT LIGHT
1.- ACTIVAR LA BARRA DE HERRAMIENTAS RENDER
2.- CON NUESTRO MODELO EN PLANTA, ACTIVAR LA HERRAMIENTA NEW POINT LIGHT DE LA BARRA DE HERRAMIENTAS RENDER
3.- DAR UN CLICK EN EL PUNTO DONDE SE COLOCARÁ EL FOCO
4.- EL FOCO ESTA COLOCADO EN EL PISO, TOCAR EL FOCO Y TECLEAR CHY CAMBIAR LA POSICIÓN ZA 2.2 DE ESE FOCO
Pag. 36

RENDER
PARA PODER VER LOS EFECTOS DE ILUMINACIÓN, HAY QUE REPRESENTAR LAIMAGEN EN PANTALLA VIA RENDER
1.- CAMBIAR A UNA VISTA ISOMÉTRICA
2.- TECLEAR RENDER Ó RR
3.- COLOCAR LOS FOCOS QUE NECESITE Y REPRESENTELOS EN RENDER
Pag. 37

MODIFICACIÓN DE LUCES
1.- TOCAR LA LUZ
2.- TECLEAR CH
3.- CAMBIAR LOS PARÁMETROS DE INTENSITY
4.- RENDER
INTENSIDAD 1 INTENSIDAD 0.5
INTENSIDAD 0.3 INTENSIDAD 0.2
Pag. 38

DISTANT LIGHT (LUZ SOLAR)
1.- VISTA EN PLANTA
2.- ACTIVAR NEW DISTANT LIGHT
3.- DAR UN CLICK EN EL LUGAR DONDE SE COLOCARÁ LA LUZ SOLAR
4.- ARRASTRAR HASTA EL PUNTO DONDE SE QUIERE ILUMINARCON LA LUZ SOLAR
5.- ENTER
6.- VISTA ISOMÉTRICA Y RENDER
7.- LA LUZ ESTA EN EL PISO
Pag. 39

8.- DAR UN CLICK EN LIGHT LIST
9.- DAR DOBLE CLICK EN DISTANTLIGHT1
10.- CAMBIAR LA COTA Z DE LA LUZ SOLAR200 M.
11.- RENDER
Pag. 40

OPCIONES AVANZADAS DE RENDER
1.- ACTIVAR ADVANCED RENDER
2.- EN EL CUADRO DE DIALOGOPODEMOS CAMBIAR
CALIDAD DE RENDER
RESOLUCIÓN DE LA IMAGEN
CALIDAD Y ACTIVACION DE SOMBRAS
3.- CALIDAD ALTA
RESOLUCION 800X600
SOMBRAS PRENDIDAS
TIPO DE SOMBRA SORTED
Pag. 41

4.- RENDER
LUZ SOLAR
1.- APAGAR LUCES DISTANTES
2.- ACTIVAR SUN PROPERTIES
3.- ACTIVAR ON
4.- COLOCAR UN HORARIO DE12:30 P.M.
Pag. 42

5.- RENDER
6.- ACTIVAR GEOGRAPHIC LOCATION
7.- SELECCIONAR NORTE
8.- SELECCIONAR LOCALIZACION GEOGRÁFICA
9.- SELECCIONAR MERIDIANO
Pag. 43

10.- RENDER
SPOTLIGHT
1.- APAGAR LUCES ACTUALES
2.- ACTIVAR SPOTLIGHT
3.- EN PLANTA INDICAR EL PUNTO DONDE SE COLOCARÁ LA LÁMPARA
4.- ARRASTRAR HACIA DONDE VA A ILUMINAR EL FOCO
Pag. 44

5.- TOCAR EL FOCO Y TECLEAR CH
6.- CAMBIAR LA POSICIÓN Z
7.- RENDER
Pag. 45

LIBRERÍA DE LUCES
1.- ACTIVAR PALETTESTOOL PALETTES
Pag. 46

EJEMPLOS
Pag. 47

MATERIALES
MATERIALES DE LIBRERÍA
1.- CREAR UNA CAJA SÓLIDA
2.- ACTIVAR LA BARRA DE HERRAMIENTAS RENDER
3.- ACTIVAR TOOLLPALLETES
4.- APARECE UN CUADRO CON PESTAÑASCON VARIOS MATERIALES DE BIBLIOTECA
5.- TOCAR UN MATERIAL, ARRASTRAR Y DEJAR EN OBJETO
6.- RENDER
Pag. 48

7.- ESCOGER OTRO, ARRASTRAR Y SOLTAR EN OBJETO
NOS PREGUNTA SI QUEREMOS SOBREESCRIBIR(OVERWRITE)
DAR CLICK ENOVERWRITE
MATERIALES NUEVO
1.- ACTIVAR MATERIALES DE LA BARRA DE RENDER
2.- SALE EL SIGUIENTE CUADRO DE DIALOGO
3.- ACTIVAR MATERIAL NUEVO
4.- PONER NOMBRE
Pag. 49

5.- ACTIVAR COLOR
6.- ESCOGER COLOR
7.- OK
8.- SELECCIONAR MATERIAL, SELECCIONAR OBJETO
9.- ACTIVAR APLICAR MATERIAL AL OBJETO
Pag. 50

10.- RENDER
TRANSPARENCIA
1.- SELECCIONAR EL MATERIAL
2.- ACTIVAR FONDO
3.- BAJAR EL NIVEL DE OPACIDAD
4.- RENDER
Pag. 51

LUMINOSIDAD DEL OBJETO
1.- SELECCIONAR MATERIAL
2.- MODIFICAR LA LUMINOSIDAD
3.- RENDER
Pag. 52

MATERIALES CON PLANTILLA Y MAPA
1.- CREAR MATERIAL NUEVO
2.- SELECCINAR EL TIPO DE MATERIAL REQUERIDO (PLANTILLA)
3.- SELECCIONAR EN DIFFUSE MAP SELECT IMAGE
4.- BUSCAR EL ARCHIVO GRÁFICO CON LA TEXTURADESEADA
5.- ASIGNAR EL MATERIAL A UN ELEMENTO
Pag. 53

6.- RENDER
7.- SUBIR LA PERSIANA DE MATERIALES Y MODIFICAR EL MAPEODESPLAZANDO 3 LINEAS LOS DOS CONTROLES
8.- RENDER
Pag. 54

MATERIALES CON BAJO RELIEVE (BUMP)
1.- EN LA PERSIANA DE MATERIALES EN LA SECCIÓN DE BUMP MAP,SELECCIONAR EL MISMO GRÁFICO
2.- GRADUAR EL NIVEL DE BUMP
3.- RENDER
Pag. 55

MATERIALES DIFERENTES EN UN MISMO ELEMENTO
1.- CREAR UN MODELO
2.- ASIGNAR UN MATERIAL
3.- EXPLOTAR EL ELEMENTO
4.- CADA CARA SE COMPORTA COMO UNA SUPERFICIE INDEPENDIENTEY SE PUEDE ASIGNAR UN MATERIAL A CADA SUPERFICIE
Pag. 56

MAPEO DE MATERIALES
BOX MAPPING (MAPEO DE CAJA)
1.- ACTIVAR LA BARRA DE HERRAMIENTAS MAPPING
2.- ACTIVAR BOX MAPPING
3.- TOCAR EL ELEMENTO A MAPEAR
4.- APARECEN UNOS CONTROLES QUE NOS PERMITEN ESCALAR EL MAPA
5.- CUANDO YA SE ESCALÓ, ENTER
Pag. 57

6.- RENDER
SPHERICAL MAPPING (MAPEO DE ESFERA)CYLINDRICAL MAPPING (MAPEO DE CILINDRO)
1.- AGREGAR UNA ESFERA Y UN CILINDRO
2.- RENDER
3.- ASIGNAR MATERIAL
4.- RENDER
Pag. 58

5.- MAPEAR CON ESFERA Y CON CILINDRO RESPECTIVAMENTE
6.- RENDER
FONDO (COLOR O IMAGEN)
1.- MENU VIEW
2.- ACTIVAR NAMED VIEWS
3.- SELECCIONAR LA VISTA EN LA QUE SE ESTA TRABAJANDO
4.- ACTIVAR LA OPCIÓNBACKGROUND
Pag. 59

5.- SELECCIONAR SOLID
6.- CLICK EN COLOR
7.- SELECCIONAR COLOR
8.- OK
9.- RENDER
GRADIENTE
Pag. 60

IMAGEN
Pag. 61

RESOLUCIÓN DE ELEMENTOS CURVOS
1.- CREAR ALGUNOS VOLÚMENES CURVOS
2.- TECLEAR EL COMANDO FACETRES
3.- POR DEFAULT TIENE 0.5
4.- CAMBIARLO A 4
5.- ENTER
6.- RENDER
Pag. 62

SUPERFICIES
SUPERFICIE (CARA) EN EL PLANO X-Y
1.- ACTIVAR LA BARRA DE HERRAMIENTAS SURFACES
2.- ACTIVAR LA HERRAMIENTA 2D SOLIDS
3.- EN VISTA EN PLANTA SELECCIONAR PUNTO, SELECCIONAR2º PUNTO, SELECCIONAR TERCER PUNTO, SELECCIONAR CUARTO PUNTO, ENTER, ENTER EN EL ORDEN ABAJO MARCADO
1 2
3 4
4.- CON ESTO CREAMOS UNA SUPERFICIE (LÁMINA) EN EL PLANO X-Y
NOTA: NO ES POSIBLE CREAR CARAS EN EL EJE Z
SUPERFICIE (CARA) EN CUALQUIER PLANO DE EJES
1.- ACTIVAR LA HERRAMIENTA 3D FACE
3.- EN CUALQUIER VISTA SELECCIONAR PUNTO, SELECCIONAR2º PUNTO, SELECCIONAR TERCER PUNTO, SELECCIONAR CUARTO PUNTO, ENTEREN EL ORDEN ABAJO MARCADO
1 2
4 3
Pag. 63

4.- CON ESTO CREAMOS UNA SUPERFICIE (LÁMINA) EN CUALESQUIER PLANO DE EJES
3D FACE
2D SOLIDS
Pag. 64

SUPERFICIES TABULADAS
1.- CREAR UNA LINEA EN ARCO QUE SERVIRÁ DE TRAYECTORIA
2.- CREAR UNA LÍNEA QUE SERVIRÁ DE PERFIL
3.- SELECCIONAR LA HERRAMIENTA TABULATED MESH
4.- SELECCIONAR LA LÍNEA TRAYECTORIA
5.- SELECCIONAR LA LINEA PERFIL
NOTA: OBSERVAR QUE SE FORMÓ UNA SUPERFICIE DE 6 SEGMENTOS
6.- TECLEAR EL COMANDO SURFTAB1, ENTER
7.- INDICAR EL NÚMERO DE SEGMENTOS DESEADOS, EJEMPLO: 20
8.- REPETIR E EJERCICIO ANTERIOR
Pag. 65

SUPERFICIES ENTRE DOS FRONTERAS
1.- CREAR UNA LINEA EN ARCO
2.- CREAR UNA LÍNEARECTA
3.- SELECCIONAR LA HERRAMIENTA RULED MESH
4.- SELECCIONAR LA LÍNEA RECTA (BASE)
5.- SELECCIONAR LA LINEA EN ARCO
NOTA: RECORDAR QUE CONFIGURAMOS SURFTAB1 CON 20 SEGMENTOS
NOTA IMPORTANTE
CON ESTE COMANDO PODEMOS CREAR SUPERFICIES ENTRE DOS CURVAS DE NIVELTENIENDO CUIDADO DE QUE CADA CURVA DE NIVEL ESTE EN LA COTA QUE LE CORRESPONDEDE ESTA MANERA AL CREAR SUPERFICIES ENTRE CURVAS DE NIVEL ESTAREMOS CONSTRUYENDO EL MODELO ALTIMÉTRICO DE UN TERRENO
Pag. 66

EJERCICIO CON SUPERFICIES CON DOS FRONTERAS
1.- CREAR VARIAS CURVAS DE NIVEL CON EL COMANDO SPLINE
a) ACTIVAR COMANDO SPLINE
b) DAR UNA SERIE DE PUNTOS PARA FORMAR UNA CURVA SEMEJANTE A UNA CURVA DE NIVEL
c) ANTES DE DAR EL ÚLTIMO PUNTO, TECLEAR C (CLOSED), ENTER, ENTER
2.- LA CURVA MAS GRANDE DEJARLA EN ESA COTA
3.- LA SIGUIENTE CURVA MOVERLA 5 METROS EN EL EJE Z
a) MOVE
b) SELECCIONAR CURVA, ENTER
c) TECLEAR EL PUNTO 0,0,0 ENTER
d) TECLEAR EL PUNTO 0,0,5 ENTER
4.- LA SIGUIENTE CURVA MOVERLA 10 METROS EN EL EJE Z
5.- LA SIGUIENTE CURVA MOVERLA 15 METROS EN EL EJE Z
6.- ACTIVAR VISTA LATERAL DERECHA
Pag. 67

7.- CREAR UN LAYER CON EL NOMBRE DE TERRENO EN COLOR AZUL Y APAGARLO
8.- ACTIVAR VIST EN PLANTA
9.- CONFIGURAR SURFTAB1 A 200
10.- ACTIVAR COMANDO RULED MESH
11.- SELCCIONAR LAS DOS PRIMERAS CURVAS DE NIVEL
12.- ACTIVAR CUADRO DE PROPIEDADESTECLEAR CH, ENTER
13.- SELECCIONAR LA SUPERFICIE CREADA
14.- IR AL RENGLON DE LAYER YCAMBIARLO A TERRENO
15.- DE ESTA MANERA LA SUPERFICIE CREADA LA PASAMOS AL LAYER APAGADO Y ESTONOS VA A PERMITIR CONSTRUIR LAS DEMAS SUPERFICIES
16.- ACTIVAR NUEVAMENTE EL COMANDO RULED MESH
17.- SELECCIONAR LAS DOS SIGUIENTES CURVAS DE NIVEL
18.- REPETIR PASOS 12, 13 Y 14
19.- HACER LO MISMO CON LAS DOS ÚLTIMAS CURVAS
20.- PRENDER EL LAYER TERRENO
Pag. 68

21.- ACTIVAR UNA VISTA EN SIOMETRICO
22.- AJUSTAR VISTA CON 3D ORBIT
23.- ACTIVAR VISTA EN PERSPECTIVA
24.- ASIGNAR UN MATERIAL A LAS SUPERFICIES CREADAS
25.- RENDER
SUPERFICIES ENTRE CUATRO LADOS
1.- CREAR DOS ARCOS EN LA VISTA DE FRENTE
2.- CREAR OTROS DOS ARCOS EN LA VISTA LATERAL DERECHA
3.- ACTIVAR UNA VISTA ISOMETRICA
4.- UNIR LOS VERTICES DE MODO QUE QUEDE COMO UNA BANDERA
5.- RECONFIGURAR SURFTAB1 A 50 Y SURFTAB2 A 50
Pag. 69

6.- ACTIVAR HERRAMIENTA EDGE MESH
7.- TOCAR LOS CUATRO LADOS
8.- ACTIVAR SOMBRA GOROUD
9.- ASIGNAR UN MATERIAL ALA SUPERFICIE CREADA
10.- RENDER
Pag. 70

ANIMACION
1.- EN PLANTA DIBUJAR UNA TRAYECTORIA CON LA HERRAMIENTA SPLINE
ELEVAR LA LINEA EN ELEJE Z A 1.6 M
2.- CREAR UNA CÁMARA
3.- ACTIVAR MOTION PATH ANIMATIONS
Pag. 71

4.- ACTIVAR Y SELECCIONAR CÁMARA
5.- ACTIVAR Y SELECCIONAR TARGET
6.- INDICAR VELOCIDAD FRAMES POR SEGUNDO
7.- INDICAR NUMERO DE FRAMES TOTALES
8.- INDICAR TIPO DE SALIDA
9.- INDICAR TIPO DE ARCHIVO DE VIDEO
10.- INDICAR RESOLUCIÓN
11.- VISTA PREVIA
Pag. 72
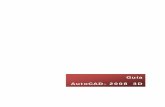



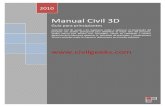
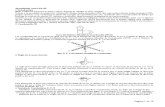


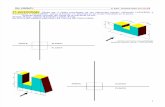
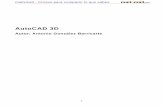




![Aprende autocad 3D - imagenes.mailxmail.comimagenes.mailxmail.com/cursos/pdf/8/aprende-autocad-3d-9598.pdf · Aprende autocad 3D Autor: Alexander Subirós Martínez [Ver curso online]](https://static.fdocuments.ec/doc/165x107/5a8484127f8b9a882e8b9290/aprende-autocad-3d-autocad-3d-autor-alexander-subirs-martnez-ver-curso-online.jpg)