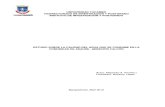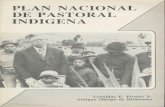Cuenca ProañO Conceptos Project
-
Upload
ramrio-proano -
Category
Education
-
view
1.447 -
download
1
description
Transcript of Cuenca ProañO Conceptos Project

E S P EPROYECTO FINAL
MICROSOFT PROJECT
CUENCA ALEXPROAÑO RAMIRO

PROYECTO
¿Qué es un Proyecto?
“Secuencia bien definida de eventos, con un principio y final identificados, dirigidos a alcanzar unos objetivos claros y con relaciones entre si.”Administración de Proyectos
“Proceso de planificar, organizar y administrar tareas y recursos para alcanzar un objetivo concreto, generalmente con delimitaciones de tiempo, recursos o costo.”

Elementos de un Proyecto
Tarea
Es el resultado de la división del proyecto en entidades más manejables y bien definidas.Representan cada uno de los pasos, secuenciales o paralelos, necesarios para completar el proyecto.
HitosRepresentan objetivos intermedios, eventos o condiciones que afectan a un grupo de tareas.
RecursosGente o facilidades necesarias para realizar las tareas

Proceso de Planificación

Relaciones entre tareas
Tipos de relaciones entre tareas
Fin a Comienzo, FC
Fin a Fin, FF
Comienzo a Comienzo, CC
Comienzo a Fin, CF

Comienzo a Comie
nzo (CC)

FIN A FIN (FF)

COMIENZO A FIN (CF)

FIN A
COMIENZO (FC)

PARTES Y/O ELEMENTOS

La Escala Temporal se encuentra disponible en algunas vistas en la parte superior que consta de dos componentes: una escala temporal principal en la parte superior y una secundaria debajo de ésta. Las escalas principal y secundaria se pueden ajustar de forma independiente, lo cual permite ver el proyecto con el nivel de detalle deseado.

La Tabla de Tareas muestra información acerca de las tareas del proyecto, por ejemplo, cuándo comienzan y finalizan, su longitud y los recursos asignados a ellas. Cada columna corresponde con una característica de la tarea, cada fila representa una tarea. La intersección de una fila con una columna se reconoce como Campo.

El área del gráfico de Gantt muestra gráficamente cada una de las tareas. La posición de la barra en la línea de tiempo, así como su longitud, indica cuándo comienza y finaliza esa tarea. Además, la posición de una barra de tarea en relación a otra indica si las tareas se suceden o se superponen.

La Barra de Formato
Esta barra permite aplicar formatos específicos a los diferentes elementos de las vistas de Microsoft Project.

La Barra Estándar La barra de herramientas Estándar permite iniciar las tareas más comunes
tales como crear una nueva tarea, cortar, copiar y pegar texto y guardar un archivo.


Esquematizar un Proyecto
Existen dos métodos de organización de la lista de tareas:
Mediante el método abajo-arriba.- primero se identifican las fases principales y, a continuación, se detallan las fases en tareas individuales. Este método proporciona una versión del plan tan pronto como haya decidido las fases
Mediante el método abajo-arriba.- se enumeran primero todas las posibles tareas y, a continuación, se agrupan en fases.

En la barra de herramientas Formato de Project, utilice los controles de esquema (Aplicar sangría y Anular sangría) para indicar la estructura jerárquica de la lista de tareas. De manera predeterminada, las tareas de resumen aparecen en negrita y las subtareas, con sangrías.
La información de esta tarea de resumen incluye el período comprendido entre la primera fecha de comienzo y la última fecha de fin de todas las subtareas que la componen. No muestra la suma de las duraciones de todas las subtareas.
También puede mostrar un proyecto como tarea de resumen en la lista de tareas. Una tarea de resumen en el nivel de proyecto muestra todo el proyecto en una sola fila y presenta la correspondiente barra de tareas de resumen.

Ingresar Números de Esquema
En el menú Ver, haga clic en una vista de hoja (hoja: representación similar a una hoja de cálculo [en filas y columnas] de la información sobre tareas o recursos. Cada fila especifica una tarea o recurso individuales. Cada columna [campo] especifica un tipo de información, como fechas de comienzo o tasas estándar.) (por ejemplo, en la vista Uso de tareas).
Para utilizar una vista que no esté en el menú Ver, haga clic en Más vistas, haga clic en la vista que desee utilizar en la lista Vistas y, a continuación, haga clic en Aplicar.
En el menú Herramientas, haga clic en Opciones y, a continuación, en la ficha Vista.
En Opciones de esquema para, active la casilla de verificación Mostrar números de esquema.
Notas También puede mostrar los números de esquema en un campo separado de
número de esquema, de manera que pueda comparar números de esquema con otro campo, como un campo de código de esquema que haya creado para mostrar códigos de contabilidad asignados a tareas en varios niveles del esquema.
Los números de esquema integrados, que se muestran junto con la tarea en el campo Nombre de tarea o Número de esquema, no se pueden modificar.

Crear Tarea Repetitiva
En algunos casos, se da cuenta de que hay tareas que se repiten durante todo un proyecto.
Dependiendo de su naturaleza, puede especificarlas como tareas regulares o como tareas repetitivas (tarea repetitiva: tarea que se produce repetidamente durante el transcurso de un proyecto.
Por ejemplo, podría definir la reunión semanal sobre el estado del proyecto como una tarea repetitiva.). Si la tarea no se repite a intervalos regulares, especifíquela como haría con cualquier otra tarea cada vez que aparece. Si no se repite a intervalos regulares, especifíquela como una tarea repetitiva.


PASOS En el menú Ver, haga clic en Diagrama de Gantt. En el menú Insertar, haga clic en Tarea repetitiva. En el cuadro Nombre de tarea, especifique el nombre de tarea. En el cuadro Duración, especifique la duración de una única repetición de la
tarea. En Patrón de repetición, haga clic en Diariamente, Semanalmente,
Mensualmente o Anual. En Intervalo de repetición, especifique una fecha de comienzo en el cuadro
Comienzo. Si no especifica ninguna fecha en el cuadro Comienzo, Project usa la fecha de comienzo del proyecto.
Haga clic en Terminar después de o Terminar el. Si ha hecho clic en Terminar después de, especifique el número de repeticiones de la
tarea. Si ha hecho clic en Terminar el, especifique la fecha en la que desea que finalice la
tarea repetitiva. En Calendario para programar esta tarea, seleccione un calendario de
recursos si desea aplicar un calendario a la tarea.Si no desea aplicar un calendario, asegúrese de que se ha seleccionado Ninguno en la lista Calendario.
Sugerencia Si desea aplicar un calendario, pero no lo une a la programación de la tarea, active la casilla de verificación La programación omite los calendarios de recursos.

Agregar Nota a Tarea En el menú Ver, haga clic en una vista de tareas (vista de tareas: vista que muestra
información sobre tareas. Las vistas de tareas incluyen tres formularios de tareas. Como ejemplos pueden citarse: Calendario, Gantt detallado, Diagrama de Gantt, Informe de hitos, AP_Hoja de entradas PERT, Entrada de tarea, Diagrama de relaciones, Hoja de tareas y Uso de tareas.), una vista de recursos (vista de recursos: vista que muestra información sobre recursos. Las vistas de recursos incluyen las vistas Hoja de recursos, Gráfico de recursos, Uso de recursos y formularios de recursos.) o una vista de uso.
En el menú Ver, elija Tabla y haga clic en Entrada. Para agregar una nota de tarea, seleccione la tarea en el campo Nombre de tarea de
la vista de tareas y, a continuación, haga clic en Notas de tareas .Para agregar una nota de recurso, seleccione un recurso en el campo Nombre del recurso de la vista de recursos y, a continuación, haga clic en Notas del recurso .
Para agregar una nota de asignación, seleccione la asignación en los campos Nombre de tarea o Nombre del recurso de la vista de uso y, a continuación, haga clic en Notas de la asignación .
En el cuadro Notas, escriba el contenido de la nota y, a continuación, haga clic en Aceptar.
Para aplicar formato al texto, selecciónelo y, a continuación, haga clic en Formato de fuente, Alinear a la izquierda, Centrar, Alinear a la derecha o Lista con viñetas.
Para insertar una imagen o un gráfico, haga clic en Insertar objeto .

Retrasar Tareas