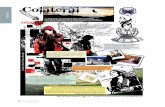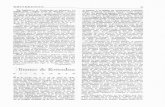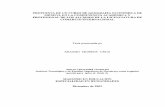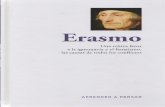Creado por fredis erasmo osori rivera
-
Upload
fredisosorio -
Category
Documents
-
view
336 -
download
1
description
Transcript of Creado por fredis erasmo osori rivera

Creado por fredis Erasmo osori rivera Código: usts039312 Instalación de Windows vista
1.
2.

3. En la siguiente pantalla se inicia el proceso de carga del instalador.
4. En esta parte debemos seleccionar el idioma de Windows Vista que queremos instalar, el
idioma del teclado y el formato de hora y moneda.

5. Para seguir con el proceso de instalación pincha en el botón “Instalar ahora”.
6. Esta etapa es opcional y es donde debes ingresar la clave de producto de la versión
de Windows Vista que quieres instalar (Home Basic, Home Premium, Business o Ultimate). Si
no lo haces ahora y pinchas en “Siguiente”, aparecerá una pantalla de advertencia y le dices
“No”, luego aparecerá otra pantalla solicitando que elijas qué versión de Windows

Vista quieres instalar y así ingresar la clave de producto después.
Imagen de la clave de producto de Windows Vista con un mensaje subliminar.
Si no ingresas la clave de producto, deberás seleccionar la versión de Windows Vista que quieres instalar.

7. El siguiente paso es leer los términos de licencia y si los aceptas podrás seguir con
la instalación.
8. En esta etapa debes elegir entre actualizar el sistema o hacer una instalación limpia (desde
cero). Para hacer la instalación limpia, pincha en “Personalizada (avanzada)”.

Si deseas actualizar tu actual versión de Windows, debes ejecutar el instalador desde la versión de Windows
actualmente instalada en tu sistema.
9. Ahora deberás elegir la partición en donde quieres instalar Windows Vista. Si sabes lo que
haces, también puedes puedes crear, formater, y borrar particiones en “Opciones de unidad”.
10. En esta etapa Windows Vista empieza a instalar o actualizar el sistema por lo que deberás
ser paciente y esperar a que termine. Luego, cuando termine, el sistema se reiniciará
automáticamente.


11. Luego del reinicio debemos esperar un poco más…


12. El siguiente paso es ingresar un nombre de usuario y opcionalmente una contraseña. También
puedes cambiar el avatar predeterminado.
13. Ahora procedemos a ingresar un nombre para nuestro equipo para que el mismo pueda
utilizarse en una red interna. Opcionalmente podremos también cambiar el fondo de pantalla
del escritorio de Windows Vista.

14. En la siguiente pantalla seleccionamos si queremos activar las actualizaciones automáticas
para que descargue cada actualización disponible sin preguntarnos, o si queremos que
descargue solo las actualizaciones marcadas como importantes o críticas, o simplemente
desactivar las actualizaciones por el momento y permitir que nos recuerden más tarde.
15. Ahora seleccionamos el huso horario utilizado en nuestro país de residencia. También
cambiamos la hora si es necesario, así como la fecha actual. Si quieres que Windows
Vista cambie la hora cuando corresponda el horario de verano, debes seleccionar la casilla

“Ajustar el reloj automáticamente al horario de verano”.
16. Si Windows Vista detecta una red durante la instalación, se muestra una última pantalla en
donde debes seleccionar la ubicación de dicha red. En mi caso seleccioné “En casa”.
17. Después de terminar el proceso de instalación de Windows Vista, Microsoft nos agradece
por haber gastado nuestro preciado dinero en su sistema operativo y por tener tanta paciencia

a la hora de instalarlo.
18. Ahora Windows Vista comprobará el rendimiento del sistema, y en base a eso activará las
características que tu computador podrá soportar.
19. Después de todo este proceso ya vemos como termina la instalación de Windows
Vista permitiéndonos iniciar sesión y ver el escritorio de Windows Vista mostrando el Centro de

bienvenida.