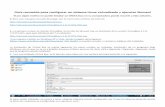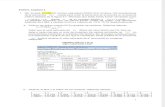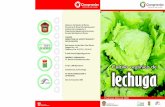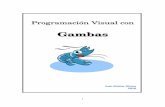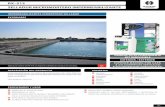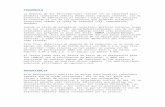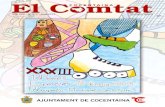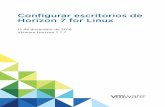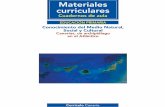Configurar Arch Linux
-
Upload
gabonilsen -
Category
Documents
-
view
83 -
download
6
description
Transcript of Configurar Arch Linux

Arch Linux
Al iniciar el sistema aparecerá un menú en el que hay que elegir la primera opción "Boot Arch Linux"
Una vez iniciado, para tener el teclado en español hay que poner
km
y después elegir la opción
i386/qwerty/es.map.gz
y después Skip. Para iniciar la instalación
/arch/setup
Cuando les pregunta si quieren configurar la red en ese momento le ponen que no y pasan a una consola virtual libre (por ejemplo: Alt + F2) e inician sesión como root. Para identificar el dispositivo wireless
lspci | grep -i net
Para asegurarse que haya cargado el driver y esté funcionando:
iwconfig
y les debería salir algo como esto:
lo no wireless extensions.
eth0 no wireless extensions.
wlan0 unassociated ESSID:""
Mode:Managed Channel=0 Access Point: Not-Associated
Bit Rate:0 kb/s Tx-Power=20 dBm Sensitivity=8/0
Retry limit:7 RTS thr:off Fragment thr:off
Power Management:off
Link Quality:0 Signal level:0 Noise level:0
Rx invalid nwid:0 Rx invalid crypt:0 Rx invalid frag:0

Tx excessive retries:0 Invalid misc:0 Missed beacon:0
en este ejemplo wlan0 es el wireless disponible. Si no les sale esto, están en el horno, vean ACÁ
Para activar el dispositivo:
ip link set wlan0 up
Si no saben el nombre de la red wireless (ESSID), usen lo que sigue para ver las disponibles:
iwlist wlan0 scan
Para unirse a la red, si no tiene clave:
iwconfig wlan0 essid "nombre_de_wifi"
donde nombre_de_wifi es obviamente el nombre de la red que les había tirado el comando previo.
Si la conexión tiene clave WEP:
iwconfig wlan0 essid "nombre_de_wifi" key "clave_wep"
donde clave_wep es obviamente la clave para conectarse.
Si la conexión lleva clave WPA:
mv /etc/wpa_supplicant.conf /etc/wpa_supplicant.conf.original
wpa_passphrase nombre_de_wifi "clave_wpa" > /etc/wpa_supplicant.conf
wpa_supplicant -B -Dwext -i wlan0 -c /etc/wpa_supplicant.conf
donde clave_wpa es obviamente la clave para conectarse.
Con estos pasos se asocia el dispositivo a la red. Para que se haga efectivo lleva varios segundos.

Después de esperar un ratito, para probar que efectivamente estén asociados:
iwconfig wlan0
Si están asociados sólo queda pedir un IP:
dhcpcd wlan0
y confirmar que funciona correctamente:
ping -c 3 www.google.com
Ahora se debería seguir normalmente con la instalación, para eso presionen Alt + F1
Para evitar errores hasta que se actualicen los paquetes de la instalación, lo primero que hay que hacer es:
pacman -Sy filesystem –force
otra cosa que hay que hacer es:
rm /etc/profile.d/locale.sh
para prevenir otro posible error (en principio no haría falta a menos que hayan configurado algo en modprobe.conf) :
sudo cp /etc/modprobe.d/modprobe.conf.pacsave /etc/modprobe.d/modprobe.conf
Ahora sí, a actualizar:
pacman -Syu
Para crear un usuario
adduser
y para borrarlo
userdel nombre_de_usuario
Después le diremos a qué grupos pertenecerá ese usuario
gpasswd -a nombre_de_usuario audio lp optical video scanner storage power wheel

Después hay que editar el archivo /etc/sudoers
EDITOR=nano visudo
Buscar la línea # %wheel ALL=(ALL) ALL y le borrar el # de modo que les quede algo así
%wheel ALL=(ALL) ALLY ya desde entorno root podemos editar el archivo sudoers:
[root@equipo /]# nano /etc/sudoers
Para que el sistema use el idioma que definimos durante la instalación:
locale-gen
Yaourteditar el archivo de configuración de pacman:
nano /etc/pacman.confSi tienen una arquitectura de 32 bits, agreguen esto al final del archivo:
[archlinuxfr]
Server = http://repo.archlinux.fr/i686
Si tienen una arquitectura de 64 bits:
[archlinuxfr]
Server = http://repo.archlinux.fr/x86_64
Lo siguiente es actualizar las bases de datos e instalar yaourt:
pacman -Sy yaourt
Una vez instalado yaourt, vuelvan a editar
nano /etc/pacman.conf
y comenten (agregar #al comienzo de las líneas) o borren las dos líneas que agregaron para instalar yaourt

nano /etc/yaourtrc
ahí buscan la anteúltima línea, la descomentan (le sacan el #) de modo que quede
PACMAN="pacman"
Para actualizar el sistema (incluyendo los paquetes de AUR):
yaourt -Syyu –aur
Llaves
pacman-key –init
nano /etc/pacman.d/gnupg/gpg.confkeyserver hkp://pgp.mit.edu:11371
pacman-key -r 6AC6A4C2 824B18E8 4C7EA887 FFF979E7 CDFD6BB0mv /etc/pacman.conf /etc/pacman.conf.oldmv /etc/pacman.conf.pacnew /etc/pacman.conf Instalar el servidor X
nano /etc/pacman.conf
[xorg111]server = http://catalyst.apocalypsus.net/repo/xorg111/$arch
[catalyst]server = http://catalyst.apocalypsus.net/repo/catalyst/$arch
Para poder correr un entorno de escritorio, también hay que tener instalado el servidor X. Para eso:
pacman -S xorg-server xorg-xinit xorg-utils xorg-server-utils xorg-apps
Driver propietario ATIpacman -S catalyst catalyst-utilsaticonfig –initial
nano /boot/grub/menu.lstAgregar al final de la linea de kernel nomodeset
Audio

pacman -S pulseaudio pulseaudio-alsapacman -S alsa-utils
Entornos de escritorio
Gnomepacman -S gnomepacman -S gnome-extrapacman -S gdm
KDEpacman -S kde kde-l10n-es
Configurar el inicio de sesión en modo gráfico
Lo primero que hay que hacer es editar /etc/inittab para configurar el sistema para que inicie en modo gráficonano /etc/inittab
ahí hay que comentar la línea que empieza con id:3 y descomentar la que empieza con id:5, para que quede así: ## Only one of the following two lines can be uncommented! # Boot to console #id:3:initdefault: # Boot to X11 id:5:initdefault:
Más abajo van a encontrar la parte en la que se especifica qué administrador de sesión van a usar, y sólo tiene que estar descomentado el que vayan a usar. En mi caso, que uso slim, quedó así:
# Example lines for starting a login manager
#x:5:respawn:/usr/bin/xdm -nodaemon (acceso predeterminado desde consola, inicio manual de las X)
#x:5:respawn:/usr/sbin/gdm -nodaemon (habilitar el acceso usando GDM, predeterminado para GNOME)
#x:5:respawn:/usr/bin/kdm -nodaemon (habilitar el acceso usando KDM, predeterminado para KDE)
#x:5:respawn:/usr/bin/slim >& /dev/null (habilitar el acceso usando Slim, ideal para entornos ligeros)
x:5:respawn:/usr/sbin/lxdm >& /dev/null (habilitar el acceso usando LXDM, predeterminado para LXDE)
Demonios
Un demonio que es necesario cargar al inicio es dbusnano /etc/rc.confy agregar dbus al comienzo de la lista de DAEMONS (al final del archivo), con todo configurado, a

mí me quedó así:
DAEMONS=(syslog-ng dbus bluetooth wicd samba netfs cupsd)
Para poder usar la impresora es necesario el demonio cupsd. Para eso:
pacman -S cups
y después lo agregan a la lista de DAEMONS de /etc/rc.conf como está explicado arriba.
Los que tengan impresoras HP y lo prefieran también pueden instalar los drivers de HP:
sudo pacman -S hplip
NOTE----# If you want to use this driver with sane:# echo "hpaio" >> /etc/sane.d/dll.conf
Para cargar la configuración de ALSAMIXER en el arranque se debe ejecutar "alsactl" para crear el archivo "/etc/asound.state":
alsactl store
Montar particiones ntfs en el arranque de Arch Linux
pacman -S ntfs-3g
El siguiente paso consiste en crear un directorio donde se va a almacenar el contenido de la partición una vez se monte en el sistema.
mkdir /windows
Por último editamos el fichero ‘/etc/fstab’ para adicionar al final del archivo la siguiente línea la cual hará que la partición se monte automáticamente en modo escritura cada vez que se inicie Arch Linux.
fdisk -l
nano /etc/fstab/dev/sdaX /windows ntfs defaults 0 0

Para poder descomprimir archivos .rar o .zip.
pacman -S unrar zip unzip unace sharutils arj
Flash Player y JAVA
pacman -S flashplugin jdk7-openjdk jre7-openjdk icedtea-web-java7
Google Chrome
yaourt -S google-chrome
Mozilla Thunderbid
pacman -S thunderbird thunderbird-i18n-es-ar
Pidgin
pacman -S pidgin
JDownloader
yaourt -S jdownloader
GIMP
pacman -S gimp gimp-help-es
Edición de Video
pacman -S openshot
Grabación e Imágenes de Discos
pacman -S k3b acetoneiso2
Wine
pacman -S wine pacman -S wine_geckopacman -S lib32-catalyst-utilspacman -S lib32-alsa-lib WINEARCH=win32 winecfgpacman -S winetrickswinetricks
grub

nano /boot/grub/menu.lsttitle windows
map (hd0) (hd1) <--------
map (hd1) (hd0) <--------
rootnoverify (hd1,0) <--------
chainloader +1
Monta archivos ISOs desde Dolphin
1.Abran una terminal, en ella escriban lo siguiente y presionen[Enter]:
cd $HOME && wget http://kde-look.org/CONTENT/content-files/148881-mountIso.desktop
2 Verán en su carpeta personal (home) un archivo.desktop(148881-mountIso.desktop),
deben ponerlo para la carpeta de Dolphin.
/mv 148881-mountIso.desktop .kde4/share/kde4/services/