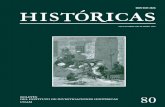Clase outlook 2007 septiembre 6 2011
-
Upload
elliot-torres -
Category
Technology
-
view
400 -
download
0
description
Transcript of Clase outlook 2007 septiembre 6 2011

Microsoft Outlook 2007Explorando y organizando el buzónProf. Elliot I. Torres RiveraMBA, Technology Management

Temas
• Secciones del área de correo.• Buzón de entrada.• Crear carpetas.• Mover mensaje individual.• Búsqueda de mensajes.• Mover múltiples mensajes.• Crear regla de entrada de mensajes.• Formato de mensajes.

Objetivos (Clase)
• Reconocer las carpetas estándares del correo en Outlook.
• Individualizar carpetas.• Organizar mensajes recibidos.• Crear reglas para organización de mensajes.• Reconocer los distintos formatos.

Dato
• Cada día se envían 294 billones de mensajes.• 90 trillones al año.• 2.8 millones cada segundo• 90% de estos son virus y mensajes no deseados
(spam).

Repasando

¿Que es el correo electrónico?
• El correo electrónico también conocido como e-mail, es un recurso tecnológico que nos permite comunicarnos desde cualquier parte del mundo a través de Internet

Maneras de Acceder
• Navegador• Aplicaciones como Outlook, Thunderbird y Eudora.• Aplicaciones propietarias de dispositivos móviles.

Outlook
• Outlook es una herramienta de…productividad

Outlook 2007
• Cuenta con 4 secciones principales; correo electrónico, agenda (calendario), contactos y tareas.

Sección de correo

Pantalla principal

Pantalla de mensajes, organizados por fecha
Mensaje seleccionado, vista preliminar
Panel de carpetas principales
Vista preliminar de calendario y tareas
Barra principal e navegación

Buzón de entrada
Organizar los mensajes utilizando distintos filtros

Mensajes en buzón de salida
Carpeta temporera antes de ser enviado el mensaje

Mensajes enviados
Carpeta donde residen todos los mensajes enviados. Pueden ser organizados utilizando distintos filtros.

Borradores
Luego de componer un mensaje, el mismo puede ser guardado para enviarlo en una ocasión posterior.

Borradores
De no enviar el mismo y guardarlo, el mismo va a residir en la carpeta de borradores.

Mensajes borrados
Cuando borra un mensaje, el mismo es enviado temporeramente a un zafacón virtual Outlook.

Mensajes borrados
El tiempo que van a residir en esta carpeta puede ser configurado en la sección de opciones.

Mensajes borrados
Los mensajes en el zafacón se pueden borrar manualmente

Noticias RSS
• Redifusión web (Sindicación web).• Recibir titulares y noticias rápidas.• Requiere subscripción.• Parte de la familia XML.• Se puede acceder la noticia desde el enlace.

Noticias RSS
Mensaje inicial de bienvenida en Outlook.

Noticias RSS
Explicación de Outlook de configuración de noticias manualmente.

Noticias RSS
Para configurar, presione de Tools y seleccione Account Settings.

Noticias RSS
Seleccione la pestaña de RSS feeds y presione New.

Noticias RSS
Escriba el enlace de la noticia y presione ok.

Mensaje recibido
Enviado por (From)Destinatario (To)Con copia (Cc)
Cuerpo del mensaje

Cintillo (Ribbon)
• Acceso rápido a opciones principales de Outlook.• Puede responder y reenviar.• Puede categorizar, marcar, bloquear y mover.• Puede crear reglas y marcar dirección como
segura.

Cintillo (Ribbon)
Opciones rápidas relacionadas al correo electrónico.

Organizando el buzón
• Crear carpetas.• Mover un mensaje• Mover múltiples mensajes• Crear reglas.

Creando una carpeta
Presione el botón derecho del ratón sobre Inbox y seleccione New Folder

Creando una carpeta
Escriba el nombre de la carpeta que desea crear y presione ok.

Creando una carpeta
Carpeta creada

Mover mensajes a carpeta
En Inbox, seleccione con el botón derecho del ratón el mensaje que desea mover y seleccione move to folder.

Mover mensajes a carpeta
Seleccione la carpeta con nombre MBTI y presione ok.

Mover mensajes a carpeta
Mensaje ha sido movido a la carpeta MBTI.

Buscar mensajes y moverlos a carpeta
Para buscar mensajes de la misma persona o dirección electrónica, presione el botón derecho del ratón sobre el mensaje y presione Find all y seleccione messages from sender.

Mover mensajes a carpeta
Aquí aparecen todos los mensajes recibidos, enviados y guardados con esta dirección. Para ver solo los recibidos presione el botón de Browse.

Mover mensajes a carpeta
Seleccione solamente la carpeta de Inbox y presione ok.

Mover mensajes a carpeta
Manteniendo la tecla de Ctrl o Shift presionada, seleccione todos los mensajes.

Mover mensajes a carpeta
Luego de tener los mensajes sombrados, presione el botón derecho del ratón y seleccione Move to folder

Mover mensajes a carpeta
Seleccione la carpeta con nombre MBTI y presione ok.

Mover mensajes a carpeta
Todos los mensajes seleccionados han sido movidos.

Creando la primera regla
Presionando el botón derecho del ratón, seleccione un mensaje con la dirección de correo electrónico que desea filtrar con una regla. Presione Create Rule

Creando la primera regla
Seleccione el encasillado con el nombre del remitente (From elliot torres) y seleccione el encasillado Move to folder.

Creando la primera regla
Seleccione la carpeta con nombre MBTI y presione ok.

Creando la primera regla
Podrá ver al lado del ultimo encasillado el nombre de la carpeta MBTI. Presione ok.

Creando la primera regla
Outlook le indica que la regla ha sido creada, y tiene la opción de correr la regla al momento y filtrar mensajes recibidos anteriormente.

Formato de mensajes

Formato de texto
• Correo mas seguro en relacion a virus.• Podría contener enlaces.

Formato de texto

Formato HTML
• Hypertext Markup Language.• Lenguaje predominante para paginas web.• Permite imágenes, diseños y enlaces en correos
electrónicos.• Mas vulnerable a virus y programación maliciosa.

Formato HTML

RTF (Rich Text Format)
• Formato propietario de Microsoft.• Permite el uso de imágenes.• No permite Macros.• Mas seguro que HTML.

Seguridad
• Nunca seleccione que descargue las imagenes automaticamente.
• Solo descargue en su totalidad mensajes que sean seguros.
• Borre mensajes y filtre mensajes y direcciones que no sean seguras.

Practica
• Crear carpeta “universidad”.• Crear regla.• Crear borrador.• Borrar mensajes.

Preguntas

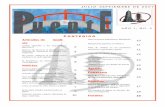




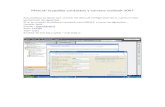

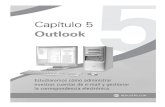


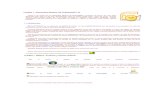
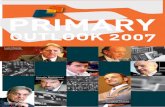




![Correo Web...Manual de Configuración soporte.correo@sanjuan.gov.ar 10 MS Outlook 2007 [POP3] Los siguientes pasos son para configurar una nueva cuenta de correo en Outlook 2007 por](https://static.fdocuments.ec/doc/165x107/5f397af98735ce30085b4baa/correo-web-manual-de-configuracin-soportecorreosanjuangovar-10-ms-outlook.jpg)