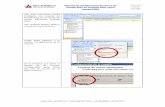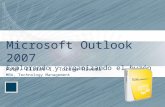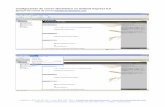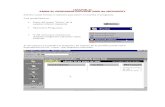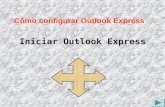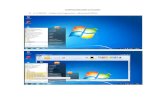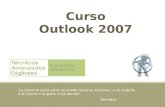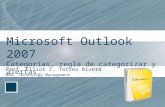Outlook 2007
-
Upload
jorge-cardenas -
Category
Documents
-
view
224 -
download
0
description
Transcript of Outlook 2007

Estudiaremos cómo administrar nuestras cuentas de e-mail y gestionar la correspondencia electrónica.
Capítulo 5Outlook
REDUSERS.COM
Office_Cap5_103_118 ajustado OK.qxp 12/9/09 11:10 PM Page 103

104
Conocer Outlook
Al abrir Microsoft Office Outlook 2007 por primeravez, el programa nos pedirá configurar nuestra cuentade correo electrónico. Pero como esta tarea la podemosrealizar después, primero vamos a conocer la interfazdel programa, para familiarizarnos con él. Para eso, enla ventana que nos solicita nuestros datos para la cuen-ta de e-mail, presionamos Cancelar y así accederemos
a la pantalla principal de Outlook. Existen dos ventanasque utilizaremos con frecuencia en Outlook: la primeraes la ventana principal, la cual se despliega al abrir elprograma, y la otra es la ventana de mensaje(Figura 1), que utilizamos para leer, redactar y enviarcorreos electrónicos.
Al presionar el botón desplegable Nuevo/Mensaje,se abrirá la ventana de mensaje de Outlook, através de la cual podemos redactar y enviar uncorreo electrónico al destinatario deseado.
Lo primero que debemos saber es que en Outlook2007 no aparece la cinta de opciones que vimos enWord, Excel y PowerPoint. En realidad, la cinta deopciones la vemos únicamente en la ventana queaparece cuando redactamos un mensaje (Figura 2).La nueva versión de Outlook no incluye grandes cam-bios con respecto a la versión anterior. La división delos paneles sigue siendo similar, al igual que losmenús y las barras de herramientas. Las dos noveda-des cualitativas de Outlook 2007 son la integracióncon otros programas de la suite: OneNote, que per-mite realizar anotaciones y centralizar en una sola
FIGURA 1. Tenemos el panel de lectura,
donde podemos obtener una vista previa
del mensaje seleccionado.
FIGURA 2. El campo Para se utiliza para
ingresar los destinatarios del mensaje, mientras
que el campo Asunto sirve para indicar el tema.
5.Out look
REDUSERS.COM
Office_Cap5_103_118 ajustado OK.qxp 12/9/09 11:10 PM Page 104

105
ADMINISTRAR LAS CUENTAS
Outlook permite manejar más de una cuenta decorreo electrónico de modo simultáneo. De estamanera, podemos centralizar todas nuestras tareasde envío y recepción de e-mails desde una solainterfaz, sin la engorrosa tarea de visitar páginas dewebmail y autenticarnos. Para agregar, quitar omodificar la configuración de las cuentas de correo,debemos dirigirnos hacia el menú Herramientas/Configuración de la cuenta (Figura 3).
aplicación la información de varias aplicaciones, ySharePoint, que provee un lugar común en Interneto en una red local para que los empleados de unaempresa generen, editen y compartan documentos.
Configurar las cuentas
Como dijimos, la primera vez que ejecutemos Outlook2007, el programa nos mostrará el Asistente paraconfigurar cuentas. Como en nuestro caso decidi-mos dejar esa configuración para más adelante, vamosa acceder al asistente yendo a Herramientas/Configuración de la cuenta y, en la ventana queaparece, presionamos el botón Nuevo. Pero antes deutilizarlo, es necesario disponer de la información de losservidores de nuestro correo electrónico.
Para nuestro ejemplo, emplearemos una cuenta deGmail, dado que Yahoo posee varios dominiossegún el país y podría dificultar la explicación.Además, Gmail utiliza conexiones cifradas (a dife-rencia de otros servicios), lo cual nos servirá paraexplicar la configuración de las cuentas en todos losescenarios posibles (Paso a paso 1).
FIGURA 3. Desde la ventana Configuración
de la cuenta, podemos agregar, editar
o eliminar las cuentas de correo.
Conf igurar las cuentas
M REDUSERS.COM
Podemos establecer que quede una copia de los mensajes en el servidor. Para ello, debemospresionar el botón Más configuraciones y tildar la casilla Dejar una copia de los mensajes enel servidor. Finalmente, presionamos Siguiente y Finalizar.
MANTENER LOS MENSAJES EN EL SERVIDOR
Office_Cap5_103_118 ajustado OK.qxp 12/9/09 11:10 PM Page 105

106
5.Out look
REDUSERS.COM
PASO A PASO /1
Configurar cuentas en Outlook 2007
En la casilla Su nombre, ingrese su nombre
y apellido del mismo modo en que desea
que aparezca cuando envía mensajes.
En el campo Dirección de correo
electrónico, escriba su e-mail.
Finalmente, escriba su contraseña en los dos
campos subsiguientes. Presione Siguiente.
A continuación, el sistema comprobará los datos
del correo para configurar automáticamente
la cuenta. Si lo hace en forma satisfactoria,
presione Finalizar.
En caso contrario, pulse Atrás para volver a la
pantalla anterior. Marque la casilla de verificación
Configurar manualmente las opciones
del servidor o tipos de servidores
adicionales y presione Siguiente.
Seleccione la opción Correo electrónico
de Internet y pulse Siguiente. Ingrese
los servidores de correo entrante y saliente.
Escriba el nombre de usuario y la contraseña.
Tilde la casilla Recordar contraseña.
1
2
3
4
Office_Cap5_103_118 ajustado OK.qxp 12/9/09 11:10 PM Page 106

107
Conf igurar las cuentas
M REDUSERS.COM
PASO A PASO /1 (cont.)
En caso de que su cuenta de correo electrónico
utilice conexiones cifradas (tal es el caso
de Gmail), deberá configurarlas. Para ello,
presione el botón Más configuraciones.
Pulse la solapa Avanzadas y marque la casilla
Este servidor precisa una conexión
cifrada (SSL). Cambie los números de puerto
de los servidores POP y SMTP en caso de que así
lo indique su proveedor de correo electrónico.
Ingrese el tipo de conexión cifrada en el
desplegable correspondiente (en Gmail es TSL).
Presione Aceptar para cerrar la ventana.
Pulse el botón Probar configuración de
la cuenta… para verificar que haya ingresado
correctamente todos los datos.
Pulse el botón Cerrar y luego Siguiente.
Por último, presione el botón Finalizar
para cerrar el asistente.
5
6
7
8
Office_Cap5_103_118 ajustado OK.qxp 12/9/09 11:10 PM Page 107

108
Si deseamos agregar una cuenta, debemos presionarel botón Nuevo. A continuación, se abrirá el asistenteque vimos en el Paso a Paso anterior. Allí podremosconfigurar una nueva cuenta con sólo ingresar lainformación de los servidores de correo. En caso deque deseemos editar la información de una cuenta(por ejemplo, si cambiamos la contraseña), debemosseleccionarla de la lista y presionar el botón Cambiar.También aparecerá el asistente para que complete-mos los nuevos datos. Por último, para eliminar unacuenta de correo, debemos seleccionarla de la lista ypulsar el botón Quitar. Se abrirá una ventana emer-gente donde deberemos presionar Si para confirmarla eliminación de la cuenta.
Escribir un mensaje
Luego de configurar nuestras cuentas de correo elec-trónico, ya estamos en condiciones de redactar unmensaje. Para ello, presionamos el botón Nuevo/Mensaje o pulsamos el atajo de teclado Control+Npara que se abra la ventana de mensaje. En el campodel cuerpo del mensaje, debemos escribir el textoque deseamos enviar. Podemos seleccionar unaparte del texto y aplicarle formato del mismo modoque lo hacemos en Word. Para ello, pulsamos la
pestaña Mensaje y utilizamos los comandos delsector Texto básico (Figura 4). Allí tenemos laposibilidad de cambiar las características de lafuente y del párrafo, como si estuviéramos trabajan-do con un procesador de textos.
Existen tres modos de mensajes: Texto sin forma-to, HTML y Texto enriquecido (Figura 5).Obviamente, sólo si escogemos estas dos últimasopciones, podremos cambiar el formato del mensaje.El modo HTML es compatible con todos los serviciosde correo electrónico, mientras que los mensajes que
5.Out look
REDUSERS.COM
FIGURA 4. Por medio de los comandos
del sector Texto básico, podemos configurar
las características de la fuente y del párrafo.
Las cuentas de correo electrónico corporativas (brindadas por las empresas a sus empleados)suelen tener como servidor entrante y como servidor saliente a mail.nombredelaempresa.com.Debemos utilizarlos como primera medida al configurar nuestro e-mail laboral.
SERVIDORES FRECUENTES
Office_Cap5_103_118 ajustado OK.qxp 12/9/09 11:10 PM Page 108

109
Escr ib i r un mensa je
M REDUSERS.COM
FIGURA 5. Para poder cambiar el formato
del texto, debemos comprobar que esté activado
el botón HTML en la pestaña Opciones.
FIGURA 6. Por medio del botón Temas, podemos
cambiar el tema del mensaje o bien establecer
un color o relleno de fondo.
en Word, es posible agregar temas, es decir, combi-naciones prediseñadas de formatos, colores y otrascaracterísticas de texto y de párrafo. Para ello,vamos a la pestaña Opciones y pulsamos el botóndesplegable Temas (Figura 6). A continuación, pul-samos el botón Temas y elegimos uno de los estilosdisponibles. Además, si presionamos el botón des-plegable Color de página, podremos elegir uncolor de fondo desde la paleta o bien un efecto derelleno. Todas estas modificaciones las previsualiza-remos en segundo plano mientras posamos elmouse en cada opción.
La solapa Insertar posee todas las opciones paraincrustar elementos dentro del mensaje. Por mediodel botón Tabla, podemos insertar una tabla sólocon establecer el número de columnas y de filas. Y,con los botones del sector Ilustraciones, añadiruna imagen propia, una imagen de la galería multi-media de Office, un gráfico de Excel, una forma oun esquema SmartArt (Figura 7).
utilicen texto enriquecido sólo podrán ser leídos a tra-vés de Outlook o Microsoft Exchange. El formato deltexto lo modificamos desde la pestaña Opciones,pulsando los botones del sector Formato.
INSERTAR OBJETOS
Y ADJUNTAR ARCHIVOS
Al texto de nuestros mensajes también podemosañadirle objetos, como imágenes, tablas, hipervín-culos, firmas, etcétera. En primer lugar, al igual que
Office_Cap5_103_118 ajustado OK.qxp 12/9/09 11:10 PM Page 109

110
Adjuntar archivos
También podemos adjuntar cualquier clase de archivoo un mensaje recibido. En el primer caso, vamos a lasolapa Insertar y presionamos el botón Adjuntararchivo, representado con un clip (Figura 8). Luegoaparecerá una ventana de exploración donde debe-mos seleccionar el archivo por adjuntar, o bien unconjunto de archivos, presionando la tecla Control yhaciendo clic en cada uno de ellos, o trazando unrecuadro con el mouse para seleccionar todos losarchivos que estén dentro de él. Finalmente, presiona-mos el botón Insertar.
Para adjuntar un mensaje de correo electrónico, pre-sionamos el botón Adjuntar elemento, simbolizadocon un clip encima de un sobre. A continuación, seabrirá una ventana donde podremos explorar las car-petas de Outlook y elegir el mensaje que adjuntare-
mos. También podemos hacer una selección masivamanteniendo la tecla Control y pinchando cadamensaje. Además, es posible marcar las casillas Sólotexto o Datos adjuntos (Figura 9) para incrustarel texto dentro del mensaje o bien adjuntarlo comoun archivo adjunto, respectivamente. Por último, pre-sionamos el botón Aceptar.
5.Out look
REDUSERS.COM
FIGURA 8. Outlook nos ofrece la posibilidad
de adjuntar uno o más archivos a través
del botón Adjuntar archivo.
FIGURA 7.
En Outlook, podemos
insertar y manipular
objetos igual que en Word.
Al seleccionarlos,
aparecerán nuevos
comandos para modificar
su diseño.
Office_Cap5_103_118 ajustado OK.qxp 12/9/09 11:10 PM Page 110

111
Insertar vínculos
Otro de los elementos que frecuentemente se utilizanen un correo electrónico son los vínculos a páginas deInternet. Para ello, debemos seleccionar un texto ocualquier otro objeto de Outlook (imágenes, gráficos,esquemas, etcétera) y pulsar el botón Hipervínculo.A continuación, aparecerá una ventana donde debe-remos presionar el botón Archivo o página Webexistente (está opción está seleccionada de mane-ra predeterminada). Luego, podemos pulsar el botónPáginas consultadas y escoger una de las direc-ciones de la lista, que extrae los datos del Historialde Internet Explorer, o directamente escribir una URLen el campo Dirección.
También podemos insertar un vínculo hacia unacasilla de e-mail, presionando el botón Direcciónde correo electrónico. Luego aparecerá unaventana donde debemos completar los camposDirección de correo electrónico y Asunto.De este modo, cuando el destinatario presione el
Escr ib i r un mensa je
M REDUSERS.COM
vínculo, automáticamente se abrirá una ventana demensaje donde los campos Para y Asunto ten-drán las opciones ingresadas. Por último, presiona-mos el botón Aceptar. En caso de que deseemoseliminar el enlace, seleccionamos el texto u objetovinculado, le aplicamos un clic derecho y pulsamosla opción Quitar hipervínculo (Figura 10).
Utilizar firmas
Por último, podemos insertar firmas personalizadasen nuestros mensajes, de modo tal que se incrustenautomáticamente cuando redactamos o responde-mos un correo electrónico. Para configurar unafirma debemos pulsar la solapa Insertar y presio-nar el botón desplegable Firma, que se encuentraen la zona inferior del sector Incluir. Otra vezhacemos clic en Firmas para acceder a la ventanadesde donde podemos administrar nuestras firmas(Figura 11). Presionamos el botón Nueva y, a con-tinuación, colocamos un nombre para identificarla(por ejemplo, Firma 1). De esta manera, se activa-
FIGURA 10. Una vez insertado el vínculo,
podemos verificarlo presionando la tecla
Control y pinchando el hipervínculo.
FIGURA 9. Las casillas Sólo texto y Datos
adjuntos añaden los mensajes seleccionados
dentro del mensaje o como archivos adjuntos.
Office_Cap5_103_118 ajustado OK.qxp 12/9/09 11:10 PM Page 111

112
FIGURA11.
El sector Editar firma
nos provee la posibilidad
de darle formato al texto
e insertarle imágenes
e hipervínculos.
5.Out look
REDUSERS.COM
rá el sector Editar firma, donde es posible escri-bir lo que contendrá la firma y además dotarla deformato, insertar imágenes o un hipervínculo (anuestra dirección de correo electrónico, por ejem-plo) del mismo modo en que lo hacemos en la ven-tana de mensaje. Una vez que configuramos nues-tra firma, presionamos el botón Guardar paraalmacenarla. Luego, en el desplegable Cuenta de
correo electrónico, elegimos la cuenta para lacual se incrustará esa firma. En los desplegablesMensajes nuevos y Respuestas o reenvíos,seleccionamos la firma que usaremos en cada caso.
Al seleccionar una de las firmas de la lista, podemosmodificarla, escribiendo directamente sobre elcampo Editar firma, o borrarla, presionando elbotón Eliminar. Cuando hayamos terminado decrear las firmas, presionamos el botón Aceptar.En caso de que hayamos creado más de una firma,podemos seleccionar cualquiera de ellas en elmomento de redactar un mensaje. Para ello, presio-namos el botón desplegable Firmas (Figura 12) yseleccionamos una de las firmas que aparecerán en
la lista, con el nombre que le habíamos asignadodurante la creación de la signatura.
SELECCIONAR LOS DESTINATARIOS
Una vez que ya hemos redactado el mensaje, sólo nosresta enviarlo. Para ello, debemos antes ingresar lasdirecciones de correo electrónico de los destinatarios.Tenemos tres campos para hacerlo:
FIGURA 12. El botón desplegable Firmas
nos permite insertar en el mensaje
una de las firmas creadas.
Office_Cap5_103_118 ajustado OK.qxp 12/9/09 11:10 PM Page 112

113
• Para: aquí deben escribirse las direcciones decorreo electrónico a quienes se dirige el mensaje.• CC: son las siglas de copia carbón. Este campo seutiliza para consignar las direcciones de correo queno son prioritarias o a quienes no son los destinata-rios principales del mensaje, pero deseamos que lesllegue una copia de éste.• CCO: son las siglas de copia carbón oculta. Sirvepara enviar un mensaje a varias personas, pero evitaque cada uno de los destinatarios observe las direccio-nes de correo electrónico de los demás. Este campo estádeshabilitado de manera predeterminada, pero pode-mos habilitarlo si vamos a la pestaña Opciones y pre-sionamos el botón Mostrar CCO (Figura 13).
Cada una de las direcciones que ingresemos enestos campos debe estar separada por una coma (,)o un punto y coma (;). Pero también existe unamanera automática de seleccionar destinatarios sintener que escribir las direcciones manualmente. Encaso de que no tengamos ningún contacto ingresa-
do en nuestra libreta de direcciones de Outlook, losagregamos mediante el botón desplegable Nuevo/Contacto y completamos los datos requeridos.Más adelante, en este mismo capítulo, veremoscómo administrar nuestros contactos.
Para ingresar los destinatarios en nuestro mensajesin escribir las direcciones, presionamos el botónPara (Figura 14). A continuación, se abrirá unaventana de exploración de los contactos ingresadosen la Libreta de direcciones. Podemos buscar
Escr ib i r un mensa je
M REDUSERS.COM
ss
FIGURA 13. Podemos ingresar manualmente
cada una de las direcciones de correo en el
campo Para, separándolas por un punto y coma.
FIGURA 14. Presionando Para elegimos los
destinatarios y pulsamos los botones inferiores
para enviarlos a los campos Para, CC o CCO.
Office_Cap5_103_118 ajustado OK.qxp 12/9/09 11:10 PM Page 113

114
contactos por medio de la caja de texto y pulsandoel botón Ir. Luego, escogemos uno o más contac-tos (en este caso, manteniendo la tecla Control) ypresionamos los botones Para, CC o CCO, paraenviar esas direcciones a uno de estos campos. Porúltimo, pulsamos el botón Aceptar y volveremos ala ventana de mensaje, pero con los campos de des-tinatario completados.
Sólo resta escribir una descripción del mensaje den-tro del campo Asunto. También podemos elegir lacuenta desde donde lo enviaremos por medio delbotón desplegable Cuenta, que aparece únicamen-te cuando configuramos más de una cuenta decorreo electrónico en Outlook. A continuación, apa-recerá encima del campo Para una leyenda advir-tiendo Este mensaje se enviará por seguidode la dirección de correo elegida. Finalmente, pre-sionamos el botón Enviar (Figura 15).
Lectura y organizaciónde los mensajes
Para la lectura y organización de los mensajes decorreo electrónico, utilizamos el Panel de vista
previa, que es el sector derecho de la ventana prin-cipal de Outlook donde podemos leer el contenido delmensaje. Sólo con hacer clic en uno de los correos delPanel de mensajes, que muestra una lista de losmensajes recibidos, podemos ver su contenido.
En caso de que el mensaje tenga un archivo adjunto, enla zona superior del mensaje, aparecerán botones conlos archivos adjuntados. Si se trata de imágenes y dedocumentos de Office, obtendremos una vista previa alpresionar el botón correspondiente, pulsando luegoVista preliminar de archivo (Figura 16).
Si deseamos abrir un archivo adjunto con la aplica-ción predeterminada que poseamos en Windows,debemos hacer un clic derecho sobre el botón y des-pués presionar la opción Abrir. Aparecerá entoncesuna caja de diálogo donde deberemos presionar nue-vamente Abrir. También podemos guardar el archivoen alguna ubicación del disco. Para eso, hacemos clic
5.Out look
REDUSERS.COM
FIGURA 15. En lugar de pulsar el botón Enviar,
podemos invocar el atajo Control+Entrar para
enviar rápidamente el mensaje.
Office_Cap5_103_118 ajustado OK.qxp 12/9/09 11:10 PM Page 114

115
FIGURA 16.
Presionando los botones
de los archivos adjuntos
tendremos una vista
previa de ellos.
ea
-
s
nne
o
-
-s-oc
derecho sobre el botón del archivo y seleccionamosGuardar como, escogemos una ubicación del disco ypresionamos el botón Aceptar.
Para eliminar un mensaje, le aplicamos un clic derechoy pulsamos la opción Eliminar. El mensaje se enviaráa la carpeta Elementos eliminados y, aplicando unclic derecho en ella, podemos quitarlo definitivamentemediante la opción Eliminar “Elementos elimi-nados”. De todas maneras, al cerrar Outlook el sistemanos preguntará si deseamos vaciar esa carpeta.
RESPONDER Y REENVIAR
Existe una diferencia entre estas dos acciones. Elcomando Responder permite enviar un mensaje alremitente, mientras que Responder a todos lo envíaal remitente y a todos los destinatarios implicados en elmensaje. En consecuencia, ambos comandos muestranuna copia del texto original al final del mensaje. Por suparte, el comando Reenviar ofrece la posibilidad devolver a remitir un mensaje con todos sus adjuntos (estoúltimo no lo podemos hacer al usar Responder) y loscampos de destinatario estarán vacíos.
Lectura y organizac ión de los mensa jes
M REDUSERS.COM
Para agregar un contacto utilizando la información de un mensaje de correo electrónico, selec-cionamos el correo enviado por el contacto que queremos añadir, hacemos clic derecho en sudirección de correo electrónico y pulsamos la opción Agregar a contactos a Outlook.
AGREGAR CONTACTOS CON UN SOLO CLIC
Office_Cap5_103_118 ajustado OK.qxp 12/9/09 11:10 PM Page 115

Para Responder, debemos seleccionar el mensaje quedeseamos contestar y aplicarle un clic derecho. Luegoseleccionamos Responder, para contestarle sólo aldestinatario del campo Para, o Responder a todos,
para hacerlo con todos los destinatarios. A continua-ción, se abrirá una ventana de mensaje con el textooriginal insertado al final.
En el caso de querer Reenviar un mensaje recibido,también debemos seleccionar el e-mail, aplicarle un
clic derecho y seleccionar la opción Reenviar. Seabrirá una ventana de mensaje con el texto originalinsertado al final y los archivos adjuntos originales. Esimportante destacar que si utilizamos el comandoResponder a todos, sólo se tendrán en cuenta a losdestinatarios incluidos en los campos Para y CC. Por
116
5.Out look
REDUSERS.COM
Es posible fijar el período de envío y recepción automática dirigiéndonos al menúHerramientas/Opciones y pulsar la solapa Configuración de correo. Finalmente, presionamosEnviar y recibir, ingresamos la cantidad de minutos y pulsamos Cerrar.
ENVIAR Y RECIBIR MENSAJES
FIGURA 17. Al utilizar los comandos
Responder o Responder a todos, el texto
del asunto llevará el prefijo RE:.
FIGURA 18. La ventana Opciones de correo
electrónico no deseado nos permitirá
establecer el nivel de protección antispam.
Office_Cap5_103_118 ajustado OK.qxp 12/9/09 11:10 PM Page 116

117
ción para acceder a todas las opciones. Otra manerade acceder a él es mediante el menú Ir/Contactoso el atajo Control+3. Para agregar un contacto,debemos presionar el botón Nuevo (Figura 19) ycompletar los datos de la persona, como el nombre y apellido, su dirección de correo electrónico, su domi-cilio particular o laboral, etcétera. Además, pulsandoel botón Agregar imagen de contacto, podemosinsertar una foto para identificarlo. Finalmente, pre-sionamos el botón Guardar y cerrar.
Los contactos pueden ser organizados tanto con lascategorías de color (Roja, Amarillo, Verde, etcéte-ra) como con las de seguimiento (Hoy, Mañana, EstaSemana, entre otras) que vimos anteriormente en losmensajes. Para ello, hay que aplicar un clic derecho alcontacto y seleccionar Clasificar o Seguimiento,seguido del submenú correspondiente.
lo tanto, no se enviará el mensaje a las direcciones decorreo consignadas en el campo CCO (Figura 17).
SPAM Y REGLAS DE MENSAJE
El correo no deseado (spam) ha dejado de ser sólouna molestia: se ha convertido también en un modode propagar software malicioso. En consecuencia,Outlook provee un filtro antispam que podemos utili-zar para mantenernos a salvo de esta plaga. Si recibi-mos mensajes de un remitente que siempre es correono solicitado o simplemente no deseamos recibir suse-mails, entonces debemos hacer clic derecho sobre elmensaje en cuestión, seleccionar la opción Correoelectrónico no deseado (Figura 18) y pulsar unade las opciones disponibles. Por otra parte, podemosorganizar nuestra correspondencia electrónica pormedio de las reglas de mensaje. Por medio de ellas,podemos “decirle” a Outlook qué hacer con losmensajes que cumplen ciertas características.
Sobre los contactos
Otra de las capacidades de Outlook reside en almace-nar nuestros contactos ordenadamente y llevar uncontrol de nuestras tareas. En el primer caso, debe-mos pulsar el botón Contactos del panel de explora-
Sobre los contactos
M REDUSERS.COM
El correo basura es una plaga que crece con el correr de los años. Una de las aplicaciones paraaumentar la eficacia de Outlook y solucionar este problema del spam es Spamihilator. Podemosdescargarla desde el sitio: www.spamihilator.com.
FILTRO ANTISPAM ADICIONAL
Office_Cap5_103_118 ajustado OK.qxp 12/9/09 11:10 PM Page 117

118
En este capítulo, conocimos a fondo el funcionamiento de Outlook como cliente de correo elec-trónico: envío y recepción de mensajes, formato de los mensajes, organización de la correspon-dencia y administración de múltiples cuentas de e-mail.
RESUMEN
Para visualizar mejor los contactos, podemos seleccio-nar, en el sector Vista actual, cualquiera de lasopciones que no comiencen con la palabra Tarjetas.De este modo, veremos una lista ordenada segúnnúmero de teléfono, organización, ubicación, etcétera.Esta lista nos permitirá editar más fácilmente la infor-mación de nuestros contactos. Para realizar esto, sim-plemente debemos hacer clic en la celda a modificary escribir allí la nueva información. También podemosborrar contactos aplicándoles un clic derecho y selec-cionando la opción Eliminar. Asimismo, tenemos laposibilidad de enviarles un mensaje, haciendo clicderecho sobre uno o más contactos y seleccionandola opción Crear/Nuevo mensaje para el con-tacto, como podemos ver en la Figura 20.
FIGURA 20.
Por medio de la caja
Buscar contactos,
podemos hallar personas
sólo con escribir parte
de su nombre.
FIGURA 19. Al presionar Nuevo, aparecerá
un formulario para añadir un contacto
a la Libreta de direcciones de Outlook.
5.Out look
REDUSERS.COM
Office_Cap5_103_118 ajustado OK.qxp 12/9/09 11:10 PM Page 118

Crearemos una base de datos con Access 2007 y utilizaremoslas otras funciones de esta aplicación.
Capítulo 6Access
REDUSERS.COM
Office_Cap6_119_130 ajustado OK.qxp 12/9/09 11:11 PM Page 119