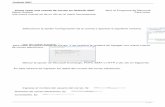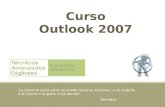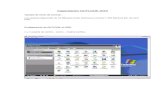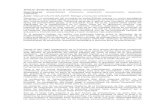Clase outlook 2007 7 sep 2011
-
Upload
elliot-torres -
Category
Documents
-
view
555 -
download
0
Transcript of Clase outlook 2007 7 sep 2011

Microsoft Outlook 2007Correos, firmas y diseños.Prof. Elliot I. Torres RiveraMBA, Technology Management

Temas
• Generar un correo electrónico.• Ver función de Con copia (Cc)• Adjuntar un archivo.• Crear firma electrónica.• Cambiar el diseño de los mensajes.• Cambiar el diseño de la firma.

Objetivos (Clase)
• Poder generar un mensaje en formato de texto y adjuntar un archivo a ser enviado.
• Individualizar el diseño de los mensajes.• Diseñar una firma electrónica a ser utilizada en
todos los mensajes.

Dato
• Cada día se envían 294 billones de mensajes.• 90 trillones al año.• 2.8 millones cada segundo• 90% de estos son virus y mensajes no deseados
(spam).

Repasando

Formato de texto
• Correo mas seguro en relación a virus.• Podría contener enlaces.

Formato de texto

Formato HTML
• Hypertext Markup Language.• Lenguaje predominante para paginas web.• Permite imágenes, diseños y enlaces en correos
electrónicos.• Mas vulnerable a virus y programación maliciosa.

Formato HTML

RTF (Rich Text Format)
• Formato propietario de Microsoft.• Permite el uso de imágenes.• No permite Macros.• Mas seguro que HTML.

Seguridad
• Nunca seleccione que descargue las imagenes automaticamente.
• Solo descargue en su totalidad mensajes que sean seguros.
• Borre mensajes y filtre mensajes y direcciones que no sean seguras.

Escribiendo un mensaje nuevo

Pantalla principal

Para escribir un nuevo mensaje, presione New y luego Mail Message

Pantalla de mensaje nuevo
Escribir la dirección(es), encabezado, cuerpo y adjuntar archivo(s).

Pantalla de mensaje nuevo
Outlook busca automáticamente direcciones con la letra p (en este caso) que ya haya utilizado.

Pantalla de mensaje nuevo
Si presiona los botones de To o Cc, saldrá la pantalla para seleccionar contactos de su lista.

Pantalla de mensaje nuevo
Luego de componer un mensaje, hay que verificar que no hayan errores ortográficos.

Pantalla de mensaje nuevo
Sombree el mensaje y seleccione el idioma (de no haberlo realizado antes).

Pantalla de mensaje nuevo

Documento adjunto
Para adjuntar un archivo, presione el botón de Attach file.

Documento adjunto
Seleccione el archivo y presione ok.

Enviar mensaje
Envíe su mensaje presionando Send.

Crear firma electrónica
Presione Tools y seleccione Options.

Crear firma electrónica
Seleccione la pestaña de Mail Format y presione Signatures

Crear firma electrónica
Seleccione la dirección de correo electrónico a configurar la firma y presione new..

Crear firma electrónica
Nombre la firma y presione ok.

Crear firma electrónica
Escriba su firma y presione ok.

Seleccionar uso de firmaSeleccione si quiere utilizar su firma para mensajes enviados, contestados y reenviados.

Seleccionar uso de firma
Luego de seleccionar para que mensajes desea utilizar presione la pestaña de Personal Stationery.

Seleccionar diseño
Presione el botón de Theme

Seleccionar diseño
Busque un diseño apropiado.

Seleccionar diseño
Continúe buscando un diseño apropiado

Seleccionar diseño
Seleccione el diseño y presione ok.

Ver diseño en mensaje
Navegue a la pantalla principal, seleccione New para escribir un mensaje nuevo y vea su diseño y firma.

Cambiar tipo, tamaño y color de letra
Nuevamente presione tools y seleccione options..

Cambiar tipo, tamaño y color de letra
Seleccione en el primer encasillado que dice Font la opción de Always use my fonts.

Cambiar tipo, tamaño y color de letra
Presione el botón de Font

Cambiar tipo, tamaño y color de letra
Seleccione el tipo de letra, tamaño y color.

Cambiar tipo, tamaño y color de letra
Una vez terminada su selección presione ok.

Ver tipo de letra en mensaje.
Navegue a la pantalla principal y presione new para escribir un nuevo mensaje. Puede ver que su firma aun tiene la letra, tamaño y color anterior.

Cambiar letra de la firma
Navegue nuevamente a Mail Format y seleccione signatures.

Cambiar letra de la firma
Sombree todas las letras y números que componen su firma.

Cambiar letra de la firma
Seleccione la letra, tamaño y color y presione ok.

Cambiar letra de la firma
Navegue nuevamente a la pantalla principal y presione new. Podrá ver que sus mensajes y su firma tienen la misma letra, tamaño y color.

Práctica
• Crear carpeta “universidad”.• Crear regla.• Crear borrador.• Borrar mensajes.