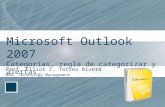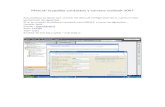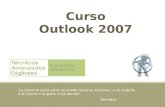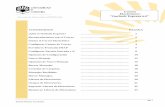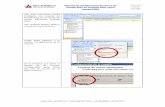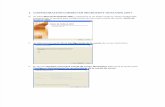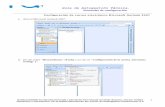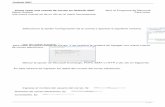Introducción a Outlook 2007 - CursosEducate.com
Transcript of Introducción a Outlook 2007 - CursosEducate.com
7
Outlook 2007
Introducción a Outlook 2007
1. Introducción
Outlook es el programa más importante de comunicación y administración de
información personal.
Microsoft Outlook 2007 es un programa de comunicaciones de escritorio que le
ayudará a administrar el tiempo y la información de una forma más eficiente, así
como compartir la información y colaborar con los demás más fácilmente. El Co-
rreo electrónico, o e-mail, hoy en día es un formato esencial de comunicación en
el lugar de trabajo. Outlook ofrece todas las herramientas necesarias para utilizar
el correo electrónico y gestionar los mensajes electrónicos de manera efectiva.
Con Outlook 2007 podrá administrar el correo electrónico, organizar tareas,
anotar citas y controlar calendarios y contactos. Además podrá tener un registro
de las llamadas de teléfono, de los ficheros con los que se ha trabajado, de las
citas o reuniones mantenidas y todo tipo de información personal o de su equipo
de trabajo.
Entre las novedades más importantes de Outlook 2007 se encuentran el almace-
namiento en Caché de datos mejorado, Cinta de opciones, Barra de tareas pen-
dientes, Filtro de correo electrónico no deseado, etc…. Todas ayudan a mejorar la
organización de la información, el rendimiento y la conectividad de los usuarios.
8
Outlook 2007
Introducción a Outlook 2007
2. Entrar y salir del programa
El primer paso para comenzar a trabajar con un programa, es entrar dentro de él,
ejecutarlo para que comience a funcionar.
En el caso de Microsoft Outlook, tan sólo debemos acceder al menú Inicio a través
del botón Inicio de Windows, seleccionar la opción Todos los programas y hacer
clic en el enlace Microsoft Outlook 2007. También es posible, en función de cómo
se haya configurado Windows en nuestro ordenador, que tras abrir el menú Inicio
y el submenú Todos los programas, debamos abrir un nuevo submenú, Microsoft
Office, para llegar hasta Microsoft Outlook 2007, o que no necesitemos de menú
alguno si se da el caso de que disponemos de un acceso directo al programa en el
Escritorio de Windows.
9
Outlook 2007
Introducción a Outlook 2007
Entremos en Outlook del modo que entremos, el programa se ejecutará y, tras
ver el logotipo de Outlook 2007, nos encontraremos ante la pantalla de edición,
en la que podremos comenzar a trabajar.
El proceso contrario a la entrada en el programa será la salida, es decir, llegará un
momento en que desearemos dejar de trabajar con él, bien, para seguir trabajando
con otras aplicaciones, o bien, para cerrar windows y desconectar el ordenador.
Para salir de Microsoft Outlook podemos utilizar diferentes alternativas:
1.Utilizar los menús, concretamente el menú Archivo, en el que encontrare-
mos la opción Salir.
10
Outlook 2007
Introducción a Outlook 2007
2.Utilizar los controles de la ventana del programa, bien el botón Cerrar o la
opción Cerrar del menú de la caja de control para cerrar todos documentos
abiertos con Word.
Cualquiera de estas formas de salir del programa tendrán el mismo efecto: el
programa terminará su ejecución.
11
Outlook 2007
Introducción a Outlook 2007
3. Estructura de la
ventana de Outlook
Una vez dentro del programa, nos aparecerá una ventana similar a la mostrada
en la siguiente figura. En ella se pueden diferenciar las siguientes partes que se
describen a continuación:
12
Outlook 2007
Introducción a Outlook 2007
La Barra de título nos muestra el nombre de la actividad que tengamos seleccio-
nada seguido de Microsoft Outlook. Además de visualizar el nombre de la activi-
dad, la barra de títulos contiene a su vez otros componentes.
Botón Menú de control: es idéntico al icono de Microsoft
Outlook. Al hacer clic sobre él, aparece un menú con
una serie de opciones a través de las cuales podremos
mover la ventana, variar su tamaño, minimizarla,
maximizarla y cerrarla.
Botón Minimizar: haciendo clic sobre este botón, con-
seguiremos que la ventana del programa se oculte en la
barra de tareas. Para poder recuperar de nuevo la venta-
na, sólo deberemos hacer clic sobre el botón correspon-
diente en la barra de tareas.
Botón Maximizar: haciendo clic sobre su icono la ventana adquirirá un tamaño
máximo, adaptándose a los márgenes de la pantalla. Una vez que la ventana está
maximizada, el botón de maximizar desaparece y en su lugar aparece el botón
"Restaurar". Al hacer clic sobre este botón la ventana recuperará su tamaño origi-
nal, es decir, el tamaño que tenía antes de ser maximizada.
Botón Cerrar: la utilidad de este botón es la de cerrar la ventana, es decir, cerrar
Outlook 2007. También podemos cerrar la aplicación haciendo doble clic sobre el
icono del menú de control.
La barra de menú principal aparece debajo de la barra de títulos, y muestra las
opciones principales del programa.
13
Outlook 2007
Introducción a Outlook 2007
Si apunta a una palabra de la barra de menús
y hace clic, se desplegará un menú de co-
mandos, como se muestra en la figura.
Las barras de herramientas están for-
madas por una serie de botones que per-
miten realizar rápidamente las tareas más
usuales. Cada botón tiene una tarea aso-
ciada que puede ser activada a través de
los comandos desplegados en los menús.
Dichas tareas se pondrán en funcionamien-
to al pulsar sobre el botón correspondien-
te. Por ejemplo para imprimir un correo
electrónico, bastará con abrirlo y pulsar el
botón Imprimir, en lugar de desplegar el
menú ‘Archivo’ y seleccionar la opción Im-
primir.
Cabe destacar, que según qué actividad estemos realizando, la barra de herra-
mientas mostrará distintos elementos. Si estamos realizando tareas con el correo
electrónico, los botones serán distintos que cuando estemos trabajando con el
diario.
El panel de exploración es la columna situada en la parte izquierda de la ven-
tana de Outlook, que incluye paneles como Accesos directos o Correo y los acce-
sos directos o carpetas dentro de cada panel.
Otra de las partes en que se estructura la ventana Outlook es el Panel de explo-
ración. Este panel ofrece una exploración centralizada y un fácil acceso a las
funciones compartidas.
14
Outlook 2007
Introducción a Outlook 2007
El panel de exploración lo podemos dividir en tres
partes:
1.Panel de exploración
2.Botones para cambiar entre paneles.
3.Comandos para cambiar la apariencia del
panel de exploración.
El Panel de vista previa, es el resto de la ven-
tana de Outlook, que nos mostrará la distinta
información, según el panel que tengamos se-
leccionado.
La barra de estado nos proporciona información sobre la situación de la actividad
que estamos realizando.
15
Outlook 2007
Introducción a Outlook 2007
4. La barra de herramientas
La barra de herramientas está integrada por botones para acceder de forma
rápida a las tareas más comunes, que con toda seguridad utilizaremos durante el
desarrollo de una actividad, sin necesidad de recurrir a la barra de menús. Si
colocamos el puntero del ratón sobre un botón nos aparecerá un mensaje que nos
indica la funcionalidad del mismo. De este modo haremos clic sobre el botón
apropiado.
Microsoft Outlook nos muestra la barra de herramientas del comando que esté
seleccionado en el panel de exploración, y que por defecto se la conoce como, la
barra de herramientas estándar. Esta barra, como su nombre indica, reúne una
colección de botones cuyas acciones son diversas pero de uso frecuente.
Para acceder a otras funciones de la barra de herramientas, podemos pulsar uno
de los botones Opciones de barra de herramientas. Este botón se localiza al
final de cualquier barra de herramientas. Este despliega un cuadro con los boto-
nes que no caben en cada una de las barras de herramientas.
16
Outlook 2007
Introducción a Outlook 2007
Además de mostrar los botones que no aparecen a primera vista en la barra de
herramientas, se puede desplegar el menú Agregar o quitar botones. Utiliza-
remos este menú para configurar los botones que queremos que aparezcan en la
barra de herramientas (o en el cuadro de botones desplegable en caso de faltar
espacio). Basta con seleccionar una opción y aparece la marca de verificación
delante de él. Para eliminar un botón bastará con repetir el proceso.
Para cambiar de posición una barra, bastará con situarse sobre cualquier parte de
la misma, que no contenga botones y arrastrarla a otro lugar de la pantalla. Esta
misma operación puede realizarse posicionando el cursor del ratón sobre la mar-
ca que hay en el borde izquierdo de la barra. De este último modo puede además
de ubicarse una barra debajo de la otra (por ejemplo), definir la frontera entre
barras cuando ambas están alineadas horizontalmente.
Cuando la barra presente el aspecto de una ventana de Windows, podremos
además modificar su tamaño. Para ello posicionaremos el puntero del ratón en
uno de los bordes de la ventanilla y cuando el cursor del ratón tenga el aspecto de
dos flechas que apuntan a direcciones opuestas (observe la figura), puede hacer
clic y arrastrar hasta la nueva posición.
17
Outlook 2007
Introducción a Outlook 2007
5. Los menús
Los menús son listados de comandos agrupados según la tarea a la que estén
vinculados dichos comandos, por ejemplo el menú Archivo contiene opciones re-
lacionadas con los archivos de documentos. Pueden desplegarse cuando se pulsa
con el botón derecho del ratón sobre un determinado elemento de la ventana,
pero también si se hace clic sobre algunos de los títulos de la barra de menús,
situada debajo de la barra de títulos.
La barra de menús se puede mover y cambiar de tamaño de la misma forma que
la explicada anteriormente para la barra de herramientas.
Para seleccionar algún comando de un menú haremos clic sobre dicho menú y
elegiremos el comando de la lista que lo contiene. Para ejecutar un determinado
comando, bastará hacer clic sobre él. Si una vez dentro del menú se decide no
optar por ninguno de los comandos que allí aparecen, se tendrá que pulsar fuera
del mismo para cancelar la operación, o bien, pulsar la tecla ESC.
Cuando una opción aparece sin resaltar significa que está inhibida y por tanto no
puede ser seleccionada en ese momento.
Los menús en Outlook tienen la peculiaridad de que no muestran todos los co-
mandos a primera vista; sólo nos muestran las opciones más utilizadas. Para mos-
18
Outlook 2007
Introducción a Outlook 2007
trarlos posicionaremos el puntero del ratón sobre la doble flecha situada en la
parte inferior del menú o bien haremos doble clic sobre el título del menú.
Cuando hagamos esta operación aparecerán además las nuevas opciones en el
menú con un fondo más claro. Si usted elige una de estas nuevas opciones, Outlook
la visualizará a primera vista la próxima vez que haga clic sobre el menú.
Otra forma de desplegar un menú es a través del teclado, bastará con que pulse-
mos la tecla ALT y a continuación la letra del menú que aparece subrayada. Por
ejemplo el menú Archivo tiene la letra A subrayada, de este modo, pulsando
simultáneamente la combinación de teclas ALT y A abriremos dicho menú. Una
vez abierto podremos seleccionar las opciones con los cursores y ejecutarlas pul-
sando la tecla ENTER. Las opciones del menú también tienen alguna letra subra-
yada, así pues cuando el menú se encuentra abierto, si pulsamos la tecla corres-
pondiente a la opción se ejecutará automáticamente.
También se puede apreciar en el menú, que aparecen combinaciones de teclas al
lado de algunas opciones, con estas combinaciones accederemos rápidamente a
las operaciones más utilizadas. Suelen ser siempre la tecla CTRL (control) más
otra tecla. Por ejemplo para ordenar imprimir se utiliza la combinación CTRL y P,
y para copiar un texto seleccionado se usa CTRL y C. No obstante puede consultar
dichas combinaciones en los propios menús, ya que como hemos comentado apa-
recen junto a los comandos correspondientes.
Cuando pulsamos con el botón derecho del ratón sobre el panel de vista previa o
cualquier otro elemento (barra de herramientas, barra de título) aparecen unos
menús denominados menú contextual o menú emergente. Estos menús con-
tienen los comandos más comunes utilizados sobre el elemento al que están aso-
ciados.
Con el fin de conocer el estado de las opciones seleccionables en el menú, así
como su funcionamiento, se describen a continuación, los símbolos que podemos
encontrar en los menús y su significado:
– Marca de verificación: aparecen dentro de un recuadro donde se agru-
pan varias opciones y señala la que está seleccionada. Podremos seleccio-
nar más de una opción al mismo tiempo.
19
Outlook 2007
Introducción a Outlook 2007
– Triángulos. este símbolo aparece al lado de algunos comandos de menú e
indica que la opción dispone de un submenú con varias entradas más. No
es necesario hacer clic para que se despliegue el submenú, bastará con que
sitúe el puntero del ratón sobre la opción con el triángulo y se abrirá
automáticamente.
– Puntos suspensivos: cuando en un menú se incluye un comando que va
acompañado de tres puntos suspensivos significa que al seleccionar esa
opción se abrirá un cuadro de diálogo. Para que el programa continúe tra-
bajando, será necesario primero escoger alguna opción a través de ese
cuadro.