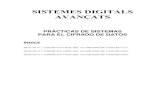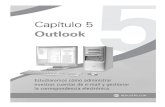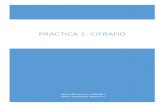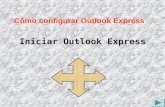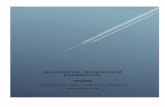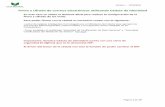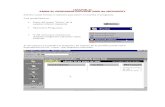Cifrado y firmado de correo electrónico con Microsoft Outlook · Cifrado y firmado de correo...
Transcript of Cifrado y firmado de correo electrónico con Microsoft Outlook · Cifrado y firmado de correo...

Cifrado y firmado de correo electrónico con Microsoft Outlook
El presente documento se basa en la versión 2007, 2010 y 2013 del software Microsoft Outlok en Windows, siendo esta la versión mínima recomendada para el cifrado/firmado de correo electrónico. Por cuestiones de seguridad, recomendamos que se cuente con la última versión del software en su dispositivo.
También recomendamos proteger su equipo con una contraseña de acceso segura, pues en caso de robo del dispositivo dicho aparato cuenta en su interior con su certificado digital personal, de especial valor.
Contenido:
1 Instalación del certificado raíz de la FNMT 2 Instalación del certificado personal de la FNMT. 3 Configuración de firmado y/o cifrado de correos electrónicos salientes. 4 Verificación de la firma y/o descifrado de correos electrónicos entrantes.
Instalación del certificado raíz de la FNMTEl primer paso a realizar es la instalación del certificado raíz de la Fábrica Nacional de Moneda y Timbre (en adelante FNMT). Si ya se cuenta con el certificado raíz de la FNMT, no es necesario volverlo a instalar.
En caso de no poseer el certificado raíz de la FNMT, para obtener dicho certificado hay que visitar con el navegador Firefox la página web de la Sede Electrónica de la Universidad de Sevilla, o bien directamente acceder a este enlace directo.,
Si lo desea también lo puede obtener directamente desde el sitio web de la FNMT Descargue los siguientes certificados raíces en su disco duro.
Descarga certificado FNMT Clase 2 CA
Descarga AC Raíz FNMT-RCM
Si va a hacer uso del certificado del DNI electrónico Descarga Certificado AC raíz DNIe .Este certificado va comprimido, deberá descomprimirlo para poder instalarlo.
Una vez descargados los tres certificados:
Para instalarlos en Outlook 2007 es a través de menú herramientas /centro de confianza / Seguridad del correo electrónico / Importar o exporta
Para instalarlos en Outlook 2010 / 2013 es a través de menú Archivo / opciones / centro de
– Mayo 2015 Página 1 de 16

confianza Botón - configuración del centro de confianza ... Seguridad del correo electrónico / botón - Importar o exporta
Busque la carpeta donde tiene los certificados, Seleccione el certificado. Si no le aparece seleccionepara ver todos los archivos. Repita el proceso para los tres certificados Raíz (CA)
– Mayo 2015 Página 2 de 16

– Mayo 2015 Página 3 de 16

Instalación del certificado personal de la FNMT.Para instalarlos en Outlook 2007 es a través de menú herramientas /centro de confianza / Seguridad del correo electrónico / Importar o exporta
Para instalarlos en Outlook 2010 / 2013 es a través de menú Archivo / opciones / centro de confianza Botón - configuración del centro de confianza ... Seguridad del correo electrónico / botón - Importar o exporta
El procedimiento es similar al de importar el certificado CA de la FNMT, pero en este caso importa un certificado personal y deberá aportar la clave requerida para abrirlo. De nuevo el nombre de id. digital es opcional y le servirá para distinguirlo de otros en el listado de certificados.
– Mayo 2015 Página 4 de 16

tras pulsar aceptar, le aparecerá una ventana donde si quiere puede ajustar el nivel de seguridad parael uso del certificado. Aquí conviene pulsar el botón nivel de seguridad para ajustarlo.
Seleccione ALTO esto provocará que cada vez que se vaya a usar el certificado le solicitará una contraseña para abrirlo. Esta contraseña la configurará usted y solo debe ser conocida por usted. Si selecciona el nivel medio no le pedirá la contraseña. Nunca escoja nivel medio si el equipo está compartido o accesible por otras personas.
– Mayo 2015 Página 5 de 16

Configuración de firmado y/o cifrado de correos electrónicos salientes.Para instalarlos en Outlook 2007 es a través de herramientas /centro de confianza / Seguridad del correo electrónico / botón configuración...
Para instalarlos en Outlook 2010 / 2013 es a través de menú Archivo / opciones / centro de confianza Botón - configuración del centro de confianza ... Seguridad del correo electrónico / botón- configuración...
– Mayo 2015 Página 6 de 16

Ponga un nombre a este perfil de seguridad para identificarlo posteriormente, en este ejemplo se ha puesto la palabra personal .pulse el botón elegir y seleccione el certificado que usará para firmar y/ocifrar sus correos, y le aparecerá la siguiente pantalla
– Mayo 2015 Página 7 de 16

Configuración de la cuenta de correo.
Para Outlook 2007 menú herramientas ....
Para Outlook 2010 / 2013 es a través de menú Archivo / información / configuración de cuenta
– Mayo 2015 Página 8 de 16

Sea cual sea su versión de Outlook , si su sistema operativo es Windows 7 , también puede llegar a la siguiente pantalla a través del panel de control / correo y botón cuentas de correo.
y cuando le salga la siguiente pantalla pulse nuevo para crear la cuenta o seleccione la que desea modificar y pulse cambiar
– Mayo 2015 Página 9 de 16

Seleccione configuración manual. Los parámetros por defecto no son aconsejables en este caso.
Selecciones cuenta de correo electrónico de Internet en el caso de Outlook 2007 y POP o IMAP en Outlook 2010 o 2013
– Mayo 2015 Página 10 de 16

En la pantalla de configuración manual de la cuenta de correo deberá rellenar
– Mayo 2015 Página 11 de 16

Su nombre: Nombre con el que identificará la cuentaDirección de correo electrónico: [email protected] de cuenta: Seleccione IMAPServidor de correo entrante: buzon.us.esServidor de correo saliente (SMTP): mail.us.esNombre de usuario: Su_UVUSNO ACTIVAR RECORDAR CONTRASEÑA
Pulse el botón Más configuraciones... y le aparecerá un cuadro de dialogo con varias pestañas. Configúrelas conforme a lo siguiente:
En la pestaña servidor de salida: Marcar Mi servidor de salida (smtp) requiere autentificación y Utilizar la misma que el servidor de correo de entrada. En la pestaña Avanzada: Seleccionar automática en las dos casillas donde indica Usar el siguiente tipo de conexión cifrada. En la casilla Ruta de acceso de la carpeta Raíz: colocar la barra invertida "/" (sobre la tecla 7)
– Mayo 2015 Página 12 de 16

– Mayo 2015 Página 13 de 16

Le pedirá que se autentifique
y si tiene éxito le saldrá una pantalla indicando que el proceso se ha terminado. Pulse Finalizar.
Verificación de la firma y/o descifrado de correos electrónicos entrantes.Cuando redacta un mensaje observará que aparecen en office 2007 en la pestaña mensaje los
siguientes símbolos
– Mayo 2015 Página 14 de 16

Cuando redacta un mensaje observará que aparecen en office 2010 / 2013 en la pestaña mensaje los
siguientes símbolos
que le permiten activar si quiere firmar (símbolo de lacrado) y/o cifrar (símbolo del candado) un mensaje. Por supuesto si no pulsa ninguno el mensaje simplemente no se firmará ni se cifrará.
– Mayo 2015 Página 15 de 16

Cuando recibe un correo, le aparecerán a la derecha unos símbolos que le indicarán si esta firmado
y/o cifrado.
Si la firma del correo no es válida o no confiable aparecerá el símbolo
– Mayo 2015 Página 16 de 16