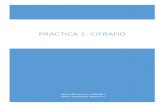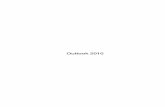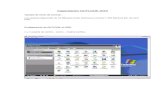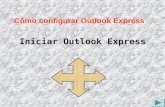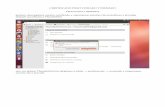Firma y cifrado de correos electrónicos utilizando CI en Outlook.
Transcript of Firma y cifrado de correos electrónicos utilizando CI en Outlook.
Versión 1 - 17/10/2016
Página 1 de 19
En este caso se utilizo el Outlook 2010 para realizar la configuración de la firma y cifrado de los mails.
Para poder firmar con la cédula es necesario contar con lo siguiente:
-Lector de tarjetas inteligentes homologado por el Ministerio del Interior (por ejemplo los que provee Macroseguridad, marca Feitian) y el respectivo driver instalado en su computadora. -Tener instalado el certificado “Autoridad de Certificación de Raíz Nacional” y “Autoridad Certificadora del Ministerio del Interior” Ver aquí
Importante: Nuestra Cédula de Identidad cuenta con una clave de seguridad (4 dígitos) que se le denomina NIP.
El driver del lector de la cédula nos trae la función de poder cambiar el NIP.
Firma y cifrado de correos electrónicos utilizando Cédula de Identidad
Versión 1 - 17/10/2016
Página 2 de 19
Configuración previa para el PC:
Ejecutar en Windows el editor del registro. Menú de Inicio -> Ejecutar -> Regedit.exe
Ir a :
HKEY_CURRENT_USER\Software\Microsoft\Office\14.0\Outlook\Security
Si no existe, crear la clave SupressNameChecks tipo DWORD y asignarle el valor 1.
Reiniciar el PC.
Importante: La carpeta “14.0” cambia según la versión de Outlook que tengamos.
Ejemplo: en Outlook 2007 cambia a 12.0
Versión 1 - 17/10/2016
Página 3 de 19
2. Configuración en Microsoft Outlook 2010
Abrir Outlook y configurar la cuenta de correo electrónico (en el caso de que no se haya hecho ya con anterioridad.)
Seleccionar la pestaña “Archivo” y clic en “Opciones”
Versión 1 - 17/10/2016
Página 4 de 19
Seleccionar “Centro de confianza” y clic en “Configuración del Centro de confianza…”
Seleccionar “Seguridad del correo electrónico” y clic “Configuración”
Versión 1 - 17/10/2016
Página 5 de 19
En “Certificado de firma” y “Certificado de cifrado” elegimos nuestro certificado.
Versión 1 - 17/10/2016
Página 6 de 19
Una vez elegido marcar “Configuración predeterminada para este formato de mensaje cifrado” y “Configuración predeterminada para todos los mensajes cifrados”
También le asignamos un nombre a nuestra configuración en “Nombre de configuración de seguridad”
Clic en “Aceptar”
Clic “Aceptar” para cerrar la ventana de Centro de Confianza.
Clic “Aceptar” para cerrar la ventana de Opciones de Outlook.
Outlook está configurado para firmar y cifrar correos electrónicos.
Versión 1 - 17/10/2016
Página 7 de 19
Firmar correos electrónicos
Clic en nuevo correo electrónico.
Poner el destinatario, asunto, redactar el correo, adjuntos, etc.
Ir a la pestaña “Opciones” y clic el botón “Firmar”
Puede que nos pida la clave de la Cédula (son 4 dígitos)
Versión 1 - 17/10/2016
Página 8 de 19
Cifrar correos electrónicos
Para poder cifrar correos electrónicos es necesario disponer de la clave pública del destinatario así como también que el destinatario tenga nuestra clave pública. Esta clave se obtiene de un correo del destinatario firmado.
1. Obtener la clave pública de un correo firmado
En el correo recibido clic el botón de la firma
Se obtiene información del certificado.
Clic en “Detalles…”
Versión 1 - 17/10/2016
Página 13 de 19
Seleccionar “DER binario codificado X.509 (.CER)” y clic “Siguiente”
Versión 1 - 17/10/2016
Página 14 de 19
Clic “Examinar”, seleccionar la carpeta, le asignamos un nombre al archivo y clic en “Guardar”
Versión 1 - 17/10/2016
Página 16 de 19
Clic “Finalizar”
La clave pública del certificado ha sido guardada en disco.
Versión 1 - 17/10/2016
Página 17 de 19
2. Añadir el contacto del destinatario en la opción “Contactos” del Outlook.
Añadir los datos del destinatario, el correo electrónico y por ultimo dar clic en “Certificados”. Luego clic en “Importar”
Seleccionar la clave pública donde lo teníamos guardado y dar clic en “Abrir”
Versión 1 - 17/10/2016
Página 19 de 19
3. Enviar correo firmado y cifrado
Clic en nuevo correo electrónico
Poner el destinatario, asunto, redactar el correo, adjuntos, etc.
Ir a la pestaña “Opciones” y clic en los botones “Firmar” y “Cifrar”
Por último “Enviar”
Puede que nos pida la clave de la Cédula (son 4 dígitos)