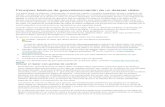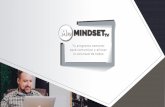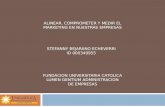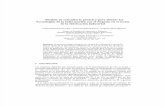Clase 8 _ Cómo Alinear Datos Ráster
-
Upload
jezi-arratea -
Category
Documents
-
view
15 -
download
1
description
Transcript of Clase 8 _ Cómo Alinear Datos Ráster
¿Cómo alinear Datos Ráster?
1. IntroducciónGeorreferenciar consiste en agregar coordenadas a una imagen o archivo vectorial que carezca de dicha
característica.
Esta guía está dividida en cuatro partes; la primera muestra el proceso de elaboración de la tabla con los
puntos de control, la segunda asigna las coordenadas a la imagen, en la tercera se calcula y evalúa el
margen del error, y finalmente se muestra cómo guardar el resultado obtenido.
Para este caso se trabajará con una fotografía aérea en escala 1:10.000, en formato JPG.
2. Elaboración de la tabla de los puntos de control
2.1 Elección de los puntos de control
Como primer paso se procede a abrir la imagen con la que se va a trabajar y se escogen los puntos
de control entre las coordenadas presentes en la imagen.
Se necesitan como mínimo 4 puntos de control para obtener un error aceptable.
Una vez seleccionados los 4 puntos (pueden ser más) se procede a transcribir las coordenadas a una Hoja
Excel. Es importante que se anoten los puntos siguiendo la dirección de las manecillas del reloj. En el campo
X se escribe la longitud y en el campo Y la latitud. Es importante que el documento de Excel quede abierto
para que sea reconocido en el siguiente paso.
2.2 Añadir la tabla con las coordenadas al ArcMap
Click derecho sobre la barra principal de herramientas y se ingresa a CUSTOMIZE, en la cejilla de comando
se digita el nombre del comando que se requiere (en este caso ADD XY DATA) y se arrastra hasta la barra.
Una vez desplegado el comando, se introducen los datos de la tabla guardada en Excel y se selecciona la
proyección.
Posterior a eso se da click en OK. Es posible que después salga una ventana con una advertencia, si es el
caso simplemente presiona aceptar.
2.3 Convertir el resultado a Shape
El resultado de esta operación se carga como puntos que deben ser trasformados al formato shp. Para esto
se coloca sobre el archivo recién creado y se hace click sobre el botón derecho del mouse, después se
ingresa a la opción DATA y se elige la casilla EXPORT DATA.
Posteriormente agrega la dirección donde se desea guardar el shape y se le asigna un nombre, en este caso
el shape se llamará SHAPE_PUNTOS.
3. Asignación de los puntos de control a la imagen
Cuando se tiene el shape con los puntos de control se procede a la georreferenciación de la imagen. Para
ello se debe activar en la barra de herramientas GEOREFERENCING, se coloca el mouse sobre la barra, se
da click derecho y se activa la herramienta.
Una vez activada se escoje el layer con el que se trabajará, en este ejemplo la ortofoto de escala 1:10.000.
Posteriormente, en la casilla de GEOREFERENCING se puede activar la opción FIT TO PLAY, esta opción
permite al usuario observar tanto la imagen a georreferenciar como el shape de puntos de control
simultáneamente.
El siguiente paso es utilizar la opción ADD CONTROL POINTS que permite indicar la posición de los
puntos de control en la imagen, en este caso sobre la intersección de las coordenadas se selecciona al
principio del proceso. Es muy importante que en este proceso se haga un buen uso del zoom, ya que entre
mayor sea el nivel de detalle mayor será el nivel de precisión alcanzado y por consiguiente menor el error.
Se debe señalar que en este proceso primero se debe marcar sobre la imagen y después sobre el punto.
Además, es necesario seguir con el orden en que se escribieron los puntos en la tabla de la hoja Excel,
siguiendo las manecillas del reloj.
4. Cálculo del margen de errorTerminado el proceso anterior se procede a observar el margen de error obtenido durante la
georreferenciación, para este paso se utiliza VIEW LINK TABLE el cual despliega la tabla con los
errores obtenidos.
Es importante que el error se aproxime a 0 en la medida de lo posible, pues entre mayor sea el error menor
será la precisión de la georreferenciación. Un error aceptable debe estar entre 0 y 5, mayor a 5 sería un error
alto y se recomendaría eliminar el punto con mayor error y repetir el proceso hasta disminuir el error total.
5. Guardar el resultado final
Cuando se ha obtenido un error aceptable se almacenan los datos. Para esto se vuelve a la barra de
GEOREFERENCING y se selecciona la casilla con el mismo nombre y ahí se elige la opción RECTIFY.
Existe una opción para indicar la dirección donde se guardará la imagen, en la cual también es
posible escribir un nombre para el resultado final. Es importante elegir el formato (en este caso IMAGE),
finalmente y se da click en SAVE.
Para observar la imagen georreferenciada se ingresa a ADD DATA y se trae a la vista. Para comprobar el
resultado se pueden colocar sobre la imagen diferentes shapes que tengan relación con la misma y verificar
que la georreferenciación se hizo correctamente.