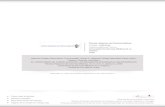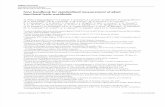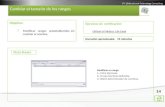CELDAS Y RANGOS - uv.es2013).pdf · La hoja de cálculo Excel está estructurada por filas y...
Transcript of CELDAS Y RANGOS - uv.es2013).pdf · La hoja de cálculo Excel está estructurada por filas y...


2
CELDAS Y RANGOS La hoja de cálculo Excel está estructurada por filas y columnas, como una matriz, en concreto Excel (versión 2010) tiene 16384 columnas nombradas de la A a la XFD y filas numeradas desde la 1 a la 1.048.576. A la intersección de una fila con una columna se le denomina celda, de modo que para referirnos a una celda lo haremos indicando (al revés que matricialmente) la columna y la fila a la cual pertenece, por ejemplo B12 es la celda de la columna B y la fila 12. También podemos referirnos a un rango (conjunto) de celdas indicando la referencia de la primera celda de la esquina superior izquierda del rango y la referencia de la celda de la esquina inferior derecha precedido de dos punto (:). Por ejemplo B3:F10 es el conjunto de celdas de las columnas B a F y filas de la 3 a la 10; DESPLAZAMIENTO POR LA HOJA DE CÁLCULO El desplazamiento por la hoja de cálculo podemos hacerlo con el ratón, teclas de dirección (flechas), o las de página. <Inicio> hace que el cursor se desplace a la primera columna de la fila donde nos encontremos situados. <Control-Inicio> nos desplaza desde cualquier lugar de la hoja a la celda A1. <Control-Fin> nos desplaza desde cualquier lugar a la celda intersección de la última columna y fila con datos de la hoja <Fin → > o <Control → > nos desplaza desde la celda actual a la última celda consecutiva con datos en la dirección de la flecha, si la siguiente está vacía nos desplaza hasta la primera con datos, así por ejemplo (ver gráfico 1), situados en G10 <fin ↓> nos desplazará a G14 desde aquí <fin ←> nos desplaza a C14 ahora con <fin ↑> iremos a C9, de nuevo con <fin ←> a A9, etc
gráfico 1

3
SELECCIÓN DE RANGOS Para seleccionar un rango nos situamos con el ratón en la primera celda del rango que queremos seleccionar, hacemos clic con el botón izquierdo y sin soltar arrastramos hasta la última. Lo mismo se puede hacer desplazándonos con las flechas o combinaciones anteriores de movimiento pero en este caso se mantiene presionada simultáneamente la tecla de mayúsculas o bien pulsar <F8> seleccionar con flechas o combinación y al acabar la selección <ESC>. El rango seleccionado aparecerá sombreado. Para seleccionar múltiples rangos el procedimiento es el mismo que el indicado para un rango con el ratón pero manteniendo la tecla <Control> presionada mientras se seleccionan los distintos rangos La selección de una columna o fila completa se realiza haciendo clic con el ratón sobre el botón correspondiente al nombre de la columna o fila, para seleccionar varias se mantiene presionada la tecla control. Para seleccionar toda la hoja se hace sobre el botón que queda a la izquierda de los nombre de las columnas y arriba de los números de las filas (ver gráfico 2) INTRODUCCIÓN DE DATOS Para introducir datos en una celda, basta con situarse sobre ella y teclear el dato que queramos. En una celda se puede introducir números, fechas, texto, etc. Podemos seleccionar para cada tipo de dato el formato deseado, por ejemplo que siempre escriba los números con dos decimales, de modo que si ponemos 15 escriba 15,00 o bien si la celda es de cantidades monetarias escriba, a continuación del número tecleado, el símbolo €, $, etc. Para conseguir esto, seleccionado el rango a dar formato presionamos el botón derecho del ratón y elegimos formato celda, o bien, seleccionamos de los menús de la pestaña inicio Formato, Formato Celdas y el tipo de datos que queramos general, número, moneda etc.
Gráfico 2

4
LLENADO AUTOMÁTICO Botón de llenado Se activa al situar el ratón sobre la esquina inferior derecha de una celda, entonces el ratón cambia de forma y se convierte en el signo + , si presionamos entonces el botón izquierdo del ratón y sin soltarlo, lo desplazamos en una determinada dirección para seleccionar un rango, al soltarlo, Excel rellenará todas las celdas elegidas con la serie que intuya que corresponde a los datos introducidos (si es una fórmula, copiará la formula en todas las celdas). Una vez soltado el ratón también aparecerá un botón de menú desplegable para corregir la serie introducida. También podemos añadir a la lista de días de la semana y meses que lleva por defecto Excel para rellenar como series, nuestras propias listas de nombres que usemos frecuentemente, mediante Archivo/Opciones/Avanzadas/Opciones Web/Modificar listas personalizadas
Otra forma de hacer esto es seleccionando un rango cuya primera celda contendrá el primer elemento de la serie a rellenar y a continuación elegir de la pestaña Inicio Rellenar Series Para rellenar un rango con un mismo dato, texto etc, seleccionamos todas las celdas (rango) donde queremos introducir dicho dato, a continuación escribimos el dato, texto, etc. y pulsamos <Control><Intro> con lo que todo las celdas del rango seleccionado tendrán el mismo contenido.

5
REFERENCIAS RELATIVAS Y ABSOLUTAS Cuando utilicemos funciones o fórmulas para operar con celdas, estas deberán hacer referencia a las celdas que intervienen en la función
Así por ejemplo en el gráfico anterior en la celda B7 hemos introducido =B5+B6 (cuando el contenido de una celda es el resultado de una fórmula o expresión, al situarnos en dicha celda aparece la expresión en la barra de formulas) con lo cual en B7 aparece el resultado de dicha suma. Si ahora copiamos el contenido de B7 en la celda C7 en está aparecerá =C5+C6 es decir el resultado de sumar las dos celdas superiores a C7, que es la operación realizada en B7, lo mismo ocurrirá si copiamos en D7 su contenido será D5+D6 y así sucesivamente, es decir, Excel adapta las fórmulas a las celdas donde son copiadas. Esto es lo que se denomina dirección relativa. Si queremos que al copiar el contenido de la celda B7 en C7, D7, etc, el resultado sea, C7=B5+C6 y D7=B5+D6, es decir, que el primer sumando sea B5 independientemente de donde copiemos la fórmula debemos poner B7=$B$5+B6. El comando $ delante de la columna y/o fila determina que esa columna y/o fila no va a cambiar cuando copiemos esa fórmula a otra celda. Pulsando “F4” fija fila y columna, pulsando repetidamente “F4” fija la fila, la columna, libera la celda FUNCIONES Una función es una instrucción o una fórmula matemática que se utiliza para calcular el contenido de una celda en función de otra u otras celdas. Excel lleva incluidas gran cantidad de funciones de diferentes tipos, lógicas, financieras, fecha y hora, matemáticas, estadísticas, etc. La forma de insertar una función en una celda, situados en dicha celda, se puede hacer de varias formas

6
Escribiendo o bien en la propia celda o en la barra de fórmulas el signo = y la función a utilizar con sus argumentos, a medida que escribimos nos aparece una lista de funciones que nos va guiando para escribir la función y sus argumentos. Este procedimiento, aunque más rápido, requiere conocer, el nombre y la sintaxis de la expresión a utilizar. , aunque nos va indicando el objetivo y la sintaxis a medida que tecleamos
En el gráfico anterior hemos introducido en la celda B7 =suma y aparece la función suma en primer lugar del listado con un texto indicativo de su finalidad. Si continuamos con la sintaxis de las funciones y escribimos =suma(
Aparece la sintaxis correspondiente a dicha función Suma(número1;[número2];…) que nos ayuda a completar las instrucciones necesarias

7
Activando la pestaña FORMULAS
elegimos el icono correspondiente al tipo de fórmulas que queremos utilizar, Autosuma, Recientes, financieras, lógicas, etc. y aparece una lista desplegable con las funciones incluidas en dicho apartado, situando el ratón encima de cada uno de ellas aparece una breve descripción de dicha función y haciendo clic sobre ella se activa el menú correspondiente a dicha función que comentamos en el apartado de la utilización del cuadro de diálogo, dado que son los mismos. Otra forma de activar las funciones desde cualquier pestaña (sin necesidad de estar en la pestaña fórmulas) y que además en algunos casos (como la suma) nos proporciona mayor información acerca de los argumentos necesarios, es utilizando el cuadro de dialogo de funciones que se puede activar de forma rápida y sencilla desde el botón de insertar función. Al hacer clic sobre dicho botón aparece el cuadro de diálogo
En este cuadro de dialogo como se puede apreciar aparecen tres bloques Buscar función se utiliza cuando no se conoce el nombre de la función que se quiere utilizar en este caso se introduce una descripción y Excel nos sugiere funciones.

8
El segundo cuadro es una lista que nos permite elegir el tipo de función financieras, matemáticas, etc. El tercer bloque nos permite elegir la función que queremos del bloque seleccionado en el cuadro anterior. Observar que debajo de dicho cuadro aparece la sintaxis requerida por dicha función y una breve explicación. Eligiendo la función SUMA y haciendo clic sobre el botón Aceptar, aparece el cuadro de diálogo de la función seleccionada,
Este cuadro de diálogo nos facilita la introducción de los argumentos de la función puesto que abre un cuadro para cada campo de la función y además cuando nos situamos sobre cada uno de estos campos en la parte inferior nos da una descripción del mismo. Para introducir los datos correspondientes al campo numero1 basta con hacer clic sobre el botón situado a la derecha del campo y aparece
Gráfico 7
se pueden escribir directamente los datos o seleccionar la celda o el rango de celdas con el ratón o teclado sobre la propia hoja y una vez seleccionados teclear <Intro> Para corregir una función introducida en una celda, basta con situarnos en dicha celda y hacer clic sobre el botón insertar función y aparecerá de nuevo el cuadro de diálogo y podremos modificar cualquier argumento.

9
FUNCIONES LÓGICAS Antes de comenzar con las funciones financieras, que es nuestro principal objetivo, vamos a introducir las funciones lógicas SI, Y y O que nos serán de mucha utilidad para planteamientos posteriores, en los cuales en algunas celdas deban realizarse unas operaciones u otras en función de si se cumplen o no ciertas condiciones. Función SI Esta función comprueba si se cumple una determinada condición en cuyo caso devuelve un valor y si la condición no se cumple devuelve otro. Su cuadro de diálogo es el siguiente
En el primer recuadro se pone la condición que se quiere comprobar, en el segundo la expresión, texto, fórmula, etc. que queremos que devuelva si la primera condición se cumple y en el tercero la expresión si la primera condición es falsa.

10
En la hoja del gráfico anterior, en la celda F3 hemos seleccionado la función si y le hemos pasado como PRUEBA LÓGICA si C3+D3=E3, es decir que compruebe si el valor introducido en E3 es la suma de las dos columnas anteriores, si es VERDADERO que escriba en F3 CORECTO y si es FALSO que escriba MAL SUMADO, posteriormente hemos copiado la fórmula a la celda F4 y el resultado es el que se observa en el cuadro anterior Si queremos que no devuelva ningún valor para verdadero o falso se pone como argumento <“ “>, es decir que devuelva un espacio en blanco Función Y Esta es una función lógica muy útil en combinación con la función SI anterior, que devuelve verdadero si todas las condiciones incluidas en la función se cumplen y falso si alguna de ellas no se cumple. El cuadro de dialogo es el siguiente
Se pueden introducir hasta 30 comprobaciones distintas, conforme vamos rellenando condiciones aparecen nuevas líneas. Función O Es una función lógica que devuelve verdadero si se cumple al menos alguna de las condiciones o falso en caso contrario. Su cuadro de diálogo es idéntico al de la función Y.

11
FUNCIONES FECHA Las funciones fecha son muy importantes en los cálculos financieros puesto que la mayoría de ellos se basan en las fechas para poder realizarlos, por tanto aunque la lista de funciones de fecha es muy extensa nos centraremos en las más frecuentemente utilizadas. Función HOY Como su nombre indica esta función devuelve la fecha actual con formato de fecha y no precisa argumentos, simplemente se selecciona la celda donde queremos insertar la fecha actual, se inserta la función hoy y devuelve la fecha actual.
Función AHORA Devuelve la fecha y hora actuales en formato fecha y ahora. L igual que la función hoy no precisa argumentos, simplemente se inserta en la celda deseada.
Función DIA Devuelve el día del mes correspondiente a una fecha que se introduce como argumento

12
o número de serie correspondiente a una fecha en código Microsoft
FUNCIONES MES Y AÑO Tiene los mismos argumentos que la función DIA y devuelven respectivamente el año y mes correspondiente a una fecha en formato fecha o código Microsoft. FUNCIÓN FECHA Precisa como argumentos las funciones año() mes() y dia()
FUNCIÓN DIAS360 Calcula el número de días existentes entre dos fechas en base al año natural de 360 días (meses de 30 días)

13
FUNCIONES FINANCIERAS
No se van a exponer todas las funciones financieras que Excel lleva incorporadas, sino sólo aquellas que consideramos más importantes e imprescindibles para el objeto que nos ocupa. Si alguna de las funciones que vamos a exponer a continuación no están disponibles, es necesario activarlas mediante Pestaña Archivo, Opciones, Complementos, Complementos de Excel, ir , Herramientas para análisis Repaso de conceptos sobre de rentas Una renta pospagable es una distribución uniforme de capitales como la del gráfico siguiente Donde P1, ....,Pn son las cantidades a pagar/cobrar al final de cada uno de los periodos. Suponiendo que todos los periodos son de la misma amplitud (renta uniforme) y que el rédito (tipo de interés) es constante para todos ellos, podemos calcular el valor actual (valor al comienzo del primer periodo, es decir en cero) de la renta (corriente de pagos) a partir de la expresión
nn
i
P
i
P
i
P
i
PV
1111 33
22
11
0 (1)
cuando los pagos son constantes, operando en esta expresión, se obtiene que
i
iPV
n
110 (2)
del mismo modo se puede calcular el valor final (en n) de la misma renta, que vendrá dado por
i
iPi
i
iPiVV
nn
nn
n
111
1110
(3)
0 1 2 3 n
P1 P2 P3 Pn

14
Una renta prepagable es aquella en que los pagos se realizan al principio de cada periodo El valor actual de esta renta vendrá dado por la expresión
)1(23
12
10111
n
n
i
P
i
P
i
PPV (4)
que corresponde al valor actual de una pospagable multiplicado por (1+i). En el caso de pagos constantes, se tiene:
i
iiPV
n
11)1(0 (5)
siendo por tanto su valor final
i
iiPi
i
iPV
nn
n
n
11)1(1
11 1
(6)
Es importante recordar que en todas las expresiones anteriores se ha supuesto
Periodos uniformes, todos los periodos tienen la misma amplitud, es decir, el tiempo que transcurre entre cada pago es siempre el mismo, un año, un mes, etc.
El rédito (tipo de interés) es constante para todos los periodos. Pagos constantes, P1= P2 = · · · = Pn =P
Posteriormente, relajaremos algunas de estás hipótesis y consideraremos pagos de distinta cuantía y finalmente periodos de distinta amplitud. Con estas hipótesis podemos calcular cualquier dato que interviene en los cálculos, conocidos todos los demás. Ya hemos visto como calcular el valor actual o final conocido el número de periodos, el importe de los pagos y el tipo de interés, del mismo modo podemos calcular el tipo de interés, el número de periodos o el importe de cada pago a partir del resto. Las funciones de Excel que nos permiten calcular cada una de estas incógnitas, con las hipótesis anteriores, es lo que vamos a exponer a continuación.
0 1 2 3 n
P1 P2 P3 Pn
n-1

15
Función VA (valor actual) El valor actual consiste en calcular el valor en el origen de una corriente de cobros/pagos, la función de Excel que nos permite calcularlo se denomina VA y su cuadro de diálogo es el siguiente
Los argumentos a pasar a la función para el cálculo del valor actual son:
Tasa tipo de interés constante de cada periodo
El rédito (tasa) debe estar en consonancia con el valor del campo Nper (número de periodos) de modo que si introducimos un rédito anual, los periodos deberán ser años, mientras que si los periodos que vamos a introducir son meses, trimestres, etc. el tipo de interés tendrá que ser mensual, trimestral etc. Si el tipo de interés es el 6% anual y los periodos van a ser meses podemos introducir 0,5% o bien 6%/12
Nper número de periodos
Deberá estar en concordancia con el valor puesto para tasa (rédito). Pago importe de cada uno de los pagos/cobros.
Por convención se suelen introducir los cobros con signo positivo y los pagos con signo negativo. Si las cantidades introducidas en el campo pago, son negativas (pagos) el resultado de la fórmula será positivo, y al revés.
Vf valor final Se utiliza si, además de los pagos periódicos constantes, existe un pago adicional al final.
Tipo Pospagable/prepagable
Si la renta es pospagable el valor a introducir es cero o uno si es prepagable. Por defecto, si no introducimos nada, el valor es cero pospagable.
El resultado de la fórmula una vez, introducidos los valores de cada campo aparece debajo de los cuadros de introducción de datos y en la parte inferior izquierda del cuadro de diálogo.

16
Función VF (valor final) Es el valor de toda la corriente de pagos al final del último periodo. Su cálculo con Excel se realiza con la función VF y sus argumentos son los mismos que para la función valor actual (VA) en la cual podíamos introducir el valor final y en este caso obviamente este campo cambia por el de valor actual Va que se rellenará si hay algún pago adicional al principio de la operación.
En el ejemplo se ha calculado la cantidad que se habrá conseguido reunir con pagos anuales de 10.000 € durante 10 años al 10% de interés anual y que asciende a 159.374,25 €. En el resultado de la fórmula como se puede apreciar aparece con valor negativo por ser un cobro. Función PAGO Permite calcular el importe del pago constante que hace que se verifiquen las ecuaciones de equivalencia. Se usa, por ejemplo, para calcular la cantidad a pagar cada periodo para devolver un préstamo a interés constante. El cuadro de diálogo es:
Función NPER (número de periodos)
Permite calcular, por ejemplo, el número de pagos o periodos necesarios para amortizar un préstamo con pagos constantes y rédito constante. Su cuadro de diálogo es

17
En este caso, se ha calculado que para amortizar un préstamo de 60.000 € al 0,5% de interés mensual con pagos de 1.000 € mensuales harían falta 71,51 meses, lo que obviamente significa que habría que pagar 71 pagos de 1.000 € y un último pago de inferior cuantía para liquidar el préstamo. Función TASA ( rédito periodal)
Permite calcular el tipo de interés aplicado en cada periodo para que se verifique
la equivalencia entre lo pagado y recibido. En el cuadro de diálogo siguiente se ha calculado el rédito (0.5015032%
mensual) aplicado para devolver de 90.000 € mediante120 pagos mensuales de 1.000 €. El rédito (tasa) que devuelve Excel hace referencia a los periodos introducidos en Nper, como Nper son 120 meses el interés devuelto es mensual. El nominal anual se obtiene multiplicando por 12.
Si lo que queremos calcular es el interés anual efectivo, equivalente al interés nominal obtenido, podemos utilizar la siguiente función
Función INT.EFECTIVO Permite, calcular el interés anual efectivo equivalente a un interés nominal dado. La expresión matemática que nos permite calcular esto es

18
m
mmm
m
Jiii
)()( 1 (7)
en esta expresión i es el interés efectivo anual, i(m) es el interés periodal, indicando m la periodicidad dentro del año , m=12 meses, m=4 trimestres, etc. Así por ejemplo para indicar que se paga un interés mensual del 1% se indica i(12)= 1%. Por último J(m)=m·i(m) es el interés nominal anual, por ejemplo si el interés mensual es el 1% el nominal anual J(12) = 12·1%= 12%. El cuadro de diálogo de esta función es el siguiente
en el primer apartado de este cuadro hay que introducir el interés nominal anual y en el segundo la periodicidad anual. En el cuadro de diálogo anterior, se obtiene el interés efectivo anual correspondiente a un interés mensual i(12) del 0.5%, para lo cual, en la celda tasa_nominal se introduce 0,5% multiplicado por 12 para convertirlo en interés nominal anual j(12) y en el recuadro inferior Núm_per_año, se pone 12 (meses), obteniendo como resultado un interés efectivo anual i = 0,06186839%. Función TASA.NOMINAL TASA.NOMINAL Es la inversa de la anterior, es decir, permite calcular el tipo de interés nominal anual J(m) conocido el tipo efectivo i. En el cuadro de diálogo siguiente, se calcula el nominal correspondiente a un efectivo del 6% cuando los pagos son mensuales, dado como resultado un nominal siendo J(12) = 5,841061% o lo que es lo mismo un rédito mensual i(12) = J(12)/12= 0,486755%%.

19
Función PAGO.INT.ENTRE Permite calcular la suma de los intereses pagados en un préstamo francés entre dos periodos (ambos inclusive)
En la imagen no se ve el último bloque correspondiente al tipo (hay que bajar la barra de desplazamiento) en el hay que poner cero (pospagable) , si no da error, por defecto no es pospagable El VA (capital) en este caso debe ponerse en positivo, si no dará error. Función PAGO.PRINC.ENTRE Calcula el principal amortizado entre dos periodos (ambos inclusive) en un préstamo francés
Recordar el cero del tipo para pospagable

20
Función PAGOINT Calcula la cuota de interés de un periodo en un préstamo francés
Función PAGOPRIN Calcula la cuota de amortización de capital de un periodo en un préstamo francés

21
Funciones para pagos no constantes Las funciones anteriores sólo sirven cuando todos los pagos son de la misma cuantía. Si los pagos no son de la misma cuantía, pero los periodos son uniformes , es decir, los pagos se realizan cada año o cada mes, etc. podemos utilizar las siguientes funciones Función VNA (valor actual neto)
Esta función permite calcular el valor actual de una renta cuyos pagos no son de la misma cuantía. Gráficamente. El valor actual neto de esta renta, es decir su valor en el momento cero, se puede calcular como
nn
i
P
i
P
i
P
i
PV
1111 33
22
11
0
La diferencia respecto a la función VA, estriba en que la función VNA no requiere que los pagos sean constantes, sino que admite pagos de distintas cuantías e incluso de distinto signo, es decir, cobros y pagos. No obstante, el tipo de interés para todos los periodos y la amplitud de estos debe ser constante, al igual que en la función VA. Su cuadro de diálogo es el siguiente
El primer campo es para el tipo de interés (tasa) que debe ser constante para todos los periodos. En el segundo, se pide el importe del primer cobro/pago también podemos introducir, como en el ejemplo, un rango de celdas con toda la corriente de cobros/pagos.
0 1 2 3 n
P1 P2 P3 Pn

22
Función TIR (Tasa Interna de Retorno) Esta función es similar a la función TASA, pero no requiere que los pagos sean constantes.
En el ejemplo se calcula la rentabilidad de una inversión que requiere un desembolso inicial de 40.000 €, un pago de 2.000 € y unos ingresos de 14.000, 16.000, 8.000 y 14.000€ respectivamente al final de cada uno de los años siguientes. El campo valores contiene el rango de celdas de los flujos generados. En el segundo campo estimar se introduce un valor que pensamos que debe ser el de la TIR aproximadamente para facilitar los cálculos, si no se tiene idea este campo se puede dejar en blanco. Funciones para pagos no periódicos Cuando los periodos no son uniformes, es decir, los pagos no se producen con una periodicidad determinada, no pueden ser utilizadas las funciones VNA y TIR si no que deben utilizarse las siguientes funciones Función VNA.NO.PER Esta es una función que permite calcular el valor actual neto de una inversión que produce unos gastos e ingresos no periódicos para un tipo de interés dado. Su cuadro de diálogo es

23
En el ejemplo hemos calculado el VAN de una inversión que requiere un desembolso el día 1/2/2005 y produce la corriente de ingresos que se pueden ver a la izquierda del cuadro de diálogo. Los campos a introducir son:
Tasa es el tipo de interés que queremos utilizar para valorar la operación. Valores en este campo introducimos el rango de celdas que contienen los
flujos de caja Fechas En este campo se introduce el rango de celdas que contienen las
fechas correspondientes a los flujos de caja introducidos en el campo anterior.
Conviene hacer notar que en los rangos de los campos de valores y fechas no puede haber celdas vacías. Función TIR.NO.PER Esta función es similar a la función TIR, pero en este caso no se requiere que los flujos sean periódicos. El cuadro de diálogo de esta función es similar al de la función anterior, en el campo valores se introduce el rango de celdas que contienen los flujos correspondientes a la inversión, teniendo la precaución de poner los desembolsos negativos y los ingresos positivos, el segundo campo fechas corresponde al rango de celdas que contiene las fechas de cada uno de los flujos de caja, el tercer campo Estimar es optativo y lo podemos dejar en blanco, si tenemos idea del valor aproximado que va a tomar la TIR podemos introducir este valor en este campo y facilitaremos los cálculos. El cuadro de diálogo es el siguiente

24
Repaso de operación de descuento Gráficamente una operación de descuento se puede representar del siguiente modo.
Donde N representa Nominal o valor del activo al vencimiento, valor de rescate en Excel y E es el efectivo, precio descuento en Excel, que será la cantidad a pagar por la adquisición del activo en el momento actual. La relación entre ambas cantidades viene dada por
))(
1(* 0B
ttdNE n
Siendo d tipo de descuento aplicado (tn-t0) diferencia en días entre la fecha de vencimiento (tn) y la de liquidación (t0) B es la base elegida para los cálculos, año comercial de 360 días o natural de 365 Las funciones de Excel que nos permiten hacer estos cálculos son las siguientes. Función PRECIO.DESCUENTO (efectivo) Esta función calcula el efectivo E a partir del resto de los datos. El cuadro de diálogo de esta función es
N
E
n 0

25
En el ejemplo, se ha calculado el efectivo que se obtiene por un activo descontado el día 12 de julio de 2005 con vencimiento 30 de septiembre de 2005 (es decir 80 días) a un tipo de descuento del 6% anual y cuyo nominal es de 6000 €. La fórmula a emplear sería
5920360
80*06.01*6000
E
En el campo Base, se indica el sistema a emplear año comercial 360 o natural 365, si se cuentan días reales o días con meses de 30. Las opciones son las siguientes
Función TASA.DESC Esta función nos permite calcular el tipo de descuento (d) aplicado en una operación, conocidos el resto de datos.
El cuadro de diálogo es el mismo que para la función anterior, pero en este caso, nos solicita que introduzcamos el precio o efectivo (pr) y nos devuelve como resultado el tipo de descuento, que obviamente es el 6%. Función RENDTO.DESC Calcula el rédito anual en capitalización simple o rentabilidad al final, de una operación efectuada al descuento.
El cuadro de diálogo es el mismo que el de tasa.descuento. Retomando el ejemplo se obtiene un tipo de interés anual equivalente del 6,081%

26
HERRAMIENTA ESCENARIOS Excel incorpora la herramienta Escenarios que nos permite valorar distintas alternativas, indicando los datos a cambiar mediante un cuadro de diálogo y manteniendo los datos originales inalterados, dado que nos muestra los resultados de las alternativas en una hoja resumen adicional. Con el fin de ilustrar mejor el funcionamiento de la herramienta escenarios vamos a verlo directamente sobre un ejemplo. Supongamos que vamos a pedir un préstamo de 60.000 € para amortizarlo en cinco años al 6% de interés nominal anual y queremos averiguar la cantidad que habría que pagar y el interés efectivo resultante si los pagos fueran anuales, semestrales, trimestrales o mensuales. En primer lugar introducimos los datos

27
Celda C4 importe 60.000 € C5 duración en años 5 C6 pagos a realizar al año 1 (esta será la celda cambiante en los escenarios) C7 Interés nominal 6% (formato celda porcentaje 2 decimales)
C8 Función pago (ver cuadro anterior) para calcular el importe del pago1 C9 Función INT.EFECTIVO que precisa del interés nominal (C7) y el número de pagos por año (C6)
Una vez introducidos los datos necesarios vamos a generar los cuatro escenarios que nos van a indicar el importe del pago y el interés efectivo correspondiente si el préstamo se devuelve con pagos anuales, semestrales, trimestrales y mensuales. Se han asignado nombres a las celdas para que posteriormente aparezcan dichos nombre en el resumen de escenarios pestaña fórmulas, asignar nombres, definir nombre Para crear un escenario, desde la pestaña Datos, seleccionamos el icono correspondiente a Análisis Y si y de él Administrador de escenarios (ver gráfico siguiente)
Evidentemente, en el primer cuadro que aparece, hemos de elegir agregar, y entonces aparece el siguiente cuadro de diálogo
1 El valor actual, celda C4 se ha introducido en la fórmula PAGO precedido del signo menos para que el valor del pago nos de positivo.

28
en el cual hemos introducido en la primera línea, el nombre del primer escenario Anual y en la segunda, la dirección absoluta de la celda a cambiar (C6 pagos por año) y tras pulsar aceptar aparece el cuadro
introducimos el valor uno (pago anual) y pulsamos agregar para repetir el proceso hasta completar los cuatro escenarios y entonces aceptar y aparecerá el cuadro de diálogo
Pulsando sobre resumen aparece
Donde C8 y C9 son las celdas sobre las que queremos nos calcule su valor en función de los escenarios y pulsando de nuevo aceptar, tendremos un informe en hoja aparte como el siguiente

29
En dicho resumen aparecen reflejadas la celda de pagos_por_año (C6) con los valores originales y los cuatro escenarios, así como las celdas resultado de estos cambios Importe_pago e Interés_efectivo2 HERRAMIENTA TABLA Excel posee la herramienta Tabla, que se activa desde la pestaña Datos, Análisis Y si, Tabla de datos, que nos permite analizar los resultados de una fórmula dependiendo de las variaciones en una o dos variables. Como la mejor forma de entender el manejo de esta utilidad es con un ejemplo, vamos a retomar el utilizado para el análisis de escenarios y sobre él, estudiaremos la cantidad que habría que pagar mensualmente si varía el tipo de interés entre el 5% y el 7% y el periodo de amortización entre 5 y 15 años. Partiendo de la hoja de datos del ejemplo de escenarios en la cual hemos puesto 12 pagos por año en lugar de uno.
Vamos a introducir en primer lugar los valores que queremos analizar para el tipo de interés, que hemos dicho iba a estar entre el 5% y el 7% con un incremento del 0,25% para lo cual, situados en la celda B11 le damos formato porcentaje con dos decimales, introducimos el valor 5 (aparecerá 5%) y a continuación desde la pestaña Inicio/Rellenar/Series elegimos las opciones lineal, por filas e introducimos un incremento de 0.0025 (0,25%) y un límite de 0.07 (7%)
2 Para que las celdas C6, C8 y C9 aparezcan con su nombre, previamente se les ha asignado nombre con el menú Insertar/Nombre/Definir.

30
A continuación repetimos el proceso para los años, para lo cual situados en la celda A12 con formato número y sin decimales introducimos el valor 5 (número mínimo de años a considerar) y de nuevo desde pestaña Inicio/Rellenar/Series elegimos las opciones lineal, por columnas e introducimos un incremento de 1 y un límite de 15. En la celda A11 introducimos la expresión =B8, con lo que habremos copiado la celda que contiene el cálculo del importe del pago, que es la variable dependiente para la cual queremos obtener la tabla y nos aparecerá este valor en dicha celda. Ahora estamos en condiciones de ejecutar la herramienta tabla, para lo cual seleccionamos el rango A11:J22 y elegimos desde la pestaña Datos, Análisis Y si, Tabla de datos, y aparecerá el cuadro de diálogo Tabla en el cual debemos introducir como celda de entrada fila, B7 correspondiente al tipo de interés y celda de entrada columna B5 correspondiente a la duración tal como se muestra en el gráfico siguiente.
Si lo hemos hecho todo correctamente, habremos obtenido la cantidad que habría que pagar mensualmente para amortizar el préstamo, según los distintos valores del tipo de interés y la duración, lo que quedará reflejado en una tabla como la que aparece a continuación.

31