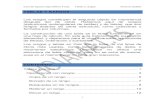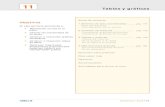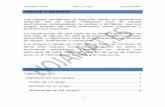Rangos y tablas
Transcript of Rangos y tablas

Curso Excel 2010 Rangos y tablas Teoría 3
1
RANGOS Y TABLAS
Los rangos y tablas en Excel son la base de los tipos de libros más usados, como
listados, bases de datos, resúmenes estadísticos, etc. En las últimas versiones se ha ido
dando cada vez más importancia a la gestión de tablas, acercando sus prestaciones a
las pequeñas bases de datos.
CONTENIDO
Rangos y tablas ............................................................................................................. 1
Contenido .......................................................................................................................................... 1
Operaciones con rangos ..................................................................................................................... 2
Copia de un rango ........................................................................................................................... 2
Borrado de un rango ....................................................................................................................... 4
Rellenar un rango............................................................................................................................ 5
Mover un rango .............................................................................................................................. 5
Alto y ancho de celda ......................................................................................................................... 6
Operaciones con filas y columnas ...................................................................................................... 6
Insertar ........................................................................................................................................... 6
Eliminar .......................................................................................................................................... 7
Ocultar ........................................................................................................................................... 7
Mostrar .......................................................................................................................................... 8
Estructura adecuada de una tabla ...................................................................................................... 9
Insertar tabla ................................................................................................................................... 10
Ordenación y filtrado elementales ................................................................................................... 14
Complemento .................................................................................................................................. 15
Formulario de datos ...................................................................................................................... 15

Curso Excel 2010 Rangos y tablas Teoría 3
2
OPERACIONES CON RANGOS
Llamaremos RANGO o área, en una Hoja de Cálculo, a un conjunto de celdas, de forma
rectangular, como las de la imagen, que representa los datos de unos voluntarios. Lo
normal es que un rango constituya un rectángulo de celdas, pero también se pueden
seleccionar dos o más rectángulos no adyacentes.
La primera operación básica en un rango es seleccionarlo. Para ello se sitúa el ratón
sobre la celda superior izquierda y se desplaza el puntero, manteniendo pulsado el
botón izquierdo, hasta la celda inferior derecha. Esto es lo usual, pero se puede
trabajar entre otras dos esquinas opuestas.
También puedes seleccionar con el teclado, señalando un vértice o esquina del rango y
usando las teclas de flechas de cursor para ampliar la selección hasta el punto opuesto,
manteniendo pulsada la tecla de Mayúsculas.
COPIA DE UN RANGO
Los rangos se copian con el mismo procedimiento general de todos los objetos de
Windows: Se seleccionan, se pide Copiar, se señala la celda de destino y se pide Pegar.
Como en otros programas, puedes usar para estas dos operaciones las combinaciones
de teclas Ctrl+C para copiar y Ctrl+V para pegar, además de los botones que aparezcan
en la barra de herramientas.
Ten en cuenta algo muy importantes, y es que al copiar las fórmulas, si las hay, las
referencias cambian siguiendo el copiado de un rango.
Por ejemplo, supongamos un cálculo del IVA situado en las primeras celdas de una
hoja

Curso Excel 2010 Rangos y tablas Teoría 3
3
La cantidad básica está situada en la celda C2, el IVA en la C3 y el total en la siguiente.
Si observamos las fórmulas en la línea de entrada veremos que la celda C3 contiene
una fórmula que se refiere a la C2, y en la C4 se suman C2+C3
Si ahora copiamos todo ese rango de cálculo a otras celdas, los datos no cambian, pero
sí las fórmulas:
Excel, al copiar las fórmulas ha cambiado su contenido =C2*0,18 y =C2+C3 para
adaptarlo a la nueva fila =C6*0,18 y =C6+C7. En realidad, lo que ha hecho es
interpretar la copia en sentido RELATIVO. Si en la fila 4 se sumaban "las dos celdas de
arriba", en la 8 también, sólo que ahora son C6 y C7 las que antes eran C2 y C3.
Si no se indica lo contrario, las copias en una
Hoja de Cálculo son relativas:
Al mover o copiar las fórmulas en un sentido,
los datos se mueven también en ese sentido.
Observa ahora esta otra forma de copiar una suma:
Aquí la afirmación anterior de que las copias son relativas no nos sirve en este caso
para la celda $D$5, que permanece igual en las dos copias. La causa de esta

Curso Excel 2010 Rangos y tablas Teoría 3
4
discrepancia es el signo $, que sirve para proteger la referencia de una celda ante los
cambios: es una referencia ABSOLUTA.
Cuando una referencia de celda viene precedida
por signos $ se convierte en absoluta y no le
afectan los movimientos en las copias.
Resumiendo:
Hay tres tipos de referencia de una celda:
Relativa: No contiene el signo $. Al copiar la fórmula cambia la referencia: D4,
CC3, A89,...
Absoluta: Contiene dos signos $. No se altera en las copias: $D$2, $AB$6,...
Mixta: Contiene un signo $ que protege la fila o la columna en los cambios:
$D9, $AA2, F$34,... pero el resto no se protege.
BORRADO DE UN RANGO
Para borrar un rango basta seleccionarlo y pulsar la tecla Supr. De esta forma se
borran los contenidos (datos y fórmulas) pero no los formatos, como bordes, rellenos
y demás. Logras el mismo efecto si usas el botón derecho y pides
Borrar contenido.
Si deseas concretar mejor deberás acudir al grupo Modificar y usar
el icono de la goma de borrar. Si pulsas en la flecha te permitirá
borrar sólo unos elementos: formatos, contenidos, comentarios,
etc.

Curso Excel 2010 Rangos y tablas Teoría 3
5
RELLENAR UN RANGO
Se puede arrastrar una fórmula a lo largo de una fila o columna o, lo que es lo mismo,
rellenar toda la fila o columna hasta un límite con la misma fórmula que contenga la
celda actual. Para lograrlo basta señalar con el ratón el controlador de relleno de la
celda, que es el pequeño rectángulo de la parte inferior derecha de la celda.
Sin dejar de pulsar el botón izquierdo del ratón, arrastra ese controlador hasta que la
selección llegue al final de la fila o columna, hasta donde quieras copiar, suelta el
botón y se rellenará toda ella con los valores que tiene la primera
celda.
Puedes usar también el botón correspondiente de la ficha
Modificar, que te ofrece, mediante la flecha, varias opciones para
rellenar a la derecha, a la izquierda, series, etc.
Con esta herramienta puedes crear series de números
consecutivos. Por ejemplo, escribe 1 y debajo 2. Selecciona
ambos y usa el controlador de relleno hacia abajo. Verás
aparecer la serie de los números naturales. Si llegas a escribir 2 y
4 te resultarían los pares. Practica un poco con esas series.
MOVER UN RANGO
Esta operación se diferencia de copiar en que al crear una copia de un rango, el
primitivo desaparece, y da la ilusión de un movimiento. Se logra con las órdenes de
Cortar y Pegar. También puedes arrastrar el rango señalando uno de sus bordes. Un
método abreviado consiste en usar las combinaciones de teclas Ctrl-X y Ctrl-V.
También puedes seleccionar el rango, apuntar con el ratón a uno de sus bordes y
arrastrar con él el rango.

Curso Excel 2010 Rangos y tablas Teoría 3
6
ALTO Y ANCHO DE CELDA
Para cambiar la altura de una fila debes acudir a la ficha de Inicio y al grupo de
Formatos de celdas. Si pulsas sobre el botón Formato se abrirá el menú desplegable
en el que puedes elegir Alto de fila…, Ancho de columna…, etc.
El mismo efecto se logra cambiando los márgenes en los rótulos de fila o columna
señalando y arrastrando con el ratón:
Si efectúas un doble clic de ratón en cualquiera de
esas separaciones, las filas o columnas se autoajustan
a los textos que contienen.
OPERACIONES CON FILAS Y COLUMNAS
Una vez construida una tabla de datos cualquiera, puede que necesites insertar,
eliminar, ocultar o mostrar filas y columnas. Los procedimientos son los siguientes:
INSERTAR
Excel inserta tantas filas como tú selecciones. En contra
de lo esperado, no hay que abrir la ficha de Insertar,
sino la de Inicio, después el grupo Celdas, y ahí
encontrarás la operación de Insertar. Puedes elegir entre
insertar filas, columnas, hoja, etc.
Si señalas el rótulo de una fila y pides Insertar filas en hoja, se añadirá otra fila más en
lugar de la seleccionada, sin consultarte.
Si seleccionas varias, insertará tantas como hayas elegido
Así, en la imagen se ven cuatro filas seleccionadas

Curso Excel 2010 Rangos y tablas Teoría 3
7
Y al pedir Insertar filas en hoja, bajarán todos los datos cuatro alturas para hacerles
sitio
ELIMINAR
Es la operación contraria. Selecciona las filas o columnas que
desees eliminar y usa el botón que tienes debajo del de Insertar,
rotulado como Eliminar (imagen de una goma de borrar). Abre el
menú con la flecha adosada y obtendrás las opciones.
OCULTAR
Para ocultar filas o columnas (no se elimina, sigue
ahí, pero oculta) debes seleccionarlas, pulsar con el
botón derecho y elegir Ocultar. Efectuada esta
operación, observarás que en la tabla de columnas o
filas existe un salto.

Curso Excel 2010 Rangos y tablas Teoría 3
8
MOSTRAR
Para volver a mostrar los elementos ocultados, hay que seleccionar desde unas filas o
columnas anteriores a las ocultas hasta otras posteriores, y con el botón derecho
pedir Mostrar. Así las verás de nuevo.
Observa en la imagen que existe un salto entre la
columna A y la siguiente, E. Esto es así porque se
han ocultado previamente las columnas B, C y D. Por
eso se ha seleccionado desde la anterior A hasta la
posterior E antes de pedir Mostrar.

Curso Excel 2010 Rangos y tablas Teoría 3
9
ESTRUCTURA ADECUADA DE UNA TABLA
Si deseas poder usar todas las prestaciones de Excel en tus tablas, acostúmbrate desde
el principio a organizarlas bien. Aquí tienes algunos consejos:
1). Separa tu tabla del resto de la hoja con celdas en blanco. Nunca deben solaparse
dos tablas de datos. Obsérvalo en las imágenes:
Tablas bien situadas
Tablas mal situadas
2) Utiliza siempre una fila de encabezados o rótulos. No escribas tus datos en columna
sin especificar su naturaleza en la primera fila de la tabla. Esto te ayudará después en
la aplicación de las operaciones de Datos.
Tabla sin rótulos
No facilita algunas operaciones
Tabla con rótulos
Cada columna se considera un campo de
datos
3) Deja siempre un espacio preparado para totales, porcentajes o promedios, tanto a
la derecha de la tabla como debajo. Si es posible, resume la tabla con un total o
promedio general.

Curso Excel 2010 Rangos y tablas Teoría 3
10
4) Destaca, mediante formatos, bordes y
colores, las distintas columnas, y las filas
que contengan totales, encabezados o
subtotales.
INSERTAR TABLA
Insertar una tabla
Excel llama Tabla a un rango de hoja de cálculo que permite el añadido de datos, filtros
y totales de forma automática. Aunque Excel usa la expresión “Insertar tabla”, más
bien se trata de transformar un rango en una tabla añadiendo prestaciones nuevas.
Para crear una tabla se deben seguir estos pasos:
Selecciona el rango de datos que desees convertir en una tabla.
Para entenderlo, usamos una tabla con frecuencias del número de hijos. Puedes
copiarla desde este texto a Excel.
Número de hijos Frecuencia
0 11
1 34
2 22
3 10
4 9
5 8
6 7
Si el rango tiene encabezados, selecciónalos también.

Curso Excel 2010 Rangos y tablas Teoría 3
11
En la ficha de Insertar elige Tabla
Si los datos seleccionados tienen
encabezados, activa la casilla de
verificación La tabla tiene encabezados y
pulsa Aceptar.
La tabla se rellenará con colores alternos y aparecerá la barra de herramientas de
Tabla si pulsas sobre ella.
En la ficha de Diseño, podrás estudiar todas las opciones que ofrece esta estructura.
Por ejemplo, cambia el estilo de tabla con los colores que más te gusten.
También aparecen las listas desplegables de Autofiltro para cada columna de la tabla.
Pulsa sobre estas flechitas para ver las posibilidades de selección que tienes. Este tema
se volverá a tocar en la sesión de Datos.
La tabla prolonga sus propiedades si escribes bajo ella. En la tabla de hijos añade una
frecuencia para 7 hijos debajo de la tabla, y verás cómo se incluye de forma
automática en ella:
Número de hijos Frecuencia
0 11
1 34
2 22
3 10
4 9

Curso Excel 2010 Rangos y tablas Teoría 3
12
5 8
6 7
7 1
También puedes cambiar su número de filas o columnas arrastrando el pequeño
botoncito (casi no se ve) situado a la derecha de la
última fila.
Si pulsas sobre una celda de la tabla con el botón
derecho accederás a muchas otras posibilidades que
te ofrece la estructura de tabla:
No vamos a estudiarlas todas, pero sería
conveniente que experimentaras un poco con
algunas
Totales
Busca la casilla de Fila de totales en la ficha de Diseño de tabla y actívala. De esta
forma se añadirá una fila resumen con los totales que has pedido. A veces no conviene
insertarla al principio, porque estorba para seguir escribiendo datos. Si ese es tu caso
la puedes desactivar mientras escribes y más tarde la vuelves a activar.
Si no deseas una suma en el total, sino un promedio o un
máximo, pulsa sobre la celda deseada y verás una flecha de
lista desplegable con varias opciones. Experimenta, por
ejemplo, el uso de promedios

Curso Excel 2010 Rangos y tablas Teoría 3
13
Insertar y eliminar
Con el mismo botón derecho puedes insertar o eliminar filas y columnas. Experimenta
esa posibilidad.
Prolongación de propiedades
Si en la tabla has definido unos formatos, incluso de tipo condicional, al escribir nuevos
datos se prolongará hacia abajo todo lo definido.
Esta posibilidad de insertar nuevos datos sin alterar la estructura de la tabla es en
parte la que justifica esta prestación.
Ordenar
Las tablas se ordenan como cualquier otro rango de datos. Pulsa sobre ella con el
botón derecho, elige Ordenar y luego una de las opciones ofrecidas.
Convertir en rango
Esta opción deshabilita la tabla y la convierte en rango normal. La tienes en la ficha de
Diseño, o pulsa con el botón derecho, elige Tabla y después Convertir en rango.
Quitar duplicados
Esta posibilidad es muy interesante. Te permite detectar duplicados en tablas grandes
y eliminarlos. Busca el botón correspondiente en Diseño.

Curso Excel 2010 Rangos y tablas Teoría 3
14
ORDENACIÓN Y FILTRADO ELEMENTALES
Si pulsas sobre cualquier celda de un rango bien definido o una tabla,
dispones de un botón en la ficha Inicio que te permite ordenar y filtrar
rápidamente.
Al usarlo obtendrás un menú muy fácil de entender:
Ordenar de menor a mayor o de mayor a menor
Ordena la tabla según la columna seleccionada, lo que alterará el
orden de las demás, a fin de conservar el emparejamiento de datos.
Orden personalizado
Permite ordenaciones según varias columnas jerarquizadas. Lo veremos con detalle en
otra guía.
Filtrado
Activa o desactiva el filtrado del rango. Si has insertado una tabla esta prestación no
añade nada, porque los filtros se activan automáticamente.

Curso Excel 2010 Rangos y tablas Teoría 3
15
COMPLEMENTO
FORMULARIO DE DATOS
Formulario
Para introducir nuevos datos dispones de la línea inferior que está rotulada con “*”,
pero también es muy cómodo insertar un formulario de entrada de datos. En esta
versión 2010 se encuentra un poco escondido, quizás porque no ha tenido mucho
éxito. Para usarlo debes insertar el botón correspondiente en la barra de acceso
rápido. Usa el botón de personalizar esta barra.
Para ello pulsa sobre el desplegable “Lista” de la barra de herramienta y elige
Formulario…Usa después la opción de Más comandos…
En el apartado de Comandos disponibles en… elige Comandos que no están en la
cinta de opciones. Busca Formulario, y cuando lo encuentres usa el botón de Agregar.
Así tendrás disponible el botón correspondiente.
Crea una tabla cualquiera, que puede ser la del ejemplo que hemos usado, y una vez
seleccionada pulsa el botón que acabas de insertar.

Curso Excel 2010 Rangos y tablas Teoría 3
16
De esta forma obtienes un formulario, herramienta de entrada y de recorrido de la
tabla. Observa que ya ha usado en la parte superior los encabezados, el número de
hijos y la frecuencia.
Recorre los botones:
Buscar anterior y Buscar siguiente te permiten recorrer la lista registro a registro.
Nuevo lo usarás para insertar una nueva fila (la marcada con “*”
Eliminar borra el registro seleccionado
Criterio aplica un filtro a los registros que puedes ver. Se programa con códigos como
“=2”, “>4”, “Pérez”, etc.
Cerrar te sirve para abandonar el formulario.