2. G STIONAR L AS Y RANGOS 40
Transcript of 2. G STIONAR L AS Y RANGOS 40
MOS EXCEL 2013
40 2. GESTIONAR CELDAS Y RANGOS
Las técnicas que se tratan en esta sección del examen están relacionadas con la gestión de celdas y
rangos de celdas en libros y hojas de cálculo. En concreto, este conjunto de técnicas se asocian con
los objetivos que aparecen a continuación:
2.1. Insertar datos en celdas y rangos.
2.2. Aplicar formato a celdas y rangos.
2.3. Ordenar y agrupar celdas y rangos.
Excel almacena los datos en las celdas individuales de una hoja de cálculo, que a su vez forma parte
de un libro. Puedes hacer referencia a los datos de cada celda o procesarlos de muchas formas, ya
sea individualmente o en grupos lógicos. Un conjunto organizado de datos contiguos es un rango de
datos, que puede ser tan pequeño como una lista de fechas o tan grande como una tabla de varias
columnas y miles de filas de datos. Si aplicas un formato de tabla a un rango de datos, éste se
convierte en una tabla y tiene una funcionalidad adicional además de la del rango de datos (veremos
las tablas en el capítulo 3). Este capítulo se refiere específicamente a los rangos de datos que no
poseen formato de tabla.
Puedes rellenar una hoja de cálculo desde el principio o crear, reutilizar o calcular datos desde otras
fuentes. Es posible realizar varias operaciones con los datos al pegarlos en una hoja de cálculo, ya sea
para mantener su estado original o para cambiarlo. Al crear datos desde cero puedes escribir
rápidamente grandes cantidades de datos que sigan un patrón si rellenas series de datos numéricas o
alfanuméricas. Puedes rellenar cualquiera de las series predeterminadas que incluye Excel o una
personalizada.
Éste capítulo está relacionado con las distintas formas de trabajar con el contenido, la apariencia y la
funcionalidad de celdas y rangos de datos.
2.1. INSERTAR DATOS EN CELDAS Y RANGOS.
Crear datos El método más sencillo para insertar datos en una celda es escribirlo de forma manual. Al crear la
estructura de un rango de datos (o de una serie de fórmulas) se puede automatizar el proceso
completando patrones de datos (por ejemplo, enero, febrero, marzo) o copiando cálculos de una fila
o columna a las adyacentes. La automatización ahorra tiempo y ayuda a evitar errores humanos.
Puedes rellenar rápidamente celdas adyacentes con datos que sigan una fórmula o una serie de
números, días o fechas, ya sea de forma manual desde el menú Rellenar o automáticamente
arrastrando el Controlador de relleno. Al copiar o rellenar datos utilizando los comandos del menú
Rellenar pueden configurarse opciones específicas en el cuadro de diálogo Series para la secuencia
de datos que quieras crear (véase la figura 2.1).
MOS EXCEL 2013
41
Figura 2.1. Opiones para rellenar series en Excel.
Al crear una serie basada en una o más celdas seleccionadas (lo que se denomina rellenar una serie)
puedes elegir entre los siguientes tipos de series:
Lineal. Excel calcula los valores de la serie añadiendo el valor que escribas en Incremento a
cada celda de la serie.
Geométrica Excel calcula los valores de la serie multiplicando cada celda de la serie por el
valor del incremento.
Cronológica. Excel calcula los valores de la serie añadiendo a cada celda de la serie de fechas
(designada por la unidad de tiempo de selecciones) el valor del incremento.
Autorrellenar. Esta opción crea una serie que obtiene los mismos resultados que arrastrar el
Controlador de relleno.
Se utilizas la función de autorrelleno arrastrando el Controlador de relleno aparecerá el botón
Opciones de autorrelleno en la esquina inferior derecha del rango. Al hacer clic en el botón aparece
un menú con acciones que varían dependiendo del tipo de contenido que se está rellenando (véase
la figura 2.2).
Figura 2.2. Opciones de autorrelleno
Truco: El botón Opciones de autorrelleno no aparece al copiar datos en celdas adyacentes.
Puedes utilizar la función de autorrelleno para crear secuencias de números, días y fechas, para
aplicar el formato de una celda a otras celdas adyacentes o crear secuencias de datos generados por
fórmulas o secuencias personalizadas basadas en la información que especifiques (si utilizas Excel
con fines más sofisticados). Si quieres rellenar una serie de información que no se ajusta a al tipo o
unidad de serie que está disponible, puedes crear una serie de relleno personalizada que consista en
una lista específica de datos a la que quieras que se adapte tu serie (véase la figura 2.3). Por ejemplo,
podría tratarse de una lista de nombres, regiones o puntos de referencia específicos de un sector.
También puedes utilizar la funcionalidad de relleno para copiar texto o datos numéricos dentro de
una fila o columna.
Opciones básicas para
rellenar series
Opciones avanzadas
para rellenar series
Controlador de relleno
Botón Opciones de autorrelleno
Menú de Opciones de
autorrelleno
MOS EXCEL 2013
42
Figura 2.3. Cuadro de diálogo para crear listas personalizadas.
Para rellenar una serie de números, días o fechas:
1. Escribe el primer número, día o fechas de la serie que quieres crear en la celda superior
izquierda del rango que vas a rellenar.
O bien:
Para crear una serie en la cual los números con las fechas aumenten en más de un valor,
escribe los dos primeros valores de la serie en las primeras celdas del rango que vas a
rellenar.
Truco: Escribe tantos números o fechas como sean necesarios para establecer la serie.
2. Selecciona la celda o celdas que definan la serie.
3. Arrastra el Controlador de relleno hacia abajo o hacia la derecha para crear una serie en
aumento.
O bien:
Arrastra el Controlador de relleno hacia arriba o hacia la izquierda para crear una serie que
disminuya.
Truco: Al utilizar el Controlador de relleno sólo puedes arrastrar en una dirección cada vez; para
rellenar un rango de varias columnas y filas arrastra primero en una dirección, suelta el botón del
ratón y arrastra el nuevo en otra dirección. El valor predeterminado de relleno de las series se indica
en un cuadro de información que aparece en pantalla mientras arrastras.
Para rellenar una serie selectiva de días o fechas:
1. Rellena la serie. Inmediatamente después de soltar el botón del ratón, haz clic en el botón
Opciones de autorrelleno que aparece en la esquina inferior derecha del rango de celdas.
2. Haz clic en Rellenar días, Rellenar días de la semana, Rellenar meses o Rellenar años.
Para rellenar una serie numérica con formato:
1. Escribe la cantidad o cantidades con las que empieza la serie.
2. Utiliza los comandos del grupo Número situado en la ficha Inicio para aplicar formato a la
cantidad o cantidades (moneda, porcentaje, fracción o cualquier formato numérico) que vas
a utilizar.
3. Selecciona la celda o celdas con las que empieza la serie.
MOS EXCEL 2013
43 4. Arrastra el Controlador de relleno hacia abajo o hacia la derecha para crear una serie en
aumento, o hacia arriba o hacia la izquierda para crear una serie que disminuya.
5. Haz clic en el botón Opciones de autorrelleno y en el elemento Serie de relleno.
Para configurar opciones avanzadas para series numéricas, de días o de fechas:
1. Escribe el número o la fecha con la que empieza la serie y selecciona el rango de celdas que
vas a rellenar.
2. Haz clic en el botón Rellenar situado en el grupo Modificar de la ficha Inicio y selecciona
Series.
3. Selecciona las opciones que quieras en el cuadro de diálogo Series y haz clic en Aceptar.
Para excluir el formato a rellenar una serie:
1. Rellena la serie y haz clic en el botón Opciones de autorrelleno.
2. En el menú de opciones de autorrelleno haz clic en Rellenar sin formato.
Para crear una serie de relleno personalizada:
1. Haz clic en el botón Modificar listas personalizadas situado en la sección General de la
página Avanzadas en el cuadro de diálogo Opciones de Excel.
2. Escribe los elementos de la serie de relleno en el cuadro Entradas de lista del cuadro de
diálogo Listas personalizadas pulsando la tecla Intro después de cada uno.
Truco: Si ya se han introducido los elementos de relleno de la serie en una hoja de cálculo, haz clic en
el icono de la hoja de cálculo en Importar listas desde las celdas, selecciona los elementos de
relleno de la serie, haz clic de nuevo en el icono y en Importar para añadirlos.
3. Verifica o edita las entradas en Entradas de lista. Haz clic en Agregar y en Aceptar en cada
uno de los cuadros de diálogos abiertos.
Para aplicar una serie de relleno personalizada:
Selecciona una celda que contenga una entrada de la lista personalizada y arrastra el
Controlador de relleno para crear una serie.
Truco: Excel rellena la serie con entradas en minúsculas o en mayúsculas para adaptarse a la celda
con la que se empieza.
Para copiar texto o cantidades con formato de moneda en celdas adyacentes:
1. Escribe el texto o la cantidad (con formato de moneda) que vas a duplicar en la celda
superior izquierda del rango que vas a rellenar y selecciona la celda.
2. Arrastra el Controlador de relleno hacia arriba, hacia abajo, a la izquierda o a la derecha para
incluir el rango de celdas que vas a rellenar.
Para copiar datos numéricos en celdas adyacentes:
1. Describe el valor que quieres duplicar en la celda superior izquierda del rango que vas a
rellenar y selecciona la celda.
2. Arrastra el Controlador de relleno hacia arriba, hacia abajo, a la izquierda o a la derecha para
incluir el rango de celdas que vas a rellenar.
MOS EXCEL 2013
44 O bien:
1. Escribe el valor que vas a duplicar en la celda superior izquierda del rango que vas a rellenar.
2. Selecciona el rango completo de celdas en el cual vas a duplicar el valor.
Haz clic en el botón Rellenar situado en el grupo Modificar de la ficha Inicio y selecciona la
primera dirección en la cual vas a duplicar el valor (Hacia abajo o Hacia la derecha).
3. Para rellenar un rango de celdas que incluya varias filas y columnas, repite los pasos 2 y 3
seleccionando otra dirección.
Truco: También puedes rellenar un rango de celdas hacia arriba o hacia la izquierda, si es así,
asegúrate de que el valor que vas a duplicar está en la celda inferior derecha del rango que vas a
rellenar.
Para excluir el formato a la hora de rellenar o copiar datos:
Arrastra el Controlador de relleno para rellenar series o copiar datos y haz clic en Rellenar
sin formato en el menú del botón Opciones de autorrelleno.
Reutilizar datos. Si el contenido con el que quieres trabajar en Excel ya existe en otro lugar (en otra hoja de cálculo,
documento, tabla de base de datos o visualizada en pantalla dentro de un informe o página Web)
puedes cortar o copiar los datos desde la ubicación de origen al Portapapeles de Microsoft Office y
pegarlo en la hoja de cálculo. A la hora de pegar datos hay varias opciones para insertar valores,
fórmulas, formato o enlaces en la nueva ubicación (véase la figura 2.4).
Truco: Las opciones de pegado disponibles varían dependiendo del contenido que se pega.
Excel también ofrece algunas técnicas de pegado avanzadas para modificar datos a la vez que se
pegan en una hoja de cálculo. Con la función Pegado especial puedes realizar operaciones
matemáticas al pegar datos sobre otros que se existen, puedes convertir columnas en filas y filas en
columnas, y puedes elegir qué es lo que quieres pegar desde las celdas de origen: sólo valores,
fórmulas, formato, validación de datos, comentarios o anchos de columnas. También puedes excluir
bordes al pegar y enlazar datos en lugar de insertarlos, de forma que si el origen de los rasgos
cambia, los datos copiados también cambiarán (véase la figura 2.5).
Figura 2.4. Opciones de Pegado.
MOS EXCEL 2013
45
Figura 2.5. Cuadro de diálogo Pegado Especial.
Puedes insertar el contenido copiado o pegado en celdas vacías o directamente en una tabla o rango
de datos que ya exista. Al insertar un rango de celdas en lugar de una fila o columna, también existe
la posibilidad de especificar si Excel tiene que mover el contenido existente para hacer sitio a las
nuevas celdas (véase la figura 2.6).
Truco: Selecciona siempre una única celda al insertar celdas copiadas o cortadas. Si seleccionas un
rango que tiene un tamaño y forma diferentes de la que quieres insertar, aparecerá un mensaje de
error.
Figura 2.6. Opciones al insertar datos.
En el capítulo 1 vimos métodos para localizar datos y elementos de una hoja de cálculo dentro del
libro. Puedes utilizar métodos similares para sustituir datos de una hoja de cálculo. Por ejemplo,
podrías reutilizar contenidos haciendo una copia de una hoja de cálculo y actualizando el año de en
las fórmulas. Es posible sustituir el contenido de una hoja o libro con una sola operación.
A diferencia de la función Buscar (que permite buscar fórmulas, valores o comentarios) la operación
Reemplazar sólo busca en fórmulas. No sustituye cadenas de búsqueda en comentarios ni en
valores calculados (véase la figura 2.7).
Figura 2.7. Cuadro de diálogo Buscar y reemplazar.
Nota: Para más información sobre las fórmulas consulta el capítulo 4.
Para añadir celdas desde el Portapapeles a un rango de datos:
1. Selecciona la celda superior izquierda del área en la que quieres insertar las celdas copiadas o
pegadas.
2. Haz clic en la flecha del botón Insertar situado en el grupo Celdas de la ficha Inicio y
selecciona Insertar celdas.
MOS EXCEL 2013
46 3. Haz clic en Desplazar las celdas hacia abajo en el cuadro de diálogo Insertar datos a
pegar para mover los datos que ya existen y haz clic en Aceptar.
Para pegar celdas desde el Portapapeles sobre dados que ya existen:
1. Selecciona la celda superior izquierda del área en la que quieres insertar las celdas copiadas o
cortadas.
2. Haz clic en el botón Pegar (o pulsa las teclas Control-V) situado en el grupo Portapapeles de
la ficha Inicio.
Para pegar los resultados de una fórmula de un rango de celdas a otro:
1. Selecciona y copia el rango de celdas que contiene las fórmulas de las que quieres copiar los
valores.
2. Selecciona la celda en la cual quieres copiar el primer valor.
3. Haz clic en la flecha en el botón Pegar situado en el grupo Portapapeles de la ficha Inicio y
selecciona Valores en la sección Pegar valores.
Para cambiar el orden de filas y columnas:
1. Selecciona el rango de datos que quieres cambiar.
2. Haz clic en el botón Copiar situado en el grupo Portapapeles de la ficha Inicio.
3. Selecciona la celda en la cual quieres copiar el primer valor.
4. Haz clic en la flecha del botón Pegar situado en el grupo Portapapeles de la ficha Inicio y
selecciona Transponer en la sección Pegar.
Truco: Al aplicar Transponer se conserva el formato de los datos.
Para sustituir datos:
1. Haz clic en la flecha el botón Buscar y seleccionar situado en el grupo Modificar de la ficha
Inicio y selecciona Reemplazar (o pulsa la tecla Control -I).
2. Escribe los datos que quieres localizar en Buscar y los datos por los que vas a sustituirlos en
Reemplazar por.
3. Selecciona Hoja o Libro en Dentro de para configurar el ámbito de la operación.
4. Selecciona la casilla de verificación Coincidir mayúsculas y minúsculas o Coincidir con el
contenido de toda la celda si es necesario para limitar más el término de búsqueda.
5. Haz clic en Reemplazar todos o en Buscar siguiente, y en Reemplazar o en Buscar siguiente
para cada ejemplo del término de búsqueda que se localiza.
Ejercicios.
Los archivos necesarios para realizar estos ejercicios están situados en la carpeta MOSExcel
2003\Objetivos2. Guarda los resultados de los ejercicios de la misma carpeta.
Abre el libro Excel 1_2 -1a y realiza las siguientes tareas utilizando los datos de las celdas B4:
G9 en la hoja de cálculo Restricciones compra anuncio:
Pega sólo los valores y el formato en el rango que empieza en B18.
Pega sólo las fórmulas en el rango que empieza en B25.
Pega sólo el formato (pero no el contenido) en el rango que empieza en B 32.
MOS EXCEL 2013
47 Elimina las filas para mover los títulos a la fila 1. Elimina las columnas para mover la columna
Revista a la columna A. Corta los datos de la fila Rev3 (B4:F4) insértalos en la fila Rev2
(B3:F3). Mueve los datos de Coste Por Anuncio a la izquierda de Coste Total. Por último,
inserta dos celdas en las posiciones B8:B9 cambiando hacia abajo los datos que ya existan.
Aplica una transposición a los nombres en la columna Revista (celdas A1:A6) en la primera
fila de una nueva hoja de cálculo.
Abre el libro Excel 1_2 -1b y realiza las siguientes tareas en la hoja de cálculo Lista Precios.
Rellena las celdas A2:A21 con Artículo 1, Artículo 2, Artículo 3, etc. hasta Artículo 20
utilizando el Controlador de relleno.
Rellena las celdas B2:B21 con 10, 20.30, etc. hasta 200.
Rellena las celdas C2:C21 con 3,00€, 2.95€, 2.90€ etc., hasta llegar a 2.05€.
Copia el formato de fondo y de fuente de la celda A1 a las celdas A2:A21 y elimina el
contenido de la celda A1 (pero no la celda).
Abre el libro Excel_2 -1c y realiza las siguientes tareas en la hoja de cálculo Turnos Rotativos.
Rellena las celdas B1:K1 con los días lunes a viernes repetidos dos veces.
Crea una serie personalizada que utilice los nombres introducidos en las celdas B2:B7.
Rellena las series de cada fila para crear un listado de turnos rotativos para las dos semanas.
Selecciona las celdas A3:F14 en la hoja de cálculo Programación trimestre del libro Excel 1_2
-1d. Utiliza la funcionalidad de relleno para duplicar el programa trimestral seleccionado y
que siga la fila que está inmediatamente debajo del original (hasta la celda F25). Selecciona
la opción de relleno correcta para asegurarse de que la columna Período muestra los
períodos del 1 al 8 en la copia del programa de ejemplo.











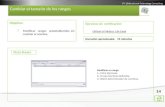














![Manual de usuario - AutolabMultec MPFI Multec VHC 12 23 11 00 so cc sc 00 14 14 14 so autolab] autolab] INMOFLASH 7. sc 21 23 40 as so 12 as cc as as 4 as 12 so EL 42 as 20 02 14 12](https://static.fdocuments.ec/doc/165x107/60799b8033b04371296d24f2/manual-de-usuario-autolab-multec-mpfi-multec-vhc-12-23-11-00-so-cc-sc-00-14-14.jpg)
