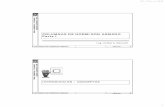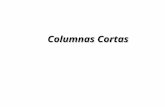03 - Manejo de Filas, Columnas, Celdas y Rangos · Cambiar ancho de columnasCambiar ancho de...
Transcript of 03 - Manejo de Filas, Columnas, Celdas y Rangos · Cambiar ancho de columnasCambiar ancho de...

03 - Manejo de Filas, Columnas, Celdas y Rangos– Diapositiva 1
Manejo de Filas, Columnas, Celdas y RangosManejo de Filas, Columnas, Celdas y RangosManejo de Filas, Columnas, Celdas y Rangos
� Selección de filas� Selección de columnas� Selección de celdas y rangos� Ingresar, editar y eliminar datos � Tipos de datos� Agregar nombres a celdas y rangos� Insertar y eliminar filas o columnas� Copiar, mover y pegar� Copiar como imagen� Opciones de pegado� Cambiar tamaño de filas y columnas� Ocultar y mostrar filas y columnas� Inmovilizar paneles

03 - Manejo de Filas, Columnas, Celdas y Rangos– Diapositiva 2
Selección de filasSelecciSeleccióón de filasn de filas
� Clic en un botón del título de la fila.� SHIFT + Barra Espaciadora
�� AlternadasAlternadas: Seleccione la primera fila y, a continuación, mantenga presionada la tecla CTRL mientras selecciona las otras filas.
�� ConsecutivasConsecutivas: Arrastre el cursor por encima de los títulos de fila, o bien seleccione la primera fila y, a continuación, mantenga presionada la tecla SHIFTmientras selecciona la última fila.
� Utilice el Cuadro de nombres: indique primeraFila : ÚltimaFila, por ejemplo 3:6

03 - Manejo de Filas, Columnas, Celdas y Rangos– Diapositiva 3
Selección de columnasSelecciSeleccióón de columnasn de columnas
� Clic en un botón del título de la columna.� CTRL + Barra Espaciadora�� AlternadasAlternadas: Seleccione la primera columna
y, a continuación, mantenga presionada la tecla CTRL mientras selecciona las otras columnas.
�� ConsecutivasConsecutivas: Arrastre el cursor por encima de los títulos de columna. Seleccione la primera columna y, a continuación, mantenga presionada la tecla SHIFT mientras selecciona la última columna.
� Utilice el Cuadro de nombres, indique PrimeraColumna : ÚltimaColumna, por ejemplo B:E

03 - Manejo de Filas, Columnas, Celdas y Rangos– Diapositiva 4
� Haga clic en la celda o haga en la primer celda y arrastre hasta la celda final para seleccionar un rango.
�� AlternadasAlternadas: Seleccione la primera celda o rango y, a continuación, mantenga presionada la tecla CTRL mientras selecciona las demás celdas o rangos.
�� ConsecutivasConsecutivas: Seleccione la primera celda o rango y, a continuación, mantenga presionada la tecla SHIFT mientras selecciona las demás celdas o rangos.
� Con las teclas de dirección del teclado.� Utilice el Cuadro de nombres, indique la referencia
de la celda, por ejemplo B5 o la referencia del rango, por ejemplo A2:B7
� Desde la pestaña Inicio, Buscar y seleccionar, utilizando el comando Ir a… o CTRL + I desde teclado
Selección de celdas y rangosSelecciSeleccióón de celdas y rangosn de celdas y rangos

03 - Manejo de Filas, Columnas, Celdas y Rangos– Diapositiva 5
Ingresar, editar y eliminar datosIngresar, editar y eliminar datosIngresar, editar y eliminar datos
� Para ingresar valores:• Seleccionar la celda, escriba el datos y presione ENTER
• Si desea cancelar la operación presione ESC.� Para editar valores:
• Utilice la Barra de fórmulas• Doble clic o presione F2 sobre la celda y modifique su valor.
� Para eliminar valores:• Seleccione la celda o rango y presione SUPR, o utilice la opción Borrar contenido del menú contextual.
• Utilice en botón Borrar de la pestaña Inicio� Sobrescribir: Seleccionar la celda y escribir

03 - Manejo de Filas, Columnas, Celdas y Rangos– Diapositiva 6
Tipos de DatosTipos de DatosTipos de Datos� En una hoja de cálculo podemos introducir:
• VALORES CONSTANTES, es decir, un dato que se introduce directamente en una celda. Puede ser un número, una fecha u hora, o un texto.
• FÓRMULAS, es decir, una secuencia formada por: valores constantes, referencias a otras celdas, nombres, funciones, u operadores. Es una técnica básica para el análisis de datos. Se pueden realizar diversas operaciones con los datos de las hojas de cálculo como +, -, *, /, ^, etc. En una fórmula se pueden mezclar constantes, nombres, referencias a otras celdas, operadores y funciones.
� Texto: Alineado automáticamente a izquierda. En una celda se pueden introducir hasta 16000 caracteres de texto.
� Números: Alineado automáticamente a derecha. Pueden aplicarse sobre ellos diferentes formatos (ver Formato)
� Fechas y horas: Se alinean en forma predeterminada a derecha y pueden configurarse distintos formatos de visualización (ver Formato)
� Fracciones: ParteEntera ParteFraccionaria� Números científicos: 1,456 x 10-7

03 - Manejo de Filas, Columnas, Celdas y Rangos– Diapositiva 7
Agregar nombres a celdas y rangosAgregar nombres a celdas y rangosAgregar nombres a celdas y rangos
� Puede definir nombres para celdas y rangos de la hoja de cálculo y utilizar luego estos nombres para hacer referencia fácilmente a la celda o rango.
� Para definir un nombre: seleccione la celda o rango, escriba el nombre en el Cuadro de nombre y presione ENTER.
� Use el cuadro de diálogo Administrador de nombres de la pestaña Fórmulas para trabajar con todos los nombres definidos, desde allí podrádefinir nuevos nombres, modificar y eliminar los nombres existentes.

03 - Manejo de Filas, Columnas, Celdas y Rangos– Diapositiva 8
Insertar y eliminar de filas o columnasInsertar y eliminar de filas o columnasInsertar y eliminar de filas o columnas
� Seleccionar fila/s y utilice la opción Insertar o Eliminar del menú contextual, según sea el caso.
� Si solo tiene seleccionada la celda activa al utilizar la opción Insertar… o Eliminar… deberáconfirmar si inserta/elimina toda una fila, una columna o insertar/elimina celdas desplazando la selección.
� Otra forma de insertar filas es desde el botón Insertar… de la pestaña Inicio, o desde teclado utilice CTRL +
� Otra forma de eliminar filas es desde el botón Eliminar… de la pestaña Inicio, o desde teclado utilice CTRL –
NOTA: el procedimiento para insertar o eliminar columna es igual al detallado para filas, teniendo previamente que seleccionar columna.

03 - Manejo de Filas, Columnas, Celdas y Rangos– Diapositiva 9
Copiar, mover y pegarCopiar, mover y pegarCopiar, mover y pegar
� Seleccionar la fila o columna o celdas que desee copiar, elija Copiar desde el menú contextual, seleccionar el destino y por último elija Pegar del menú contextual.
� También puede utilizar los botones del Grupo Portapapeles del la pestaña Inicio.
� Otra opción es utilizar la combinación de teclas CTRL + C para copiar y CTRL + V para pegar. CTRL + X será la combinación de teclas para cortar.
� Si desea utilizar el mouse, seleccione las celdas, filas o columnas y desde el borde arrastre la selección para Mover o arrastre con CTRL presionado para Copiar.

03 - Manejo de Filas, Columnas, Celdas y Rangos– Diapositiva 10
Insertar una selección copiada o cortadaInsertar una selecciInsertar una seleccióón copiada o cortadan copiada o cortada
� A partir de una selección puede mover o copiar, insertando automáticamente el espacio requerido, sin tener que realizar la operación de insertar previamente.
� Realice los siguientes pasos:
• Seleccione la fila, columna o celdas a copar o cortar.• Utilice los comandos de Cortar o Copiar según operación que desee realizar.
• Estando en el destino, desde el menú contextual elija Insertar celdas copiadas o cortadas, según sea el caso.

03 - Manejo de Filas, Columnas, Celdas y Rangos– Diapositiva 11
Copiar como imagenCopiar como imagenCopiar como imagen
� La versión Excel 2010 permite seleccionar la forma en que queremos copiar los datos.
� Si elegimos Copiar como imagen…, aparecerá un pequeño cuadro que nos permite convertir los datos seleccionados en una única imagen.

03 - Manejo de Filas, Columnas, Celdas y Rangos– Diapositiva 12
Opciones de pegadoOpciones de pegadoOpciones de pegado� Cuando utilice el botón Pegar, realizará en forma
predeterminada un pegado de contenido y formato del celdas de origen.
� Puede utilizar otras variantes desplegando con la flecha, las opciones del botón Pegar.
� Algunas opciones de pegado por ejemplo:• Pegar fórmulas• Pegar formulas y números• Mantener el formato de origen• Mantener el ancho de columna de origen• Trasponer• Pegar vínculo• Pegar imagen
� Estas mismas opciones aparecerán en el menú emergente de pegado, una vez realizada la operación.

03 - Manejo de Filas, Columnas, Celdas y Rangos– Diapositiva 13
Cambiar alto de filas Cambiar alto de filas Cambiar alto de filas
Para cambiar el alto de filas, puede:
� Arrastrar el borde inferior del título de la fila hasta que tenga el alto que desee.
� Utilizar el botón Formato, del grupo Celdas de la pestaña Inicio, y allíelegir Alto de Fila…
�� Si desea ajustar el mismo alto a un grupo de filas, sSi desea ajustar el mismo alto a un grupo de filas, seleccione las filas que desee cambiar y arrastre el borde inferior de un título de fila seleccionado. Para cambiar el alto de fila de todas las filas de la hoja de cálculo, haga clic en el botón Seleccionar todo y arrastre el borde inferior de cualquier título de fila.
�� Para ajustar al contenido, Para ajustar al contenido, hhaga doble clic en el borde inferior del título de fila.
� Tenga en cuenta que Excel 2010 ajusta automáticamente la altura de una fila dependiendo del tipo de letra más grande utilizado en esa fila. Por ejemplo, cuando el tipo de letra mayor de la fila 2 es Arial de 10 puntos, la altura de esa fila es 12,75. Si aplicamos Times New Roman de 12 puntos a una celda de la fila 2, la altura de toda la fila pasa automáticamente a 15,75.

03 - Manejo de Filas, Columnas, Celdas y Rangos– Diapositiva 14
Cambiar ancho de columnasCambiar ancho de columnasCambiar ancho de columnas
� Tenga en cuenta que en Excel 2010 la anchura por defecto de una columna es de 8,43 caracteres o 10,71 puntos. A menudo, la anchura estándar de una columna no es suficiente para visualizar el contenido completo de una celda.
Para cambiar el ancho de columnas, puede:
� Arrastrar el borde derecho del título de la columna hasta que tenga el alto que desee.
� Utilizar el botón Formato, del grupo Celdas de la pestaña Inicio, y allíelegir Ancho de la columna…
�� Si desea ajustar el mismo alto a un grupo de columnas, sSi desea ajustar el mismo alto a un grupo de columnas, seleccione las columnas que desee cambiar y arrastre el borde derecho de un título de columna seleccionado. Para cambiar el ancho de columna de todas las columnas de la hoja de cálculo, haga clic en el botón Seleccionar todo y arrastre el borde derecho de cualquier título de columna.
�� Para ajustar al contenido, Para ajustar al contenido, hhaga doble clic en el borde derecho del título de columna.

03 - Manejo de Filas, Columnas, Celdas y Rangos– Diapositiva 15
Ocultar y mostrar filas y columnasOcultar y mostrar filas y columnasOcultar y mostrar filas y columnas
Ocultar una fila o una columna
� Seleccione las filas o columnas que desea ocultar. � En el botón Formato, del grupo Celdas de la pestaña Inicio, y
seleccione Ocultar y Mostrar , y allí Ocultar filas u Ocultarcolumnas.
� Puede utilizar también el menú Contextual, opción Ocultar.� Otra opción desde teclado: CTRL + 0 (cero) oculta la columna y CTRL +
9 oculta la fila.
Mostrar una fila o columna oculta
� Seleccione una fila o una columna en cada lado de las filas o columnas ocultas que desee mostrar.
� En el botón Formato, seleccione Ocultar y Mostrar, y allíMostrar filas o Mostrar columnas.
� Puede utilizar también el menú Contextual, opción Mostrar.� Otra opción desde teclado: CTRL + SHIFT + ( muestra fila, y CTRL +
SHIFT + ) muestra la columna.

03 - Manejo de Filas, Columnas, Celdas y Rangos– Diapositiva 16
Inmovilizar panelesInmovilizar panelesInmovilizar paneles
� Para mantener un área de una hoja de cálculo visible mientras se desplaza a otra área de la hoja de cálculo, puede bloquear filas o columnas específicas inmovilizando filas y columnas.
� Para inmovilizar paneles, posiciónese debajo de las filas y a la derecha de las columnas que desea inmovilizar, entonces utilice el botón Inmovilizarque se encuentra en la pestaña Vista.
� Una línea sólida indicará que fila/s y columna/s se inmovilizaron.
� Para movilizar áreas utilice también el botón Inmovilizar.
![Diapositiva 1 - unpa.edu.mxblopez/HerramientasTecno... · Columnas Columnas u] Igualar espaciado de contenido en todas las columnas Ancho y espacio Columna Ancho Espacio u] Ancho](https://static.fdocuments.ec/doc/165x107/5f0d99b87e708231d43b28c4/diapositiva-1-unpaedumx-blopezherramientastecno-columnas-columnas-u-igualar.jpg)