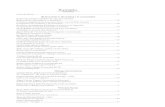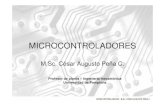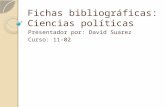7ma actividad 4to periodo 7°
-
Upload
rolando-gutierrez -
Category
Education
-
view
62 -
download
0
Transcript of 7ma actividad 4to periodo 7°

Actividad Grado 7° Colegio Evangélico Luterano de Colombia Sogamoso
Diseñado por: Lic. Rolando Gutiérrez
Docente área Tecnología e Informática
7ma ACTIVIDAD 4to Periodo 7°
FUNCIONES FINANCIERAS
Excel es una de las herramientas más potentes para trabajar con información y
cálculos financieros, ofrece una amplia gama de funciones prediseñadas para
crearte tu propia "caja de ahorros en casa".
OBJETIVO.
Practicar el uso de las funciones que buscan valores en Excel2010.
EJERCICIO PASÓ A PASO.
1. Excel2010, ábrelo para realizar el ejercicio.
2. Escribe en la Columna B unos 10 nombres de personas conocidas e
imaginarias, por ejemplo Jose, Juan, Javi, Maria... Cada uno en una celda, pero
ten en cuenta de ponerlos siempre en la columna B.
3. Ahora en la Columna C escribe números de teléfono al lado de cada nombre
que has introducido antes (pueden ser inventados).
Vamos a hacer uso de la función BUSCAR(), utilizaremos la celda D5 para
introducir el nombre a buscar y la celda D11 para albergar el teléfono de la
persona buscada.
4. Así pues, sitúate en la celda D11 y pulsa sobre, selecciona la categoria de
búsqueda y referencia y elige la función BUSCAR().
5. Pulsa Aceptar.

Actividad Grado 7° Colegio Evangélico Luterano de Colombia Sogamoso
Diseñado por: Lic. Rolando Gutiérrez
Docente área Tecnología e Informática
6. En el parámetro valor_buscado introduce o selecciona la celda D5, en
vector_de_comparación escribe "B:B" o selecciona la Columna B y en el
parámetro vector_resultado escribe "C:C" o selecciona la Columna C.
7. Introduce un nombre en la celda D5, un valor que se encuentre en la columna B
y mira que ocurre. En la celda D11 debe aparecer el telefono de la persona.
8. Guarda el libro de trabajo en la carpeta Mis documentos del disco duro con el
nombre de Funciones de búsqueda.
9. Cierra el libro de trabajo.
IMPORTANTE: Mediante pantallazos organizados en un archivo de Microsoft
Word, explicar cada uno de los pasos necesarios para desarrollo de la práctica.
Publicarlo en Slideshare y utilizar la herramienta enlace y publicarlo en el Blog de
Gmail.