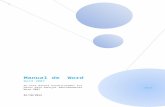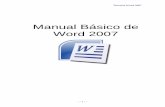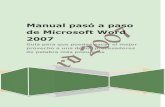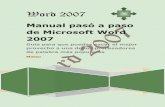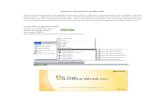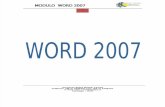3 Manual Word 2007
-
Upload
marco-antonio-machuca-rodriguez -
Category
Documents
-
view
1.371 -
download
1
Transcript of 3 Manual Word 2007

MANUAL DE MICROSOFT WORD 2007 Elaboración de Documentos

IMPORTANCIA DE LA COMUNICACIÓN ESCRITA
La comunicación escrita es sumamente importante en el ámbito personal y laboral. Las buenas ideas pueden perder su impacto por una inadecuada forma de expresarlas y compartirlas, y detrás de ella se encuentra toda una carga de subjetividad de quien escribe, y de quien lee.
La comunicación es un factor que puede afectar de forma decisiva al buen
funcionamiento de las organizaciones. No cabe duda de que una comunicación eficaz logra que se disminuyan los errores, se mejore el clima laboral y que se logren los objetivos empresariales. De ahí radica la importancia por perfeccionar las habilidades orales y escritas existiendo infinidad de formas de expresarnos a través de la escritura.
Tipos de texto
Uno de los objetivos primordiales a cubrir al escribir un texto, es reflejar en él
no solo lo que queremos decir sino cómo deseamos decirlo, para ello lo primero que se debe hacer es tener en claro la función que se tiene con cada texto las cuales pueden ser las siguientes:
Actualmente con los avances tecnológicos, el perfeccionamiento en el uso de programas de escritura facilita la emisión de documentos bien elaborados.

Pero una vez conociendo el objetivo ¿cómo redactarlo o qué se debe tener en cuenta para hacerlo? Para entender mejor este punto a continuación se especifican las características de las 4 tipologías de texto más importantes:
Textos con función expresiva.
•Toman en cuenta las emociones y reflexiones del emisor. Dentrode este grupo consideraríamos textos como una autobiografía, undiálogo, un diario íntimo, etc.
Textos con función referencial o informativa.
•El emisor presenta hechos y su intención es informar acerca deellos. Prevalece la información y se remite a un contexto. Dentro deeste grupo consideraríamos textos como un informe, una crónicaperiodística, una definición, etc.
Textos con predominio de la función poética.
•Incluye a todos los textos literarios cuyo objetivo es un uso originaldel lenguaje y no remiten a un referente real. Incluimos loscuentos, novelas, poemas, chistes, historietas, etc.
Textos con predominio de la función conativa o apelativa.
•El escritor persigue convencer a los receptores con argumentos.Enuncia hipótesis e intenta demostrarlas. Incluimos loscomentarios periodísticos, los avisos publicitarios, los ensayos, etc.
•Tiene un claro objetivo, que es convencer. Para esto el emisor, o agenteargumentador, hará uso de distintos elementos que apoyen sus ideas,como datos, opiniones, pruebas, etc. Estos serán sus argumentos.
Texto Argumentativo
•El texto descriptivo consiste en la representación verbal real de unobjeto, persona, paisaje, animal, emoción, y prácticamente todo lo quepueda ser puesto en palabras.
•Este tipo de texto pretende que el lector obtenga una imagen exacta dela realidad que estamos transmitiendo en palabras, una especie de“pintura verbal”.
Texto Descriptivo
En el sistema encontrarás un interactivo que te mostrará un ejemplo de cada tipo de texto.

Características de un texto agradable
Regularmente cuando la gente no entiende lo que queremos decir en un mensaje textual, tendemos a pensar que no se pone atención a lo que se lee. Pocas veces aceptamos que la dificultad está en el texto que escribimos ya se aporque no somos demasiado claros, porque decimos muchas cosas o porque simplemente no utilizamos el lenguaje adecuado.
Para que un texto sea eficaz no solo debe llevar letras y palabras, también deben cumplir propiedades de calidad para atrapar el interés del lector, tales como:
A continuación se listan las recomendaciones esenciales para convertir a un
texto sencillo en una lectura agradable y cumpla con su función.
•El texto expositivo es el discurso que atina a transmitir información, conun público objetivo masivo o especializado, mediante una lecturaobjetiva de los datos y con las necesarias explicaciones dondecorresponda.
•Son textos expositivos (o explicativos como también se les llama)manuales, enciclopedias, revistas de carácter científico, artículosdivulgativos, reglas de juego, etc.
Texto Expositivo
•El texto narrativo es el relato de acontecimientos de diversos personajes,reales o imaginarios, desarrollados en un lugar y a lo largo de un tiempo.
Texto Narrativo
Claridad Condición Brevedad Seguridad

¿Por qué surge y para qué sirve Word?
Con la necesidad de generar documentos profesionales a nivel personal y empresarial ha surgido aplicaciones de apoyo que permiten utilizar a la computadora sustituyendo así a las máquinas de escribir, a estos programas se les conoce como “Procesadores de textos” porque su principal función es crear documentos. A pesar de que en el mercado existen diversos tipos de procesadores de texto solo uno ha cubierto las necesidades de los usuarios:
Dejar amplios márgenes: Aproximadamente dos y medio o tres centímetros en el margen derecho y cuatro y medio o cinco en el izquierdo.
Asunto centrado y destacado: Reemplazar la palabra “Asunto”, por un buen título comunicativo y sugerente.
Comenzar valorando al destinatario: Regularmente se comienza refiriendo nuestros intereses después de un saludo y terminando con amabilidad y cortesía. Actuar al revés reforzando las muestras de respeto y valoración por nuestro destinatario, para seguir con el objetivo de la comunicación.
Usar dibujos, gráficos, imágenes y colores: Una gráfico o un dibujo con un simple comentario señalando la sustancia; suele ser eficacísimo. Los colores aumentan el atractivo.
Redactar de forma positiva: Hasta las malas noticias pueden sonar positivas cuando en lugar de desanimar al lector acudimos a un lenguaje alentador para que no abandone la lectura desde el inicio.
Terminar saludando, brevísima y afectivamente: Para empresas y profesiones: Afectuosamente, Atentamente, Cordialmente, Sinceramente. Para comunicaciones internas: Un abrazo, Saludos. Para amigos y familiares: Un fuerte abrazo, Un abrazo, Recuerdos, Cariños, Besos, etc.
√

De la familia de Office, Microsoft Word es el más avanzado, práctico,
dinámico y atractivo procesador de textos su objetivo es ayudar a los usuarios a crear documentos con una mirada profesional, presentando un juego completo de instrumentos en una nueva interfaz de usuario.
La rica revisión y las capacidades de
comparación permiten intercambiar e interactuar con mayor eficacia en el manejo de toda la información de tus documentos. Alcances de Word
Word es tan eficiente como tú quieras ya que depende la forma en cómo lo aproveches el resultado que obtendrás, para date una idea puedes hacer:
Desde documentos sencillos como cartas, informes, circulares,
memorandos y oficios.
Hasta desarrollar libros completos, folletos,
revistas, postales y todo tipo de publicaciones
coloridas e informativas.
Además cuenta con herramientas 3D para que la visualización de gráficas, esquemas y tablas (entre
otras cosas) sean más agradables y específicas.

Acceso y entorno a Word
Para abrir la aplicación debes realizar los siguientes pasos:
Al entrar te encontrarás
con la ventana de Word y sus herramientas, para conocerlas observa lo siguiente:
Microsoft Office Word
4
Microsoft Office
3
Menú inicio1
Todos los programas
2

La apariencia de Word es la de una hoja en blanco, la razón es que simula el documento en donde escribirás. Práctica para el alumno: Escribiendo sobre mi vida Para comenzar a utilizar Microsoft Word 2007, redacta un texto narrativo acerca de una de las etapas de tu vida (infancia, adolescencia, juventud, presente), procura redactar en primera persona (ejemplo: “yo recuerdo”), debes escribir al menos una cuartilla (una hoja) procurando escribir con mayúsculas y minúsculas y no olvides respetar los signos de puntuación y ortográficos.
Barra de Título
Menús
Reglas
Área de trabajo
Barra de Información
Barra de desplazamiento
Tiempo máximo: 15 minutos.
En el sistema encontrarás un
interactivo para que los alumnos conozcan el entorno de Word.
Profesor al finalizar revisa la práctica de tu alumno y registra su calificación en el formato de Prácticas.

CARTAS FORMALES La Carta es la estructura básica de un escrito dirigido a alguien en particular ya sea una persona, un grupo de personas o una empresa. Existen varios tipos de cartas: formales, personales, familiares, profesionales, etc.
¿Qué es una Carta Formal?
Las cartas formales se redactan en lenguaje formal, ya que la carta va dirigida a una persona de jerarquía o a la cual uno no conoce y su intención es comunicar un acontecimiento o hacer algún tipo de pedido. Son requisitos de las mismas la claridad y la precisión.
Estructura básica de una Carta Cuando se habla de ESTRUCTURA esto quiere decir la forma lógica en que se distribuyen las ideas. Las partes que componen a una carta siempre son las mismas lo que hace que sea diferente es el objetivo de la misma y la forma en cómo se distribuyen esas partes. Se resumen las partes de la carta de una manera entendible y práctica de la siguiente manera:

Para que comprendas el objetivo de cada punto señalado, observa el siguiente ejemplo:
Fecha
•Es lo primero que se escribe, y puede ir en el margen derecho o en el izquierdo.Junto a la fecha se escribe también el lugar desde donde se envía la carta.
Encabezado
•Se debe escribir el nombre de la persona a quien va dirigida la carta, y bajo elnombre, el cargo que la persona ocupa o alguna otra referencia pertinente.
Saludo
•Debemos saludar al destinatario de manera cortés, pero manteniendo siempre ellenguaje formal.
Introducción
•Corresponde al primer párrafo de la carta, que debe contener la información quepermite entender el resto.
Cuerpo
•Es el "desarrollo" de la carta; un número indeterminado de párrafos en los que seexpone aquello que motiva la escritura.
Despedida
•Pequeño párrafo que va al finalizar la carta, en el cual se sintetiza brevemente laidea principal de la misma, y se cierra la comunicación con alguna palabra amable.
Firma
•Al final de la carta el emisor debe individualizarse con su nombre y cualquier otrainformación que sea relevante según la ocasión.

Creación de una Carta de Recomendación El objetivo de este tipo de cartas como su nombre lo dice, es recomendar profesional o personalmente a otra persona hablando de los atributos y cualidades que tiene buscando que el lector de dicho documento pueda tener una opinión positiva de la persona de la que se habla en ella. Para iniciar con la carta entra a Word para generar un nuevo documento. Después comenzaremos con los datos protocolarios como la fecha escribiéndola de la siguiente manera:
Puebla, 20 de agosto de 2009
Sr. Francisco Torres G.
Director Escuela Santa Juana
PRESENTE
Estimado Director:
Me dirijo a usted en mi calidad de presidente de curso
3º C, con el fin de solicitar autorización para realizar la
tradicional despedida que llevan a cabo los octavos a fin
de año. En esta oportunidad la ceremonia sería el
sábado 25 de noviembre, a las 19:00 hrs., en la Sala
Multiuso de nuestra escuela.
Como todos los años, los cursos de han dividido en
comisiones que estarán a cargo de los distintos aspectos
de la despedida, como son la música, el orden de las
sillas, el espectáculo y otros, por lo cual podemos confiar
en que todo saldrá de la mejor manera.
Esperando contar con su autorización y apoyo, se
despide atentamente ,
Ignacio Gómez L
Presidente del grupo 3º C
1
2
3
4
5
H. Puebla de Z; a 25 de Septiembre de 2007
6
7

En un documento la fecha siempre se escribe en la parte superior derecha del mismo, para hacerlo debes seleccionar el texto y elegir la opción “Alinear texto a la derecha” del menú formato, como se muestra a continuación: El siguiente paso es comenzar agradando, para este tipo de cartas la forma en cómo se inicia siempre será formalizando el documento ya que en muchas ocasiones se desconoce el destinatario, para ello se recomienda un inicio como éste: Ahora se debe comenzar a tratar la introducción (asunto) y desarrollo de la carta, lo correcto es especificar el nombre de la persona que se recomienda fundamentando dicha recomendación en sus cualidades, observa el ejemplo.
Botón “Alinear a la Derecha”

Para la despedida procura ser cortés y servicial finalizando el documento con los datos personales de quien la emite. Ahora darás formato al documento, esto quiere decir que mejorarás el aspecto visual del mismo siguiendo las reglas que a continuación se mencionan:
Selecciona el encabezado, introducción, desarrollo y despedida del documento y pulsa el botón Justificar, para que el texto se alinee al documento.

Colócate al inicio de cada párrafo y oprime la tecla Tab para que se aplique la sangría, ésta tiene la función de colocar un espacio al inicio del renglón.
Selecciona los datos de la firma y alinéalos al centro activando las letras Negritas para que resalten.
Selecciona todo el texto y aplícale un párrafo de 1.5, esto hará que los espacios entre cada renglón se distribuyan en el documento, para hacerlo activa el botón Párrafo.

Se recomienda distribuir con espacios entre párrafos todo el texto a lo largo del documento para que el aspecto final sea como el siguiente: Cómo guardar y nombrar el documento Para que puedas disponer del documento cuando le desees en otro momento realiza los pasos que te ayudarán a guardarlo.
Paso 1
Paso 2
Paso 3
En el sistema encontrarás la demostración para elaborar la Carta.

Ahora que ha quedado guardada tu Carta podrás abrirla cuantas veces lo requieras con solo ubicarla en la carpeta en donde la guardaste, nota que la barra de título ha cambiado.
•Elige el lugar donde deseas guardar el documento.
Paso 4
•Dale un nombre a tu documento.
Paso 5
•PulsaGuardar parafinalizar.
Paso 6
En el sistema encontrarás la
demostración para Guardar un documento.
Cuando se guarda un documento en Word que sea compatible con otras versiones debe ser con
extensión
.doc
Cuando se guarda un documento en Word 2007 la extensión es
.docx

Práctica para el alumno: Ahora realiza tu propia carta de recomendación tomando como referencia a
un compañero, a continuación te proporcionan algunas alternativas para que puedas redactar tus cartas.
•De mi mayor consideración:
•De mi consideración:
•Las cartas en tercera persona no llevan encabezamiento.
Encabezados
(en primera persona):
•Me dirijo a Ud. ...
•Por la presente me dirijo a Ud. ...
•Tengo el agrado de dirigirme a Ud. ...
Inicio del cuerpo
(en primera persona):
•El que suscribe...
•Quienes suscriben...
•El abajo firmante...
•Los abajo firmante...
Inicio del cuerpo
(en tercera persona):
•Saludo/a/ an a Ud. muy atentamente...
•Lo saludo/a/an respetuosamente...
•Agradeciendo su amable atención...
•Sin otro particular lo saludo/a/an atentamente...
Despedida
(en primera y tercera persona):
Tiempo máximo: 20 minutos.
Las frases que se presentan deben
ponerlas en práctica para los documentos
que se sugieren en los ejercicios.
Profesor al finalizar revisa la práctica de tu alumno y registra su calificación en el formato de Prácticas.

CURRÍCULUM VITAE Documentos de presentación personal
Actualmente en el ámbito laboral las comunicaciones escritas forman parte del protocolo profesional de las empresas mismo que se ha transformado en un requisito indispensable para la comunidad profesional, a éstas comunicaciones se les conoce como cartas profesionales, dentro de las cuales encontramos a las siguientes: El Currículum Vitae y su utilidad
El currículum vitae es la carta de presentación de cualquier aspirante a un trabajo ya que representa la expresión clara y concisa de informaciones sobre los datos personales, la formación y la experiencia profesional de una persona. El objetivo principal del currículum vitae es obtener una entrevista y tiene tres funciones fundamentales:
-•Curriculum vitae.
-•Solicitud de empleo.
-•Carta de felicitación a un colega.
-•Carta de Promoción de actividades formativas.
-•Carta a no aceptados
- Presentarte a tu futuro empleador.
- Concentrar la atención durante la primera entrevistasobre los aspectos más importantes de tu personalidad yde tu recorrido académico y laboral.
- Después de la entrevista, recordar a tu futuro empleadorlos datos que mejor hablan de ti.

Elaboración de mi “Currículum Vitae” Para iniciar tu currículum debes escribir acerca de los siguientes puntos:
Datos Personales
Nombre y apellidos, lugar y fecha de nacimiento, estado civil, dirección personal, número de teléfono de contacto, dirección de correo electrónico, etc.
Formación Académica
Estudios que has realizado, indicando fechas, centro, y lugar donde han sido realizados.
Otros cursos y seminarios
Estudios realizados complementarios a los universitarios que mejoran tu formación universitaria, indicando las fechas, el centro y el lugar donde fueron realizados.
Experiencia Profesional
Experiencia laboral relacionada con los estudios universitarios o que pueden ser de interés para la empresa que desea contratarte.
Idiomas
En este apartado mencionarás los idiomas que conoces y tu nivel. Si obtuviste algún título reconocido que acredite tus conocimientos en estos ámbitos, indícalo.
Informática
Señala aquellos conocimientos informáticos que poseas con respecto al mundo de la computación.
Otros datos de interés
Aquí se señalan todos aquellos aspectos que no han sido incluidos todavía, tales como: Licencia de conducir, disponibilidad, etc.
La forma en cómo debes describir estos datos es en lista obteniendo la siguiente apariencia:

El siguiente paso es utilizar las herramientas de formato del menú Inicio, para mejorar la apariencia realizando lo que a continuación se pide:
Deja un espacio entre los tópicos y los datos y después selecciona el texto del primer tópico para realizar los cambios señalados.
Seleccionar Negritas.
1
Elegir el tamaño de fuentedel número 12.
2
Activa el botón Cambiar mayúsculas y minúsculas para convertir los tópicos en títulos.
3
Ese mismo formato debes aplicarlo en todos los tópicos
del currículum.

Ahora selecciona el siguiente texto
Agrega viñetasal texto.4
Justifica el texto.5
Aplica el formato para todos los demás tópicos.
Para resaltar los tópicos aplica un Sombreado de párrafo de color.
Para finalizar tu currículum agrégale el título al inicio utilizando una fuente más
gruesa y centrándolo.
En el sistema encontrarás la demostración
interactiva para elaborar el currículum.

Guarda el documento y con eso abras finalizado tu currículum para que lo utilices al solicitar una entrevista.
Práctica para el alumno: Realiza tu propio Currículum Vitae siguiendo los pasos que se explicaron y
sin omitir ningún tópico de datos.
Tiempo mínimo: 15 minutos.
Profesor al finalizar revisa la práctica de tu alumno y registra su calificación en el formato de Prácticas.

FOLLETO INFORMATIVO ¿Cuándo se requiere el uso de un folleto? Un folleto informativo es un documento que tiene como objetivo informar a quien lo lee acerca de un tema, un acontecimiento o incluso una empresa de manera breve y concisa, mostrando el texto en un documento con dobleces y distribuyéndolo atractivamente. Regularmente los folletos se encuentran en trípticos (tres columnas) o en dípticos (dos columnas) y se complementan con imágenes referenciales al tema. Creación de un Folleto a dos columnas (Díptico) sobre la importancia de Word.
Para iniciar con tu folleto se requiere configurar la hoja en formato horizontal ya que su te permitirá tener más espacio para la información.

Para configurar la página realiza lo siguiente:
2 Pulsa el botón de orientación y elige la posición Horizontal.
1 Activa el mení Diseño de página.
3 Pulsa el botón Columnas.
4 Selecciona la opción a Doscolumnas.
En el sistema encontrarás la
demostración para configurar la
página.

Para que puedas tener una guía de la división del folleto realiza lo siguiente:
Ahora ya está listo el documento para comenzar a trabajar, el siguiente paso es incorporar toda la información.
5 Elige la opción de Más Columnas.
6Activa la casilla para que aparezca una línea entre
columnas.
7Pulsa el botónAceptar.
8Introduce el texto sin formato.

Ahora resalta los títulos como se muestra:
1. El título principal:
2. Subtítulo principal:
3. Tópicos:
4. Contenido:
1
2
3
4
9Aplica el formato.

Para complementar el texto inserta algunas imágenes que hagan referencia a lo que se señala. Para hacerlo realiza lo que se te pide:
Cuando se introduce una imagen, el tamaño tal vez sea mayor que el que requerimos, con los manejadores podrás manipularla colocándote en una de las esquinas hasta que aparezca una flecha.
10 Activa el menú Insertar.
11 Pulsa el botón Imagen.
12Busca la imagen.
14Pulsa Insertar
13 Selecciona l a imagen

15
Una vez que la imagen queda ajustada activa las herramientas
de Imagen que aparecen mientras esta seleccionada.
16Activa los Efectos de Imagen.
17Elige los efectos de Sombra.
18Selecciona el que más te guste.
AntesDespués
En el sistema encontrarás un
interactivo que te permitirá conocer los
efectos disponibles para las imágenes.

Para que el texto rodee una imagen debes hacer lo siguiente:
Eso permitirá que la coloques en cualquier lado sin que el texto se
desordene.
En el sistema encontrarás un
interactivo que te mostrará los ajustes de la imagen en un
documento.

Para aplicar un borde a todo el díptico y de esta forma delimitar el espacio, realiza lo siguiente:
Cuando se abra el cuadro de Bordes y sombreado, elige Borde de página y configura el color, el valor y el grosor, asegurándote
de que la opción de Aplicar esté a todo el documento.
En el sistema encontrarás una
demostración para elaborar la primera
parte del díptico.

Portada del Díptico Cómo debes imaginar lo que terminaste fue el contenido interno del díptico pero al doblarlo la parte de atrás de la hoja quedará en blanco mismas que funcionarán como la Portada y la Contraportada. Para trabajar con la portada deberás colocar el cursor al final de lo que escribiste y pulsar ENTER hasta que se genere otra página.
La portada es la parte más atractiva para qué llame la atención le
aplicaremos más color utilizando un Cuadro de texto con formato previo. Para ello debes colocarte en la sección de la portada y realizar lo siguiente:
Sección de la contraportada. Sección de la portada.

En el menú Insertar encontramos la opción Cuadro de Texto el cual
despliega formatos predeterminados.
Sustituye el texto, agrega unas imágenes y listo.
En el sistema encontrarás una
demostración para elaborar la portada
del díptico.
En el sistema encontrarás un
interactivo que te mostrará el aspecto
de los formatos predeterminados de
los cuadros de texto.

Contraportada del Díptico Para esta sección, se recomienda que se coloquen datos breves como referencias de búsqueda de información o datos de contacto como se muestra en el ejemplo. Práctica para el alumno:
Realiza un folleto acerca del mismo tema “Importancia de Word 2007” a tres columnas (tríptico), el cual debe contener:
Cuadros de texto con formatos predeterminados.
Imágenes.
Bordes.
Distintos tipos de fuentes.
En el sistema encontrarás una
demostración para elaborar la contraportada
del díptico.
Profesor al finalizar revisa la práctica de tu alumno y registra su calificación en el formato de Prácticas.

LABORATORIO DE DIGITACIÓN Con apoyo del Cuaderno de Ejercicios de Digitación, implementa prácticas con el Mecasoft.
Profesor: Registre en su Tabular de seguimiento de Ejercicios, el avance del alumno.

ORDEN DEL DÍA Protocolo empresarial en reuniones de trabajo Hoy en día se sabe que la clave del prestigio de una empresa es la “Planeación” misma que debe reflejarse principalmente de manera escrita, razón por la cual las empresas recurren a las Convocatorias Formales. Actualmente se utilizan con mayor frecuencia dos tipos de convocatorias: ¿Para qué sirve una Orden del día?
Este tipo de convocatoria es el ideal para mostrarle al destinatario la formalidad del evento y darle importancia a su participación, regularmente la orden del día se anexa a la convocatoria de reunión.
Es en la Orden del día donde se describen los detalles del evento y que cumpla con un perfil de formalidad debe tener las siguientes especificaciones:
Convocatoria de Reunión
Orden del día
•Comunicar por escrito y con suficienteanticipación la celebración del acto o reunión.
•Especificar el lugar de su celebración.
•Anunciar día y hora de comienzo y de término dela misma.
•Caso de tratar diversos temas, aclarar laprevisión horaria de cada uno.
•Citar los nombres de las personas convocadas.
•Comunicar, en su caso, el nombre de laspersonas invitadas.
•Relatar los antecedentes sobre los temas o temaa tratar.
•Exponer el temario correspondiente consuficiente extensión y claridad.

Creación del programa de una Junta de Negocios Las empresas comúnmente cuentan con un logotipo que las representa o con una combinación de colores exclusiva, sin embargo, también se presentan algunos casos en los que no se tiene ninguna de las dos cosas.
Contando con ellas o no, los documentos que se emiten siempre deben estar bien presentables por lo que un encabezado y un pie de página visten a todo tipo de documentación
Para insertar esos dos elementos a nuestro documento debemos realizar lo siguiente:
•Activa el menú Insertar. 1
•Elige uno de los encabezados predeterminados.
3
•Pulsa el botón Encabezado. 2
Word 2007 cuenta con formatos predeterminados que facilita la
elaboración de documentos profesionales.

Para agregar el pie de página pulsa el botón que se encuentra en la sección de exploración del menú Herramientas para encabezado: Para editar el pie de página siguiendo el diseño del encabezado realiza lo que se señala:
Para editar el texto solo selecciona el texto y modifícalo según corresponda.
En el sistema encontrarás una
demostración para agregar el
encabezado a los documentos.

Una vez que concluyas cierra el encabezado y el pie de página.
•Pulsa el botón Pie de página. 4
•Elige el diseño. 5
•Sustituye el texto..6
En el sistema encontrarás una
demostración para agregar un pie de
página a los documentos.

Título Cuando se entrega una orden del día siempre se debe especificar el título:
•Del emnú Insertar elige la opción WordArt
7
•Elige un diseño deplantilla.8
•Se abre el cuadro de texto de WordArt. Escriba el título y pulse aceptar .
9
Se agrega al documento el título activándose las herramientas de WordArt
En el sistema se encuentra un
ejercicio interactivo que muestra los
estilos disponibles de WordArt.

Ahora personaliza el título de la siguiente manera:
Elige un color de relleno.
Aplícale una sombra.
Centra el título en el documento. corresponda.
En el sistema se encuentra un
ejercicio interactivo que muestra la
utilidad de algunas herramientas de
WordArt.

Para el Contenido de la Orden del Día, utilizarás los siguientes datos:
Aplica una viñeta que resalte a los campos excepto el de a:, de: y la firma. Observa el ejemplo:
Fecha de expedición:
A:
De:
Fecha de la reunión:
Lugar:
Hora de comienzo:
Duración estimada:
Tema:
Convocados:
Antecedentes:
Motivo de la reunión:
Objetivo de la reunión:
Firmado por:
Distribuye el texto en formato de lista (hacia abajo) aplícale un interlineado de párrafo de
1.5 y resalta cada campo con negritas y fuente de tamaño 14.
Llena los campos con la información correspondiente sin resaltar y con
fuente de tamaño 12.

Esta es solo una idea para crear una Orden del día.
Práctica para el alumno: Ahora realiza una Orden del día con el contenido de tu clase que esté
dirigida a ti y que sea el Profesor quien la libera.
En el menú Inicio podemos desplegar el botón Viñetas y elegir diseños personalizados, incluso se
puede elegir otro color o modificar el tamaño.
En el sistema se encuentra un ejemplo de la
elaboración de una Orden del Día.
Tiempo máximo: 20 minutos.
Profesor al finalizar revisa la práctica de tu alumno y registra su calificación en el formato de Prácticas.

INFORME DE INVESTIGACIÓN Uso y estructura de un informe
Informar es comunicar determinadas ideas, hechos, conceptos, sucesos y datos interpretándolos en función del contexto que los rodea. Cuando toda ésta información se analiza y se le añaden opiniones o conclusiones, se vuelven informes analíticos. Esto quiere decir:
Hay diversas formas de presentar un informe escrito, dependiendo de su objetivo se clasifica de la siguiente manera:
INFORME = Es una relación, una
referencia de algo, una noticia o una orden.
•Periódicos: Son aquellos que se remiten de forma cíclica.
•De actividades: Describen y proporcionan una serie de datos concretos sobre volúmenes de negocio, movimientos de documentación, tareas cumplidas etc.
Por su Oportunidad
•De datos: Su finalidad es transmitir información puntual.
•De comprobación: Suelen ser tarea de periodicidad mensual la confección de balances de comprobación de sumas y saldos.
Por sus características
•De problemas: Tienen por finalidad definir el problema, analizar las causas que lo determinaron y decidir, en muchos casos, como resolverlo.
•De recomendación: Son los que promueven acciones.
Por su
entidad
•Memorando: Es el informe más frecuente y por lo regular el más breve en las empresas.
•Carta: Se dispone para remitir a clientes, o personal de empresas que pertenezcan al mismo grupo .
•Cuestionario: Se suelen agradecer porque evitan errores y trabajo innecesario a todo el mundo.
Por su presentación
•Formal: Suelen ser los informes más largos y tienen como objetivo tratar asuntos serios.
•Oficioso: Es el informe en donde el destinatario encuentra las conclusiones y las recomendaciones en muy pocas palabras.
Por su
destino
•De investigación: Sirven de base para la toma de decisiones en las empresas.
•Analítico-resolutivos: incluyen la interpretación de cuanto se haya examinado, comprobado e investigado.
Por sus alcances

Estructura básica de un Informe Existen muchas formas de presentar un informe pero la estructura fundamental es la siguiente: ¿Cuáles son las diferencias entre realizar un informe en Word y otro a máquina de escribir? Es simple distinguirlas:
PORTADA
ÍNDICE
INTRODUCCIÓN
CUERPO
PRINCIPAL
CONCLUSIÓN
ANEXOS Y
APÉNDICES.
Es la primera página bajo la cubierta debe contener:
El logotipo y título de la organización o institución.
El título del informe.
El nombre de la persona que lo preparó.
La fecha de elaboración.
En el índice se consignan los capítulos y secciones
del informe. También se indica la página donde
aparecen. Si los títulos de los capítulos y las
secciones están redactados cuidadosamente, el
índice puede dar al lector una buena idea del
contenido y naturaleza del informe.
En ella se expone con claridad y resumido el
problema.
Aquí es donde se desarrolla el contenido del informe
procurando que la redacción sea totalmente clara.
En esta sección quien realiza el informe tiene la
oportunidad de hablar del tema sobre su propio punto
de vista.
Es en esta sección en donde la información
suplementaria que acompañan a la elaboración del
informe, se deberá incluir.
BIBLIOGRAFÍA Es la lista de obras consultadas por el autor, que
justifican su preparación en el área.

BOORADO Y CORRECCIÓN: ESCRITURA: IMPRESIÓN
DESPLAZAMIENTO Ahora aprovecha todas sus ventajas.
Word: Tecla Suprimir para borrar del curso a la derecha y Tecla de Retroceso para borrar del cursos a la izquierda.
Máquina de escribir: Corrector o goma.
Word: Puedes escoger infinidad de tipos de letra y de cualquier tamaño, además puedes complementar el texto con imágenes y formas.
Máquina de escribir: Solo puedes usar texto, un solo tipo de letra, y tamaño.
Word: Puedes imprimir a color o a escala de grises y utilizar el papel a lo ancho o a lo largo como lo requieras.
Máquina de escribir: Conforme escribir se va generando la impresión utilizando tinta de carbón la cual puede manchar el papel sino se tiene una mecanografía precisa.
Word: Puedes ubicarte en cualquier sección del documento con solo dar clic.
Máquina de escribir: Para poder ubicarte en una área en específico debes girar el rodillo o desplizarlo hasta calcular el lugar sin que ello signifique precisión.
Crea equipos e intenten descubrir
más diferencias entre ambas herramientas.

CREACION DE UN INFORME DE INVESTIGACIÓN Siguiendo la estructura mencionada iniciarás el informe creando la portada. Word 2007 cuenta con formatos de portadas predeterminados, para aplicar uno realiza lo siguiente:
1- Activa el Menú Insertar.
2- Activa el botón Portada.
3- Elige el diseño que te guste.
Así luce la portada insertada.
En el sistema encontrarás un
interactivo que te permitirá las portadas
disponibles para tus documentos.

Desarrollo del Informe Ahora comenzaremos a introducir la información siguiendo la estructura señalada omitiendo únicamente el Índice.
Ahora elige uno de los Temas que contiene Word para darle al documento un aspecto profesional y moderno.
4- Sustituye el texto por tu información.
Un Tema del documento, es un conjunto de opciones de
formato que incluyen un conjunto de colores, un conjunto de
temas de fuentes (incluyendo fuentes para encabezados y
texto principal) y un tema de efectos (incluidos efectos de
líneas y relleno).
El Protocolo
Comenta a los alumnos que elijan
temas distintos para sus prácticas.

Elige el tema:
Cuando eliges un tema debes ir seleccionando cada parte de la información para apoyarte en los estilos que ese tema presenta y dar formato a tu texto, para comprender este apartado darás formato utilizando los estilos del tema elegido realizando lo siguiente.
5- Activa el menú Diseño de página.
6- Pulsa el botón Temas.
7- Elige el tema de tu preferencia.
9- Despliega los estilos que se presentan en el menú inicio y elige el que corresponda..
8- Selecciona el texto.

Debes hacer lo mismo con cada sección según corresponda (subtítulos, contenido, etc.). Índice del Informe Para finalizar tu trabajo falta complementarlo con una Tabla de contenido mejor conocida como índice. Se requiere concluir el contenido para poder agregar la página. Para crearlo deberás regresar a la segunda hoja e insertar una nueva página ya que deberá aparecer después de la portada, para hacerlo realiza lo siguiente.
10- Activa el menú Inicio.
12- Pulsa el botón Página en blanco.
11- Coloca el sursor al Inicio de la página.
En el sistema encontrarás una
demostración para aplicar los temas de
Word.

Ahora debes marcar cada título del informe que deseas que aparezca en el índice realizando lo siguiente:
Realiza el procedimiento para cada título y cierra el cuadro cuando termines de marcar, después desactiva las marcas haciendo lo siguiente:
14- Pulsa el botón Marcar entrada.
13- Activa el menú Referencias.
Cuando aparezca el cuadro de diálogo “Marcar entrada de
Índice” elige negritas, cursiva o ambas según prefieras el
formato de tu índice y después pulsa Marcar.
Aparecerán estos signos en el texto XE significa que está
marcado, el texto solo sirve de referencia pero se puede
ocultar.
15- Desactiva el botón Mostrar todo.

Ahora después de colocar el título del Índice insértalo realizando los pasos que se señalan: Automáticamente se insertarán los textos marcados con la página correspondiente, si lo deseas puedes marcar subtítulos también.
16- Activa el menú Referencias.
17- Pulsa el botón Insertar Índice.
En el cuadro de diálogo Índice podrás configurar el formato, las columnas, el tipo e incluso el idioma, cuando
termines pulsa Aceptar.
En el sistema encontrarás una
demostración para crear el índice.

Esta será la apariencia final de tu informe al cual puedes personalizarlo más agregando imágenes, encabezado y pie de página.
Práctica para el alumno: Ahora realiza un informe de investigación sobre “La importancia de la
Tecnología en la educación”.
Desarrolla cada sección del informe aplicando una portada predeterminada, un tema y los estilos.
Complementa tu informe con encabezado y pie de página.
Personalízalo con imágenes.
Recuerda que la
presentación de tus
trabajos hablará de tu
imagen profesional.
El Protocolo
Profesor al finalizar revisa la práctica de tu alumno y registra su calificación en el formato de Prácticas.
Tiempo máximo: 15 minutos.

EL FAX ¿Qué es y para qué sirve el Fax?
Un fax es esencialmente un escáner de imágenes, un modem y una impresora combinados en un aparato especializado. El escáner convierte el documento original en una imagen digital, el modem envía la imagen por la línea telefónica, al otro lado el modem lo recibe y lo envía a la impresora que hace una copia del documento original.
Debido al nombre de este medio de comunicación los documentos que se envían a través de él se llaman igual: Fax. Un fax debe cumplir con ciertas normas de redacción y formato ya que es un comunicado breve, actualmente en las empresas su uso sigue siendo útil ya que el documento puede enviarse por el fax electrónico que incluye Outlook como un documento adjunto. Word cuenta con algunos formatos creados y listos para la introducción de los datos a los cuales se les llama “Plantillas”.
• FaxNombre
• Telefacsímil
Significado•Lo que hacen estos
aparatos es enviar adistancia (tele) una copiaidéntica (facsímil) a laimagen original.
Definición

Elaboración de un fax a través de una plantilla Para elegir la plantilla realiza lo siguiente:
1- Abre Word y Pulsa el botón de Office eligiendo la creación de un Nuevo documento.
3- Elige uno de los formatos de Fax que se muestran y pulsa Crear.
2- Cuando aparezca el cuadro "Nuevo documento" selecciona la opción de Plantillas instaladas para que te muestre todos los formatos predeterminados que
tienes instalados en tu equipo.
Automáticamente se genera un documento nuevo con la plantilla.
En el sistema encontrarás una
demostración para generar un Fax
utilizando las plantillas.

Contenido del Fax Como se puede apreciar esa página es la que sirve como presentación o portada una vez que ahí se menciona el objetivo del Fax entonces se adjunta el o los documentos a los que se hacen referencia.
4. Sustituye los textos por los del emisor (1) y el remitente (2).
PresentaciónContenido
5

Impresión del Fax Para poder contar con tus documentos en mano y enviarlos a través de un fax realiza lo que se señala: Ahora ya puedes enviar tu fax cuando lo desees. Práctica para el alumno:
Ahora debes realizar un fax que de respuesta al plantel sobre una cotización de equipo y que al menos cuente con tres hojas contando la portada.
6- Activa el botón de Office.
7- Selecciona la opción Imprimir.
8- Elige Impresión rápida para que el documento salga tal cual se muestra en pantalla.
Profesor al finalizar revisa la práctica de tu alumno y registra su calificación en el formato de Prácticas.
Tiempo máximo: 15 minutos.

ARTÍCULO DE REVISTA Importancia del análisis de la información
El análisis de información, es una forma de
investigación, cuyo objetivo es la captación, evaluación, selección y síntesis de los mensajes importantes en el contenido de los documentos, a partir del análisis de sus significados, a la luz de un problema determinado. Así, contribuye a la toma de decisiones, al cambio en el curso de las acciones y de las estrategias. Es el instrumento por excelencia de la gestión de la información.
Diferencia entre resumir y sintetizar Para llevar a cabo un correcto análisis de la información, es necesario conocer las dos principales técnicas para la correcta interpretación de la misma.
Su evolución ha dejado atrás la simple recopilación y lectura de textos para convertirse en una actividad de interpretación proyectiva, esto quiere decir que conforme pasa el tiempo adquiere mayor importancia.
•RESUMEN: Consiste en repetir en pocas palabras lo que se ha dicho o escritodejando intactos los conceptos básicos y respetando el estilo y el vocabulario deloriginal.
•SÍNTESIS: Consiste en interpretar el texto utilizando tus propias palabras paraexplicarlo.
Es recomendable presentar un texto y
sacar de él un resumen y una síntesis para
entender la diferencia entre ellos.

Cómo elegir un tema de interés Para hablar sobre un tema de interés para los lectores puedes tomar en cuenta los siguientes parámetros:
El tema debe ser original, es decir, que presente un nuevo enfoque.
Tiene que se de actualidad, es decir, que aborde problemas que se viven en el presente.
Que refleje interés social, es decir, que el problema afecte a un sector social importante del país.
Que sea fácil de ilustrar.

Creación de un artículo de revista sobre tu escuela El primer paso es redactar utilizando el tipo de texto narrativo acerca de los servicios que ofrece tu escuela, de las instalaciones, de los cursos, de los profesores, etc. como si fueras a promocionarla. Ahora comenzaremos a distribuir la información utilizando al inicio un cuadro de textos predeterminado, para resaltar el texto de introducción, realiza lo que se señala:
1- Activa el menú insertar. 2- Elige el botón cuadro de texto para desplegar las plantillas. 3- Elige el formato deseado pulsando clic sobre él.
1
2
3

Además de los cuadros de textos predeterminados, en ocasiones se requerirán algunos cuadros independientes, por ello Word cuenta con una variedad de formas que podemos personalizar agregándole texto y color, en las formas también encontramos la opción de un cuadro de texto independiente cuando se crea puede moverse fácilmente a los largo del documento. Observa el ejemplo:
Una vez aplicada la plantilla introduce el texto que servirá como introducción, recuerda que debe ser atractivo ya que el diseño ayudará a que el lector se interese pero el texto determinará que desee terminar de leer el artículo.
En el sistema encontrarás una
demostración para usar los cuadros de
texto predeterminados.

2
3
4
1- Oprime Enter hasta bajar el texto a la siguiente página para que no te estorbe a la hora de insertar el cuadro de texto.
2- Activa la pestaña Insertar. 3- Pulsa el botón Formas. 4- Elige la forma “cuadro de texto”. 5- El cursor se transformará en cruz para que puedas dibujar el cuadro de texto. 6- Pulsa clic sobre el documento en donde deseas insertarlo y arrastra el mouse
soltándolo hasta que dibujes el cuadro del tamaño que deseas.
1
5
6

Después de dibujar el cuadro de texto puedes ajustar el tamaño con los manejadores y para escribir lusa clic sobre él y coloca tu texto. Como se mencionó anteriormente los cuadros los podemos personalizar coloreándolos, o detallándolos como se desea, realiza lo que se pide apoyándote de las herramientas de formato para cuadros de texto que se activa al seleccionar la forma. Para suavizar el color y que combine con la portada sin que se pierda la legibilidad del texto realiza los pasos que se señalan:
En la opción de Relleno de forma, elige el color deseado para colorear el cuadro.

Activa las herramientas avanzadas del cuadro de texto dando clic en la flecha de continuidad que aparece en la esquina superior derecha de los Estilos del cuadro de texto.
Aplica un efecto de transparencia según el porcentaje deseado.
Despliega la lista y elige la opción “sin color” para quitar la línea de contorno del cuadro de texto.
Pulsa clic en Aceptar para aplicar las especificaciones.
Es así como culminamos la distribución de la primera página, observa que el texto simula estar sobre una pleca.
En el sistema encontrarás un
interactivo que te permitirá practicar
la inserción de cuadros de texto.

Para ilustrar la segunda página utilizaremos una de las herramientas más novedosas que contiene Word, los SmartArt.
Para usar un SmartArt realiza los pasos que se describen a continuación:
SmartArt: Es un gráfico que comunica información visible y en Word se incluyen listas gráficas y diagramas de procesos, así como gráficos más complejos como por ejemplo diagramas de Venn y organigramas.
Automáticamente se activa el cuadro de diálogo que contiene los diseños del SmartArt, selecciona un gráfico y pulsa aceptar para que se agregue al documento
1
2
3
4 En el sistema
encontrarás un interactivo para
conocer los usos que puedes darle a los
SmartArt.

Cuando se ha insertado el SmartArt se presenta la imagen de esta manera: Utilizando el contenedor de texto agrega la información como se muestra en la imagen: Una vez que hayas agregado la información podrás expandir el cuadro del SmartArt ubicándole en los puntos medio de cada extremo para adaptarlo al documento.

La evolución de Word se ha enfocado en pasar más tiempo escribiendo y menos tiempo formateando, es por ello que los gráficos de SmartArt contienen formatos hasta en 3D lo que le hace tener un acabo de imprenta, realiza lo que se pide para conocer las herramientas de éste recurso: Para la apariencia:
1. Activa las Herramientas de Diseño de SmartArt. 2. Despliega la lista de Estilos SmartArt. 3. Elige el estilo de tu preferencia y pulsa clic sobre él para aplicarlo.
1
2
3

Color e imágenes:
Observa que la imagen se adapta al espacio del gráfico. Realiza lo mismo con cada sección.
1. Activa el botón cambiar colores. 2. Elige la combinación de tu preferencia pulsando clic sobre ella. 3. Pulsa clic justo en el icono de imagen para abrir el cuadro de diálogo
“Insertar Imagen”. 4. Busca la imagen que vas a insertar y selecciónala. 5. Pulsa el botón aceptar para agregar la imagen.
1
2 3
4
5

Este es el resultado: Para finalizar el artículo cubre los espacios con imágenes referenciales al tema como se muestra en el ejemplo: Para que Word te muestre una vista preliminar de tu artículo debes hacer lo siguiente:
En el sistema encontrarás una
demostración para el ejercicio de SmartArt.

1. Activa el botón de Office. 2. Elige la opción Imprimir. 3. Pulsa clic sobre la opción “Vista preliminar”.
Y observa el resultado general de tu trabajo.
1
2
3
En el sistema encontrarás un
interactivo para la vista preliminar.

Práctica para el alumno: Para que pongas en práctica lo visto en clase deberás desarrollar lo siguiente: Tomando como referencia los
parámetros señalados, elige un tema actual y original para tu artículo.
Deberás investigar en internet
acerca del tema elegido y leer atentamente el texto para extraer solo lo más importante.
Crearás un artículo para
revista de una cuartilla (una página), aplicando SmartArt, cuadros de textos e inserción de imágenes.
Profesor al finalizar revisa la práctica de tu alumno y registra su calificación en el formato de Prácticas.
Tiempo máximo: 20 minutos.

LABORATORIO DE DIGITACIÓN Con apoyo del Cuaderno de Ejercicios de Digitación, implementa prácticas con el Mecasoft.
Profesor: Registre en su Tabular de seguimiento de Ejercicios, el avance del alumno.

CONTROL Y PROTECCIÓN DE DOCUMENTOS Importancia de la seguridad de los documentos
Antes de que la computadora se convirtiera en el
recurso tecnológico más importante, disponer de informes y registros relevantes de la empresa requería levantarse del escritorio y recuperar los documentos de un archivador cerrado con llave.
Los dueños de las empresas se preocupan por la consulta y distribución no autorizadas de datos de cliente confidenciales, registros financieros, información de empleados, especificaciones de producto y otros documentos confidenciales ya que pueden provocar un desastre.
Las fugas de información confidencial pueden
dar como resultado pérdida de ingresos, capacidad de competir en peligro, injusticias en las decisiones de compras y contratación, desconfianza de los clientes, etc.
El lugar de trabajo digital de hoy en día ha simplificado mucho el acceso a los documentos. Cualquier persona que sea un usuario experto de la computadora, puede encontrar y ver casi todos los documentos de una empresa con unos pocos clics.

A continuación se ofrecen algunas recomendaciones para preservar la
confidencialidad de los documentos. Métodos de control de cambios Una de las alternativas que ofrece Word para la protección de la información es el “Control de cambios” ya que éste controla todos los cambios realizados en el documento, incluidas las inserciones, eliminaciones y los cambios de formato, con la intención de tener el control del contenido del documento. Para aplicar este método realiza lo siguiente:
Destruir las copias
impresas.
Si imprimes documentos
confidenciales para
repartirlos en las
reuniones, recopílalos
después y destrúyelos o
pide a los participantes
que lo hagan.
Instalar un servidor
de seguridad.
Hay un sinfín de buenos
motivos para instalar un
servidor de seguridad y
proteger los
documentos es,
definitivamente, uno de
ellas. Los servidores
pueden evitar que los
intrusos de Internet
tengan acceso a los
archivos del equipo y
consulten la
información.
Cerrar las puertas.
Para evitar que nadie
entre en la oficina y se
lleve los equipos, y los
documentos que se
encuentran en el disco
duro, no dejes las zonas
de los equipos
desatendidas y
asegúrate de que las
puertas de la oficina o
lugar de trabajo, están
cerradas después del
horario laboral.
Abre el documento al que deseas controlar cambios.

Activa las opciones de control de cambios para que conozcas el tipo de formato predeterminado que se utilizará para resaltar los cambios dependiendo, de las acciones que se realicen.
1. Activa la
pestaña
Revisar.
2. Activa las opciones
del botón “Control
de cambios”.
3. Selecciona las
Opciones de
seguimiento.
Tienes la posibilidad de modificarlos si así lo deseas pulsando
Aceptar cuando finalices las modificaciones.

Después de las configuraciones de formato solo tienes que pulsar el botón para que cambie de color, esto significará que está activo. Cuando se encuentra activo el botón de Control de cambios todos los datos que escribas se resaltarán en rojo antecedidos por una línea esto indica que esos datos están quedando registrados; observa el ejemplo: Para que se muestren los cambios de edición que se han llevado a cabo en el documento debe activarse el “Panel de revisiones” el cual mostrará en el costado izquierdo del documento, una ventana adicional que especifica cada acción realizada en el documento.
Botón para activar el
Panel de revisiones.
Panel de revisiones.
Para desactivar el Panel solo debes volver a pulsar el botón con el cual lo activaste.
En el sistema encontrarás una
demostración para aplicar el Control de
Cambios.

Word permite también ir señalando los cambios a través de “globos” mientras se va generando el documento, realiza lo que se señala y observa el ejemplo: El objetivo de controlar los cambios del documento es con la finalidad de que si no se desea conservar uno o todos los cambios realizados, se pueda restablecer el documento al formato inicial, de igual forma si se desean conservar deben autorizarse los cambios para que se guarden en el documento. Para ello existe una sección de “Cambios” que te ayuda a explorar cada cambio y autorizarlos o rechazarlos.
Pulsa el Botón Globos.
Activar la opción Mostrar
revisiones en globos.
Para desactivar los globos solo debes volver a pulsar el botón con el cual lo activaste.
No autorizada el cambio.
Te permiten explora los cambios de uno a uno.
Autoriza los cambios uno por uno o todos a la vez.

Cuando se aceptan todos los cambios del documento los resaltes desaparecen: Protección del documento ante cambios de formato y edición Word en su sección de Revisión también permite proteger el documento antes los cambios que se realizan para que solo quien cuenta con una clave pueda modificarlo, de lo contrario no podrá guardar los cambios. Sigue los pasos que se señalan:
Si se activa el panel de control de revisiones, no mostrará ningún cambio.
Se activa el botón Proteger documento y se elige la opción “Restringir formato y edición”
En el sistema encontrarás una
demostración para aceptar o rechazar
cambios en el documento.

En el panel Restringir formato y edición realiza lo siguiente: 1. Activa la casilla “Admitir este tipo de edición en el documento” 2. Del cuadro de lista elige “Sin cambios (sólo lectura)”. Esto quiere
decir que solo podrán leer pero no podrán escribir. 3. Pulsa el botón Sí, aplicar la protección. 4. Cuando aparezca el cuadro de protección escribe la contraseña o
clave de seguridad y confírmala. 5. Para guardar los cambios pulsa clic en Aceptar.
1
2
3
4
5
Cada vez que intente escribir aparecerá el panel que se muestra solicitando un permiso, para desproteger el documento pulsa clic en “Suspender la protección”.

Aplicación de Contraseñas para la apertura de documentos
Ya sea para proteger datos confidenciales de
la empresa o para evitar que otras personas lean tu información, las contraseñas pueden ayudarte. Una contraseña es una combinación de letras, símbolos o números que sirven para proteger algo ya que funciona como clave de seguridad.
Deberás introducir la clave para poder desproteger el documento.
Y confirmar la suspensión de dicha protección.
Aparecerá el panel en el paso inicial, puedes editar tu documento y colocar la protección cuando lo desees.
A la acción de generar contraseña se le conoce como
“Cifrado”.
En el sistema encontrarás una
demostración para restringir el
formato y edición de
documentos.

Recomendaciones para la creación de una contraseña segura
Una contraseña segura suele caracterizarse por lo siguiente:
Con contraseñas seguras, contribuirá a que su información confidencial siga siéndolo. Para agregarle una contraseña a tu documento realiza lo que se señala a continuación:
Tiene ocho caracteres como mínimo; cuanto
más larga, mejor.
Incluye letras en mayúsculas y
minúsculas, así como números y
símbolos.
Se cambia con frecuencia.
Una contraseña nueva difiere
considerablemente de la anterior.
No comunique sus contraseñas a
nadie.
1. Activa el Botón de Office. 2. Coloca el mouse en la opción Preparar. 3. Pulsa clic en “Cifrar documento”.
1
2
3

Guarda los cambios y cierra el documento. La próxima vez que abras el archivo te solicitará la clave para poder mostrarlo. Es importante señalar que si olvidas la clave ya no podrás tener acceso a tu documento.
4- Escribe la contraseña 5- Confírma la
contraseña
Éstas son las opciones que Word te presenta para la protección de tus documentos haciéndolo además de eficiente, seguro.
En el sistema se hace referencia a un
ejercicio para aplicar una contraseña de
protección.

Práctica para el alumno: Deberás aplicarle a las prácticas realizadas hasta ahora las dos protecciones; de formato y edición y de apertura con contraseña utilizando en ambas la misma contraseña.
Profesor al finalizar revisa la práctica de tu alumno y registra su calificación en el formato de Prácticas.
Tiempo máximo: 15 minutos.

FORMATOS DE ORGANIZACIÓN Y PLANEACIÓN Importancia de la planeación
En todas las actividades que realizamos cotidianamente se requiere un poco de ambas cosas sobre todo en las que se refieren al ámbito financiero. Actualmente son muy pocas las personas a las cuales verdaderamente les alcanzan sus ingresos para mantener el nivel de consumo deseado. Cada vez se vuelve más importante equilibrar los ingresos y los gastos mediante una planeación cuidadosa de ellos, ya que es muy difícil poder incrementar los ingresos en
poco tiempo.
Formatos de Control Financiero
El presupuesto personal es el
elemento fundamental para lograr un adecuado manejo de las finanzas personales. La utilidad de elaborar un presupuesto personal consiste en que te permite conocer con exactitud en que estas gastando tu dinero, y a partir de este conocimiento podrás tomar una decisión consciente sobre tu patrón de consumo.
Es definir las actividades que tenemos que realizar para
lograr lo que nos hemos propuesto y prever o anticipar
las consecuencias que nos ocasionaría el no llevarlas a
cabo.
PL
AN
EA
R
Significa ordenar, identificar y establecer una secuencia y
el tiempo en que debe realizarse las actividades de
acuerdo con nuestras posibilidades, circunstancias y
experiencias.
OR
GA
NIZ
AR

Sugerencias para realizar un control financiero
Ir tomado nota cuidadosamente de todos los gastos que vas realizando diariamente desde antes que salir de casa, por ejemplo, el dinero que se da a los hijos, el “gasto”, la compra del periódico, cigarros, taxi o colectivo, gasolina y propina, cigarros, golosinas, etc.
Debes integrar los gastos que llevas a cabo de manera mensual teléfono, renta, colegiaturas etc. y posteriormente todos aquellos con una periodicidad semestral y anual (primas de seguros, impuestos, etc.)
En los gastos en los que te entreguen comprobante, guardar el mismo. Este ejercicio te permitirá contabilizar con exactitud el dato real del gasto diario y al mismo tiempo, servirá para alguna reclamación o como comprobante de garantía.
Al agrupar los gastos de manera ordenada, y por prioridades les podrás ir dando seguimiento mes con mes para ver si existe congruencia en los mencionados gastos.
La manera sugerida para el agrupamiento de los gastos es:
•Pago del alquiler o pago de hipoteca, gastos deelectricidad y gas, pago del teléfono, impuesto predialy derechos de agua, reparaciones, etc.
Gastos de la casa:
•Gastos de despensa, artículos de aseo personal y deaseo de la casa, compras de ropa, calzado, gasto detintorería y lavandería, gastos de médico, peluquería ysalón de belleza, etc.
Gasto familiar:
•Gastos de inscripción, uniformes, libros y útiles, y lacolegiatura, así como los gastos de papelería,ilustraciones, fotos, salidas a museos, clasesadicionales etc.
Gastos por educación:
•Gastos de gasolina, verificación, tenencia, pensión,estacionamientos, reparaciones y mantenimiento,seguro, transporte público como metro, taxis,colectivos, etc.
Transportación:
•Pagos a tarjetas de crédito, préstamos personales ycréditos que se tengan con casas comerciales oindividuos.
Pago de deudas:
•Gastos de cuotas y donativos, suscripciones, serviciodoméstico, seguros de vida, teléfono celular, serviciode Internet, etc.
Otros gastos:
•Gastos de televisión por cable, regalos, fiestas, asícomo los gastos efectuados en fechas como Navidad,Año Nuevo, Día de las Madres, Día de muertos, Día deReyes y vacaciones.
Entretenimiento:

Planeación de tus gastos mensuales Para que puedas realizar un registro de tus gastos mensuales debes iniciar por clasificarlos, Word cuenta con la herramienta “Tabla” que te permite crear campos independientes por cada concepto, para iniciar con tu formato realiza lo que se te señala a continuación: Comienza por colocar un título centrado y resaltado; después haz lo siguiente:
Como puedes ver se insertan el número de celdas señaladas.
Activar la pestaña Insertar.
Pulsa el botón Tabla.
Cada cuadro que se despliega indica la cantidad de columnas y filas que deseas crear. Selecciona arrastrando el mouse en las casillas correspondientes, soltando el mouse para insertar la tabla. .
Columnas
Fil
as
Cuando se inserta la tabla se agregan las pestañas Diseño y presentación de las Herramientas para tabla

El siguiente paso es capturar el título que distingue a esa clasificación y después introducir en las celdas del lado izquierdo el tipo de gasto y del lado derecho la cantidad. Para centrar el título de esa tabla selecciona las celdas que deberá abarcar y activando la pestaña “Presentación” de las Herramientas de tabla pulsa el botón “Combinar celda” y después centra el texto.
Así se combinan las celdas:
Para introducir los datos solo da clic dentro de cada celda y con la tecla Tab o las flechas puedes desplazarte entre cada uno.

Ajusta ambos lados de la tabla:
Se pueden ajustar las celdas al tamaño del texto para hacerlo coloca el puntero del mouse entre la división de los márgenes de las reglas, automáticamente se convertirá en una flecha hacia ambos sentidos, pulsa clic y arrastra hasta donde desees. Observa como se muestra una línea guía.

Para aplicar un formato personalizado selecciona toda la tabla dando clic sobre el símbolo que aparece en la parte superior izquierda de la tabla:
Activa la pestaña Diseño de las Herramientas de tabla y despliega los estilos de tablas.
Elige el diseño deseado pulsando clic sobre él.
Observa como el texto y el color de la tabla, adquieren el formato seleccionado.
En el sistema encontrarás un interactivo que
muestra la inserción y manejo de tablas.

Crea todas las clasificaciones en tabulares independientes y captura los datos correspondientes:
Para distribuir las tablas a lo largo del documento selecciona toda la tabla y muévela con el símbolo de desplazamiento que aparece a su izquierda soltando el mouse hasta que la ubiques en el lugar deseado.

Con ayuda de la vista preliminar observa la vista final: Práctica para el alumno: Realiza tu control financiero de Gastos mensuales aplicando lo visto en esta clase y utilizando todas las clasificaciones señaladas.
Al final coloca una tabular principal en donde se resuma todo el gasto mensual sumando los
resultados de la clasificación.
Profesor al finalizar revisa la práctica de tu alumno y registra su calificación en el formato de Prácticas.
Tiempo máximo: 15 minutos.

GRAFICACIÓN DE ESTADÍSTICAS Interpretación gráfica de la información
La información siempre será más entendible y comprensible cuando se hagan referencias visuales a ella ya que eso permite que los demás encuentren puntos de comparación. La representación de datos de forma gráfica ofrece mensajes más claros donde las conclusiones son fáciles de entender.
La representación de datos de forma gráfica ayuda a presentar datos de forma sencilla donde las conclusiones son fáciles de entender. Mapas del tiempo, evolución de la bolsa, el volumen de la televisión son ejemplos de datos representados con gráficos que difícilmente los podemos imaginar en otro formato.
El principal problema que tiene la representación de datos es su objetividad y
comprensión. Por otro lado que el gráfico sea fácilmente comprensible requerirá que defina bien el objetivo del mismo para encontrar el modelo perfecto.
Tipos y objetivos de los gráficos
Word admite muchos tipos de gráficos que te ayudarán a mostrar los datos a la audiencia de forma más significativa, además puedes seleccionar con facilidad el tipo de gráfico que desees ya sea estándar o personalizados.
Cada tipo de gráfico estándar tiene
varios subtipos, pero para elegir el ideal debes saber el tipo de información para el que cada uno fue diseñado.

Columnas
•Muestra los cambios que han sufrido los datos en el transcurso de unperíodo de tiempo determinado o ilustra las comparaciones entreelementos.
Barras
•Ilustran comparaciones entre elementos individuales.
Líneas
•Muestran las tendencias en los datos a intervalos idénticos y cuentan conlos siguientes subtipos.
Circulares
•Muestran el tamaño proporcional de los elementos que conforman unaserie de datos.
Dispersión XY
•Muestran la relación entre los valores numéricos de varias series de datos.
Áreas
•Destacan la magnitud de los cambios con el transcurso del tiempo.
Anillos
•Al igual que un gráfico circular, un gráfico de anillos muestra la relación delas partes con un todo, aunque puede contener más de una única.
Radial
•Muestran cambios de valores con relación a un punto central. Puedenpresentarse con marcadores en cada punto de datos.
Superficie
•Son útiles cuando se desea buscar las combinaciones óptimas entre dosconjuntos de datos.
Burbujas
•Compara series de tres valores y puede presentarse con efecto visual 3D.
Cotizaciones
•Suele utilizarse para ilustrar datos de cotización de acciones, aunquetambién se pueden utilizar para presentar datos científicos, (por ejemplo,para indicar cambios de temperatura)..
Con marcadores en forma de cilindro, cono o pirámide.
•Utiliza marcadores en forma de cilindro, cono o pirámide para dar a losgráficos de columnas, barras y columnas 3D un efecto espectacular.

Recomendaciones para el uso de gráficos Para que el uso de gráficos es necesario tomar en cuenta lo siguiente:
Graficación de la información Para graficar la información en Word realiza lo siguiente:
•El 3d le puede dar un mejor aspecto a los gráficos, pero hace que lainformación sea difícil de leer y cueste extraer las diferencias. Losgráficos en 3d tienen usos muy limitados (solo en el ejemplo desuperficies están recomendados). Mejor utiliza gráficos en 2d. El mensajequedara mas claro y fácil de entender.
Uso de 3D
•Para que los gráficos brillen lo mejor es disponer de un fondo de colorsuave (blanco o gris). Las líneas que contornean al gráfico lo mejor eseliminarlas para evitar añadir elementos superfluos al grafico.
El fondo y demás líneas
•Sobre los colores a usar en la gráfica, lo mejor es experimentar un pocohasta encontrar el contraste necesario. En algunos casos coloresdiferentes son adecuados, el mismo color pero con diferentes valorestambién puede ayudar. Evitar demasiado contraste o vibración (rojo yverde, rojo y azul...) hará que la grafica sea fácil de leer.
Colores
•Se debe tender a minimizar el uso de tinta por dato mostrado,empleando barras mas finas, eliminado los elementos del fondo, etc. Elobjetivo que se alcanza es el de optimizar la presentación para unalectura mas clara y sencilla.
Espesor
Activa la pestaña Insertar y pulsa el botón gráfico.

Se abrirá el cuadro Insertar gráfico.
Se abre una ventana independiente de Excel en donde se deberá introducir la información que se va a graficar, en serie van las cantidades y en las categorías los nombres principales.
Elige el gráfico deseado y pulsa aceptar.
Aquí captura los datos
En el sistema encontrarás un interactivo que
muestra todos los tipos de gráficos que
puedes insertar.

Cierra la ventana de Excel y observarás el gráfico en el documento. Para adaptar mejor el espacio configura tu página en formato horizontal realizando lo siguiente:
Así queda la información.
Activa la pestaña Diseño de página.
Pulsa el botón Orientación y selecciona el formato horizontal.
Observa el tamaño del gráfico.
Coloca el mouse en los manejadores y adapta el marco azul al espacio
que se graficará .

Observa el ejemplo y para darle al formato, se activan las herramientas del gráfico agregando dos pestañas Diseño y Presentación. Para agregarle un diseño con título apoyándote en las herramientas de diseño, haz lo siguiente:
Pulsa clic en el botón Diseño rápido
Elige el que deseas pulsando clic.
Cambia el título por el que desees.

Para agregarle un formato de color y profundidad realiza lo que se señala:
Esta será la apariencia final:
Despliega los estilos de gráfico .
Elige el que deseas pulsando clic.
En el sistema encontrarás la
demostración para elaborar un gráfico.

Práctica para el alumno: Ahora elabora tu gráfico de las calificaciones obtenidas en tus prácticas preguntando a tu profesor al respecto y realiza lo siguiente:
Agrégale un diseño que tenga título.
Aplícale profundidad y color.
Personaliza los colores de las barras para que todos se vean diferentes (esto se logra pulsando clic con el botón derecho sobre la barra y cambiando el color.
Profesor, al finalizar revisa la práctica de tu alumno y registra su calificación en el formato de Prácticas.
Tiempo máximo: 15 minutos.

DOCUMENTOS CONFIDENCIALES A qué se refiere la confidencialidad documental
Actualmente sobre todo en el ámbito empresarial o gubernamental el riesgo de la falsificación de documentos es un peligro latente que ha puesto en alerta a todos incluso se presenta hasta en la documentación personal, ocasionando robo de identidad, fraudes, etc.
Con el avance de la tecnología se ha buscado proteger la documentación implementando muchas técnicas de marcación de documentos, teniendo como principal objetivo la seguridad y protección de los documentos e información de importancia. Creando marcas de agua como significado de confidencialidad
El uso de marcas de agua ("watermarks") como sistema de protección es casi tan antiguo como la fabricación de papel. Durante cientos de años, cualquiera que poseyera o fabricase un documento u obra de arte valioso/a lo marcaba con un sello de identificación o marca de agua (visible o no), no sólo para establecer su propiedad, origen o autenticidad, sino para desalentar a aquellos que pudieran intentar robarlo.
Una marca de agua es un código de identificación, perceptible (visible) o
imperceptible, que se encuentra permanentemente "incrustado" en la información y que puede contener información acerca del propietario, de los derechos de autor, el creador, el usuario autorizado, el número de copias o reproducciones autorizadas, etc.
Word permite la incrustación de Marcas de agua con la finalidad de etiquetar
los documentos protegiendo la información impresa con una imagen transparente al fondo permitiendo la elaboración de formatos y obstaculizando du copia.
Actualmente ese mismo método pero más evolucionado, se utiliza para marcar los billetes y las monedas.

Creación de un documento confidencial Para insertar una marca de agua predeterminada debes abrir tu documento y realizar lo que se indica a continuación:
En la pestaña Diseño de página pulse clic en el
botón "Marca de agua"
Elige el diseño
Observa como luce la Marca de Agua.
En el sistema encontrarás un interactivo para
insertar una marca de agua predeterminada.

Si lo que necesitamos es agregar una imagen como marca de agua en el documento, Word te permite personalizar el diseño haciendo lo siguiente:
Elige "Marcas de agua personalizadas"
Cuando se abra el cuadro de diálogo activa la
casilla “Marca de agua de imagen”
Elige la imagen y pulsa Insertar

Después pulsa el botón Aplicar para agregar la marca de agua de imagen y cierra el cuadro de diálogo. Si se desea personalizar el texto, en el mismo cuadro de diálogo puedes hacerlo con solo activar la casilla Marca de agua de texto y seleccionar lo que se pide.
Incluso puedes definir el tamaño y la intensidad del
color que deseas.
Para quitar una marca de agua pulsa clic en el botón Marca de agua y elige la opción “Quitar
marca de agua”.
En el sistema encontrarás una
demostración para personalizar las
marcas de agua.

Práctica para el alumno: Ahora pon en práctica tu aprendizaje generando lo siguiente:
Crea un documento confidencial que tenga una marca de agua con el texto “Top Secret”.
Crea un documento confidencial con el logotipo de la escuela.
Crea un documento confidencial con una marca de agua “No copiar”.
Profesor al finalizar revisa la práctica de tu
alumno y registra su calificación en el formato
de Prácticas.
Tiempo máximo: 15 minutos.

LABORATORIO DE DIGITACIÓN Con apoyo del Cuaderno de Ejercicios de Digitación, implementa prácticas con el Mecasoft.
Profesor: Registre en su Tabular de seguimiento de Ejercicios, el avance del alumno.

CORRESPONDENCIA ELECTRÓNICA Correos electrónicos
Actualmente la tecnología ha rebasado las fronteras de la distancia y ha simplificado no solo la búsqueda de información sino además la interacción remota entre los usuarios de la misma, ejemplo de ello es el correo electrónico o e-mail el cual se ha convertido en el medio de comunicación masivo más importante al ser práctico, útil y económico en ocasiones hasta gratuito.
Este fenómeno se debe a que el correo electrónico presenta beneficios
que simplifican la labor informativa, algunas de ésas ventajas son las siguientes:
El mismo mensaje se puede enviarsimultáneamente a varias personas interesadas.
Se puede atender el correo electrónicoen cualquier día y a cualquier hora y enviarsedesde cualquier parte del mundo.
Combina la inmediatez de lacomunicación oral con la permanencia de lacomunicación escrita.
Se puede enviar desde cualquier partedel mundo.
Permiten que el destinatario pongamayor atención en el mensaje, no en elmensajero.
En el ámbito laboral, el correo electrónico se ha expandido de tal forma que amenaza con hacer desaparecer cualquier otra forma de comunicación interna sustituyendo así medios comunes como: Cartas, Telegramas, Memorandos, Circulares, Convocatorias, entre otras.

Estructura de un correo: Un correo electrónico regularmente aparece con los siguientes campos:
CAMPO DESCRIPCIÓN
Para:
Se debe colocar la dirección electrónica del destinatario objetivo, si el mensaje está dirigido a más de una persona entonces se colocan las direcciones de todos los destinatarios.
CC:
Se coloca la dirección de algún destinatario del cual nos interese que reciba una copia del mensaje enviado, en el mensaje aparecerá la dirección de éste destinatario.
CCO:
Se coloca la dirección de algún destinatario del cual nos interese que reciba una copia del mensaje enviado pero del cual no queremos que se muestre su dirección en el mensaje.
Asunto:
Se debe especificar el título del mensaje u objetivo principal con la intención de que el destinatario sepa de qué se trata el mensaje.
Caja de texto: Es en la parte más amplia del formato en donde se debe colocar el texto que contendrá el mensaje.
Redacción de un correo electrónico efectivo
Al redactar un correo electrónico de trabajo debes de considerar aspectos que, a pesar de mínimos, pueden afectar tu imagen ante los demás si llegaras a descuidarlos.
Es una falta de respeto dejar en blanco el “Asunto”. Obligas a tus destinatarios a abrir el mensaje para enterarse de qué se trata.
Sólo debes de incluir a las personas que estén relacionadas directamente con el tema. No copies por copiar.
Ten cuidado con el tono con el que te diriges a tus jefes. Un poco de formalidad nunca está de más.
Cuida tanto la ortografía como la redacción. Errores de este tipo te hacen lucir como alguien poco preparada.
Se recomienda tomar nota de las
recomendaciones para la redacción de correos.

Jamás involucres tu vida personal en un correo del trabajo. Esto da la impresión de que tu prioridad no es el intercambio de información importante.
El uso de mayúsculas en un correo electrónico equivale a gritarle a tu interlocutor.
Es importante firmar con un nombre y primer apellido, el cargo que ocupas en la empresa y el departamento al que perteneces.
Uno de los errores más comunes que se cometen al momento de redactar un
correo electrónico es que se adopta un tono coloquial; es decir se escribe como si se sostuviera una conversación.
Sin embargo, debes tener en cuenta que se trata de un documento
importante con información valiosa para la empresa y que, además es tu carta de presentación ante tus compañeros de trabajo. Por eso, debes cuidar el tono con el que diriges al destinatario, sin olvidar que tanto la redacción como la ortografía son imprescindibles. Envío de correos electrónicos a través de Word
Desde Word se pueden enviar correos siempre y cuando se tenga configurado un servidor de correo, para hacerlo realiza lo que se pide a continuación:
El primer paso es agregar el comando de “Enviar destinatario de correo electrónico” a la barra
de inicio rápido, para ello:
1. Activa el botón Office.
2. Pulsa el botón Opciones de Word.
1
2

3. Elige la opción “Personalizar”
5. Elige el comando “Enviar destinatario de
correo electrónico”
4. Selecciona “Todos los comandos”
6. Pulsa el botón “Agregar” para pasarlo a la barra del
menú inicio.
7. Pulsa Aceptar para finalizar.
Observa que se agrega a la barra.
Ahora de la pestaña Correspondencia pulsa clic en el botón “Iniciar
combinación de correspondencia” y a continuación elige la opción “Mensajes de correo electrónico”.

Observa como se activan los campos que caracterizan a un correo electrónico:
Aparecerá la ventana con la Vista Web, para completar el formulario de correos electrónicos, activa el botón: “Enviar destinatario de correo electrónico”

Ahora redacta el correo y pulsa clic en el botón “Enviar” para que el correo llegue a su destino:
Combinación de correspondencia para el envío de correos Cuando deseas enviar el mismo correo a un grupo de personas Word te permite utilizar la combinación de correspondencia para agilizar el envío y optimizar tu tiempo. Para activar el asistente de combinación de correspondencia realiza lo siguiente:
Selecciona la opción “Paso
a paso por el Asistente para combinar
correspondencia”.
En el sistema encontrarás una
demostración para enviar un correo
electrónico a través de Word.

Al activar el asistente aparecerá el Panel “Combinar correspondencia” en el costado derecho parte. Además puede enviar el documento actual o escribir uno nuevo. Pulsa siguiente para que avance el Asistente.
Paso 1: Elige como tipo de documento la opción "Mensaje de correo electrónico", pulsa siguiente.
Paso2: En este caso se recomienda utilizar el actual.

Paso3: Elige, escribir una lista nueva para generar los contactos a quienes enviarás lel mensaje: pulsando Crear.
Primero da de alta los registros en el cuadro de “nueva lista de direcciones”, puedes irlos agregando con el botón “Nueva entrada”.
Después nombra la base de datos como deseas identificarla y pulsa guardar.

Pulsa aceptar para ingresar los contactos que recibirán tu mensaje. Observa que se
carga la base en el panel…
Paso 4: Debes personalizar tu documento con cualquiera de las opciones que se presentan.
Paso 5: Aquí puedes verificar con una vista
preliminar si son correctos los mensajes que enviarás.

Cuando finalices cierra el panel y el documento y habrás terminado de enviar tus mensajes.
Paso 6: El último paso es combinar la correspondencia y para ello deberás pulsar el icono de Correo electrónico o el botón Finalizar y combinar, se
abrirá el cuadro de opciones del mensaje pulsa aceptar y ¡Listo!
En el sistema encontrarás la
demostración para combinar
correspondencia paso a paso.

PÁGINA WEB
Una página web es un documento multimedia (que puede llevar incorporado texto, imágenes, sonido y animaciones), escrito en un lenguaje especial denominado HTML, que contiene la información que una persona u organización quiere publicar en la red.
Word nos permite crear páginas web utilizando su entorno y sus herramientas para la creación del diseño y contenido de las mismas, publicando el documento al final como página Web. Creación de una página Web para mi negocio
Para comenzar con la elaboración de una página primero debemos configurar el entorno a la vista Web para ello realiza lo siguiente:
De la pestaña Vista, pulsa el botón Diseño Web.
Así lucirá la vista Web, el escenario se amplia desapareciendo la regla del costado izquierdo.

Ahora comienza la edición de tu página haciendo lo siguiente: Para utilizarlo como pleca del menú principal colócalo en el costado izquierdo haciendo lo que se indica:
Ingresa un cuadro de texto predeterminado.
Con el botón posición elige la que lo ubique en el lugar deseado
Observa como cambia de lugar.

Ahora escribe los tópicos del menú y ajusta el tamaño de la pleca: Ahora ingresa el texto resaltando los tópicos a los que se hacen referencia:
Utilizando los cuadros de texto crea una pleca principal como encabezado de la página.
En el sistema encontrarás una
demostración para colocarle las plecas a
la Páginas Web.

Ahora complementa el contenido con imágenes: Para hacer más atractiva la página Web colorea el fondo realizando lo siguiente:
En la pestaña Diseño de página, activa el botón Color de página y
elige el color deseado.
Observa como todo el fondo adquiere color.
En el sistema encontrarás la
demostración para la elaboración del
contenido y el color de fondo de la Página.

Para que una página Web sea funcional debe tener hipervínculos estos sirven para que se relacione la información lo primero que debes hacer es marcar los títulos de la siguiente manera: Ahora vamos a crear los hipervínculos que te enlazarán con la información marcada. Para hacerlo haz lo siguiente:
2. Selecciona el tópico a marcar.
1. Pulsa el botón Marcador.
4. Coloca un título.
3. Pulsa agregar.
Realiza lo mismo para todos los títulos que vas a relacionar con el menú.

6. Selecciona el tema del menú.
5. Pulsa el botón Hipervínculo.
7. Pulsa el botón Marcador…
8. Elige el marcador correspondiente.
9. Pulsa Aceptar para agregar el marcador.

Observa como cambia el subtítulo enlazando el tema al dar clic.
Realiza lo mismo para todos los temas de la pleca.
10. Pulsa Aceptar para crear el hipervínculo.
En el sistema encontrarás la
demostración para la aplicación de
hipervínculos.

Publicación de la página Web Para crear la página realiza lo siguiente…
En el menú de Office colócate en Guardar como y pulsa clic
en Otros formatos.
Después de nombrar el documento despliega el cuadro de lista “Tipo” y elige unos de los tipos disponibles para una página Web, es recomendable el que emite la página en un solo archivo para que no genere más archivos independientes.
Pulsa guardar para generar el archivo.

Así lucirá en el navegador de Internet Explorer tu página:
Conforme se pulse en lo hipervínculos o te desplaces
hacia abajo, podrás visualizar todo el contenido de la
página.
En el sistema encontrarás la
demostración para la publicación y
desplazamiento por la Página.

Práctica para el alumno: Ahora realiza una página de alguna marca reconocida en el mercado con las
siguientes especificaciones:
Pleca de encabezado con logotipo.
Pleca de menús con al menos 7 temas.
Ilustrar cada tópico.
Fondo de página con color.
Vínculos de los temas con el contenido de la página.
Profesor, al finalizar revisa la práctica de tu alumno y registra su calificación en el formato de Prácticas.
Tiempo máximo: 20 minutos.

PERSONALIZANDO WORD
Microsoft Word 2007 no solo tiene como principal características las herramientas de formato que se agregaron al innovador diseño, sino además incluye varias herramientas que no solo te permiten personalizar su apariencia sino demás explotarlo para la visualización de la información.
A continuación señalaremos los más destacados: Incrustación de imágenes prediseñadas Como ya sabes, Word te permite insertar imágenes en formatos digitales pero además cuenta con una galería que contiene imágenes, fotografías, películas y sonidos, los cuales puedes aprovechar para la ilustración de tus documentos. Observa el ejemplo:
1. Pulsar clic sobre el botón Imágenes prediseñadas de la
pestaña Insertar.
2. Coloca el tipo de imagen que requieres y pulsa clic en el botón Buscar.
3. Elige la imagen y pulsa clic sobre ella para que se inserte en el documento.
En el sistema encontrarás una
demostración para insertar imágenes
prediseñadas.

Pero además también te permite agregarle a tus imágenes u objetos, efectos predeterminados, realiza lo siguiente: Y si así lo prefieres puedes recortar la imagen adaptándola a tus requerimientos:
Despliega la lista de Estilos de imagen de la pestaña Formato y
elige el efecto deseado.
Observa que la imagen adquiere el efecto.
Pulsa el botón Recortar.
Aparecerán unos manejadores los cuales de deben arrastrar
hasta dejar descubierta unicamente lo que deseamos
que permanezca.
Después pulsa clic fuera del dibujo para desactivar la
opción recortar.
En el sistema encontrarás un
interactivo que te mostrará los estilos
que puedes aplicar a las imágenes.

Además con la herramienta “Volver a colorear” que se encuentra en la sección de Ajustes, puedes cambiar el modo de color, las variaciones de luz, las variaciones de oscuro o incluso la transparencia de tu imagen como se muestra a continuación:
Además hay efectos que hacen que las imágenes adquieran un efecto de diseño profesional como: Sombra, Reflejo o rotación en 3D.
Pulsa el botón Volver a colorear.
Selecciona el efecto que más te guste.
Después pulsa clic fuera del dibujo para desactivar la
opción recortar.
Pulsa el botón Efecto de la imagen.
Eige un tipo de efecto.
Observa como la imagen se refleja en el documento como
si estuviera sobre agua.
En el sistema encontrarás un
interactivo que te mostrará los ajustes
que puedes aplicar a las imágenes.
En el sistema encontrarás un
interactivo que te mostrará los efectos
que puedes aplicar a las imágenes.

Revisión de ortografía Una de las herramientas de Word más utilizada y necesaria, es la de Ortografía y gramática ya que detecta y corrige todos los detalles de ambas disciplinas, en el documento. Para aprovecharla debes tener abierto tu documento y hacer lo siguiente:
Del mení Revisar, activa el botón Ortografía y gramática.
Cuando se abre el cuadro de diálogo y presenta errores ortográficos mostrará un
subrayado en rojo,
Cuando el subrayado es en verde, entonces es un error de
gramática.

Para aplicar las recomendaciones de ortografía y gramática solo debemos elegir la correcta de las sugerencias que se muestran y pulsar clic en el botón Cambiar, sino corresponde la observación debido a que su escritura es correcta entonces pulsa Omitir una vez u omitir regla según corresponda. Lectura de pantalla completa Cuando se desee hacer una presentación en pantalla de algún documento Word facilita la lectura del usuario al contener una vista completa y legible del documento.
Una vez finalizada la revisión desaparecerán las palabras subrayadas.
Elige la opción "Lectura de pantalla completa" que se encuentra en la pestaña Vista.
En el sistema encontrarás una
demostración para revisar la ortografía
del documento.

Así se presentará el documento. Impresión de un documento Cuando desees imprimir un documento solo debes realizar lo siguiente:
Del menú Office elige la opcióm "Imprimir" y después pulsa clic sobre "Imprimir".
En el sistema encontrarás un interactivo que
muestra la pantalla competa de un
documento.

Se abrirá el cuadro de diálogo “Imprimir” el cual tiene como objetivo permitirte personalizar la forma y copias que deseas imprimir. Conversión de versiones anteriores Cuando se abre un documento realizado en una versión anterior a Word, podemos realizarle todas las modificaciones deseadas complementándolo con elementos que antes no se incluían en Word como: efectos de imágenes en 3D, SmartArt, etc. Sin embargo para que los cambios se guarden deben convertirse a la versión actual:
Elige la impresora.
Especificar páginas o la impresión de
todo el documento.
Señalar el número de copias que se desean imprimir.
Para enviar la impresión se debe
pulsar Acepta.
Pulsa el botón "Convertir" que aparece en el menú Office.
En el sistema encontrarás un
interactivo que te guía para la
conversión de documentos en
versiones anteriores.
En el sistema encontrarás un interactivo que
muestra las opciones de configuración para
imprimir.

Aparecerá un cuadro que pide que confirme la acción recalcando la observación de que se modificará el archivo: Color de la interfaz Como bien se sabe lo más atractivo de Word es la apariencia por ello Office permite modificar su aspecto cambiándole el color de la siguiente forma: Se abrirá el cuadro de diálogo que te permitirá cambiar el corlo, elige el que desee y pulsa Aceptar.
Pulsa Aceptar.
Selecciona el botón "Opciones de Word"

Son tres colores a elegir observa el ejemplo:
En el sistema encontrarás una
demostración para cambiar el color de
la interfaz y configurar algunas otras opciones de
Word.

Ahora sí podrás sacarle provecho a Word para crear documentos profesionales y eficientes:

LABORATORIO DE DIGITACIÓN Con apoyo del Cuaderno de Ejercicios de Digitación, implementa prácticas con el Mecasoft.
Profesor: Registre en su Tabular de seguimiento de Ejercicios, el avance del alumno.

EVALUACIÓN FINAL
No olvides promediar las prácticas de tus alumnos con la calificación obtenida en el PC Test.