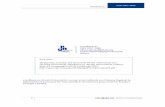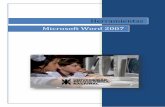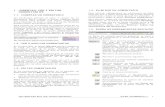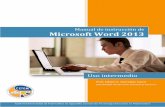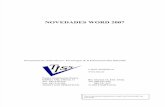91829709 Manual Word 2007 Intermedio
Transcript of 91829709 Manual Word 2007 Intermedio

A s t e r M é r i d a
ASTER MERIDA Calle 60 Norte No. 301 Col. Revolución, CITI Centro, Interior 118, Mérida, Yucatán. CP 97118 Tel. (999) 941.87.88 Ext 124 / 01 800 700 4242 | www.gconsultores.com.mx | [email protected]
MICROSOFT WORD 2007
INTERMEDIO

Aster Mérida
Microsoft Office Word 2007 P á g i n a | 2
Contenido
Bienvenida ................................................................................................................. 5
MÓDULO 1 ............................................................................................................... 11
Nuevas Características de Microsoft Word 2007 ................................................... 13
Componentes de la ventana de trabajo ................................................................. 15
Crear, guardar y abrir documentos ........................................................................ 16
Conversión y compatibilidad de archivos ............................................................... 18
Plantillas ................................................................................................................ 20
Formas de ver un documento ................................................................................ 22
Laboratorio ............................................................................................................. 23
MÓDULO 2 ............................................................................................................... 26
Movimiento en un documento de Word ................................................................. 28
Selección en Word ................................................................................................. 30
Introducción, edición y borrado de texto ................................................................ 32
Localizar contenido específico ............................................................................... 34
Localizar e insertar información ............................................................................. 35
Uso de los comandos básicos ............................................................................... 37
Laboratorio ............................................................................................................. 40
MÓDULO 3 ............................................................................................................... 43
Uso de la cinta de opciones e Inicio ...................................................................... 45
Formato caracter ................................................................................................... 48
Formato párrafo ..................................................................................................... 50
Bordes y sombreado .............................................................................................. 52
Uso de la herramienta Copiar Formato .................................................................. 54
Cambiar mayúsculas y minúsculas ........................................................................ 55
Laboratorio 1 .......................................................................................................... 57
Numeración y viñetas ............................................................................................ 61
Laboratorio 2 .......................................................................................................... 64
Ortografía y gramática ........................................................................................... 67
Columnas ............................................................................................................... 69
Letra capital ........................................................................................................... 71
Laboratorio 3 .......................................................................................................... 73
Creación, modificación y aplicación de estilos ....................................................... 76

Aster Mérida
Microsoft Office Word 2007 P á g i n a | 3
Laboratorio 4 .......................................................................................................... 78
MÓDULO 4 ............................................................................................................... 81
Número de página ................................................................................................. 83
Encabezado y pie de página.................................................................................. 84
Configurar página .................................................................................................. 86
Vista preliminar ...................................................................................................... 87
Imprimir .................................................................................................................. 88
Fondo de página .................................................................................................... 89
Utilizando temas .................................................................................................... 90
Laboratorio ............................................................................................................. 93
MÓDULO 5 ............................................................................................................... 98
Imágenes ............................................................................................................. 100
Autoformas .......................................................................................................... 103
Gráficos SmartArt ................................................................................................ 105
WordArt................................................................................................................ 108
Ecuaciones .......................................................................................................... 111
Símbolos .............................................................................................................. 112
Laboratorio ........................................................................................................... 114
MÓDULO 6 ............................................................................................................. 118
Insertar tablas ...................................................................................................... 120
Formato de tablas ................................................................................................ 122
Usar fórmulas en tablas ....................................................................................... 125
Laboratorio 1 ........................................................................................................ 127
Insertar gráficos ................................................................................................... 130
Formato de gráficos ............................................................................................. 131
Laboratorio 2 ........................................................................................................ 135
MÓDULO 7 ............................................................................................................. 138
Insertar portada, páginas en blanco y saltos de página ....................................... 140
Creación y modificación de hipervínculos ............................................................ 141
Combinar correspondencia .................................................................................. 143
Sobres y etiquetas ............................................................................................... 147
Laboratorio 1 ........................................................................................................ 150
Insertar notas al pie, títulos y referencias ............................................................ 153
Crear tablas de contenido .................................................................................... 155

Aster Mérida
Microsoft Office Word 2007 P á g i n a | 4
Crear índice y tabla de ilustraciones .................................................................... 157
Citas y bibliografía ............................................................................................... 159
Documentos maestros y subdocumentos ............................................................ 161
Laboratorio 2 ........................................................................................................ 164

Aster Mérida
Microsoft Office Word 2007 P á g i n a | 5
BIENVENIDO AL CURSO
MICROSOFT WORD 2007
V 1.0
Bienvenida

Aster Mérida
Microsoft Office Word 2007 P á g i n a | 6
Nombre.
Lugar de Trabajo.
Titulo / Función.
Puesto en el Trabajo.
Experiencia con Microsoft Office.
Expectativas del Curso.
INTRODUCCION DEL INSTRUCTOR

Aster Mérida
Microsoft Office Word 2007 P á g i n a | 7
Manual del Curso de Microsoft® Office Word ® 2007.
Ejercicios de Practica.
Evaluación del Curso.
MATERIALES A UTILIZAR DURANTE EL CURSO

Aster Mérida
Microsoft Office Word 2007 P á g i n a | 8
Tener conocimientos equivalentes en Windows 2000/XP y experiencia en
navegación en Internet.
REQUISITOS DEL CURSO

Aster Mérida
Microsoft Office Word 2007 P á g i n a | 9
Duración del Curso.
Horas de Clases
Estacionamiento.
Sanitarios.
Comidas.
Teléfonos.
Mensajes.
Áreas de Fumar.
Basureros.
INSTALACIONES

Aster Mérida
Microsoft Office Word 2007 P á g i n a | 10
INSTALACIONES
Queda totalmente prohibida
la introducción de cualquier
unidad de almacenamiento
al equipo.

Aster Mérida
Microsoft Office Word 2007
11
MODULO 1
Introducción a Microsoft Word 2007
• Nuevas características de Word 2007
• Componentes de la ventana de trabajo
• Crear, guardar y abrir documentos
• Conversión y compatibilidad de archivos
• Usando plantillas
• Formas de ver un documento
MÓDULO 1

Aster Mérida
Microsoft Office Word 2007
12
Introducción a Microsoft Word 2007
Al término del módulo el alumno será capaz de:
• Conocer el entorno de trabajo de Word 2007
• Crear, guardar y abrir documentos
• Utilizar plantillas
• Tener los conocimientos de conversión y compatibilidad
de archivos

Aster Mérida
Microsoft Office Word 2007
13
Nuevas características de Microsoft Word 2007
Módulo 1
Uso de la cinta de opciones
En lugar de barras de herramientas
y de menús desplegables
Galerías de estilos para aplicar
formato a textos y objetos
rápidamente
Guardar archivos PDF y
facilitar el uso compartido
Comparar rápidamente dos
versiones de un mismo
documento
Reducir el tamaño de los archivos y
mejorar la recuperación en caso de
daños.
Agregar una firma digital o una línea
de firma a los documentos
Administrar propiedades de documentos
Comunicarse con más eficacia gracias a
atractivos gráficos
Nuevas Características de Microsoft Word 2007 Un procesador de textos es un programa informático para crear, componer, dar formato, modificar o imprimir documentos. Es el actual sustituto de las máquinas de escribir, aunque con mayor capacidad, ya que pueden incluirse imágenes y mezclar otros datos. También son conocidos como procesadores de palabras. Hay una gran cantidad de diferentes programas, desde muy sencillos hasta completamente especializados.
Word 2007 se ha rediseñado para que pueda encontrar y utilizar las funciones del programa de forma más sencilla. Entre las características que Word 2007 ofrece se encuentran:
Nueva interfaz de usuario para encontrar las herramientas de una forma más rápida y eficaz cuando las necesite.
Guarde archivos como XPS o PDF para facilitar el uso compartido.
Agregar elementos con formato previo al predeterminarlos
Comunicarse con más eficacia gracias a atractivos gráficos
Aplicar al instante una apariencia y funcionamiento nuevos a los documentos mediante los Estilos rápidos y los Temas del documento
Evitar fácilmente los errores ortográficos al incluir nuevas características en el corrector. El corrector ortográfico puede encontrar y marcar algunos errores ortográficos de forma contextual.
Comparar rápidamente dos versiones de un mismo documento
Buscar y eliminar metadatos ocultos e información personal en documentos
Agregar una firma digital o una línea de firma a los documentos
Detectar instantáneamente documentos que contienen macros incrustadas
Impedir cambios en la versión final de un documento

Aster Mérida
Microsoft Office Word 2007
14
Reducir el tamaño de los archivos y mejorar la recuperación en caso de daños.
Conectar los documentos con información empresarial.
Administrar propiedades de documentos en el panel de información del documento.
Requisitos del sistema
Componente Requisito
Equipo y procesador
Procesador de 500 megahercios (MHz) o superior
Memoria 256 megabytes (MB) de RAM como mínimo1
Disco duro 2 gigabytes (GB); una parte de este espacio se liberará después de la instalación si se elimina el paquete de descarga original del disco duro.
Unidad Unidad CD-ROM o DVD
Pantalla Monitor con una resolución de 1024x768 o superior
Sistema operativo
Sistema operativo Microsoft Windows(R) XP con Service Pack (SP) 2, Windows Server(R) 2003 con SP1 o posterior2
1Para la Búsqueda instantánea de Outlook, se recomienda 512 MB RAM como mínimo. El corrector gramatical y ortográfico contextual de Word no se activa si el equipo no tiene 1 GB de memoria como mínimo. 2 El Asistente para limpieza de Office no está disponible en los sistemas operativos de 64 bits.

Aster Mérida
Microsoft Office Word 2007
15
Componentes de la ventana de trabajo
Módulo 1
Botón de
Microsoft Office
Barra de herramientas de acceso rápido Barra de título
Cinta de
opciones
Barra de estado
Barras de
desplazamiento
Botones
de vistasZoom
Fichas de comandos
Regla
Tabulación
Componentes de la ventana de trabajo Los principales componentes de la ventana de trabajo de Word 2007 son:
o Barra de título. Contiene el icono, nombre del programa y nombre del documento sobre el que se trabaja.
o Barra de herramientas de acceso rápido. Contiene iconos para acceder de forma rápida a ciertos comandos.
o Botón de Microsoft Office (Archivo). Contiene los comandos correspondientes al menú Archivo de versiones anteriores, es decir, comandos aplicables a los documentos.
o Cinta de opciones. Los menús y las barras de herramientas en Office Word 2007 se han reemplazado principalmente por la "cinta de opciones". Consta de fichas organizadas de acuerdo con escenarios u objetos específicos. Además, los controles de cada ficha se organizan en varios grupos.
o Fichas de comandos. En ellas se encuentran los comandos que se pueden utilizar según la ficha elegida. Los comandos se organizan en grupos. Además del conjunto estándar de fichas, hay otras dos que sólo aparecen cuando son necesarias para el tipo de trabajo que se esté realizando: herramientas contextuales y fichas del programa.
o Botones de vistas. Contiene los accesos rápidos para cambiar entre las diferentes vistas que Word ofrece.
o Zoom. Permite alejar o acercar el contenido del documento. o Barra de estado. Nos ofrece alguna información adicional de trabajo,
como por ejemplo página actual, páginas totales, idioma del diccionario, etc.
o Barras de desplazamiento. Permiten movernos a lo largo y ancho de la hoja de forma sencilla y rápida.
o Reglas. Permiten conocer el límite de los márgenes.

Aster Mérida
Microsoft Office Word 2007
16
Crear, guardar y abrir documentos
Módulo 1
Crear un Documento
• HotKey Ctrl+U.
• Botón Archivo, en la
opción Nuevo
• Icono en la barra de
acceso rápido.
Abrir un Documento Guardar un Documento
Los Hot Keys varían dependiendo del Idioma de Office.
Estos Hot Keys son válidos para la versión en Español.
• HotKey Ctrl+A.
• Botón Archivo, en la
opción Abrir
• Icono en la barra de
acceso rápido.
• HotKey Ctrl+G.
• Botón Archivo, en la
opción Abrir
• Icono en la barra de
acceso rápido.
Crear, guardar y abrir documentos
Cuando entra a Word automáticamente se inicia un documento en blanco, pero suponga que quiere crear otro documento nuevo. Para crear un nuevo documento vaya al botón de Microsoft Office (Archivo), despliegue y seleccione Nuevo…, si ha configurado la barra de herramientas de acceso rápido dé clic sobre el botón Nuevo o bien utilice la combinación de teclas CTRL + U. Una vez que ha terminado de trabajar o bien mientras está trabajando y quiere guardar los cambios, vaya al botón de Microsoft Office (Archivo), despliegue y seleccione Guardar… (Si ha configurado la barra de herramientas de acceso rápido dé clic sobre el botón correspondiente o mediante la combinación de teclas CTRL + G), un cuadro de diálogo le pedirá el nombre del archivo y la ubicación en la cual debe ser guardado. La primera vez que guarde un documento es igual hacerlo a través de la opción de Guardar o Guardar como… Una vez que ya se le ha dado nombre al documento, el comando Guardar… actualizará los cambios hechos en el archivo existente bajo el mismo nombre y en la ubicación que fue indicada la primera vez que se guardó. Pero si utiliza Guardar como… le permite crear una copia del documento con otro nombre e incluso en otra ubicación. Word 2007 guarda los documentos con una extensión diferente a la utilizada en versiones anteriores, la extensión que utiliza es .docx, sin embargo mediante el cuadro Guardar como es posible guardarlo en una versión anterior. Word le permite abrir documentos ya guardados usando el cuadro Abrir, para ello vaya al botón de Microsoft Office (Archivo), despliegue y seleccione Abrir… (si ha configurado la barra de herramientas de acceso rápido dé clic sobre el botón correspondiente o mediante la combinación de teclas CTRL + A), un cuadro de diálogo se mostrará donde podrá indicar la ubicación del archivo y su nombre.

Aster Mérida
Microsoft Office Word 2007
17
DEMOSTRACIÓN
OBJETIVO:
Mostrar cómo crear nuevos documentos, cómo
guardarlos y posteriormente abrirlos para su uso.
DEMOSTRACIÓNMódulo 1
Crear, guardar y abrir documentos

Aster Mérida
Microsoft Office Word 2007
18
Conversión y compatibilidad de archivos
Módulo 1
En Office Word 2007, puede abrir un documento que se haya creado en
una versión anterior de Word en el modo de compatibilidad o mediante
convertidores de archivos.
Puede guardar un archivo de Microsoft Office Word 2007 en otro
formato de archivo en Guardar como.
Conversión y compatibilidad de archivos
Puede guardar un archivo de Microsoft Office Word 2007 en otro formato de archivo haciendo clic en el botón de Microsoft Office y, a continuación, en Guardar como. Los formatos de archivo disponibles en el cuadro de diálogo Guardar como varían, dependiendo del tipo de documento. Puede abrir un archivo que se creó en otro formato de archivo (en una versión anterior de Microsoft Office Word o en otro programa) haciendo clic en el botón de Microsoft Office y, a continuación, en Abrir. Se le pedirá que lo grabe en un formato de Office Word 2007. Para archivos creados en una versión anterior de Word, tiene la opción de mantener el formato original. Cada vez que se guarde un archivo en otro formato, es posible que se pierda parte de su formato, sus datos y sus características Para asegurarse de que un documento de Microsoft Office Word 2007 no tiene problemas de compatibilidad que produzcan una pérdida importante de funcionalidad o una pérdida menor de fidelidad en una versión anterior de Word, puede ejecutar el Comprobador de compatibilidad. Para ello haga clic en el botón de Microsoft Office, seleccione Preparar y, a continuación, haga clic en Ejecutar el Comprobador de compatibilidad Para conseguir compatibilidad y colaboración con versiones anteriores de Microsoft Office Word, puede utilizar una de las dos maneras que existen de abrir documentos de Microsoft Office Word 2007 en una versión anterior de Word. Puede utilizar el formato de archivo binario (.doc) anterior o el nuevo formato de archivo basado en XML (.docx) para intercambiar documentos entre versiones diferentes de Word.

Aster Mérida
Microsoft Office Word 2007
19
Para asegurarse de que un documento que se guarda en Office Word 2007 pueda abrirse en una versión anterior de Word, puede guardar una copia que es totalmente compatible con Word 97-2003 (.doc) en Word 2007. También puede descargar el paquete de compatibilidad de Microsoft Office para los formatos de archivo de la versión 2007 de Office Word, Excel y PowerPoint para instalar las actualizaciones y los convertidores para una versión anterior de Word. Esto le permite abrir, modificar y guardar un documento de Word 2007 en una versión anterior de Word, sin tener que guardarlo primero en la versión de ese formato de archivo y sin tener que actualizar la versión anterior de Word a Word 2007.

Aster Mérida
Microsoft Office Word 2007
20
Plantillas
Módulo 1
Word nos permite crear
documentos a partir de plantillas
instaladas o bien On Line. Estas
plantillas nos ayudan a efectuar de
manera más rápida formatos que
siempre utilicemos.
Plantillas
Una plantilla es un documento que se crea y utiliza como base para otros documentos similares. Las plantillas son documentos ya creados para simplemente ser modificado su contenido. Es decir, el aspecto del documento ya está diseñado, solo hay que cambiar los contenidos que vienen por los que quiere incluir. La plantilla predeterminada para documentos se denomina Normal.dotx. Al crear un documento nuevo puede utilizar las plantillas de su equipo, de Mis sitios de red o del sitio Web de Microsoft Office. Para ello vaya al botón de Microsoft Office (Archivo), despliegue y seleccione Nuevo…, un cuadro de diálogo se mostrará, en él indicará que plantilla utilizará para el documento nuevo. Para crear una plantilla primero cree y organice el contenido del documento que será guardado como una plantilla. Posteriormente en el botón de Microsoft Office haga clic en Guardar como… y en el recuadro Guardar como tipo, seleccionar Plantilla de documento, se abrirá la carpeta predeterminada para plantillas, colocar el nombre que se desea dar y Guardar.

Aster Mérida
Microsoft Office Word 2007
21
DEMOSTRACIÓN
OBJETIVO:
Mostrar la forma de crear, modificar y utilizar
plantillas de documentos.
DEMOSTRACIÓNMódulo 1
Plantillas

Aster Mérida
Microsoft Office Word 2007
22
Formas de ver un documento
Módulo 1
Formas de ver un documento
Con los botones de vistas, o en la ficha Vista, se visualiza de distinta forma un documento.
Borrador. En esta vista se pueden aplicar formatos y realizar la mayoría de las tareas habituales. En esta vista por lo general no se ven gráficos ni encabezados y pues de página.
Diseño Web. Se utiliza para ver el aspecto de un documento Web tal y como si se estuviera viendo en Internet con un navegador como Explorer o Netscape
Diseño de impresión. Esta vista permite visualizar la página tal y como se imprimirá, con gráficos, imágenes, etc.
Esquema. En esta vista aparece un marco en la parte izquierda del documento que contiene un esquema del documento. Haciendo clic en los elementos del esquema se desplaza a esa parte del documento. Con esta vista puedes examinar la estructura del documento. Para sacar utilidad a esta vista hay que utilizar la característica Nivel de esquema.
Lectura de Pantalla completa. En esta vista desaparecen todas las barras, reglas, etc., de forma que el documento ocupa toda la pantalla. Sólo aparece un pequeño grupo de herramientas.

Aster Mérida
Microsoft Office Word 2007
23
Introducción a Microsoft Word 2007
PRACTICA
Módulo 1
Laboratorio

Aster Mérida
Microsoft Office Word 2007
24
LABORATORIO MÓDULO 1. INTRODUCCIÓN A MICROSOFT WORD 2007 Ejercicio 1. Crear, Guardar y Abrir Documentos. Usar Plantillas En este ejercicio creará documentos en blanco y a través de plantillas, los guardará y abrirá para su posterior uso.
Tareas Guía para completar la tarea
1. Abra Word Haga clic en el botón Inicio, seleccione Todos los programas, despliegue Microsoft Office y haga clic en Microsoft Office Word 2007. Un documento en blanco se presentará en pantalla.
2. Escriba algún texto y guarde el documento con el nombre Lab1 Mod1
Sitúese en la página y escriba un texto
Haga clic en el botón Microsoft Office y a continuación en Guardar.
El cuadro de diálogo Guardar como aparecerá.
Haga clic en el icono de Mis documentos y a continuación en el icono Crear nueva carpeta.
En el cuadro Nueva carpeta escriba como nombre Practicas y haga clic en Aceptar.
Ingrese a la carpeta creada
En el cuadro Nombre de archivo escriba Lab1 Mod1
En el cuadro Guardar como tipo verifique que se encuentre Documento de Word
3. Cree un nuevo documento basado en la plantilla Informe de equidad
Haga clic en el botón Microsoft Office y a continuación en Nuevo
En el cuadro de diálogo haga clic en Plantillas Instaladas
En las plantillas desplegadas seleccione Informe de equidad
Verifique que se encuentra activado Crear Documento
Haga clic en el botón Crear
Un nuevo documento basado en esa plantilla se mostrará en pantalla
En el cuadro Escriba el título del documento escriba Carta de equidad
En el cuadro Escriba el Subtítulo del documento escriba su nombre
Elimine el cuerpo del informe, de tal forma que sólo queden dos páginas
4. Guarde el documento creado como una plantilla llamada PortadaTrabajo
Haga clic en el botón Microsoft Office y a continuación en Guardar
En el cuadro de diálogo haga clic en Plantillas de confianza
En el cuadro Guardar como tipo, seleccione Plantilla de Word
En el cuadro Nombre escriba PortadaTrabajo
Haga clic en Guardar
Cierre la plantilla, haga clic en el botón Cerrar de la barra de título

Aster Mérida
Microsoft Office Word 2007
25
5. Cree un nuevo documento basado en la plantilla PortadaTrabajo
Haga clic en el botón Microsoft Office y a continuación en Nuevo
En el cuadro de diálogo haga clic en Mis Plantillas
El cuadro de diálogo Nuevo se mostrará, haga clic en la plantilla PortadaTrabajo
Verifique que se encuentra activado Crear nuevo documento
Haga clic en Aceptar
Un nuevo documento basado en la plantilla que guardo anteriormente se mostrará
6. Cierre el documento Lab1 Mod1 Haga clic en el comando Cambiar Ventanas de la ficha Vista en el
grupo Ventana y seleccione Lab1 Mod1
Haga clic en el botón Cerrar de la barra de título
7. Configure la barra de acceso rápido para que muestre los botones Abrir, Nuevo y Guardar.
Haga clic en el botón Personalizar Barra de herramientas de acceso rápido
Haga clic en Nuevo
Haga clic en el botón Personalizar Barra de herramientas de acceso rápido
Haga clic en Abrir
El botón Guardar ya debe estar en la barra de herramientas, de lo contrario actívelo de igual forma.
8. Guarde el documento que creo basado en la plantilla PortadaTrabajo como Lab1 Mod1
Haga clic en el botón Guardar de la barra de herramientas de acceso rápido
En el cuadro de diálogo sitúese en la carpeta Practicas que creo anteriormente
En el cuadro Nombre de archivo escriba Lab1 Mod1
En el cuadro Guardar como tipo verifique que se encuentre Documento de Word
Un cuadro de diálogo se mostrará indicando que el archivo existe y que desea hacer con él.
Active Reemplazar el archivo existente y haga clic en Aceptar
9. Cierre Word Haga clic en el botón Cerrar de la barra de título

Aster Mérida
Microsoft Office Word 2007
26
MODULO 2
Edición
• Movimiento en un documento de Word
• Selección en Word
• Introducción, edición y borrado de texto
• Localizar contenido específico
• Localizar e insertar información
• Uso de los comandos básicos
MÓDULO 2

Aster Mérida
Microsoft Office Word 2007
27
Edición
Al término del módulo el alumno será capaz de:
• Desplazarse por un documento y realizar la selección de
texto y objetos de manera adecuada
• Introducir, editar y borrar texto
• Localizar y reemplazar, en caso de ser necesario,
contenido
• Usar los comandos básicos de forma adecuada

Aster Mérida
Microsoft Office Word 2007
28
Movimiento en un documento de Word
Módulo 2
Teclas de dirección
Barras de
desplazamiento
Scroll del Mouse
Movimiento en un documento de Word
El elemento que define la posición dentro de un documento es el punto de inserción, que es una línea vertical parpadeante e indica donde se va a escribir la próxima letra que se teclee. Para desplazar por el documento existen varias maneras:
Con el ratón. Desplaza el documento con el scroll(rueda) del ratón hasta el punto elegido y haz clic.
Con las teclas de dirección, Inicio, Fin, AvPag, RePag y las siguientes combinaciones
Para desplazarse Presione las teclas Una palabra a la izquierda CTRL + Una palabra a la derecha CTRL + Un párrafo arriba CTRL + ↑ Un párrafo abajo CTRL + ↓ Página adelante CTRL + RePág Página atrás CTRL + AvPág Principio del documento CTRL + Inicio Final del documento CTRL + Fin

Aster Mérida
Microsoft Office Word 2007
29
Mediante las barras de desplazamiento. Haga clic en las puntas de flecha de las barras de desplazamiento o bien clic en ellas y arrastre para desplazarse por las diferentes páginas del documento. El tamaño de las barras de desplazamiento es proporcional a la cantidad de páginas que se tienen, por lo tanto también la distancia que se desplaza.
Mediante mapa del documento. Puede activar el mapa del documento en la vista Esquema y mediante los estilos de títulos aplicados dirigirse de forma rápida a esa sección específica.

Aster Mérida
Microsoft Office Word 2007
30
Selección en Word
Módulo 2
Formas de seleccionar
•Clic y arrastrar
•Clic en el área de margen izquierdo
•1 clic = 1 línea
•2 clics = 1 párrafo
•3 clics = todo el documento
•SHIFT + teclas de dirección
Para seleccionar texto
discontinuo mantenga
presionada la tecla CTRL
mientras con el ratón va
seleccionando los
fragmentos de texto u
objetos que desee.
Selección en Word
Para realizar muchas operaciones (copiar, cambiar formato, etc) previamente hay que seleccionar el texto con el cual se quiere trabajar. Podemos utilizar el ratón o el teclado. Para seleccionar con el ratón existen los siguientes métodos:
Arrastrando. Coloque el Mouse al principio de la selección, presione el botón izquierdo y sin soltar el botón, mueva hasta el final de la selección. Si quiere seleccionar varias partes discontinuas, repita lo anterior pero presionando la tecla CTRL mientras selecciona las partes que requiere
Dando clic y doble clic. o Coloque el cursor en una palabra y de doble clic, la palabra quedará
seleccionada. o Coloque el cursor al inicio de la línea, verá que el cursor cambia de
forma y se convierte en una flecha, de clic y la línea quedará seleccionada
o si da doble clic se selecciona el párrafo y o si da tres veces clic todo el documento.
Para seleccionar un gráfico o imagen basta con hacer clic sobre ella. Con el teclado se selecciona con las siguientes combinaciones: Para seleccionar Presione las teclas Un carácter a la izquierda SHIFT + Un carácter a la derecha SHIFT +

Aster Mérida
Microsoft Office Word 2007
31
Palabra a la derecha CTRL + SHIFT + Palabra a la izquierda CTRL + SHIFT + Hasta el final de la línea SHIFT + Fin Hasta el inicio de la línea SHIFT + Inicio Una línea abajo SHIFT + ↓ Una línea arriba SHIFT + ↑ Hasta el final del párrafo CTRL + SHIFT + ↓ Hasta el principio del párrafo CTRL + SHIFT + ↑ Todo el documentos CTRL + E

Aster Mérida
Microsoft Office Word 2007
32
Introducción, edición y borrado de texto
Módulo 2
Supr
Colocar el cursor en el lugar
indicado e insertar el texto.
Introducción, edición y borrado de texto
Para borrar o eliminar lo seleccionado basto con presionar la tecla SUPR. Si no se tiene seleccionado nada, la tecla Retroceso borra un carácter a la izquierda, mientras que la tecla SUPR borra un carácter a la derecha. Para insertar el texto basta con situar el punto de inserción donde queremos que aparezca. Si tenemos activada la tecla INSERT lo que escribamos reemplazará lo que se encuentre, de lo contrario lo recorrerá.

Aster Mérida
Microsoft Office Word 2007
33
DEMOSTRACIÓN
OBJETIVO:
Mostrar la forma de desplazarse a través del
documento, seleccionar texto y editar.
DEMOSTRACIÓNMódulo 2
Movimiento, selección y edición

Aster Mérida
Microsoft Office Word 2007
34
Localizar contenido específico
Módulo 2
Localizar contenido específico
El comando Buscar, permite localizar un contenido específico en un documento, y determinar si coincidirá todo el contenido del texto o sólo parte y las mayúsculas y minúsculas. Incluso le permite localizar un formato específico. Puede ingresar al cuadro de diálogo de buscar mediante la combinación de teclas CTRL + B. En la ficha Inicio, en el grupo Edición, haga clic en la flecha situada junto a Buscar y, después, en Buscar, el cuadro de diálogo aparecerá para que pueda introducir la información necesaria. En el cuadro de texto Buscar introduzca el texto a localizar, si no desea localizar texto y sólo algún formato específico entonces haga clic en el botón formato y en el cuadro de diálogo que se muestre indique el formato a localizar. En la lista desplegable Buscar en, indique donde se llevará a cabo la búsqueda y de qué forma. Indique también si coincidirá todo el texto y minúsculas / mayúsculas. También puede indicar cómo será resaltado el texto.

Aster Mérida
Microsoft Office Word 2007
35
Localizar e insertar información
Módulo 2
Localizar e insertar información
Trabaja de forma idéntica a Buscar, pero una vez encontrado el contenido le permite reemplazarlo por otro. En la ficha Inicio, en el grupo Edición, haga clic en Reemplazar, el cuadro de diálogo aparecerá para que pueda introducir la información necesaria. En el cuadro de texto Buscar introduzca el texto a localizar, si no desea localizar texto y sólo algún formato específico entonces haga clic en el botón formato y en el cuadro de diálogo que se muestre indique el formato a localizar. En el cuadro de texto Reemplazar con introduzca el texto con el cual se reemplazará el localizado, si sólo desea reemplazar con un formato específico entonces haga clic en el botón formato y en el cuadro de diálogo que se muestre indique el formato. En la lista desplegable Buscar en, indique donde se llevará a cabo la búsqueda y de qué forma. Indique también si coincidirá todo el texto y minúsculas / mayúsculas. También puede indicar cómo será resaltado el texto. Se puede reemplazar todas las ocurrencias de una palabra haciendo uso del botón Reemplazar todos, al final se muestra un cuadro de diálogo indicando que Wordl ha completado la operación y el total de reemplazos que ha efectuado. En dado caso de que desee asegurarse de que no hay casos en que no desea reemplazar la palabra original se utiliza el botón Reemplazar en lugar de Reemplazar Todos y el botón Siguiente le permite avanzar a la siguiente ocurrencia sin reemplazar el original. Al igual que en Buscar se puede localizar un formato especifico y reemplazarlo por otro.

Aster Mérida
Microsoft Office Word 2007
36
DEMOSTRACIÓN
OBJETIVO:
Aprender a Localizar información específica y en
caso de ser necesario reemplazarla.
DEMOSTRACIÓNMódulo 2
Localizar e insertar información

Aster Mérida
Microsoft Office Word 2007
37
Uso de los comandos básicos
Módulo 2
COPIAR - PEGAR
PEGADO
ESPECIALCOPIAR
FORMATO
original copia
CORTAR - PEGAR
Original en
nueva
ubicación
Original en
ubicación
anterior
• Imagen (gif,
png, jpg)
• Mapa de bits
• Objeto gráfico
DESHACER - REHACER
Uso de los comandos básicos
Utilizando los comandos Cortar, Copiar y Pegar, puede mover o copiar texto. También puede copiar contenido o atributos específicos del texto. El proceso en general para copiar es el siguiente:
o Seleccionar la información a copiar o Realizar el comando copiar mediante la ficha Inicio en el grupo
Portapapeles, la combinación de teclas CTRL + C o el clic derecho. o Situarse en el lugar del documento donde quiere pegar la información o Realizar el comando Pegar mediante la ficha Inicio en el grupo
Portapapeles, la combinación de teclas CTRL + V o el clic derecho
Mientras la información siga en el portapapeles puede pegarla cuantas veces sea necesario, sin necesidad de volver a indicar la operación copiar. La operación copiar, por lo tanto, le permite duplicar la información que sea necesaria; si lo que desea es mover la información solamente, entonces utilice el comando Cortar. El proceso para cortar es similar al de copiar, seleccionar los datos, indicar el comando cortar (ficha Inicio en el grupo Portapapeles, la combinación de teclas CTRL + X o el clic derecho), situarse donde la información será trasladada y utilizar el comando pegar. También es posible realizar estas operaciones con el Mouse. Para copiar seleccione y arrastre el texto mientras mantiene presionada la tecla CTRL, mientras que si sólo desea mover basta con arrastrar. Word reemplaza los datos existentes en el área de pegado cuando se mueve el texto.

Aster Mérida
Microsoft Office Word 2007
38
Copiar formato le permite como su nombre indica copiar el formato de un texto y aplicarlo a otro. Para ello seleccione primero el texto con el formato a copiar, presione el comando Copiar formato en la ficha Inicio en el grupo Portapapeles y posteriormente aplíquelo sobre las celdas que desea cambiar. Esta herramienta sólo copia el formato no el contenido.

Aster Mérida
Microsoft Office Word 2007
39
DEMOSTRACIÓN
OBJETIVO:
Aprender a utilizar los comandos básicos como lo
son: copiar, cortar, pegar, copiar formato,
deshacer, rehacer.
DEMOSTRACIÓNMódulo 2
Uso de los comandos básicos

Aster Mérida
Microsoft Office Word 2007
40
Edición. Comandos básicos
PRACTICA
Módulo 2
Laboratorio

Aster Mérida
Microsoft Office Word 2007
41
LABORATORIO MÓDULO 2. EDICIÓN
Ejercicio 1. Buscar y Reemplazar. Comandos Básicos En este ejercicio utilizará las herramientas de buscar y reemplazar, así como los comandos básicos copiar, cortar, pegar, rehacer, deshacer.
Tareas Guía para completar la tarea
1. Abra el archivo llamado Salud
2. Realice la búsqueda de la palabra Factores
En la ficha Inicio en el grupo Edición haga clic en Buscar. El cuadro de diálogo aparece situado en la pestaña Buscar.
En el cuadro Buscar escriba Factores y haga clic en Buscar siguiente. La primera coincidencia es sombreada.
Haga clic de nuevo sobre Buscar siguiente la segunda coincidencia será remarcada.
Haga clic en el botón Resaltado de lectura y a continuación en Resaltar todo
El cuadro de diálogo le indicará que Word resaltó 7 elementos.
Desactive el resaltado haciendo clic en el botón Resaltado de lectura y a continuación en Borrar resaltado.
Haga clic en el botón Cerrar
3. Reemplace la palabra Factores por Elementos
En la ficha Inicio en el grupo Edición haga clic en Reemplazar. El cuadro de diálogo Buscar y Reemplazar aparecerá.
En el cuadro Buscar escriba Factores
En el cuadro Reemplazar con, escriba Elementos
Dé clic en el botón Reemplazar todos. Un cuadro de diálogo aparecerá indicando que Word ha completado la operación y el total de reemplazos realizados. Haga clic en Aceptar.
Haga clic en Cerrar
4. Encuentre el texto escrito en cursiva y reemplace el formato por Negritas en color rojo
En la ficha Inicio en el grupo Edición haga clic en Reemplazar. El cuadro de diálogo Buscar y Reemplazar aparecerá.
En el cuadro Buscar, borre el texto escrito anteriormente
En el cuadro Reemplazar con, borre el texto escrito anteriormente
Haga clic en el botón Más
Haga clic en el cuadro Buscar y a continuación en el botón Formato
Seleccione Fuente, el cuadro de diálogo Buscar fuente se abrirá. Seleccione cursiva y haga clic en Aceptar
Haga clic en el cuadro Reemplazar con y a continuación en el botón Formato
Seleccione Fuente, el cuadro de diálogo Reemplazar fuente se abrirá. Seleccione Negrita y color de fuente Rojo y haga clic en Aceptar
Debajo de los cuadros de Buscar y Reemplazar con deberá visualizar el formato antes establecido.
Haga clic en el botón Reemplazar todos
Un cuadro de diálogo aparecerá indicando que Word ha completado la operación y el total de reemplazos realizados. Haga clic en Aceptar.
Haga clic en Cerrar

Aster Mérida
Microsoft Office Word 2007
42
5. Copie el texto correspondiente al tema Una comunicación clara y segura en otro documento.
Seleccione el texto correspondiente al tema Una comunicación clara y segura.
En la ficha Inicio en el grupo Portapapeles haga clic en Copiar. También puede hacer clic derecho sobre el texto seleccionado o la combinación de teclas CTRL + C
Haga clic en el botón Nuevo de la barra de herramientas de acceso rápido.
Un nuevo documento en blanco se mostrará
En la ficha Inicio en el grupo Portapapeles haga clic en Pegar. También puede hacer clic derecho sobre el texto seleccionado o la combinación de teclas CTRL + V
El texto se pegará en el nuevo documento.
6. Corte el texto correspondiente al tema Cómo fijar metas en nuestra vida, al documento antes creado.
Seleccione el texto correspondiente al tema Cómo fijar metas en nuestra vida
En la ficha Inicio en el grupo Portapapeles haga clic en Cortar. También puede hacer clic derecho sobre el texto seleccionado o la combinación de teclas CTRL + X
En la ficha Vista haga clic en Cambiar Ventanas y seleccione el documento creado anteriormente
Haga clic justo debajo del texto pegado anteriormente
En la ficha Inicio en el grupo Portapapeles haga clic en Pegar. También puede hacer clic derecho sobre el texto seleccionado o la combinación de teclas CTRL + V
El texto se pegará en el nuevo documento.
7. Guarde el documento con el nombre Comandos básicos y ciérrelo.
Haga clic en el botón Guardar de la barra de herramientas de acceso rápido
En el cuadro de diálogo sitúese en la carpeta Practicas que creo anteriormente
En el cuadro Nombre de archivo escriba Comandos básicos
En el cuadro Guardar como tipo verifique que se encuentre Documento de Word
Haga clic en Aceptar
Haga clic en el botón Cerrar de la barra de título
8. Guarde el documento Salud como Lab1 Mod2
Haga clic en el botón Microsoft Office y a continuación en Guardar como.
En el cuadro de diálogo sitúese en la carpeta Practicas que creo anteriormente
En el cuadro Nombre de archivo escriba Lab1 Mod2
En el cuadro Guardar como tipo verifique que se encuentre Documento de Word
Haga clic en Aceptar

Aster Mérida
Microsoft Office Word 2007
43
MODULO 3
Formato de texto
• Uso de la cinta de opciones Inicio
• Formato carácter
• Formato párrafo
• Bordes y sombreados
• Herramienta copiar formato
• Cambiar mayúsculas y minúsculas
• Numeración y viñetas
• Ortografía y gramática
• Columnas
• Letra capital
• Estilos
MÓDULO 3

Aster Mérida
Microsoft Office Word 2007
44
Formato de texto
Al término del módulo el alumno será capaz de:
• Aplicar formato a textos de manera profesional
utilizando la cinta de opciones Inicio y los cuadros de
diálogo correspondientes.
• Aplicar esquemas numerados.
• Corregir la ortografía de un documento.
• Aplicar columnas y letra capital.
• Crear, modificar y aplicar estilos para un formato más
rápido.

Aster Mérida
Microsoft Office Word 2007
45
Uso de la cinta de opciones Inicio
Módulo 3
La cinta de opciones Inicio contiene los comandos básicos para aplicar formato
a texto dispuestos en dos grupos: Fuente y Párrafo. Entre dichos comandos
tenemos:
• Tipo, Tamaño, Estilo y Color de Fuente
• Resaltado de texto
• Cambiar mayúsculas y minúsculas
•Subíndice y superíndice
• Borrar formato
• Viñetas
• Numeración
• Lista multinivel
• Alineación
• Sangría
• Interlineado
• Bordes
• Sombreado
Uso de la cinta de opciones e Inicio
Cuando quiera aplicar formato a un texto de manera rápida y sencilla utilice la ficha Inicio en los grupos de Fuente, Párrafo y Estilos. Esta cinta de opciones reemplaza a la barra de herramientas Formato de las versiones anteriores de Microsoft Word. En el grupo Fuente encuentra el tipo de fuente, tamaño de fuente, aumentar y reducir tamaño, borrar formato, negrita, cursiva, subrayado, tachado, subíndice, superíndice, cambiar mayúsculas y minúsculas, color de resaltado de texto y color de fuente. En el grupo Párrafo encuentra viñetas, numeración, esquema numerado, disminuir sangría, aumentar sangría, ordenar, marcas de párrafo, alinear texto a la izquierda, centrar, alinear texto a la derecha, justificar, interlineado, sombreado y bordes. En el grupo Estilos se encuentran los estilos predeterminados de Word y el comando Cambiar estilos. Recuerde que los comandos y grupos que se muestran dependen de la resolución de pantalla que se tenga, a mayor resolución más comandos y grupos visibles. Para aplicar el formato deseado primero seleccione el texto que desea cambiar y posteriormente de clic sobre el comando requerido; en caso de las listas desplegables, al desplegarlas puede utilizar las barras de desplazamiento para visualizar todas las opciones que se ofrecen. Cuando utilice los comandos de listas desplegables mientras vaya pasando el cursor sobre las opciones que se ofrecen se verá una vista previa en el texto que se tiene seleccionado. De esta forma puede visualizar cómo quedará el formato sin necesidad de aplicarlo.

Aster Mérida
Microsoft Office Word 2007
46
También puede formatear de manera rápida utilizando la minibarra de herramientas flotante que aparece cada vez que selecciona un texto. Esta barra se muestra de forma semitransparente a un lado de la selección y para visualizarla de forma correcta basta con llevar el cursor sobre ella para poder utilizarla. También aparece al dar clic derecho sobre algún área. Si desea formatos más avanzados entonces utilice los cuadros de diálogo de formato fuente y formato párrafo, puede acceder a ellos por medio de clic derecho o bien dando clic en la flecha que se encuentra a la parte derecha de los títulos de grupo.

Aster Mérida
Microsoft Office Word 2007
47
DEMOSTRACIÓN
OBJETIVO:
Aprender a utilizar la cinta de opciones Inicio para
darle formato básico al texto.
DEMOSTRACIÓNMódulo 3
Uso de la cinta de opciones Inicio

Aster Mérida
Microsoft Office Word 2007
48
Formato carácter
Módulo 3
Formato caracter
Para determinar un formato más específico puede dar clic en la flecha situada en la parte derecha del título de grupo Fuente para mostrar el cuadro de diálogo Fuente. En el cuadro de dialogo tiene dos fichas: Fuente. En esta ficha se ofrecen los comandos:
Tipo de fuente. Puede desplazarse por la lista para elegir el de su preferencia. En el cuadro de vista previa se verá cómo es la fuente elegida.
Tamaño de fuente. Puede desplazarse por la lista para elegir el de su preferencia. En caso de no encontrarse el tamaño deseado, puede escribir la medida correspondiente en el cuadro de tamaño.
Estilo de fuente. Normal, cursiva, negrita.
Color de fuente.
Estilo de subrayado. Al elegir el estilo de subrayado se habilita la lista de Color de subrayado.
Color de subrayado (es independiente del color de texto)
Efectos (sombra, contorno, relieve, grabado, etc). El efecto Oculto permite ocultar texto en un documento, de forma que no se verá en pantalla ni aparecerá al imprimir el documento.
Espacio entre caracteres. En esta ficha se ofrecen los comandos para cambiar las proporciones de los caracteres, manteniendo el tamaño fijado:
Escala. Afecta la anchura de cada letra.
Espacio. Afecta la distancia de separación entre caracteres (normal, expandida, comprimida)

Aster Mérida
Microsoft Office Word 2007
49
Posición permite crear subíndices o superíndices (normal, disminuida, elevada)
El botón predeterminar permite que una vez elegido un formato este se establezca como el predeterminado para la plantilla que se esté usando. De esta manera la siguiente vez que cree un nuevo documento basado en esa plantilla el formato fuente será el que se predeterminó. Se tiene un área de Vista previa donde se pueden apreciar los cambios que se van efectuando en el cuadro de diálogo sin necesidad de aceptarlos.

Aster Mérida
Microsoft Office Word 2007
50
Formato párrafo
Módulo 3
Formato párrafo
Al insertar un párrafo este toma las características del párrafo anterior. Para determinar un formato más específico podemos dar clic en la flecha situada en la parte derecha del título de grupo Párrafo para mostrar el cuadro de diálogo Párrafo. En el cuadro de dialogo tiene dos fichas: Sangría y espacio. En esta ficha se ofrecen los comandos:
Alineación (izquierda, derecha, centro, justificada)
Nivel de esquema (Texto independiente, nivel 1, etc.).
Sangría. Puede fijar los cm para que se desplace el párrafo tanto a la izquierda como a la derecha.
Sangrías especiales. Primera línea o francesa y la medida de desplazamiento.
Espaciado. Aquí se fija el espacio vertical que quedará entre el párrafo que está seleccionado y el anterior y posterior. También se puede indicar que si los párrafos son del mismo estilo el espaciado sea ignorado.
Interlineado. Es el espacio vertical que separa las líneas. Existen: sencillo, 1.5 líneas, doble, mínimo, exacto. Múltiple.
Líneas y Saltos de página. En esta ficha se ofrecen los comandos:
Control de líneas viudas y huérfanas
Conservar con el siguiente y conservar líneas juntas
Saltos de página
Ajustes de cuadro de texto
Excepciones de formato

Aster Mérida
Microsoft Office Word 2007
51
Se tiene un área de Vista previa donde se pueden apreciar los cambios que se van efectuando en el cuadro de diálogo sin necesidad de aceptarlos. El botón predeterminar permite que una vez elegido un formato este se establezca como el predeterminado para la plantilla que se esté usando. De esta manera la siguiente vez que cree un nuevo documento basado en esa plantilla el formato fuente será el que se predeterminó.

Aster Mérida
Microsoft Office Word 2007
52
Bordes y sombreado
Módulo 3
Bordes y sombreado
Con los bordes y sombreados puede conseguir recuadrar o darle un color de fondo a una palabra, un párrafo, una página o todo un documento. Los bordes y sombreados se encuentran dentro de la ficha Inicio en el grupo Párrafo en el comando Bordes y sombreado. Basta con dar clic sobre la pestaña correspondiente al comando y desplegar para elegir el borde de su preferencia. En dado caso que necesite personalizar los bordes entonces despliegue el comando Bordes y sombreado y haga clic en Bordes y sombreado, el cuadro de diálogo aparecerá. Esta ventana consta de tres pestañas: Bordes, Borde de página y Sombreado.
Bordes. Permite enmarcar un texto, un párrafo, un conjunto de párrafos. Para poner un borde hay que definir el Valor de borde (cuadro, sombra, 3D o personalizado). Después indicar el Estilo del borde, seleccionar el Color, escoger el ancho y en la Vista previa marcar donde quiere establecer los bordes con las características indicadas anteriormente. También puede indicar a que se le aplicará el borde si al texto o al párrafo e incluso utilizando el botón Opciones indicar la distancia a la cual estará el borde respecto al texto.
Borde de página. Permite establecer bordes decorativos en los márgenes de las páginas del documento. La manera de trabajar con ellos es muy similar a la de los bordes anteriores, la única diferencia es que se muestra una lista más llamada Arte con la que puede seleccionar unos bordes más decorativos. También puede indicar a que parte del documento se aplicará (todo el documento, esta sección, etc) y con el botón Opciones a que distancia del borde de página o del texto se colocará el borde de página.

Aster Mérida
Microsoft Office Word 2007
53
Sombreado. Permite darle un fondo a un texto, un párrafo o un conjunto de párrafos seleccionados. Esta pestaña es tan sencilla como escoger que color quiere como relleno. Si con los que se muestran por defecto no nos fuera suficiente hay un botón Más colores... que mostrará una ventana donde poder escoger muchos más colores. Y también puede aplicar una trama y un color para la trama. El color de trama es independiente del color de relleno, por lo cual es posible que al aplicarlos los colores se combinen y no se aprecien de forma correcta.
Se tiene un área de Vista previa que permite ir visualizando los cambios que se van realizando sin necesidad de aplicarlos. Para aplicar un borde página puede utilizar también comando Borde de página que se encuentra en la ficha Diseño de Página en el grupo Fondo de página. Al hacer clic sobre él, se abrirá el cuadro de diálogo de Bordes y sombreado, situándose en la pestaña Borde de página descrita anteriormente.

Aster Mérida
Microsoft Office Word 2007
54
Uso de la herramienta Copiar formato
Módulo 3
Sólo copia lo referente a formato (tipo de fuente, tamaño, estilo, bordes
y sombrado, alineación) y no el contenido.
Uso de la herramienta Copiar Formato
La herramienta copiar formato le permite como su nombre indica, copiar el formato de un texto y aplicarlo sobre otros, para ello basta con seleccionar el texto donde está el formato que quiere copiar, dar clic sobre el icono y posteriormente ir marcando los textos a los cuales se quiere pasar el formato. El comando Copiar formato está en la ficha Inicio en el grupo Portapapeles. Puede dar doble clic sobre la herramienta, esto le permitirá aplicar varias veces el formato elegido sin tener que volver a seleccionarlo. Para desactivarlo bastará con dar clic sobre él nuevamente.

Aster Mérida
Microsoft Office Word 2007
55
Cambiar mayúsculas y minúsculas
Módulo 3
Cambiar mayúsculas y minúsculas
Una vez escrito un texto puede cambiarlo de minúsculas a mayúsculas o viceversa sin necesidad de volver a teclearlo. Para ello seleccione el texto que desea cambiar y en la ficha Inicio en el grupo Fuente, haga clic en el comando Cambiar mayúsculas y minúsculas. El comando se desplegará mostrando las cinco opciones disponibles: Tipo oración, mayúsculas, minúsculas, Poner en mayúscula cada palabra (tipo título) y Alternar May/Min (tipo inverso). Haga clic sobre la opción deseada para aplicarla. También puede utilizar la combinación de teclas SHIFT + F3.

Aster Mérida
Microsoft Office Word 2007
56
DEMOSTRACIÓN
OBJETIVO:
Aprender a utilizar los cuadro de diálogo de
formato fuente, párrafo, bordes y sombreado y la
utilidad de la herramienta Copiar formato.
DEMOSTRACIÓNMódulo 3
Formato de texto

Aster Mérida
Microsoft Office Word 2007
57
Formato de texto
PRACTICA
Módulo 3
Laboratorio 1

Aster Mérida
Microsoft Office Word 2007
58
LABORATORIO MÓDULO 3. FORMATO DE TEXTO
Ejercicio 1. Formato de Texto. En este ejercicio utilizará la ficha Inicio, así como los cuadros de diálogo de formato Carácter, Párrafo y bordes y sombreado. También trabajará la herramienta Copiar formato.
Tareas Guía para completar la tarea
1. Abra el archivo llamado Las heridas
2. Aplíquele el formato que se indica a continuación al título Las heridas que nos impiden ser nosotros mismos
Seleccione el título Las heridas que nos impiden ser nosotros mismos
En la ficha Inicio en el grupo Fuente haga clic en Fuente y en la lista desplegable seleccione Bookman Old Style.
En la ficha Inicio en el grupo Fuente haga clic en Tamaño de fuente y en la lista desplegable de tamaño seleccione 26.
En la ficha Inicio en el grupo Fuente haga clic en Negrita
En la ficha Inicio en el grupo Párrafo haga clic en Centrar.
En la ficha Inicio en el grupo Fuente haga clic en el botón Iniciar cuadro de diálogo Fuente. El cuadro de diálogo Fuente aparecerá.
En la ficha Fuente seleccione el efecto Relieve.
Haga clic en la ficha Espacio entre caracteres, en el cuadro Espaciado seleccione Expandido, en el cuadro De, coloque 3.
Haga clic en Aceptar
En la ficha Inicio en el grupo Párrafo haga clic en el botón Iniciar cuadro de diálogo Párrafo.
En la ficha Sangría y espacio, en los cuadros de Sangría Izquierda y Derecha coloque 3
En el cuadro de Espaciado posterior coloque 12.
Haga clic en Aceptar
En la ficha Inicio en el grupo Párrafo haga clic y despliegue Bordes. Seleccione Bordes y sombreado. El cuadro de diálogo Bordes y sombreado aparecerá.
En la ficha Bordes, seleccione el valor de Sombra, en el listado de Estilos seleccione Doble línea, en el de Color Azul marino y en el Ancho 2 ¼ .
En Aplicar a Seleccione Párrafo
De clic en el botón Opciones en el la sección Desde Texto, en los recuadros Superior e Inferior coloque 6.
De clic en la ficha Sombreado, en la sección Relleno seleccione
Fuente Bookman Old Style
Estilo de fuente Negrita
Tamaño 26
Efectos Relieve
Color Automático
Espacio entre caracteres
Expandido en 3 puntos
Alineación Centrada
Sangría Izquierda 3 cm.
Sangría Derecha 3 cm.
Espacio Posterior 12 puntos
Valor Sombra
Estilo de línea Doble
Color de línea Azul marino
Ancho de línea 2 ¼ punto
Opciones
Desde el Texto:
Superior: 6 puntos Inferior: 6 puntos
Relleno Ninguno
Estilo 55%
Color Verde azulado

Aster Mérida
Microsoft Office Word 2007
59
Ninguno. En la sección Tramas en el cuadro desplegable Estilo seleccione 55% y en el cuadro desplegable Color seleccione Verde azulado. De clic en Aceptar.
3. Aplíquele al texto el formato que se indica.
Seleccione el texto normal restante.
En la ficha Inicio en el grupo Fuente haga clic en Fuente y en la lista desplegable seleccione Century Gothic
En la ficha Inicio en el grupo Fuente haga clic en Tamaño
de fuente y en la lista desplegable de tamaño seleccione 12
En la ficha Inicio en el grupo Párrafo haga clic en Justificar
En la ficha Inicio en el grupo Párrafo haga clic en el botón Iniciar cuadro de diálogo Párrafo. El cuadro de diálogo Párrafo aparecerá.
En la ficha Sangría y espacio, en el cuadro de Sangría Especial, seleccione Primera Línea y coloque 1.
En el cuadro de Espaciado posterior coloque 6.
Haga clic en Aceptar
Fuente Century Gothic
Estilo de fuente Regular
Tamaño 12
Color Automático
Alineación Justificada
Especial en la 1º línea
1 cm.
Espacio Posterior 6 puntos
4. Aplíquele al título Primera Herida: El Rechazo el formato que se indica.
Seleccione el título Primera Herida: El Rechazo
En la ficha Inicio en el grupo Fuente haga clic en Fuente y en la lista desplegable seleccione Times New Roman
En la ficha Inicio en el grupo Fuente haga clic en Tamaño de fuente y en la lista desplegable de tamaño seleccione 18
En la ficha Inicio en el grupo Fuente haga clic en Negrita
En la ficha Inicio en el grupo Fuente haga clic en Color de fuente, despliegue y elija Azul oscuro
En la ficha Inicio en el grupo Párrafo haga clic en Izquierda.
En la ficha Inicio en el grupo Fuente haga clic en el botón Iniciar cuadro de diálogo Fuente. El cuadro de diálogo Fuente aparecerá.
En la ficha Fuente seleccione el efecto Versales.
Haga clic en Aceptar
En la ficha Inicio en el grupo Párrafo haga clic en el botón Iniciar cuadro de diálogo Párrafo.
En la ficha Sangría y espacio, en los cuadros de Espaciado Posterior y Espaciado Anterior coloque 12
Haga clic en Aceptar
En la ficha Inicio en el grupo Párrafo haga clic y despliegue Bordes. Seleccione Bordes y sombreado. El cuadro de diálogo Bordes y
Fuente Times New Roman
Estilo de fuente Negrita
Tamaño 18
Efectos Versales
Color Azul oscuro
Alineación Izquierda
Espaciado anterior 12 puntos
EspaciadoPosterior 12 puntos
Valor Borde Inferior
Estilo de línea Simple
Color de línea Verde azulado
Ancho de línea 2 ¼ punto

Aster Mérida
Microsoft Office Word 2007
60
sombreado aparecerá.
En la ficha Bordes, seleccione en el área de vista previa el borde inferior, en el listado de Estilos seleccione Simple, en el de Color Verde Azulado y en el Ancho 2 ¼ .
En Aplicar a Seleccione Párrafo
De clic en Aceptar.
5. Copie el formato aplicado al título anterior a los demás títulos de las heridas.
Seleccione el título Primera Herida: El Rechazo
En la ficha Inicio en el grupo Portapapeles haga doble clic sobre el icono Copiar formato
Vaya seleccionando los títulos que faltan.
Cada vez que seleccione un título debe aplicarse el formato anterior.
Desactive la herramienta copiar formato presionando Esc
6. Guarde el documento como Lab1 Mod3
Haga clic en el botón Microsoft Office y a continuación en Guardar como.
En el cuadro de diálogo sitúese en la carpeta Practicas que creo anteriormente
En el cuadro Nombre de archivo escriba Lab1 Mod3
En el cuadro Guardar como tipo verifique que se encuentre Documento de Word
Haga clic en Aceptar

Aster Mérida
Microsoft Office Word 2007
61
Numeración y viñetas
Módulo 3
Numeración y viñetas
Para crear una lista de elementos hay que seleccionar que tipo de lista será: una lista con imágenes (viñetas) o con números (numeradas). En la ficha Inicio en el grupo Párrafo se tiene el comando Viñetas. Haga clic en él y despliegue para elegir el tipo de viñeta que utilizará. En dado caso que desee utilizar otro tipo de viñeta despliegue y haga clic en Definir nueva viñeta. El cuadro de diálogo se abrirá. En este cuadro puede hacer clic en el botón Símbolo para elegir de acuerdo a un tipo de fuente seleccionada el símbolo a utilizar como viñeta. El botón Imagen abre el cuadro de Viñetas de imagen que se tiene en la galería de Microsoft Office. El botón Fuente permite personalizar el color de la viñeta y del tipo de fuente a utilizar. Una vez elegida la nueva viñeta se puede especificar que tipo de Alineación tendrá (izquierda, centro, derecha). En la ficha Inicio en el grupo Párrafo se tiene el comando Numeración. Haga clic en él y despliegue para elegir el tipo de numeración preestablecida que desea utiliza. En dado caso que desee un estilo de número diferente a los preestablecidos, despliegue el comando y haga clic en Definir nuevo formato de Número. El cuadro de diálogo se abrirá para que pueda elegir el estilo de número a utilizar, el formato y la alineación del mismo, así como el color de fuente, estilo, tipo y tamaño, etc. mediante el botón Fuente. En la ficha Inicio en el grupo Párrafo se tiene el comando Lista multinivel. Haga clic en él y despliegue para elegir el tipo de lista preestablecida que desea utiliza. En dado caso que desee un estilo diferente a los preestablecidos, despliegue y haga clic en Definir nueva lista multinivel. El cuadro de diálogo se abrirá donde indicará el nivel a modificar, el formato de número y alineación para un nivel en específico. Dispone

Aster Mérida
Microsoft Office Word 2007
62
de nueve niveles a personalizar y para cada uno puede especificar el tipo de número y formato del mismo, su alineación y si estará vinculado a algún nivel superior. Puede aplicar las viñetas, la numeración o la lista multinivel después de escribir un texto, o bien antes de escribirlo. Si lo aplica después de escribirlo las viñetas y la numeración aparecerán cada vez que se encuentre una marca de párrafo. De igual formal para la lista multinivel, pero teniendo en cuenta que se consideran las sangrías. Si aplica antes de escribir cada que cree una marca de párrafo se insertará una nueva viñeta o numeración. Si está trabajando con una lista multinivel para disminuir un nivel presione la tecla TAB, mientras que para aumentar de nivel presione SHIFT + TAB.

Aster Mérida
Microsoft Office Word 2007
63
DEMOSTRACIÓN
OBJETIVO:
Aprender a aplicar numeración y viñetas, así como
esquemas numerados, en listas creadas o por
crear.
DEMOSTRACIÓNMódulo 3
Numeración y viñetas

Aster Mérida
Microsoft Office Word 2007
64
Numeración y viñetas
PRACTICA
Módulo 3
Laboratorio 2

Aster Mérida
Microsoft Office Word 2007
65
LABORATORIO MÓDULO 3. FORMATO DE TEXTO
Ejercicio 2. Numeración y Viñetas En este ejercicio utilizará las herramientas de numeración y viñetas y lista multinivel
Tareas Guía para completar la tarea
1. Abra Microsoft Word y en un documento en blanco realice lo siguiente.
2. Escriba el título Lista de estudiantes seleccionados y la lista numerada que se indica
Escriba el título y presione Enter
En la ficha Inicio en el grupo Párrafo haga clic en Numeración y seleccione el de su preferencia.
Realice la siguiente lista
1. Miguel Pérez Trejo 2. Luis Ángel Sarao Martínez 3. Carolina González Berzunza 4. Luis Magaña Ontiveros 5. Oliver Zapata Ricalde 6. Mariana Lara Zapata 7. Gerardo Arce López 8. Luis Casanova Andueza 9. Isabel Victoria Cáceres 10. Luis Baeza Sabido
Presione dos veces Enter para desactivar la numeración
3. Escriba el título Materias y la lista con viñetas que se indica.
Escriba el título y presione Enter
En la ficha Inicio en el grupo Párrafo haga clic en Viñetas y seleccione la de su preferencia.
Realice la siguiente lista
Español Matemáticas Historia Cívica y ética Geografía Inglés Taller Química Física
Presione dos veces Enter para desactivar las viñetas

Aster Mérida
Microsoft Office Word 2007
66
4. Escriba el título Adeudos y realice la lista que se indica.
Escriba el título y presione Enter
En la ficha Inicio en el párrafo haga clic en viñetas y elija la de su preferencia
Utilice la tecla TAB para bajar un nivel y la combinación SHIFT + TAB para subir un nivel.
Cree la siguiente Lista
Miguel Pérez Trejo
Español
Matemáticas
Historia Luis Ángel Sarao Martínez
Español
Taller Carolina González Berzunza
Historia
Cívica y ética Luis Magaña Ontiveros
Historia
Geografía
Inglés Oliver Zapata Ricalde
Inglés
Presione dos veces Enter para desactivar la lista
5. Copie la lista anterior y conviértala a Lista nuemrada
Seleccione y copie la lista anterior
En la ficha Inicio en el grupo Párrafo haga clic en lista multinivel y seleccione el de su preferencia.
Verifique que se hayan efectuado los cambios
6. Guarde el documento como Lab2 Mod3
Haga clic en el botón Microsoft Office y a continuación en Guardar como.
En el cuadro de diálogo sitúese en la carpeta Practicas que creo anteriormente
En el cuadro Nombre de archivo escriba Lab2 Mod3
En el cuadro Guardar como tipo verifique que se encuentre Documento de Word
Haga clic en Aceptar

Aster Mérida
Microsoft Office Word 2007
67
Ortografía y gramática
Módulo 3
Error Ortográfico Error Gramatical
Ortografía y gramática
Una vez escrito un documento se debe comprobar que no tenga faltas de ortografía. Para ello hay varios métodos: cuando Word detecta que hay una palabra mal escrita inmediatamente la subraya en color rojo. Si se da clic derecho encima de esa palabra suelen aparecer palabras similares a la escrita, se debe seleccionar la que sea correcta. Habrá casos en que no se ofrezca ninguna sugerencia. Si la palabra está bien escrita, puede hacer que Word la guarde como nueva palabra pulsando la opción Agregar al diccionario. O puede seleccionar Omitir todas, si simplemente quiere que no haga caso a esa palabra en este documento. En ocasiones Word subrayará las palabras en color verde. En este caso no significa que la palabra esté mal escrita, sino que considera que la frase que la contiene tiene algún error gramatical. Se debe dar clic derecho para ver la sugerencia que se ofrece. La corrección ortográfica se puede realizar con este proceso, ir palabra por palabra comprobando que ha escrito mal, pero también puede utilizar la herramienta Ortografía y gramática que se encuentra en la ficha Revisar en el grupo Revisión. Al hacer clic sobre el comando Ortografía y Gramática el cuadro de diálogo aparecerá. La ventana de ortografía y gramática irá mostrando uno por uno todos los errores que encuentre en el documento. Con cada error permitirá Omitirlo una vez, Omitir siempre (Omitir todas), Agregar la palabra al diccionario. Además mostrará sugerencias para Cambiar la palabra mal escrita por la que haya seleccionado en las sugerencias, Cambiar todas las veces que encuentre ese error por la sugerencia seleccionada o dejar a Word que haga una Autocorrección escogiendo la sugerencia indicada. Por último se podrá escoger un diccionario para realizar la comprobación de errores. Mediante la autocorrección se puede corregir algunos errores que no se pueden detectar por otros métodos y ofrece la posibilidad de realizar correcciones

Aster Mérida
Microsoft Office Word 2007
68
personalizadas. Para ello en la ventana de Ortografía y gramática haga clic en el botón Opciones y a continuación en el botón Opciones de Autocorrección. El cuadro de diálogo se abrirá para permitir configurar la corrección de:
Corregir dos mayúsculas seguidas.
Poner en mayúscula la primera letra de una oración
Poner en mayúscula la primera letra de celdas de tablas
Poner en mayúscula los nombres de días
Corregir el uso accidental de bloq mayús
Reemplazar texto mientras escribe. A reemplazar texto mientras puede agregar todas palabras a ser corregidas de forma automática, de igual forma puede agregar excepciones.

Aster Mérida
Microsoft Office Word 2007
69
Columnas
Módulo 3
Columnas
Las columnas le pueden servir para organizar de un modo más eficiente la información y facilitar su lectura. En la ficha Diseño de página en el grupo Configurar página haga clic en Columnas, se desplegarán las opciones preestablecidas (una, dos, tres, izquierda y derecha). Si desea aplicar un número diferente de columnas o bien configurar el ancho para cada una entonces despliegue el comando columnas y haga clic en Más columnas. El cuadro de diálogo Columnas aparecerá. En el cuadro Número de columnas puede indicar un número diferente de columnas de las Preestablecidas. Por defecto las columnas tiene el mismo ancho, salvo que se escojan las opciones Izquierda o derecha. Si se necesitan crear columnas con anchos diferentes hay que trabajar con el grupo de opciones de Ancho y espacio. Lo primero sería desmarcar la casilla Columnas de igual ancho para luego determinar, con las cajas de texto correspondientes, que Ancho va a tener cada columna y que Espacio habrá entre ellas. Por último hay una lista Aplicar a, que determina a que se va a aplicar el formato de columnas. Puede ofrecer tres valores:
a) Todo el documento: el documento entero dividido por columnas. b) De aquí en adelante: a partir del lugar en el que estuviera el cursor el
documento se dividiría en columnas. c) Texto seleccionado: solo aplicaría el formato de columnas a un texto
seleccionado. También se puede poner una línea de separación de columnas marcando la casilla de verificación Línea entre columnas.

Aster Mérida
Microsoft Office Word 2007
70
Cuando ya no se desee que el texto esté dividido en columnas, selecciónelo y aplique una columna. Recuerde que puede aplicar las columnas antes de escribir, o sobre algún texto ya escrito.

Aster Mérida
Microsoft Office Word 2007
71
Letra capital
Módulo 3
Letra capital
Las letras capitales sirven para distinguir una sección de otra, o sea una mayúscula para iniciar un párrafo. Para colocar una letra capital a un párrafo en la ficha Insertar en el grupo Texto haga clic en Letra capital. Se desplegarán las posiciones disponibles para la letra capital:
a) Ninguno. Desaparece la letra capital dejándola en texto normal b) En texto. La letra capital está rodeada de texto. c) En Margen. La letra capital es colocada en el área correspondiente al margen.
Basta con dar clic sobre la posición deseada para que la primera letra del párrafo se convierta en una letra capital. Esta letra capital tendrá el número de líneas, la fuente y la distancia del texto predeterminada. Si desea cambiar estas propiedades despliegue Letra capital y haga clic en Opciones de letra capital. En el cuadro de diálogo podrá cambiar la fuente de la letra capital, determinar el número de líneas que ocupará la letra capital y la distancia que tendrá desde el texto.

Aster Mérida
Microsoft Office Word 2007
72
DEMOSTRACIÓN
OBJETIVO:
Aprender a corregir la ortografía de un documento.
Aplicar columnas y letra capital a textos para darle
una mejor presentación.
DEMOSTRACIÓNMódulo 3
Ortografía, columnas y letra capital

Aster Mérida
Microsoft Office Word 2007
73
PRACTICA
Módulo 3
Ortografía, columnas y letra capital
Laboratorio 3

Aster Mérida
Microsoft Office Word 2007
74
LABORATORIO MÓDULO 3. FORMATO DE TEXTO
Ejercicio 3. Ortografía, Columnas y Letra Capital En este ejercicio corregirá la ortografía de un documento, aplicará columnas y letra capital
Tareas Guía para completar la tarea
1. Abra el archivo llamado Lab1 Mod3 que guardo anteriormente
2. Realice la revisión ortográfica y gramatical.
En la ficha Revisar en el grupo Revisión haga clic en Ortografía y gramática
El cuadro de diálogo Ortografía y gramática aparecerá.
Realice la revisión ortográfica y gramatical
3. Aplique al texto correspondiente a la primera herida tres columnas
Seleccione el texto correspondiente a la primera herida
En la ficha Diseño de página en el grupo Configurar página haga clic en Columnas y elija Tres
El texto se acomodará en tres columnas
4. Aplique al texto correspondiente a la tercera herida columnas a la izquierda. La primera de 5 cm y la segunda de 8.5 cm con línea de división entre ellas.
Seleccione el texto correspondiente a la tercera herida
En la ficha Diseño de página en el grupo Configurar página haga clic en Columnas y elija Más columnas
El cuadro de diálogo Columnas aparecerá
En la sección Preestablecidas seleccione Izquierda
En la sección Ancho y espacio coloque para la columna uno un ancho de 5 cm y para la columna 2 un ancho de 8.5 cm
Active la casilla Línea entre columnas
Haga clic en Aceptar
El texto se acomodará en dos columnas con las medidas establecidas
5. Aplique al texto correspondiente a la cuarta herida, cuatro columnas con línea de división entre ellas
Seleccione el texto correspondiente a la cuarta herida
En la ficha Diseño de página en el grupo Configurar página haga clic en Columnas y elija Más columnas
El cuadro de diálogo Columnas aparecerá
Ajuste el control Número de columnas a 4
Active la casilla Línea entre columnas
Verifique que se encuentra activado Columnas de igual ancho
Haga clic en Aceptar
El texto se acomodará en cuatro columna con línea de división entre ellas
6. Coloque letra capital al margen de 4 líneas a la primera letra de los párrafos correspondientes a la segunda, quinta y
Haga clic al inicio del primer párrafo de la segunda herida
En la ficha Insertar en el grupo Texto haga clic en Letra capital y seleccione Opciones de letra capital. El cuadro de diálogo Letra capital aparecerá.
En la sección Posición seleccione En margen

Aster Mérida
Microsoft Office Word 2007
75
sexta herida En la sección Opciones, en el control líneas que ocupa ajuste a cuatro
Haga clic en Aceptar
Repita lo anterior con el primer párrafo de la quinta y sexta heridas.
7. Coloque letra capital En texto de 3 líneas a la primera letra de los párrafos correspondientes a la primera, tercera y cuarta herida.
Haga clic al inicio del primer párrafo de la primera herida
En la ficha Insertar en el grupo Texto haga clic en Letra capital y seleccione En texto.
La letra capital de 3 líneas se aplicará.
Repita lo anterior con el primer párrafo de la tercera y cuarta herida
8. Guarde el documento como Lab3 Mod3
Haga clic en el botón Microsoft Office y a continuación en Guardar como.
En el cuadro de diálogo sitúese en la carpeta Practicas que creo anteriormente
En el cuadro Nombre de archivo escriba Lab3 Mod3
En el cuadro Guardar como tipo verifique que se encuentre Documento de Word
Haga clic en Aceptar

Aster Mérida
Microsoft Office Word 2007
76
Creación, modificación y aplicación de estilos
Módulo 3
Creación, modificación y aplicación de estilos
Un estilo es una colección de formatos de texto y párrafo que puede aplicar a un documento. Word ya tiene predefinidos que puede utilizar desde la ficha Inicio en el grupo Estilos. Puede desplegar la lista de estilos existentes y elegir el de su preferencia. También puede crear sus propios estilos. Para ello aplique el formato deseado a guardar como estilo en un texto y a continuación selecciónelo. Haga clic en la lista de estilos y despliegue, haga clic en Guardar selección como un nuevo estilo rápido. El cuadro de diálogo Crear nuevo estilo a partir del formato se abrirá, en el cuadro Nombre escriba el nombre que le dará al estilo que se está creando. En el cuadro de vista previa puede visualizar cómo es el estilo a crear. En dado caso que quiera modificar algún aspecto del estilo que está creando haga clic en el botón Modificar el cuadro de diálogo Modificar estilo se abrirá para que pueda cambiar el tipo de estilo, estilo basado en, estilo del párrafo siguiente y el formato fuente, párrafo, de bordes, etc. que contendrá el estilo. Para modificar un estilo basta con desplegar la lista Estilos, situarse sobre el estilo a modificar, dar clic derecho sobre él y seleccionar Modificar. El cuadro de diálogo Modificar estilo se abrirá. Si desea borrar el estilo aplicado, seleccione el texto y a continuación despliegue la lista Estilos y haga clic en Borrar formato Aplicar estilos, de donde puede elegir el estilo a aplicar e incluso modificar. El comando Cambiar estilos permite elegir el conjunto de estilos que se visualizarán, así como guardar algún conjunto que desee crear.

Aster Mérida
Microsoft Office Word 2007
77
DEMOSTRACIÓN
OBJETIVO:
Aprender a utilizar estilos, crear estilos propios y
en caso de ser necesario modificarlos.
DEMOSTRACIÓNMódulo 3
Creación, modificación y aplicación de estilos

Aster Mérida
Microsoft Office Word 2007
78
PRACTICA
Módulo 3
Creación, modificación y aplicación de estilos
Laboratorio 4

Aster Mérida
Microsoft Office Word 2007
79
LABORATORIO MÓDULO 3. FORMATO DE TEXTO
Ejercicio 4. Creación, Modificación y Aplicación de Estilos En este ejercicio aplicará y manejará Estilos.
Tareas Guía para completar la tarea
1. Abra el archivo llamado Las Heridas
2. Active el conjunto de estilos Sofisticado
En la ficha Inicio en el grupo Estilos haga clic en Cambiar estilos,a continuación en Conjunto de estilos y seleccione Sofisticado
3. Active el conjunto de colores Equidad
En la ficha Inicio en el grupo Estilos haga clic en Cambiar estilos,a continuación en Colores y seleccione Equidad
4. Aplique al título Las heridas que nos impiden ser nosotros mismos, el estilo Título
Seleccione el texto correspondiente a Las heridas que nos impiden ser nosotros mismos
En la ficha Inicio en el grupo Estilos haga clic en Más Estilos y seleccione el estilo Título.
5. Aplique a los títulos de las heridas el estilo Título 1
Seleccione el texto correspondiente al título de la primera herida
En la ficha Inicio en el grupo Estilos haga clic en Más Estilos y seleccione el estilo Título 1
El estilo se aplicará
Repita lo anterior con los títulos restantes
6. Aplique a los párrafos correspondientes al tema de la primera herida el siguiente formato
Seleccione el texto normal restante.
En la ficha Inicio en el grupo Fuente haga clic en Fuente y en la lista desplegable seleccione Century Gothic
En la ficha Inicio en el grupo Fuente haga clic en Tamaño de fuente y en la lista desplegable
de tamaño seleccione 12
En la ficha Inicio en el grupo Párrafo haga clic en Justificar
En la ficha Inicio en el grupo Párrafo haga clic en el botón Iniciar cuadro de diálogo Párrafo. El cuadro de diálogo Párrafo aparecerá.
En la ficha Sangría y espacio, en el cuadro de Sangría Especial, seleccione Primera Línea y coloque 1.
En el cuadro de Espaciado posterior coloque 6.
Haga clic en Aceptar
Fuente Century Gothic
Estilo de fuente Regular
Tamaño 12
Color Automático
Alineación Justificada
Especial en la 1º línea
1 cm.
Espacio Posterior 6 puntos
7. Convierta el formato anterior en un estilo llamado TextoNormal
Seleccione el texto al cual le acaba de aplicar formato
En la ficha Inicio en el grupo Estilos haga clic en Más estilos y a continuación seleccione Guardar selección como un nuevo estilo rápido

Aster Mérida
Microsoft Office Word 2007
80
El cuadro de diálogo Crear nuevo estilo a partir del formato se abrirá
En el cuadro Nombre escriba TextoNormal
Haga clic en Aceptar
El nuevo estilo se ha agregado
8. Aplique el estilo creado a los párrafos de las heridas dos y tres
Seleccione el texto correspondiente a la segunda herida
En la ficha Inicio en el grupo Estilos haga clic en Más Estilos y seleccione el estilo TextoNormal
Repita lo anterior con el texto de la tercera herida
9. Modifique el estilo TextoNormal para que el color de la fuente sea azul
En la ficha Inicio en el grupo Estilos haga clic en Más Estilos y haga clic derecho sobre el estilo TextoNormal
seleccione del menú contextual Modificar. El cuadro de diálogo Modificar el estilo aparecerá
En la sección Formato despliegue la lista Color de fuente y seleccione Azul
Haga clic en Aceptar
Verifique que los párrafos a los que aplico el estilo hayan cambiado
10. Guarde el documento como Lab4 Mod3
Haga clic en el botón Microsoft Office y a continuación en Guardar como.
En el cuadro de diálogo sitúese en la carpeta Practicas que creo anteriormente
En el cuadro Nombre de archivo escriba Lab4 Mod3
En el cuadro Guardar como tipo verifique que se encuentre Documento de Word
Haga clic en Aceptar

Aster Mérida
Microsoft Office Word 2007
81
MODULO 4
Configurar trabajos
• Número de página
• Encabezado y pie de página
• Configurar página
• Vista preliminar
• Imprimir
• Fondo de página
• Utilizando temas
MÓDULO 4

Aster Mérida
Microsoft Office Word 2007
82
Configurar trabajos
Al término del módulo el alumno será capaz de:
• Insertar y dar formato a números de página
• Insertar y dar formato a encabezados y pies de página
• Configurar página
• Utilizar la herramienta de Vista preliminar antes de
mandar a impresión.
• Aplicar fondo de página y temas a un documento
• Imprimir un documento

Aster Mérida
Microsoft Office Word 2007
83
Números de página
Módulo 4
Número de página
Cuando crea un documento, Word numera correlativamente las páginas para poder referenciarlas, ese número es el que aparece en la parte izquierda de la barra de estado, pero este número de página no aparece en el documento. Si quiere que los números de página aparezcan en el documento cuando lo imprima, deberá insertarlo mediante la ficha Insertar en el grupo Encabezado y pie de página con el comando Número de página. Al hacer clic sobre el comando se desplegarán las opciones de posición para el número de página:
Principio de la página
Final de la página
Márgenes de la página
Posición actual También puede cambiar el formato del número de página haciendo clic en el comando Número de página y seleccionando Formato del Número de página. El cuadro de diálogo le permite elegir el formato de los números de página y en caso de utilizar esquemas, incluir los números de capítulo y en que número comenzará la numeración (continuar desde la sección anterior o iniciar en un número específico). Si el documento contiene encabezados y pies de página conviene insertar también los números de página al mismo tiempo. Esto lo realiza mediante las herramientas para encabezado y pie de página en la ficha Diseño, donde podrá encontrar Números de página. Si tiene secciones es posible que cada sección se encuentre numerada de forma diferente.

Aster Mérida
Microsoft Office Word 2007
84
Encabezado y pie de página
Módulo 4
Encabezado y pie de página
Un encabezado en un texto que se inserta automáticamente al principio de cada página. El pie de página se inserta al final de la página. Para crear o modificar encabezados o pies de página haga doble clic sobre el área correspondiente a los márgenes superior o inferior, aparecerá un recuadro punteado con el rótulo Encabezado, o bien Pie de página, con el cursor dentro y también las herramientas para encabezado y pie de página con la ficha Diseño. También puede abrir el área de encabezado o de pie de página mediante los comandos Encabezado y Pie de página que se encuentran en la ficha Insertar en el grupo Encabezado y pie de página. Al hacer clic sobre los comandos se despliegan las opciones Editar Encabezado / Pie de página, Quitar Encabezado / Pie de página, Guardar selección en Galería de Encabezado / Pie de página. La ficha Diseño de las Herramientas para encabezado y pie de página contiene los siguientes grupos y comandos: Encabezado y pie de página
Encabezado. Editar, quitar y guardar en la galería
Pie de página. Editar, quitar y guardar en la galería
Número de página Insertar
Fecha y hora
Elementos rápidos. Propiedades, campos, bloques de creación, etc.
Imágenes de archivo y prediseñadas Exploración

Aster Mérida
Microsoft Office Word 2007
85
Ir al encabezado
Ir al pie de página
Sección anterior
Sección siguiente
Vincular al anterior Opciones
Primera página diferente
Páginas pares e impares diferentes
Mostrar texto del documento Posición
Del encabezado desde arriba
Del pie de página desde abajo
Insertar tabulación de alineación Cerrar encabezado y pie de página. Por medio de esta ficha es posible agregar diversos elementos al encabezado o pie de página. También es posible dar formato a lo escrito seleccionándolo y utilizando los comandos de la ficha Inicio.

Aster Mérida
Microsoft Office Word 2007
86
Configurar página
Módulo 4
Configurar página
Para configurar los márgenes a utilizar, la orientación de la página, el tamaño, etc., utilice la ficha Diseño de página en el grupo Configurar página.
El comando Márgenes le permite elegir alguno de los márgenes preestablecidos para aplicar al documento o bien mediante el comando Márgenes personalizados establecer la distancia de los márgenes superior, inferior, derecho, izquierdo y de encuadernación, así como la posición del margen interno. El comando orientación cambia el diseño de la página entre horizontal y vertical. El comando Tamaño le permite elegir un tamaño de papel, de no encontrarse el tamaño que requiera pueda dar clic en Más tamaños de papel para personalizar las medidas de largo y ancho del papel a utilizar.
Puede iniciar el cuadro de diálogo Configurar página haciendo clic en la flecha situada a la derecha del título de grupo. Este cuadro de diálogo contiene tres fichas: márgenes, papel, diseño.
En la ficha márgenes puede fijar los márgenes tecleando los cm. en los campos indicados para ellos y pueden ser: superior, inferior, izquierdo, derecho y de encuadernación, así como la posición del margen interno. También puede decidir la orientación del papel (vertical u horizontal), establecer el número de páginas (normal, márgenes simétricos, dos páginas por hoja, libro plegado). En la parte de abajo se elige a que parte del documento se va a aplicar la configuración y una vista previa de los cambios.
En la ficha papel determinará el tipo de papel a utilizar para la impresora (A4, carta, oficio, etc.) y la bandeja de la cual la impresora tomará el papel.
En la ficha diseño se fija la posición de encabezados y pies de página.

Aster Mérida
Microsoft Office Word 2007
87
Vista preliminar
Módulo 4
Vista preliminar
La vista preliminar permite tener una idea exacta de cómo va a quedar el documento impreso. Para desplegar la vista preliminar en la barra de herramientas de acceso rápido haga clic en el icono de Vista preliminar. Si el icono no se encuentra haga clic en el botón Personalizar barra de herramientas de acceso rápido y al desplegarse los comandos disponibles Haga clic en Vista preliminar. Cuando está en vista preliminar la barra de herramientas Vista preliminar aparece. Dicha barra cuenta con los siguientes grupos y comandos:
Imprimir:
Imprimir. Abre el cuadro de diálogo de impresión
Opciones. Abre el cuadro de diálogo de Opciones de Word en la ficha Mostrar. Configurar página:
Márgenes
Tamaño
Orientación Zoom:
Zoom
100 %
Una página
Dos páginas
Ajustar al ancho de la página Vista previa:
Mostrar regla
Aumentar
Página anterior
Página siguiente
Cerrar vista preliminar
Puede cerrar la vista preliminar de forma rápida presionando la tecla Esc

Aster Mérida
Microsoft Office Word 2007
88
Imprimir
Módulo 4
Imprimir
Se puede imprimir de dos formas: 1. Desde el icono impresión rápida de la barra de herramientas de acceso
rápido, cuando no va a cambiar ninguna característica de impresión, es decir, se manda a la impresora con las propiedades preestablecidas.
2. En el botón Microsoft Office con el comando Imprimir o con la combinación de teclas CTRL + P cuando quiere cambiar alguna característica de impresión. De esta manera se abre el cuadro de diálogo, se modifican las características y posteriormente se manda a la impresora.
El cuadro de diálogo imprimir ofrece las siguientes opciones:
Impresora. Se especifica la impresora a la cual se mandará el documento. El botón Propiedades permite cambiar parámetros propios de cada impresora.
Intervalo de páginas. En este recuadro se indica las páginas que quiere imprimir, como puede ser: todo, página actual, selección o páginas (el guión indica un intervalo y la coma páginas salteadas)
Copias. En el recuadro se indica el número de copias que se desea, las cuales pueden salir intercaladas o no.
Zoom. Permite especificar cuantas páginas por hoja se van a imprimir o bien escalar al tamaño del papel (funciona como la función de ampliación y reducción de una fotocopiadora).
También puede acceder a imprimir desde la barra de herramientas de Vista preliminar.

Aster Mérida
Microsoft Office Word 2007
89
Fondo de página
Módulo 4
Fondo de página
Puede insertar un fondo a un documento de Word, esto tiene uso más que nada cuando el documento se va a utilizar para la Web. Para ello en la ficha Diseño de página en el grupo Fondo de página haga clic en Color de página. Se desplegará un menú con los colores disponibles. También puede utilizar el comando Más colores para mostrar la paleta de colores o bien el comando Efectos de relleno para aplicar un relleno degradado, de textura, de trama o de imagen. Si desea quitar el color de página entonces despliegue el comando Color de página y haga clic en Sin color. Cuando va desplazando el cursor sobre alguno de los colores de tema podrá ver una vista previa de cómo quedaría el documento. También puede aplicar una marca de agua ya sea de una imagen o de algún texto, para ello en la ficha Diseño de página en el grupo Fondo de página haga clic en Marca de agua. Al desplegarse la lista de opciones correspondientes haga clic en Marcas de agua personalizadas. Se abrirá el cuadro de diálogo Marca de agua, donde podrá elegir entre las siguientes opciones:
Sin marca de agua
Marca de agua de imagen. Tendrá que seleccionar la imagen a utilizar, la escala y si será decolorada.
Marca de agua de texto. Podrá configurar el idioma, el texto, fuente del texto, tamaño del texto, color, distribución.
Para quitar una marca de agua despliegue el comando Marca de agua y haga clic en Quitar marca de agua.

Aster Mérida
Microsoft Office Word 2007
90
Utilizando temas
Módulo 4
Utilizando temas
Un tema es un conjunto unificado de elementos de diseño y combinaciones de colores. Un tema simplifica la creación de documentos profesionales, bien diseñados, para mostrarlos en Microsoft Word, en el correo electrónico o en el Web. Cuando se aplica un tema a un documento, Word personaliza los elementos siguientes: barras de vínculos, colores o gráficos de fondo, estilos de cuerpo y estilos de título, listas, líneas horizontales, colores de hipervínculos y colores de los bordes de las tablas. Se personalizan las listas de uno y varios niveles. A diferencia de una plantilla, un tema no incluye elementos de Autotexto, barras de herramientas personalizadas, macros, configuraciones de menú o teclas de método abreviado. Para aplicar un tema vaya a la ficha Diseño de página en el grupo Temas y despliegue el comando Temas, de la lista que se muestra elija el que le agrade o se ajuste a sus necesidades. Para quitar el tema basta desplegar Temas y elegir Restablecer tema de plantilla. Puede buscar más temas en Microsoft Online, o bien de haber creado un nuevo esquema Guardar tema actual. Puede personalizar un tema para ello cuenta con los siguientes comandos:
Colores del tema. Cambia los colores del tema actual
Fuentes del tema. Cambia el formato de fuente establecido para el tema
Efectos del tema. Cambia los efectos que se usarán en los objetos.

Aster Mérida
Microsoft Office Word 2007
91
El comando Temas no estará disponible si se está trabajando en el modo de compatibilidad.

Aster Mérida
Microsoft Office Word 2007
92
DEMOSTRACIÓN
OBJETIVO:
Aprender a configurar de manera correcta la
presentación de un documento para su impresión.
DEMOSTRACIÓNMódulo 4
Configurar trabajos

Aster Mérida
Microsoft Office Word 2007
93
Configurar trabajos
PRACTICA
Módulo 4
Laboratorio

Aster Mérida
Microsoft Office Word 2007
94
LABORATORIO MÓDULO 4. CONFIGURAR TRABAJOS
Ejercicio 1. Configurar trabajos En este ejercicio configurará un trabajo para impresión o presentación, utilizando las herramientas configurar página, número de página, encabezado y pie de página, fondo, vista preliminar.
Tareas Guía para completar la tarea
1. Abra el archivo llamado Tizimín
2. Aplique a todo el texto Fuente Sans ITC, tamaño 12, justificado, interlineado 1.5 líneas
Seleccione todo el documento
En la ficha Inicio en el grupo Fuente haga clic en Fuente y en la lista desplegable seleccione Sans ITC
En la ficha Inicio en el grupo Fuente haga clic en Tamaño de fuente y en la lista desplegable de tamaño seleccione 12
En la ficha Inicio en el grupo Párrafo haga clic en Justificar
En la ficha Inicio en el grupo Párrafo haga clic en el botón Interlineado y seleccione 1.5
3. Aplique a los títulos fuente Curlz MT tamaño 20, negritas, efecto de relieve, espacio expandido en 2 puntos, centrados.
Seleccione los títulos
En la ficha Inicio en el grupo Fuente haga clic en Fuente y en la lista desplegable seleccione Curlz MT
En la ficha Inicio en el grupo Fuente haga clic en Tamaño de fuente y en la lista desplegable de tamaño seleccione 20
En la ficha Inicio en el grupo Fuente haga clic en Negrita
En la ficha Inicio en el grupo Párrafo haga clic en Centrar
En la ficha Inicio en el grupo Fuente haga clic en el botón Iniciar cuadro de diálogo Fuente. El cuadro de diálogo Fuente aparecerá.
En la ficha Fuente seleccione el efecto Relieve.
Haga clic en la ficha Espacio entre caracteres, en el cuadro Espaciado seleccione Expandido, en el cuadro De, coloque 2.
Haga clic en Aceptar
4. Aplique al título Bienvenidos a Tizimín borde de sombra con un ancho de 3 ptos del color y relleno de su preferencia.
Seleccione el texto correspondiente al título Bienvenidos a Tizimín
En la ficha Inicio en el grupo Párrafo haga clic y despliegue Bordes. Seleccione Bordes y sombreado. El cuadro de diálogo Bordes y sombreado aparecerá.
En la ficha Bordes, seleccione el valor de Sombra, en el listado de Estilos seleccione Doble línea, en el de Color el de su preferencia y en el Ancho 3 ptos.
En Aplicar a Seleccione Párrafo
De clic en la ficha Sombreado y aplique el de su preferencia
De clic en Aceptar.
5. En la página dos debe quedar el tema Tizimín, aplíquele texto a dos columnas
Sitúese al inicio del tema Tizimín y presione CTRL + Enter
El tema se pasará a la siguiente hoja
Seleccione el texto correspondiente al tema Tizimín
En la ficha Diseño en el grupo Configurar página haga clic en Columnas y seleccione dos

Aster Mérida
Microsoft Office Word 2007
95
6. En la página 3 deben quedar los temas Ubicación y Límites y Constitución geológica. Al tema Ubicación y Límites aplíquele Columnas a la izquierda
Sitúese al inicio del tema Ubicación y límites y verifique que se encuentre en la hoja 3
En caso de ser necesario sitúese al inicio de tema Ubicación y límites y presione CTRL + Enter
Seleccione el texto correspondiente al tema Ubicación y límites
En la ficha Diseño en el grupo Configurar página haga clic en columnas y seleccione Izquierda
Verifique que el tema Constitución geológica haya quedado en la página 3
7. En la página 4 deben quedar los temas Clima, Flora y Fauna.
Sitúese al inicio del tema Clima
En caso de ser necesario sitúese al inicio de tema Clima y presione CTRL + Enter
Verifique que los temas Clima, Flora y Fauna hayan quedado en la página 4
8. En la página 5 debe quedar el tema Tradiciones. A todos los párrafos aplíqueles Sangría francesa.
Sitúese al inicio del tema Tradiciones
En caso de ser necesario sitúese al inicio de tema Tradiciones y presione CTRL + Enter
Seleccione todos los párrafos correspondientes al tema
En la ficha Inicio en el grupo Párrafo haga clic en Iniciar cuadro de diálogo Párrafo.
En la ficha Sangría y espacio en la sección Sangría Especial seleccione Francesa
Haga clic en Aceptar
Verifique que en la página 5 haya quedado el tema Tradiciones
9. En la página 6 debe quedar el tema Un escudo de armas para Tizimín. Aplíquele texto a 3 columnas.
Sitúese al inicio del tema Un escudo de armas para Tizimín
En caso de ser necesario sitúese al inicio del tema Un escudo de armas para Tizimín y presione CTRL + Enter
Seleccione el texto correspondiente al tema
En la ficha Diseño de página en el grupo Configurar página haga clic en Columnas y a continuación en Tres
Verifique que en la página 6 haya quedado el tema Un escudo de armas para Tizimín
10. En la página 7 debe quedar el tema Armas municipales de Tizimín. Seleccione todos los párrafos y aplíqueles Viñetas. Personalice las viñetas con las de su preferencia.
Sitúese al inicio del tema Armas municipales de Tizimín
En caso de ser necesario sitúese al inicio del tema Armas municipales de Tizimín y presione CTRL + Enter
Seleccione el texto correspondiente al tema
En la ficha Inicio en el grupo Párrafo haga clic en Viñetas y seleccione la de su preferencia
Verifique que en la página 7 haya quedado el tema Armas municipales de Tizimín
11. Aplique al primer párrafo de todos los temas Letra capital con posición en Texto
Sitúese al inicio del primer párrafo del tema Ciudad de Reyes
En la ficha Insertar en el grupo Texto haga clic en Letra Capital y seleccione En Texto
Repita lo anterior con el primer párrafo de todos los temas siguientes.

Aster Mérida
Microsoft Office Word 2007
96
y que ocupe 3 líneas. Excepto el último de Armas municipales de Tizimín
12. Inserte números
de página en la parte superior a la derecha. El número de página debe tener Fuente Tamaño 10
En la ficha Insertar en el grupo Encabezado y pie de página haga clic en Número de página
Despliegue el menú principio de página y elija la presentación del número de página de su preferencia
Una vez insertado seleccione el número de página y en la ficha Inicio en el grupo Fuente haga clic en Tamaño de fuente y seleccione 10
13. Inserte como
Encabezado Historia y Geografía de Yucatán, debe tener fuente Curlz MT, Tamaño 10
En la ficha Insertar en el grupo Encabezado y pie de página haga clic en Encabezado y a continuación en Editar encabezado.
El área para el Encabezado se abrirá.
Escriba Historia y Geografía de Yucatán
Seleccione el texto escrito y aplíquele fuente Curlz MT Tamaño 10
14. Inserte como pie de página tu nombre, debe tener fuente Curlz MT, Tamaño 10
Manteniendo abierto el área del encabezado presione la tecla AvPág para situarse en el pie de página
Escriba su nombre
Seleccione el texto escrito y aplíquele fuente Curlz MT Tamaño 10
Haga clic en Cerrar encabezado y pie de página de la ficha Diseño de las herramientas para encabezado y pie de página
15. Configure los
márgenes: superior e inferior con 2.5 cm., izquierdo y derecho con 3 cm., orientación vertical, tamaño de papel carta. Indica que se aplica a Todo el documento.
En la ficha Diseño de página haga clic en Iniciar cuadro de diálogo Configurar página. El cuadro de diálogo se abrirá
En la ficha Márgenes, en la sección Márgenes escriba para los cuadros Inferior y Superior 2.5
Para los cuadros Izquierdo y Derecho 3
En la sección Orientación seleccione Vertical
En la ficha Papel en la sección Tamaño de papel seleccione Carta
En la sección Vista previa en el cuadro Aplicar a seleccione Todo el documento
Haga clic en Aceptar
16. Haga que los encabezados y pies de página sean diferentes en las páginas pares e impares en todo el documento. En la página par debe tener como encabezado Curso Word 2007 y como pie de página Módulo 4
En la ficha Diseño de página haga clic en Iniciar cuadro de diálogo Configurar página. El cuadro de diálogo se abrirá
En la ficha Diseño en la sección Encabezados y pies de página active la casilla Pares e impares diferentes.
El encabezado y pie de página de las páginas pares desaparecerá
En la sección del encabezado de las páginas pares escriba Curso Word 2007 y aplique fuente Curlz MT Tamaño 10
En la sección del pie de página escriba Módulo 4 y aplique fuente Curlz MT Tamaño 10
Haga clic en Cerrar encabezado y pie de página de la ficha Diseño de las herramientas para encabezado y pie de página
17. Revisa la ortografía
En la ficha Revisar en el grupo Revisión haga clic en Ortografía y gramática
Realice la revisión ortográfica y gramatical

Aster Mérida
Microsoft Office Word 2007
97
18. Guarde el documento como Lab1 Mod4
Haga clic en el botón Microsoft Office y a continuación en Guardar como.
En el cuadro de diálogo sitúese en la carpeta Practicas que creo anteriormente
En el cuadro Nombre de archivo escriba Lab1 Mod4
En el cuadro Guardar como tipo verifique que se encuentre Documento de Word
Haga clic en Aceptar

Aster Mérida
Microsoft Office Word 2007
98
MODULO 5
Trabajo con objetos
• Imágenes
• Autoformas
• Gráficos SmartArt
• WordArt
• Símbolos
• Ecuaciones
MÓDULO 5

Aster Mérida
Microsoft Office Word 2007
99
Trabajo con objetos
Al término del módulo el alumno será capaz de:
• Insertar imágenes y autoformas y darles formato
personalizado
• Insertar gráficos SmartArt y trabajar con ellos de
manera correcta
• Utilizar WordArt
• Insertar símbolos
• Crear e insertar ecuaciones

Aster Mérida
Microsoft Office Word 2007
100
Imágenes
Módulo 5
Herramientas de imagen. Formato
Imágenes
Una manera de añadir una imagen a una hoja de cálculo es mediante la ficha Insertar en el grupo Ilustraciones con los comandos Imágenes prediseñadas e Imagen. Si selecciona el comando Imágenes Prediseñadas aparecerá un panel donde podrá indicar mediante el cuadro Buscar, un texto que haga referencia a las imágenes que desea. También le permite indicar en que parte de la galería multimedia Buscar y de que tipo deben de ser los resultados de la búsqueda. Para insertarla basta con dar clic sobre la imagen deseada. Si selecciona el comando Imagen, o bien desde archivo, se abrirá un cuadro de diálogo que le permita localizar la unidad de disco donde se encuentra la imagen que se desea añadir. Una vez añadida la imagen a la hoja de cálculo puede cambiar su ubicación haciendo clic sobre ella y arrastrándola a la zona deseada o bien puede cambiar el tamaño haciendo clic con el botón secundario y seleccionando Formato de Imagen en el menú contextual. También arrastrando uno de los manejadores que rodean el gráfico. Cuando seleccione una imagen añadida a la hoja de cálculo aparecerá una ficha más de Herramientas de Imagen, con la cinta de opciones de Formato de imágenes donde encuentra:
Ajustar o Brillo o Contraste

Aster Mérida
Microsoft Office Word 2007
101
o Volver a colorear (disponible sólo para imágenes prediseñadas) o Comprimir Imagen o Restablecer imagen o Cambiar imagen
Estilos de imagen o Galería de estilos o Forma de imagen o Contorno de forma o Efectos de imagen
Organizar o Ordenar o Agrupar o Distribuir o Girar o Panel de selección
Tamaño o Recortar o Alto o Ancho
También puede dar clic derecho sobre la imagen y elegir Formato de imagen, se abrirá un cuadro de diálogo con los siguientes paneles:
Relleno. Permite cambiar el relleno de la forma u objeto (sin relleno, sólido, degradado, con imagen o textura), dependiendo del tipo de relleno se puede aplicar una cantidad de colores y una transparencia.
Color de línea. Permite utilizar una línea sólida, degradada o bien no utilizar línea. Dependiendo del tipo de línea se permite utilizar una transparencia.
Estilo de línea. Permite elegir el ancho de línea, el tipo, tipo de guión, tipo de remate y combinación, así como la configuración de flechas.
Sombra. Permite elegir alguna sombra Preestablecida (Exterior, Interior, Perspectiva), y posteriormente configurar el color de sombra, su transparencia, tamaño, desenfoque, ángulo, distancia.
Formato 3D. Permite elegir el tipo de Bisel superior e inferior, así como su ancho y su alto. La profundidad y su color. El tamaño de contorno y su color. El material de la superficie y su iluminación y ángulo.
Giro 3D. Permite elegir el tipo de giro preestablecido, o bien configurar el giro de acuerdo a los ejes X, Y, Z y la perspectiva. También si es un texto mantenerlo sin relieve, así como la posición del objeto o distancia desde la superficie.
Imagen. Permite cambiar el control de color de la imagen, así como su brillo y contraste.
Cuadro de texto. Permite personalizar el diseño de texto (alineación vertical y dirección del texto), el autoajuste y los márgenes. También permite el uso de columnas.

Aster Mérida
Microsoft Office Word 2007
102
También dando clic derecho puede acceder al cuadro de diálogo Tamaño y Propiedades, donde tiene tres fichas:
Tamaño. Permite ajustar el tamaño y giro, la escala, el recorte, el bloqueo de la imagen de forma más exacta.
Propiedades. Permite controlar la ubicación del objeto al mover celdas, su impresión y bloquearlos.
Texto alternativo. Permite agregar un texto alternativo en caso de que la hoja o el libro sea publicado.
La cinta de opciones Herramientas de Imagen. Formato, sólo está disponible cuando se tiene seleccionada una imagen. Si está trabajando en el modo de compatibilidad no dispondrá de todas las características para trabajar con imágenes.

Aster Mérida
Microsoft Office Word 2007
103
Autoformas
Módulo 5
Herramientas de Dibujo. Formato
Autoformas
Para añadir autoformas vaya a la ficha Insertar en el grupo Ilustraciones, seleccione Formas y despliegue para ver las diferentes categorías de autoformas con las cuales se puede trabajar: formas usadas recientemente, líneas, formas básicas, flechas de bloque, diagrama de flujo, cintas y estrellas, llamadas. Para insertar basta con dar clic sobre la que desee y posteriormente dibujarla sobre la página. Una vez añadida la autoforma a la página puede cambiar su ubicación haciendo clic sobre ella y arrastrándola a la zona deseada o bien puede cambiar el tamaño haciendo clic con el botón secundario y seleccionando Formato de Imagen en el menú contextual. También arrastrando uno de los manejadores que rodean el gráfico. Cuando seleccione una autoforma añadida a la hoja de cálculo aparecerá una ficha más de Herramientas de Dibujo, con la cinta de opciones de Formato de formas donde encuentra:
Insertar formas o Cambiar forma o Modificar puntos de ajuste o Agregar texto
Estilos de forma o Galería de estilos o Relleno de forma o Contornos de forma

Aster Mérida
Microsoft Office Word 2007
104
o Efectos de forma
Estilos de WordArt
Organizar o Ordenar o Agrupar o Distribuir o Girar o Panel de selección
Tamaño o Recortar o Alto o Ancho
También puede dar clic derecho sobre la autoforma y elegir Formato de forma, se abrirá un cuadro de diálogo con los siguientes paneles: relleno, línea, estilo de línea, sombra, formato 3D, giro 3D, Imagen, cuadro de texto. La cinta de opciones Herramientas de Dibujo Formato, sólo está disponible cuando se tiene seleccionada una autoforma. Si está trabajando en el modo de compatibilidad no dispondrá de todas las características para trabajar con imágenes.

Aster Mérida
Microsoft Office Word 2007
105
Gráficos SmartArt
Módulo 5
Herramientas de SmartArt. Diseño
Herramientas de SmartArt. Formato
Los comandos de la barra Diseño cambian según el diseño del gráfico
SmartArt seleccionado.
Gráficos SmartArt
Un gráfico SmartArt es una representación visual de la información que se puede crear de forma rápida y fácil, eligiendo entre los diferentes diseños, con el objeto de comunicar mensajes o ideas eficazmente. Aunque los gráficos SmartArt no se pueden crear en otros programas de versión Office 2007, puede copiarlos y pegarlos como imágenes en dichos programas. Al crear un gráfico SmartArt, se le pide que elija un tipo, que puede ser: Proceso, Jerarquía, Ciclo o Relación. Un tipo es similar a una categoría de gráfico SmartArt y cada tipo contiene varios diseños diferentes. Una vez elegido el diseño resulta fácil cambiar el diseño del gráfico SmartArt. Gran parte del texto, así como otro contenido, los colores, los estilos, los efectos y el formato de texto se transfieren automáticamente al nuevo diseño. Una vez seleccionado un diseño aparece un texto de marcador de posición (por ejemplo, [Texto]) para que pueda ver el aspecto del gráfico SmartArt. Para añadir un gráfico SmartArt vaya a la ficha Insertar en el grupo Ilustraciones, haga clic en SmartArt. En el cuadro de diálogo Elegir un gráfico SmartArt, haga clic en el tipo y en el diseño que desea. Escriba el texto mediante uno de estos procedimientos:
Haga clic en una forma del gráfico SmartArt y, a continuación, escriba el texto.
Haga clic en [Texto] en el panel de texto y escriba o pegue el texto. Copie texto desde otro programa, haga clic en [Texto] y péguelo en el
panel de texto. Cuando seleccione un gráfico SmartArt aparecerá una ficha más de Herramientas de SmartArt, con las cinta de opciones de Diseño y Formato.

Aster Mérida
Microsoft Office Word 2007
106
Herramientas de SmartArt Diseño. En esta cinta de opciones encuentra:
Grupo Crear gráfico donde encuentra: Agregar forma. Agrega una forma al gráfico, indicando el lugar
donde la insertará. Agregar viñeta. Agrega viñetas al texto de la forma De izquierda a derecha. Cambia el diseño del gráfico
intercambiando los lugares de las formas. Diseño. Está activo dependiendo del tipo de gráfico SmartArt
elegido. Permite cambiar el diseño de una rama del gráfico. Aumentar y disminuir nivel. Aumenta o reduce el nivel de la
forma o viñeta seleccionada. Panel de texto. Muestra u oculta el panel de texto.
Grupo Diseños. Ofrece diseños rápidos para el gráfico
Grupo Estilos. Ofrece estilos rápidos de colores y de presentación.
Restablecer gráfico. Descarta todos los cambios de formato realizados. Herramientas de SmartArt Formato. En esta cinta de opciones encuentra:
Grupo formas. Permite cambiar el aspecto de la forma seleccionada a través de: editarla en 2D, cambiar la forma por otra, ajustarla al espacio. Para cambiar una forma por otra también se puede dar clic derecho sobre la forma a cambiar y seleccionar el menú Cambiar forma donde se mostrarán las formas disponibles.
Grupo Estilos de forma. Permite cambiar el estilo de la forma de manera rápida, o bien personalizarlo mediante los comandos Relleno de forma, Contorno de forma y Efectos de formas.
Grupo Estilos de WordArt. Permite aplicar formato personalizado o rápido al texto del gráfico. Para ello se tienen los estilos rápidos o bien las herramientas de Relleno, Contorno y Efectos de texto.
Organizar. Permite, como su nombre indica, organizar el diagrama con respecto a las formas, imágenes, etc. que se tengan en la hoja.
Tamaño. Permite ajustar el ancho y alto del objeto. También es posible dar formato a un gráfico, dando clic derecho sobre él y seleccionando Formato de forma o bien formato de objeto. Se abrirá un cuadro de diálogo con los siguientes paneles:
Relleno. Permite cambiar el relleno de la forma u objeto (sin relleno, sólido, degradado, con imagen o textura), dependiendo del tipo de relleno se puede aplicar una cantidad de colores y una transparencia.
Color de línea. Permite utilizar una línea sólida, degradada o bien no utilizar línea. Dependiendo del tipo de línea se permite utilizar una transparencia.
Estilo de línea. Permite elegir el ancho de línea, el tipo, tipo de guión, tipo de remate y combinación, así como la configuración de flechas.

Aster Mérida
Microsoft Office Word 2007
107
Sombra. Permite elegir alguna sombra Preestablecida (Exterior, Interior, Perspectiva), y posteriormente configurar el color de sombra, su transparencia, tamaño, desenfoque, ángulo, distancia.
Formato 3D. Permite elegir el tipo de Bisel superior e inferior, así como su ancho y su alto. La profundidad y su color. El tamaño de contorno y su color. El material de la superficie y su iluminación y ángulo.
Giro 3D. Permite elegir el tipo de giro preestablecido, o bien configurar el giro de acuerdo a los ejes X, Y, Z y la perspectiva. También si es un texto mantenerlo sin relieve, así como la posición del objeto o distancia desde la superficie.
Imagen. Permite cambiar el control de color de la imagen, así como su brillo y contraste.
Cuadro de texto. Permite personalizar el diseño de texto (alineación vertical y dirección del texto), el autoajuste y los márgenes. También permite el uso de columnas.
Si trabaja en el modo de compatibilidad no dispondrá de la galería de smartart, sólo de los diagramas que se tienen en las versiones anteriores.

Aster Mérida
Microsoft Office Word 2007
108
WordArt
Módulo 5
Herramientas de WordArt. Formato
WordArt
Mediante WordArt se pueden crear títulos y rótulos vistosos. Para iniciar WordArt de clic en la ficha Insertar en el grupo Texto haga clic en WordArt. Se desplegará la galería de WordArt, seleccione el estilo que más le guste y aparecerá el cuadro de diálogo Modificar texto de WordArt, escriba el texto que corresponda y presione Aceptar. Si ya tiene seleccionado el texto previamente no será necesario teclearlo. También puede elegir el tipo de fuente, tamaño y estilo del texto. Cuando WordArt se inserta aparece la barra de herramientas de WordArt Formato, donde dispone de los siguientes grupos y comandos: Texto
Modificar texto
Espaciado
Alto de letra
Texto vertical
Alineación Estilos de WordArt
Galería de estilos
Relleno de forma
Contorno de forma
Cambiar forma de WordArt Efectos de sombra
Efectos de sombra
Configuración de sombra Efectos 3D
Efectos 3D

Aster Mérida
Microsoft Office Word 2007
109
Configuración 3D
Organizar
Posición
Traer al frente
Enviar al fondo
Ajuste del texto
Alinear y distribuir
Agrupar
Girar Tamaño
Alto
Ancho También puede dar clic derecho sobre el elemento WordArt y hacer clic en formato de WordArt, aparecerá un cuadro de diálogo con las siguientes pestañas: colores y líneas, tamaño, diseño, imagen, cuadro de texto, texto alternativo.

Aster Mérida
Microsoft Office Word 2007
110
DEMOSTRACIÓN
OBJETIVO:
Aprender a insertar en un documento imágenes
prediseñadas, desde archivo, autoformas, gráficos
SmartArt y WordArt y aplicarles formato
personalizado.
DEMOSTRACIÓNMódulo 5
Trabajo con objetos

Aster Mérida
Microsoft Office Word 2007
111
Ecuaciones
Módulo 5
Ecuaciones
Cuando necesite escribir una ecuación matemática puede utilizar el editor de ecuaciones que Word 2007 tiene incluido. En la ficha Insertar en el grupo Símbolos haga clic en Ecuación y a continuación en la ecuación que desee insertar. Aparecerá en la página, donde podrá editarla y adaptarla a la forma que necesite. Si la ecuación que desea no se encuentra en la galería de ecuaciones puede escribirla y guardarla. En la ficha Insertar en el grupo Símbolo haga clic en Ecuaciones y a continuación en Insertar nueva ecuación. Aparecerá el área donde debe escribir la ecuación correspondiente. Recuerde apoyarse en los símbolos o bien en las estructuras de las ecuaciones ya establecidas. Para cambiar una ecuación escrita en una versión anterior utilizando el complemento Equation 3.0 o el complemento Math Type, es necesario usar el complemento utilizado para escribir la ecuación. Cuando se abre un documento que contiene una ecuación escrita en una versión anterior de Word, no se puede utilizar la compatibilidad integrada para escribir y modificar ecuaciones, a menos que se convierta el documento a Office Word 2007.

Aster Mérida
Microsoft Office Word 2007
112
Símbolos
Módulo 5
Símbolos
Para insertar símbolos vaya a la ficha Insertar en el grupo Símbolos y haga clic en el comando Símbolo. Se desplegará una lista de símbolos, en caso de necesitar alguno que no se encuentre en la lista haga clic en Más símbolos, se abrirá el cuadro de diálogo símbolo donde podrá elegir la fuente y el subconjunto de símbolos a utilizar. También se muestra el código del carácter de acuerdo al código de valores elegido (ascii decimal, ascii hex o Unicode hex). Puede insertar el símbolo seleccionándolo y haciendo clic en el botón Insertar. Si necesita más de una vez un símbolo manténgalo seleccionado y presione el botón Insertar las veces que sea necesario.

Aster Mérida
Microsoft Office Word 2007
113
DEMOSTRACIÓN
OBJETIVO:
Aprender a insertar y crear ecuaciones, así como
insertar símbolos en caso de ser necesario.
DEMOSTRACIÓNMódulo 5
Símbolos y Ecuaciones

Aster Mérida
Microsoft Office Word 2007
114
PRACTICA
Módulo 5
Trabajo con objetos
Laboratorio

Aster Mérida
Microsoft Office Word 2007
115
LABORATORIO MÓDULO 5. TRABAJO CON OBJETOS Ejercicio 1. Trabajo con objetos En este ejercicio insertará imágenes prediseñadas y desde archivo, autoformas y gráficos SmartArt y posteriormente les dará formato
Tareas Guía para completar la tarea
1. Abra el archivo llamado Los organigramas
2. El título Organigramas aplíquele WordArt
Seleccione el título Organigramas
En la ficha Insertar en el grupo Texto haga clic en WordArt y seleccione el estilo que más le agrade
El cuadro de diálogo Modificar texto de WordArt aparecerá.
Si desea puede cambiar el tipo de fuente utilizada
Haga clic en Aceptar
El título aparecerá ahora en WordArt
3. Configure la sombra de WordArt
Utilizando las herramientas del grupo Efectos de sombra de la ficha Formato de las herramientas de WordArt configure la sombra
Haga clic en el comando Efectos de sombra y seleccione el efecto de su preferencia
Posteriormente utilice las herramientas de empujar para situar la sombra en el lugar que desee
Haga clic en el botón Centrar del grupo Párrafo en la ficha Inicio
4. Inserte una imagen prediseñada relacionada a la palabra clave ejecutivos, en el área señalada
Sitúese en el área indicada para la imagen
En la ficha Insertar en el grupo Ilustraciones haga clic en Imágenes prediseñadas
El panel Imágenes prediseñadas se abrirá
En el cuadro Buscar escriba ejecutivos
Haga clic en el botón Buscar o presione Enter
En el panel se visualizarán las imágenes encontradas
Haga clic sobre la imagen que desee para agregarla
Una vez agregada borre el texto Área para Imagen Prediseñada
5. Agregue un borde a la imagen prediseñada y coloque el texto alrededor de ella
En la ficha Formato de las herramientas de Imagen, en el grupo Estilos de imagen haga clic en Más Estilos y seleccione Marco sencillo Negro
En la ficha Formato de las herramientas de Imagen, en el grupo Estilos de imagen haga clic en Contorno de imagen y seleccione el color de su preferencia
En la ficha Formato de las herramientas de Imagen, en el grupo Organizar haga clic en Ajuste de texto y seleccione Cuadrado
El texto se ajustará alrededor de la imagen

Aster Mérida
Microsoft Office Word 2007
116
6. Inserte una imagen desde archivo llamada Foto3
Sitúese en el área designada para insertar una imagen desde archivo
En la ficha Insertar en el grupo Ilustraciones, haga clic en Imagen (Desde archivo).
En el cuadro de diálogo busque la carpeta que se encuentra en Mis documentos\Laboratorios\Modulo 5 y una vez en ella seleccione la imagen llamada Foto3
De clic en Insertar. La imagen aparecerá entonces en la página
7. Escale la imagen al 150% de su tamaño original
Seleccione la imagen.
En herramientas de Imagen en la ficha Formato en el grupo Tamaño, dé clic en la flecha situada en la esquina inferior derecha del grupo. El cuadro de diálogo Tamaño y propiedades se mostrará.
En la pestaña Tamaño, vaya al apartado de Escala y en el cuadro Alto y Ancho teclee 150.
Clic en Cerrar, para establecer el cambio de tamaño
8. Aplique a la imagen el siguiente formato: Estilo de imagen, color de contorno, Resplandor, Reflexión y Giro 3D.
Seleccione la imagen.
En herramientas de Imagen, en la ficha Formato en el grupo Estilos de Imagen, dé clic en el botón de Más que se encuentra en la parte inferior a la derecha de los estilos y seleccione Perspectiva relajada, blanca.
En herramientas de Imagen, en la ficha Formato en el grupo Estilos de Imagen, dé clic en Contorno de imagen y elija el color de contorno de su preferencia.
En herramientas de Imagen, en la ficha Formato en el grupo Estilos de Imagen, despliegue el botón de Efectos de Imagen, posteriormente despliegue Resplandor y elija el de su preferencia.
En herramientas de Imagen, en la ficha Formato en el grupo Estilos de Imagen, despliegue el botón de Efectos de Imagen, posteriormente despliegue Reflexión y elija la Variación del reflejo de su preferencia.
En herramientas de Imagen, en la ficha Formato en el grupo Estilos de Imagen, despliegue el botón de Efectos de Imagen, posteriormente despliegue Giro 3D y elija el de su preferencia.
9. Dibuje una autoforma Bisel que cubra la imagen
En la ficha Insertar, en el grupo Ilustraciones, despliegue el comando Formas y en la categoría Formas básicas, haga clic en la forma Bisel. El cursor se convertirá en una cruz delgada.
Haga clic y sin soltar, arrastre hasta crear un Bisel que cubra la imagen
10. Dé formato al Bisel creado
Seleccione el Bisel y haga clic derecho sobre él. Seleccione Formato de forma. El cuadro de diálogo Formato de forma aparecerá.
En la ficha Colores y líneas elija el relleno de su preferencia y la línea de su preferencia, así como el Estilo de línea.
Haga clic en Aceptar
11. Envíe hacia atrás el Bisel, de tal forma que la imagen se visualice
Seleccione el Bisel
En herramientas de Imagen, en la ficha Formato en el grupo Organizar, haga clic en Ajuste de texto y seleccione Detrás del texto.
Verifique que la autoforma es enviada al fondo y que la imagen se visualiza. De ser necesario reacomode la autoforma para una mejor

Aster Mérida
Microsoft Office Word 2007
117
presentación.
12. Inserte un gráfico SmartArt de tipo Jerarquía y aplíquele un formato personalizado.
En la ficha Insertar en el grupo Ilustraciones, dé clic en SmartArt. El cuadro de diálogo Elegir un gráfico SmartArt aparecerá.
En el panel derecho haga clic sobre la categoría Jerarquía y seleccione el tipo Jerarquía. Dé clic en Aceptar. El gráfico SmartArt aparecerá junto con su panel de texto.
En la forma superior escriba Presidente
En una forma del segundo nivel escriba Vicepresidencia
Seleccione la forma restante del segundo nivel y elimínela
Vuelva a eliminar la forma, de tal manera que sólo quede Vicepresidencia
En una forma del tercer nivel escriba Personal
En la segunda forma escriba Archivo
En las herramientas de SmartArt en el grupo Crear gráfico, manteniendo seleccionada la segunda forma del tercer nivel haga clic en Agregar forma y seleccione Agregar forma Detrás
Repita la operación del punto anterior de tal manera que en el tercer nivel se tengan cuatro formas
En la tercera forma escriba Auditoría
En la cuarta forma escriba Jurídico
En Herramientas de SmartArt en la ficha Diseño en el grupo Estilos SmartArt haga clic en Cambiar colores y seleccione el de su preferencia.
En Herramientas de SmartArt en la ficha Diseño en el grupo Estilos SmartArt haga clic en el botón de Más Estilos y seleccione el de su preferencia.
13. Guarde el documento como Lab1 Mod5
Haga clic en el botón Microsoft Office y a continuación en Guardar como.
En el cuadro de diálogo sitúese en la carpeta Practicas que creo anteriormente
En el cuadro Nombre de archivo escriba Lab1 Mod5
En el cuadro Guardar como tipo verifique que se encuentre Documento de Word
Haga clic en Aceptar

Aster Mérida
Microsoft Office Word 2007
118
MODULO 6
Tablas y gráficas
• Insertar tablas
• Formato de tablas
• Usar fórmulas en tablas
• Insertar gráficos
• Formato de gráficos
MÓDULO 6

Aster Mérida
Microsoft Office Word 2007
119
Tablas y gráficos
Al término del módulo el alumno será capaz de:
• Insertar tablas y aplicarles formato personalizado
• Insertar fórmulas en tablas
• Insertar gráficas y darles formato

Aster Mérida
Microsoft Office Word 2007
120
Insertar tablas
Insertar tablas
Puede insertar una tabla eligiendo un diseño entre varias tablas con formato previo o seleccionando el número de filas y columnas deseadas. Se puede insertar una tabla en un documento o bien insertar una tabla dentro de otra para crear una tabla más compleja. Para insertar una tabla rápida coloque el punto de inserción donde desee insertar la tabla. En la ficha Insertar, en el grupo Tablas, haga clic en Tabla, elija Tablas rápidas y, a continuación, haga clic en la plantilla que desee usar. La tabla rápida aparecerá en la página, reemplace los datos con los que desee. Para insertar una tabla seleccionando el número de filas y columnas primero haga clic donde desee insertar la tabla. En la ficha Insertar, en el grupo Tablas, haga clic en Tabla y, a continuación, seleccione el número de filas y columnas que desea usar. También puede hacer clic en el comando Insertar tabla que le permitirá especificar las dimensiones de la tabla y el autoajuste. Si lo desea puede crear una tabla dibujando las filas y columnas. Para dibujar una tabla en la ficha Insertar, en el grupo Tablas, haga clic en Tabla y, a continuación, en Dibujar tabla. El cursor tomará la forma de un lápiz. Dibuje un rectángulo para los límites exteriores y posteriormente dibuje las filas y columnas dentro del rectángulo. Puede utilizar las herramientas de tabla para dar formato y borrar alguna línea que no desee. También puede convertir un texto en una tabla. Para ello antes de convertirla deberá definir el carácter separador, que puede ser comas o tabulaciones. Estos caracteres indican donde se realizará la división de las columnas. Las marcas de párrafo indican

Aster Mérida
Microsoft Office Word 2007
121
donde comenzará una nueva fila. Seleccione el texto que desee convertir. En la ficha Insertar, en el grupo Tablas, haga clic en Tabla y, a continuación, haga clic en Convertir texto en tabla. En el cuadro de diálogo Convertir texto en tabla, bajo Separar texto en, haga clic en la opción del carácter separador usado en el texto. Seleccione cualquier otra opción que desee. Las tablas incluidas dentro de otras tablas se denominan tablas anidadas y se suelen utilizar para diseñar páginas Web. Si imagina una página Web como una gran tabla que contiene otras tablas (con texto y gráficos dentro de distintas celdas de la tabla), puede distribuir los distintos elementos de la página. Puede insertar una tabla anidada haciendo clic en una celda y, a continuación, usando cualquiera de los métodos de insertar tablas, o bien, puede dibujar una tabla en el lugar donde desea colocar la tabla anidada. También puede copiar y pegar una tabla existente dentro de otra tabla.

Aster Mérida
Microsoft Office Word 2007
122
Formato de tablas
Módulo 6
Presentación
Herramientas de Tabla
Diseño
Formato de tablas
Una vez que una tabla ha sido creada es posible darle formato mediante las herramientas de tabla con las fichas Diseño y Presentación. La ficha Diseño cuenta con los siguientes grupos y comandos: Opciones de estilo de tabla. Permite indicar a los estilos que filas o columnas se respetarán para títulos o totales.
Fila de encabezado
Fila de totales
Filas con bandas
Primera columna
Última columna
Columnas con bandas Estilos de tablas. Proporciona estilos predefinidos para el formato de tablas, así como las herramientas para personalizarlos.
Estilos. Muestra la galería de estilos y permite modificar, agregar o borrar algún estilo aplicado.
Sombreado. Permite personalizar el sombreado de la tabla
Bordes. Permite personalizar el estilo, color y grosor de los bordes aplicados. Dibujar bordes. Permite personalizar los bordes de la tabla.
Estilo. Permite elegir el estilo de línea que se aplicará.
Grosor. Permite elegir el grosor del borde
Color. Permite elegir el color del borde
Dibujar tabla. Convierte el cursor en un lápiz para dibujar una tabla o bien bordes de una tabla.
Borrador. Permite borrar los bordes que no se necesiten de una tabla

Aster Mérida
Microsoft Office Word 2007
123
La ficha Presentación cuenta con los siguientes grupos y comandos: Tabla. Permite seleccionar, ver u ocultar la cuadrícula y propiedades de la tabla
Seleccionar. Permite seleccionar elementos de la tabla
Ver cuadrícula. Muestra u oculta la cuadrícula
Propiedades. Inicia el cuadro de diálogo Propiedades de tabla, donde puede ajustar la alineación de la tabla con respecto al texto, la altura de las filas, ancho de columnas, tamaño y alineación de celdas.
Filas y columnas. Permite insertar o eliminar filas y columnas. También permite iniciar el cuadro de diálogo Insertar celdas.
Eliminar. Permite eliminar filas, columnas, celdas o tablas
Insertar filas arriba
Insertar filas debajo
Insertar a la izquierda
Insertar a la derecha Combinar.
Combinar celdas. Une dos o más celdas en una
Dividir celdas. Separa una celda o más en un número determinado de filas y columnas
Dividir tabla. Parte la tabla en la fila indicada. Tamaño de celda.
Alto de fila
Ancho de columna
Distribuir filas
Distribuir columnas
Autoajustar Alineación.
Alineación. Las nueve preestablecidas.
Dirección del texto
Márgenes de celda Datos
Ordenar
Repetir filas de título
Convertir texto a tabla y viceversa
Fórmula

Aster Mérida
Microsoft Office Word 2007
124
DEMOSTRACIÓN
OBJETIVO:
Aprender a crear tablas, aplicarles formato
personalizado e insertar, en caso de ser necesario,
fórmulas.
DEMOSTRACIÓNMódulo 6
Trabajar con tablas

Aster Mérida
Microsoft Office Word 2007
125
Usar fórmulas en tablas
Módulo 6
Usar fórmulas en tablas
Puede realizar ciertos cálculos con los números de una tabla usando una de las fórmulas predefinidas de Word. Para insertar una fórmula sitúese en la celda donde insertará la fórmula, en las herramientas de tabla en la ficha Presentación en el grupo Datos haga clic en Fórmula. Una fórmula comienza con el signo de igual. Detrás del signo de igual puede insertar una función como SUM que realice el cálculo. La fórmula se inserta en la celda donde se encuentre el punto de inserción. Cuando se abre el cuadro de diálogo Fórmula, en el cuadro desplegable Pegar Función puede elegir la que desee insertar. Se mostrará en el recuadro Fórmula la que haya seleccionado y deberá indicar sobre que celdas trabajará, es decir las referencias a celdas, las cuales van entre paréntesis. También puede crear sus propias fórmulas utilizando los operadores matemáticos de suma, resta, multiplicación, división, porcentaje, potencia y raíz. Para referencias a filas o columnas puede utilizar: above (arriba), below (debajo), rigth (derecha), left (izquierda). Si va a utilizar celdas en varias filas o columnas, entonces referencielas de acuerdo a la columna y fila en que se encuentre, para nombrar la columna utilice letras y para nombrar la fila número, ejemplo b2, a3. También puede indicar el formato de número que desea usar para mostrar el resultado. En una tabla de Word, deberá recalcular manualmente los resultados si modifica un valor en la tabla, para ello basta con dar clic derecho sobre el resultado y seleccionar Actualizar campos.

Aster Mérida
Microsoft Office Word 2007
126
DEMOSTRACIÓN
OBJETIVO:
Aprender a insertar y crear fórmulas en tablas.
DEMOSTRACIÓNMódulo 6
Usar fórmulas en tablas

Aster Mérida
Microsoft Office Word 2007
127
PRACTICA
Módulo 6
Tablas
Laboratorio 1

Aster Mérida
Microsoft Office Word 2007
128
LABORATORIO MÓDULO 6. TABLAS Y GRÁFICOS
Ejercicio 1. Trabajo con Tablas En este ejercicio creará Tablas y les aplicará formato personalizado.
Tareas Guía para completar la tarea
1. Abra el archivo llamado Tablas
2. En el área indicada inserte la tabla que se muestra.
Sitúese en el área indicada para insertar la tabla.
En la ficha Insertar en el grupo Tabla, despliegue el comando Tabla y haga clic en Insertar Tabla El cuadro de diálogo Insertar tabla aparece
En la sección Tamaño de la tabla, en número de columnas coloque 5 y en número de filas coloque 8.
En autoajuste seleccione Ancho de columna fijo.
Presione Aceptar. La tabla se insertará donde se encuentra el cursor.
Seleccione la primera fila.
Sobre la fila seleccionada haga clic derecho y seleccione Combinar celdas. Escriba el texto que corresponda.
Haga clic en la segunda fila y escriba para cada una de las celdas el texto correspondiente. Para pasar de una a otra utilice el Tabulador.
Sitúese en la tercera fila y escriba el texto correspondiente.
Seleccione las cuatro primeras celdas de la séptima fila haga clic derecho sobre la selección y seleccione Combinar. Escriba el texto que corresponda.
3. Inserte dos filas sobre la que tiene el texto Cantidad total del pedido.
Seleccione las dos filas anteriores a la que contiene el texto Cantidad total del pedido
En herramientas de tabla en la ficha Presentación en el grupo Filas y columnas haga clic en Insertar debajo
Aparecerán dos filas más.

Aster Mérida
Microsoft Office Word 2007
129
4. Convierta los párrafos que están debajo de la tabla.
En los párrafos debajo de la tabla, seleccione el bloque de texto que comienza por Envío y manipulación y termina con 15.95 dólares.
En la ficha Insertar en el grupo Tabla, despliegue el comando Tabla y haga clic en Convertir texto en tabla. El cuadro de diálogo Convertir texto en tabla aparece.
En Número de columnas, coloque 2.
En la sección Separar texto en active Tabulaciones
Haga clic en Aceptar. El texto se habrá convertido en una tabla.
Modifique el tamaño de las celdas para ajustarlas al contenido
5. Cambie de lugar la tabla Servicios de entrega de forma que quede a la derecha de la de Envío y manipulación.
Seleccione la tabla Servicios de entrega, dando clic en el indicador de seleccionar tabla.
Mientras mantiene presionado el indicador, arrastre la tabla hacia arriba y hacia la derecha de la tabla Gastos de envío y manipulación, alineándolas
6 Inserte en la tabla Formulario de pedido de plantas las fórmulas correspondientes para calcular los totales.
Sitúese en la celda debajo de Total.
En la ficha Presentación de las Herramientas de tabla, en el grupo Datos haga clic en Fórmula. El cuadro de diálogo Fórmula aparecerá.
En el recuadro fórmula, deje el igual y después escriba C3 * D3. Presione Aceptar.
Repita la misma operación para las tres celdas que siguen, teniendo en cada una las siguientes fórmulas
C4 * D4
C5 * D5
C6 * D6
Sitúese en la celda para Cantidad total del pedido.
En la ficha Presentación de las Herramientas de tabla, en el grupo Datos haga clic en Fórmula. El cuadro de diálogo Fórmula aparecerá.
En el recuadro fórmula, deje el igual y en la lista Pegar función elija Sum, la función debe aparecer en el recuadro de Fórmula, dentro de los paréntesis escriba ABOVE y presione Aceptar.
La fórmula se insertará en la celda.
7. Guarde el documento como Lab1 Mod6
Haga clic en el botón Microsoft Office y a continuación en Guardar como.
En el cuadro de diálogo sitúese en la carpeta Practicas que creo anteriormente
En el cuadro Nombre de archivo escriba Lab1 Mod6
En el cuadro Guardar como tipo verifique que se encuentre Documento de Word
Haga clic en Aceptar

Aster Mérida
Microsoft Office Word 2007
130
Insertar gráficos
Módulo 6
Insertar gráficos
Para insertar un gráfico en la ficha Insertar en el grupo Ilustraciones haga clic en Gráfico. Aparecerá el cuadro de diálogo Insertar gráfico. Elija el tipo y subtipo de gráfico a utilizar y haga clic en Aceptar. Un gráfico y una cuadrícula de Excel (Hoja de datos) aparecerán. Para introducir valores en la hoja de datos, bastará hacer clic en cada celda e introducir nuevos datos, desplazarse por las celdas es igual de igual modo que en una tabla, o bien en una hoja de cálculo. El gráfico se dibuja automáticamente a partir de los datos introducidos. Una vez introducidos los datos correspondientes puede cerrar la hoja de datos. Si desea puede guardar la hoja de Excel donde se encuentran los datos. Si trabaja en Modo de compatibilidad puede utilizar Microsoft Graph para crear el gráfico.

Aster Mérida
Microsoft Office Word 2007
131
Formato de gráficas
Módulo 6
Formato de gráficos
Una vez insertado el gráfico puede utilizar las herramientas de gráficos para darle una mejor presentación. Las herramientas de gráficos constan de tres fichas: Diseño, Presentación, Formato. Diseño. En esta ficha encuentra las opciones para cambiar el tipo de gráfico, los datos de origen, el diseño de gráfico y estilo del mismo.
Tipo: o Cambiar tipo de gráfico. Haga clic y aparecerá el cuadro de diálogo de
la galería de tipos de gráfico. Seleccione el tipo y subtipo al cual quiera adaptar el gráfico.
o Guardar como plantilla. Abre el cuadro de diálogo Guardar plantilla de gráfico, en el cuadro nombre de archivo escriba el nombre para la plantilla. Se guarda de forma predeterminada en la carpeta de plantillas de gráficos y la extensión es .crtx. Para utilizarla posteriormente bastará con abrir el cuadro de diálogo de tipos de gráficos y hacer clic en plantillas.
Datos o Cambiar entre filas y columnas. Intercambia los datos de los ejes. o Seleccionar datos. Cambia el rango de datos. o Editar datos. Muestra los datos en los cuales se basa el gráfico. o Actualizar datos. Actualiza el gráfico.
Diseños de gráfico o Diseño rápido. Cambia el diseño general del gráfico.
Estilos de diseño o Estilos de diseño. Al hacer clic sobre el botón Más estilos, se despliega
la galería de estilos rápidos para aplicar al gráfico.

Aster Mérida
Microsoft Office Word 2007
132
Presentación. En esta ficha encuentra las opciones para colocar los elementos del gráfico que decida en el lugar adecuado.
Selección actual o Elemento del gráfico. Permite seleccionar el elemento del gráfico a
personalizar o Aplicar formato a la selección. Abre el cuadro de diálogo de formato de
acuerdo al elemento de gráfico seleccionado o Restablecer para hacer coincidir el estilo. Borra el formato
personalizado para volver al estilo.
Insertar. Permite insertar en el gráfico alguno de estos elementos o Imagen o Formas o Cuadro de texto
Etiquetas o Título del gráfico. Agrega, quita o coloca el título del gráfico o Rótulos del eje. Agrega, quita o coloca el texto utilizado para los
nombres de los ejes. o Leyenda. Agrega, quita o coloca la leyenda del gráfico. o Etiquetas de datos. Agrega, quita o coloca las diversas etiquetas de
datos. o Tabla de datos. Agrega o quita una tabla de datos
Ejes o Ejes. Cambia el formato y diseño de cada eje o Líneas de la cuadrícula. Activa o desactiva las líneas de cuadrícula
Fondo o Área de trazado. Activa o desactiva el área de trazado o Cuadro gráfico. Da formato al cuadro de gráfico. o Plano inferior del gráfico. Da formato al plano inferior del gráfico. o Giro 3D. Abre el cuadro de diálogo de formato en el panel Efecto 3D
para configurarlo.
Análisis. Agrega líneas de tendencia, de error, etc., que sirven para interpretar el gráfico
Formato. En esta ficha encuentra las opciones necesarias para aplicar formato personalizado a cada elemento del gráfico.
Selección actual o Elemento del gráfico. Permite seleccionar el elemento del gráfico a
personalizar o Aplicar formato a la selección. Abre el cuadro de diálogo de formato de
acuerdo al elemento de gráfico seleccionado o Restablecer para hacer coincidir el estilo. Borra el formato
personalizado para volver al estilo.
Estilos de forma. También permite iniciar el cuadro de diálogo de formato o Estilos de forma. Al hacer clic en Más estilos se despliega la lista de
estilos de forma disponibles.

Aster Mérida
Microsoft Office Word 2007
133
o Relleno de forma. Rellena la forma seleccionada con un color sólido, degradado, de textura, imagen.
o Contorno de forma. Especifica el color, ancho y estilo de línea del contorno de la forma.
o Efectos de formas. Aplica un efecto visual a la forma seleccionada.
Estilos de WordArt o Estilos rápidos. Permite elegir un estilo visual para el texto. o Relleno. Rellena el texto con un color sólido, degradado, de textura,
imagen. o Contornos. Especifica el color, ancho y estilo de línea del contorno de la
forma. o Efectos. Aplica un efecto visual al texto seleccionado.
Organizar. Permite organizar, distribuir, alinear los objetos del gráfico. o Posición o Traer al frente o Enviar al fondo o Ajuste del texto o Alinear y distribuir o Agrupar o Girar
Tamaño. También permite iniciar el cuadro de diálogo Tamaño. o Alto o Ancho

Aster Mérida
Microsoft Office Word 2007
134
DEMOSTRACIÓN
OBJETIVO:
Aprender a crear gráficas y aplicarles formato.
DEMOSTRACIÓNMódulo 6
Trabajar con gráficas

Aster Mérida
Microsoft Office Word 2007
135
PRACTICA
Módulo 6
Gráficas
Laboratorio 2

Aster Mérida
Microsoft Office Word 2007
136
LABORATORIO MÓDULO 6. TABLAS Y GRÁFICOS
Ejercicio 2. Trabajo con Gráficas En este ejercicio creará Gráficas y les aplicará formato personalizado.
Tareas Guía para completar la tarea
1. Abra el archivo llamado Memorandum
2. En el área indicada inserte un gráfico con los siguientes datos.
Sem 1 Sem 2 Sem 3 Sem 4
Tardes 45 79 167 281
Hora de comer 58 89 212 145
Mañanas 24 59 59 123
Sitúese en el área indicada para insertar la gráfica
En la ficha Insertar en el grupo Ilustraciones haga clic en Gráfico
El cuadro de diálogo Insertar gráfico aparece.
Seleccione el tipo Barras y el subtipo Barra 3D agrupada.
El gráfico aparecerá junto con una hoja de cálculo de Excel.
En la hoja de cálculo escriba los datos que se presentan en la tabla
Una vez que termine de introducir los datos cierre Excel
Si aparece un cuadro de diálogo indicando que se excedieron el número de filas o columnas haga clic en Aceptar
3. Cambie el tipo de gráfico a Área apilada
En la ficha Diseño de las herramientas de Gráfico, en el grupo Cambiar tipo de gráfico haga clic en Cambiar tipo de gráfico
El cuadro de diálogo Cambiar tipo de gráfico aparecerá.
Seleccione el tipo Área y el subtipo área apilada
Haga clic en Aceptar
4. Cambie el diseño de gráfico al de su preferencia
En la ficha Diseño de las herramientas de Gráfico, en el grupo Diseños de gráficos, haga clic en Más diseños rápidos
Seleccione el de su preferencia.
5. Cambie el estilo del gráfico
En la ficha Diseño de las herramientas de Gráfico, en el grupo Estilos de diseño haga clic en Más estilos
Seleccione el de su preferencia
Dependiendo del estilo elegido puede aparecer un cuadro indicando que aplicarlo puede tardar, en caso de ser así haga clic en Sí
6. Aplique formato personalizado al gráfico
En la ficha Presentación de las herramientas de Gráfico utilice los comandos que se encuentran en el grupo Personalizar selección actual
Seleccione el elemento a personalizar
Haga clic en Formato de selección actual y personalice.

Aster Mérida
Microsoft Office Word 2007
137
7. Guarde el documento como Lab2 Mod6
Haga clic en el botón Microsoft Office y a continuación en Guardar como.
En el cuadro de diálogo sitúese en la carpeta Practicas que creo anteriormente
En el cuadro Nombre de archivo escriba Lab2 Mod6
En el cuadro Guardar como tipo verifique que se encuentre Documento de Word
Haga clic en Aceptar

Aster Mérida
Microsoft Office Word 2007
138
MODULO 7
Manejando documentos
• Insertar portadas, páginas en blanco y saltos de
página
• Creación y modificación de hipervínculos
• Combinar correspondencia
• Sobres y etiquetas
• Insertar notas al pie, títulos y referencias
• Crear tablas de contenido
• Crear índice y tablas de ilustraciones
• Citas y bibliografías
• Documentos maestros y subdocumentos
MÓDULO 7

Aster Mérida
Microsoft Office Word 2007
139
Manejando documentos
Al término del módulo el alumno será capaz de:
• Manejar hipervínculos
• Combinar correspondencia y crear sobres y etiquetas
• Crear tablas de contenido, tablas de ilustraciones,
índices y bibliografías
• Insertar notas al pie y referencias
• Crear documentos maestros y trabajar sobre ellos

Aster Mérida
Microsoft Office Word 2007
140
Insertar portadas, páginas en blanco y saltos de página
Módulo 7
Insertar portada, páginas en blanco y saltos de página
Para agilizar la presentación de trabajos puede insertar ahora portadas, páginas en blanco y saltos de página de forma rápida. Para insertar una portada vaya a la ficha Insertar en el grupo Páginas y haga clic en Portada. Se desplegará la galería con las portadas preestablecidas. Puede agregar el título, autor, fecha y otros datos. Para agregar páginas en blanco de forma rápida en la ficha Insertar en el grupo Páginas haga clic en Página en blanco. Se agregará al documento una página en blanco que puede utilizar como separador. Un salto de página inserta también una página nueva colocando el curso al inicio de la página siguiente.

Aster Mérida
Microsoft Office Word 2007
141
Creación y modificación de hipervínculos
Módulo 7
Creación y modificación de hipervínculos
Un hipervínculo es una liga o enlace a un lugar en específico, como lo puede ser un lugar dentro del mismo documento, una página Web u otro archivo. Los hipervínculos no utilizados aparecen a menudo en texto azul subrayado, y los hipervínculos utilizados se muestran en texto púrpura subrayado, pero dichas preferencias pueden ser cambiados por los usuarios Web. Para crear un hipervínculo haga clic con el botón secundario del Mouse sobre el texto u objeto (autoforma, imagen, etc.), que desea convertir en hipervínculo y entonces, en el menú contextual seleccione Hipervínculo. También puede abrir el cuadro de diálogo Insertar Hipervínculo presionando la combinación de teclas CTRL + ALT + K. O bien en la ficha Insertar en el grupo Vínculos, dé clic sobre Hipervínculo. Puede elegir entre cuatro tipos de destinos para su hipervínculo: un archivo o página Web existente, un lugar del documento actual, un nuevo documento recién creado o bien, una dirección de correo electrónico. Sea cual sea el tipo de hipervínculo que cree, puede definir el texto que desea que represente al hipervínculo en caso de querer cambiar el que tiene seleccionado. Escriba dicho texto en el cuadro Texto. Si deja vacío el cuadro, aparecerá el vínculo actual. O bien en caso de ser algún objeto aparecerá la referencia a dicho objeto. Puede editar un hipervínculo existente haciendo clic con el botón secundario del Mouse sobre el hipervínculo y entonces, en el menú contextual haga clic en Modificar hipervínculo. También puede hacer clic sobre Abrir hipervínculo para ir al destino o bien sobre Quitar hipervínculo para eliminarlo. Si elimina el hipervínculo el texto u objeto permanece en la página.

Aster Mérida
Microsoft Office Word 2007
142
DEMOSTRACIÓN
OBJETIVO:
Aprender a insertar hipervínculos y modificarlos.
DEMOSTRACIÓNMódulo 7
Creación y modificación de hipervínculos

Aster Mérida
Microsoft Office Word 2007
143
Combinar correspondencia
Módulo 7
Para realizar una combinación de
correspondencia puede utilizar los
comandos de la ficha Correspondencia o
bien el asistente para combinar
correspondencia.
Los pasos a seguir para combinar
correspondencia son por lo general:
• Indicar tipo de documento
• Seleccionar destinatarios
• Editar destinatarios
• Escribir e insertar campos de combinación
• Vista previa
• Editar cartas individuales, imprimir o enviar
por correo electrónico.
Combinar correspondencia
Una de las tareas habituales en una oficina es crear cartas para poder enviarlas directamente a los clientes, sin embargo no siempre se tiene el tiempo suficiente para personalizar una carta para cada cliente. Para ello cuenta con la herramienta combinar correspondencia la cual permite crear una carta base y a partir de ella generar las cartas para todas las personas que desee. Antes de crear una carta es necesario seleccionar o bien crear una lista con los nombres y todos los detalles que se necesiten. Puede ser creada en Word, Excel, Access, etc., como una tabla o bien una lista en la que cada detalle este separado por una coma o un tabulador. La lista o la tabla deberá tener un nombre de campo que servirá para que cada detalle sea identificado, dicho nombre no debe contener espacios. Una vez que se tenga la lista o tabla, a la que se denomina Origen de Datos, es posible crear la carta modelo. Una carta modelo es el documento principal del proceso de combinación de correspondencia. Contiene un texto que es el mismo para cada destinatario, se combina con el origen de datos para crear una carta individualizada para cada destinatario. Puede crear una carta modelo de dos formas: utilizando una carta ya existente e insertando en ella campos de combinación o bien creando un nuevo documento principal mientas efectúa el proceso de combinación, introduciendo el texto de la carta e insertando finalmente los campos de combinación que desee utilizar. Cada campo de combinación corresponde a un fragmento de información, un detalle, del origen de datos y aparecerá en el documento encerrado entre caracteres de mayor que y menor que.

Aster Mérida
Microsoft Office Word 2007
144
Para iniciar la combinación de correspondencia en la ficha Correspondencia en el grupo Iniciar combinación de correspondencia haga clic en Iniciar combinación de correspondencia y seleccione el tipo de documento a combinar, en este caso seleccione Cartas. Posteriormente seleccione los destinatarios. En la ficha Correspondencia en el grupo Iniciar combinación de correspondencia haga clic en Seleccionar destinatarios. Se desplegará una lista con tres opciones. Utilizar lista existente. Esta opción le muestra el vínculo Examinar para
localizar el archivo (tabla, lista, base de datos, etc.) donde se encuentren los destinatarios. Una vez elegido el origen en el grupo Escribir e insertar campos en el comando Insertar campo combinado se mostrarán todos los campos que se tienen disponibles. Una vez seleccionada también es posible utilizar una lista diferente o en cualquier momento editar la lista de destinatarios.
Seleccionar de los contactos de Outlook. Permite elegir los nombres y direcciones de una carpeta de contactos del Outlook.
Escribir una lista nueva. Muestra el vínculo Crear que muestra la ventana Nueva lista de direcciones en la cual puede crear la lista de destinatarios a utilizar llenando los campos que ahí se muestran o bien si desea agregar nuevos campos a su lista, personalizando las columnas.
De ser necesario Edite la lista de destinatarios para seleccionar a los que incluirá en la combinación. Para ello en la ficha Insertar en el grupo Iniciar combinación de correspondencia haga clic en Editar lista de destinatarios. Aparecerá la ventana Editar destinatarios de correspondencia donde puede marcar o desmarcar los destinatarios a utilizar. También puede ordenarlos, filtrarlos, etc. Una vez seleccionado el Origen de datos y los destinatarios. Puede agregar alguno de los siguientes elementos: Bloque de direcciones. Línea de saludo Campos combinados
También puede crear reglas para agregar la posibilidad de una toma de decisiones en la combinación, asignar campos para indicarle a Word el significado de diferentes campos en la lista de destinatarios y en caso de crear etiquetas actualizar los datos. Cualquiera de los elementos anteriores o bien reglas, asignar campos y actualizar puede realizarlo en la ficha Correspondencia en el grupo Escribir e Insertar Campos. Recuerde que los campos de combinación son fragmentos de información, un detalle, del origen de datos y aparecerán en el documento encerrado entre caracteres de mayor que y menor que (<< y >>). Una vez insertados todos los elementos necesarios y formateados, puede ver una vista previa de ellas. En este paso podrá ver como quedarán las cartas personalizadas. Para ello en la ficha Insertar utilice el grupo Vista previa de resultados donde encontrará los siguientes comandos: Vista previa de resultados, Ir a registro, Buscar destinatario, Comprobación automática de errores.

Aster Mérida
Microsoft Office Word 2007
145
Una vez visualizadas las vistas previas y efectuadas las correcciones necesarias finalice la combinación. Para ello en la ficha Correspondencia en el grupo Finalizar haga clic en Finalizar y combinar. Se desplegará una lista con tres opciones. Imprimir. Las manda directamente a la impresora tal y como estén
configuradas. No podrá cambiar nada en ellas. Editar cartas individuales. Aparece el cuadro de diálogo Combinar en un
documento nuevo preguntando qué registros se combinarán Todos, Actual o un rango. Al elegir una opción y dar clic en aceptar se creará un nuevo documento llamado Cartas donde se podrá entonces editar el contenido de cada una.
Enviar mensajes de correo electrónico. Aparece el cuadro de diálogo Combinar para correo electrónico donde configura el asunto, el formato, para y que registros enviará.
También puede combinar correspondencia utilizando el asistente para combinar correspondencia que consta de seis pasos:
Seleccionar el tipo de documento
Iniciar el documento
Seleccionar los destinatarios
Escribir la carta y agregar elementos
Vista previa
Completar combinación. Estos pasos mostrarán las opciones ya vistas de la ficha Correspondencia.

Aster Mérida
Microsoft Office Word 2007
146
DEMOSTRACIÓN
OBJETIVO:
Aprender a combinar correspondencia para
efectuar de forma eficiente la tarea de mandar
cartas a diversos usuarios.
DEMOSTRACIÓNMódulo 7
Combinar correspondencia

Aster Mérida
Microsoft Office Word 2007
147
Sobres y etiquetas
Módulo 7
Sobres y etiquetas
Para crear sobres vaya a la ficha Correspondencia y haga clic sobre Crear. Se desplegará un menú, haga clic en Sobres. Aparecerá el cuadro de diálogo Sobres y etiquetas. En la ficha Sobres inserte los datos correspondientes: Dirección. Debe anotar los datos del destinatario Remite. Escriba los datos del remitente Omitir. Al activar esta opción el remitente no se imprime o se imprime si se
encuentra desactivada. Vista previa. Muestra el aspecto que tendrá el sobre con las opciones
seleccionadas. Botón Opciones. Contiene diversas opciones para los sobres tales como:
o Tamaño de sobre: seleccione el tamaño correcto o bien elija tamaño personal donde debe definir el ancho y alto del sobre
o Fuente. Permite definir el tipo, tamaño y estilo de letra con el que será escrita la dirección o remitente.
o Especificar las distancias desde arriba y desde la izquierda para el remitente y la dirección.
o Opciones de impresión. Que contiene el método de alimentación o colocación del sobre en la bandeja de la impresora y alimentación desde para indicar, en caso que la impresora tenga más de una bandeja, desde cual se tomará el sobre.
Botón Imprimir. Antes de pulsar verifique que esté conectada la impresora, que tenga el sobre y la posición correcta.
Botón Agregar al documento. El sobre formará parte del documento con todas sus características.
Botón Cancelar. El botón cierra el cuadro de diálogo sin guardar los cambios que haya realizado.

Aster Mérida
Microsoft Office Word 2007
148
Propiedades de franqueo electrónico. Establece las opciones de los programas de franqueo electrónico que estén instalados en el equipo.
El elaborar etiquetas le permite la creación de una hoja de etiquetas con el mismo texto o bien la creación de etiquetas individuales con texto diferente con la limitante de imprimir una por una según columna y fila. Para crear etiquetas vaya a la ficha Correspondencia y haga clic sobre Crear. Se desplegará un menú, haga clic en Etiquetas. Inserte los datos correspondientes: Dirección. Área para escribir el contenido de la etiqueta Usar dirección de remite. Al activar la casilla se utiliza la dirección que Remite
definida en el sobre como predeterminada. Página entera con la misma etiqueta. Imprime la misma información en toda la
hoja de etiquetas. Sólo una etiqueta. Permite imprimir etiquetas con la información diferente
definiendo el número de fila y columna. Imprimir. Envía la información a la impresora Nuevo documento. Al dar clic sobre esta opción se creará un nuevo
documento con la configuración de tamaño seleccionado para poder personalizarlo.
Cancelar. El botón cierra el cuadro de diálogo sin guardar los cambios que haya realizado.
Propiedades de franqueo electrónico. Establece las opciones de los programas de franqueo electrónico que estén instalados en el equipo.
Opciones. Muestra información sobre la impresión (tipo de impresora) y permite seleccionar el tamaño de la etiqueta y sus detalles (número del producto y sus detalles)
Si va a tener un envío masivo de sobres puede utilizar el procedimiento de combinar correspondencia. La diferencia está en que ahora al iniciar la combinación debe indicar que el documento a crear es un sobre o bien una etiqueta. Para ello en la ficha Correspondencia en el grupo Iniciar combinación de correspondencia haga clic en Iniciar combinación de correspondencia y seleccione Sobres o bien Etiquetas. Aparecerá el cuadro de diálogo de Opciones para que pueda indicar las dimensiones y características del sobre o de la etiqueta. Posteriormente siga los pasos de seleccionar el origen de datos, editar lista de destinatarios, insertar campos, visualizar una vista previa y finalizar la combinación.

Aster Mérida
Microsoft Office Word 2007
149
DEMOSTRACIÓN
OBJETIVO:
Aprender a crear sobres y etiquetas de manera
individual y masiva.
DEMOSTRACIÓNMódulo 7
Sobres y etiquetas

Aster Mérida
Microsoft Office Word 2007
150
PRACTICA
Módulo 7
Combinar correspondencia, sobres y etiquetas
Laboratorio 1

Aster Mérida
Microsoft Office Word 2007
151
LABORATORIO MÓDULO 7. MANEJANDO DOCUMENTOS Ejercicio 1. Correspondencia, Sobres y Etiquetas En este ejercicio utilizará la Herramienta Combinar Correspondencia, así como Sobres y etiquetas
Tareas Guía para completar la tarea
1. Abra el archivo llamado Carta base
2. En el área indicada inserte el hipervínculo hacia la página web: www.alfacia.com.mx.
Sitúese en el área indicada para insertar el hipervínculo
En la ficha Insertar en el grupo Vínculos haga clic en Hipervínculo. El cuadro de diálogo se abrirá.
En la sección Vincular a seleccione Archivo o página web existente.
En el recuadro dirección escriba www.alfacia.com.mx. No modifique
el recuadro de Texto.
De clic en Aceptar. El hipervínculo se insertará en el área correspondiente.
3. Realice la combinación del documento procurando mandarla a todos los gerentes o subgerentes de la Región Sur. El origen de datos se llama Directorio
En la ficha Correspondencia en el grupo Iniciar combinación de correspondencia haga clic en Iniciar combinación de correspondencia y seleccione Cartas
En la ficha Correspondencia en el grupo Iniciar combinación de correspondencia haga clic en Seleccionar destinatarios y haga clic en Usar lista existente.
En el cuadro de diálogo Seleccionar archivos de origen, localice y seleccione el archivo llamado Directorio.docx
Haga clic en Abrir
En la ficha Correspondencia en el grupo Iniciar combinación de correspondencia haga clic en Editar lista de destinatarios
El cuadro de diálogo Destinatarios de combinar correspondencia se abrirá
En la pestaña correspondiente a Región, haga clic y seleccione Sur
Se filtrarán sólo los registros que correspondan a esa región
Haga clic en Aceptar
Sitúese en el área correspondiente para los campos de correspondencia.
En la ficha Correspondencia en el grupo Escribir e insertar campos haga clic y despliegue Insertar campo combinado. Se mostrarán los campos disponibles en el archivo de directorio.
Inserte los campos que siguen y posteriormente acomódelos
<<Título>> <<Nombre>> <<Cargo>> <<Tienda>> <<Region>>
En la ficha Correspondencia en el grupo Vista previa de resultados Utilizando los botones de la barra de herramientas visualice una vista previa de las cartas personalizadas.
En la ficha Correspondencia en el grupo Finalizar haga clic en

Aster Mérida
Microsoft Office Word 2007
152
Finalizar y combinar y seleccione Editar documentos individuales.
En el cuadro de diálogo Combinar en un nuevo documento seleccione Todos y haga clic en Aceptar
Guarde el documento con el nombre Carta combinada
4. Regrese al archivo Carta base, y configure e inserte en el documento un sobre de tamaño 10 en el cual el destinatario será: Oficina Central Sur Av. Norte No. 306 Mérida, Yucatán El remite será Oficina Central México Av. Madero No, 589 México, D.F..
En la ficha correspondencia haga clic en el grupo Crear y seleccione Sobres. El cuadro de diálogo aparecerá.
En el recuadro Dirección escriba la correspondiente al destinatario.
En el recuadro Remite escriba la dirección correspondiente.
De clic en el botón Opciones. Cuando se despliegue el cuadro de diálogo seleccione en tamaño del sobre Tamaño 10. De clic en Aceptar.
Haga clic sobre el botón Agregar al documento. El sobre aparecerá en la parte superior del documento
5. Guarde el documento como Lab1 Mod7
Haga clic en el botón Microsoft Office y a continuación en Guardar como.
En el cuadro de diálogo sitúese en la carpeta Practicas que creo anteriormente
En el cuadro Nombre de archivo escriba Lab1 Mod7
En el cuadro Guardar como tipo verifique que se encuentre Documento de Word
Haga clic en Aceptar

Aster Mérida
Microsoft Office Word 2007
153
Insertar notas al pie, títulos y referencias
Módulo 7
Insertar notas al pie, títulos y referencias
Cuando desee hacer constar datos para respaldar la información que ofrezca, puede insertar notas (al pie o al final) para citar sus referencias. Las notas al pie aparecen al final de cada página que contenga fuentes citadas. Las notas al pie se numeran de manera secuencial desde el principio al final dentro de una misma página o en el documento. Las notas al final son lo mismo que las notas al pie, excepto que parecen en una página distinta al final del documento. Las notas al pie y al final consisten en una marca de referencia o carácter en el texto principal y un texto para la nota. Para insertar una nota, haga clic en el lugar en el que desee que aparezca la marca de referencia y a continuación vaya a la ficha Referencias en el grupo Notas el pie haga clic en Insertar nota al pie o bien Insertar nota al final según requiera. La marca de referencia se insertará y aparecerá la zona de notas donde automáticamente el cursor estará situado para escribir la nota correspondiente. Las notas al pie se pueden convertir en notas al final o viceversa, para ello sobre la zona donde se halla la nota da clic derecho sobre ella y selecciona convertir en… También puede iniciar el cuadro de diálogo de Notas al pie y notas al final dando clic en la flecha situada a la parte derecha del título de grupo Notas al pie. El cuadro de diálogo Notas al pie y notas al final se abrirá. En la zona Posición elegirá si es una nota al pie o nota al final. Posteriormente en Formato elija el formato de número que desee, marca personal si así lo decide, en que número iniciar y si la numeración será continúa o reiniciará en cada sección o página. Después indique a que zona aplicará los cambios.

Aster Mérida
Microsoft Office Word 2007
154
Una vez insertada la nota al pie o nota al final puede dar clic derecho sobre ella y seleccionar Opciones de notas para indicar el formato de número, marca personal y estilo de numeración. Los títulos se utilizan cuando se desea crear una tabla de ilustraciones una vez terminado el documento, o bien simplemente para llevar de manera adecuada la numeración de figuras o tablas. Para insertar un título en la ficha Referencias en el grupo Títulos haga clic en Insertar título. Se abrirá el cuadro de diálogo donde podrá elegir el rótulo a utilizar o bien si así lo desea Crear Nuevo Rótulo, así como indicar la posición del rótulo y el tipo de numeración que utilizará. Cuando inserte un título la numeración será automática de acuerdo al rótulo que se haya elegido. Una referencia cruzada indica otra entrada de índice asociada a la entrada actual. Para insertar una referencia cruzada en la ficha Referencias en el grupo Títulos haga clic en Referencia cruzada. En el cuadro de diálogo el tipo y referencia a, así como que elemento se asociará. Así como si desea incluirlo como vínculo.

Aster Mérida
Microsoft Office Word 2007
155
Crear tablas de contenido
Módulo 7
Para insertar una tabla de contenido
primero hay que aplicar estilos a los textos
que aparecerán en la tabla de contenido
Crear tablas de contenido
Una tabla de contenido suele aparecer al principio de un documento y lista los principales títulos y subtítulos del documento junto con sus correspondientes números de página. Word utiliza estilos de títulos en un documento para identificar las entradas de la tabla de contenido. Cuando cree una tabla de contenido, los títulos de nivel uno aparecerán con los títulos de nivel dos con sangría aplicada debajo. Los títulos de niveles inferiores aparecerán sangrados después secuencialmente en forma de esquema. De tal forma que para crear la tabla de contenido antes tiene que aplicar los estilos de título a las líneas que utilizará en la tabla. Una vez aplicados en la ficha Referencias en el grupo Tabla de contenido despliegue el comando Tabla de contenido y haga clic en Insertar tabla de contenido. Se tienen varias tablas de contenido predefinidas, incluyendo Clásico, formal y sencillo. El valor predeterminado es Estilo personal, que integra la tabla de contenido con la plantilla actual del documento que esté utilizando. El diseño Estilo personal crea una tabla de contenido con un estilo de encabezado para los títulos del nivel uno y un estilo de título para los títulos de nivel dos. También puede personalizar el formato de su tabla de contenido cambiando los estilos individuales de la tabla. Para ello cuenta con el botón Modificar, que abre el cuadro de diálogo Estilo mostrando los nueve estilos disponibles para las entradas de una tabla de contenido. Puede configurar los estilos para su tabla de contenido del mismo modo que con cualquier otro texto. En la ficha de Tabla de contenido también puede indicar si va a mostrar o no los números de página, si se van a alinear a la derecha, el carácter de relleno a utilizar y si utilizará hipervínculos en lugar de los números de página.

Aster Mérida
Microsoft Office Word 2007
156
Word puede actualizar los números de página o bien los números de página y las entradas de la tabla de contenido, en caso de que llegase a realizar algún cambio, para ello basta con dar clic derecho sobre la tabla e indicar Actualizar o presionando F9 o bien en el grupo Tabla de contenido utilizar el comando Actualizar tabla. La tabla aparece resaltada con un fondo gris para indicar que Word la trata como un solo campo. Cada entrada de la tabla de contenidos está asociada con un hipervínculo al título al que hace referencia. Puede formatear la tabla de contenidos como lo haría con cualquier otro texto. También puede agregar un texto a la tabla de contenido si lo seleccione y en el grupo Tabla de contenido despliega el comando Agregar texto e indica a que nivel corresponde el texto.

Aster Mérida
Microsoft Office Word 2007
157
Crear índice y tabla de ilustraciones
Módulo 7
Para insertar una tabla de
ilustraciones primero hay que
insertar títulos a las imágenes,
tablas u otro objeto que
aparecerán en la tabla.
Crear índice y tabla de ilustraciones
Un índice suele aparecer al final de un documento y lista alfabéticamente los principales temas, nombres y términos utilizados en un documento junto con los números de página correspondientes. Cada línea se denomina entrada de índice. Antes de crear un índice primero debe marcar las entradas que desee incluir en él. Para marcar una entrada, seleccione el texto y en la ficha Referencias en el grupo índice haga clic en Marcar entrada. El cuadro de diálogo Marcar entrada de índice aparecerá, introduzca o acepte un nombre para la entrada del índice, las opciones de referencia cruzada, página actual o intervalo de página a abarcar y el formato. Así se insertará un código de campo XE (Entrada de índice) que define el texto y el número de página de una entrada de índice y otras opciones, como el texto de subentrada. Se dispone de los botones de Marcar o Marcar todas, según desee marcar sólo la palabra actual o todas las apariciones de la misma en el documento. Repita la operación para cada entrada que desee agregar en el índice. Cuando termine de marcar entradas, subentradas y referencias cruzadas, ya tendrá todo preparado para el índice. Para ello, sitúe el punto de inserción en el lugar en el que desee aparezca el índice y en la ficha Referencias en el grupo índice haga clic en Insertar índice. Se proporciona una serie de opciones de formato predefinidos para los índices, al igual que para las tablas de contenidos. Puede elegir entre Clásico, Sofisticado, Moderno, Con viñetas, Formal o Sencillo, estilos que se muestran en el cuadro de vista previa cuando se seleccionan. También puede determinar el formato de Tabulación con carácter de relleno, que separa la entrada del número de página que tiene asociado. Los caracteres de relleno pueden ser puntos, guiones o líneas sólidas. Finalmente determine si desea utilizar un índice continuo o con sangría. Un índice sangrado lista las subentradas en líneas diferentes

Aster Mérida
Microsoft Office Word 2007
158
bajo entradas principales, mientras un índice continuo lista las subentradas en la misma línea que las entradas principales. Tras crear e insertar un índice, aparece sombreado en gris para indicar que es un solo campo de Word. Para formatear un índice tras su creación, haga clic en cualquier punto de la zona de índice sombreada y hágalo como si se tratara de cualquier otro texto, o bien aplique uno de los formatos preestablecidos. Puede actualizar el índice haciendo clic sobre él y presionando después F9, o en el grupo índice de clic sobre el comando Actualizar índice. Para crear una tabla de ilustraciones, lo primero es insertar a cada figura del documento que desee aparezca como entrada en la tabla un título. Posteriormente de haber insertado los títulos a cada figura (o tabla, o el elemento que se desee) vaya a la ficha Referencias en el grupo Títulos y haga clic en Insertar Tabla de ilustraciones. Se tienen varias tablas de ilustraciones predefinidas, incluyendo Clásico, formal y sencillo. También puede personalizar el formato de su tabla de ilustraciones cambiando los estilos individuales de la tabla. Para ello cuenta con el botón Modificar, que abre el cuadro de diálogo Estilo mostrando los estilos disponibles para las entradas de la tabla. Puede configurar los estilos para su tabla del mismo modo que con cualquier otro texto. También puede indicar si va a mostrar o no los números de página, si se van a alinear a la derecha, el carácter de relleno a utilizar y si utilizará hipervínculos en lugar de los números de página. Word puede actualizar los números de página o bien los números de página y las entradas de la tabla de ilustraciones, en caso de que llegase a realizar algún cambio, para ello basta con dar clic derecho sobre la tabla e indicar Actualizar o presionando F9 o en el grupo Títulos haga clic en Actualizar tabla. La tabla aparece resaltada con un fondo gris para indicar que Word la trata como un solo campo. Cada entrada de la tabla de ilustraciones está asociada con un hipervínculo al título al que hace referencia. Puede formatear la tabla de ilustraciones como lo haría con cualquier otro texto.

Aster Mérida
Microsoft Office Word 2007
159
Citas y bibliografía
Módulo 7
Citas y bibliografía
Para insertar el marcador de una cita ya sea de un libro, un artículo de periódico u otra publicación como fuente de una parte de información del documento utilice en la ficha Referencia en el grupo Citas y bibliografía el comando Insertar cita. En él dispone de las siguientes opciones:
Agregar nueva fuente. Agrega una fuente para que posteriormente sea utilizada en la creación de una bibliografía. El cuadro de diálogo le permite elegir el tipo de fuente y en base al tipo le proporciona los campos a ser llenados, los cuales pueden ser: autor, título, ciudad, año, editorial, edición, volumen, número, etc. También puede activar la casilla Mostrar todos los campos.
Agregar nuevo marcador de posición. Agrega un marcador en el sitio donde esté situado el cursor, de esta manera se puede utilizar posteriormente para un vínculo por ejemplo.
Buscar en biblioteca Después de crear las fuentes necesarias es posible ver el listado de todas ellas y modificarlas o eliminarlas para ello en la ficha Referencias en el grupo Citas y bibliografía utilice el comando Administrar fuentes. El comando Estilo permite elegir el estilo de cita que se utilizará en el documento. El comando Bibliografía permite insertar una bibliografía en la que se enumeran todas las fuentes citadas en el documento. Recuerde que antes es necesario agregar las fuentes y definir el estilo que utilizarán.

Aster Mérida
Microsoft Office Word 2007
160
DEMOSTRACIÓN
OBJETIVO:
Aprender a insertar títulos, referencias para
posteriormente crear tablas de contenido,
ilustraciones, índices y bibliografías y actualizarlas
DEMOSTRACIÓNMódulo 7
Manejando documentos

Aster Mérida
Microsoft Office Word 2007
161
Documentos maestros y subdocumentos
Módulo 7
Documentos maestros y subdocumentos
Cuando deba trabajar con un proyecto largo, como por ejemplo un libro, un plan financiero o un informe que contenga varias secciones, puede utilizar las funciones de documento maestro y subdocumento incluidas en Word para así poder colaborar fácilmente en el proyecto de otras personas. El documento maestro contiene todos los subdocumentos, que están enlazados al maestro. Tras fundir de nuevo los subdocumentos con el maestro, puede utilizar éste último para crear un índice de contenido, un índice analítico, referencias cruzadas y encabezados y pies de páginas en el documento completo. Para crear un documento maestro, primero debe pasarse a la vista Esquema. Después en la ficha Esquema en el grupo Documento maestro haga clic en Mostrar documento para visualizar las herramientas necesarias. De ser necesario cree los títulos que sean necesarios para identificar los subdocumentos. A continuación seleccione una sección del documento o bien coloque el cursor en el lugar donde será insertado el subdocumento y utilice el botón Crear subdocumento del grupo Documento maestro de la ficha Esquema para dividir esa parte del documento maestro en un subdocumento. Puede utilizar el botón Insertar subdocumento para añadir documentos existentes a un documento maestro y convertirlos en subdocumentos. A medida que vaya trabajando en un documento maestro y sus subdocumentos puede utilizar los botones de la barra de herramientas Esquema para cambiar la vista de los documentos.

Aster Mérida
Microsoft Office Word 2007
162
Puede hacer clic en el botón Contraer subdocumentos para ocultar el contenido de los subdocumentos y mostrarlos solamente como hipervínculos. Esto facilita la navegación, ordenación y organización de un documento maestro. Cuando los subdocumentos estén ocultos, puede hacer clic sobre un hipervínculo para editarlo o bien puede arrastrar títulos de subdocumentos para reordenarlos. Si desea trabajar el documento completo, haga clic en el botón Expandir subdocumentos para mostrar el contenido de todos los subdocumentos

Aster Mérida
Microsoft Office Word 2007
163
DEMOSTRACIÓN
OBJETIVO:
Aprender a crear documentos maestros y trabajar
con ellos.
DEMOSTRACIÓNMódulo 7
Documentos maestros y subdocumentos

Aster Mérida
Microsoft Office Word 2007
164
PRACTICA
Módulo 7
Manejando documentos
Laboratorio 2

Aster Mérida
Microsoft Office Word 2007
165
LABORATORIO MÓDULO 7. MANEJANDO DOCUMENTOS Ejercicio 2. Documento Maestro y Subdocumentos. Uso de Referencias, Títulos, Tabla de Contenido, Tabla de ilustraciones, Bibliografía En este ejercicio creará un documento maestro para trabajar con él y utilizar las herramientas de la ficha Referencias.
Tareas Guía para completar la tarea
1. Abra un nuevo documento en blanco
2. Active la vista Esquema
En la ficha Vista en el grupo Vistas de documento haga clic en Esquema.
La ficha correspondiente a la vista Esquema aparecerá y el documento se verá en la vista Esquema.
3. Cree un documento maestro con los archivos que se encuentran en la carpeta Equipos
En la ficha Esquema en el grupo Documento maestro haga clic en Mostrar documento.
Las herramientas para crear un documento maestro aparecerán
En la ficha Esquema en el grupo Documento maestro haga clic en Insertar
El cuadro de diálogo Insertar subdocumento aparecerá
Localice el archivo llamado Equipo1 e insértelo
El contenido del archivo se visualizará en el documento
En la ficha Esquema en el grupo Documento maestro haga clic en Insertar
El cuadro de diálogo Insertar subdocumento aparecerá
Localice el archivo llamado Equipo2 e insértelo
El contenido del archivo se visualizará en el documento
En la ficha Esquema en el grupo Documento maestro haga clic en Insertar
El cuadro de diálogo Insertar subdocumento aparecerá
Localice el archivo llamado Equipo3 e insértelo
El contenido del archivo se visualizará en el documento
En la ficha Esquema en el grupo Documento maestro haga clic en Insertar
El cuadro de diálogo Insertar subdocumento aparecerá
Localice el archivo llamado Equipo4 e insértelo
El contenido del archivo se visualizará en el documento
4. Guarde el documento maestro creado con el nombre Los mayas en la carpeta donde se encuentran los subdocumentos que inserto
Haga clic en el botón Microsoft Office y a continuación en Guardar como.
En el cuadro de diálogo sitúese en la carpeta que contiene los subdocumentos
En el cuadro Nombre de archivo escriba Los mayas
En el cuadro Guardar como tipo verifique que se encuentre Documento de Word
Haga clic en Aceptar

Aster Mérida
Microsoft Office Word 2007
166
5. Visualice el documento en la vista Diseño de impresión.
En la ficha Vista en el grupo Vistas de documento haga clic en Diseño de impresión.
Revise el contenido del documento maestro que acaba de crear
6. Aplique a los siguientes títulos el estilo Título
Los mayas
Los conocimientos mayas
Seleccione los títulos indicados
En la ficha Inicio en el grupo Estilos haga clic en Más estilos y seleccione Título
7. Aplique a los siguientes títulos el estilo Título 1
Situación geográfica y medio ambiente
El paisaje de Yucatán
La astronomía
Las matemáticas
El calendario maya
La escritura
Política y sociedad
La religión
Arquitectura maya
bibliografía
Seleccione los títulos indicados
En la ficha Inicio en el grupo Estilos haga clic en Más estilos y seleccione Título 1
8. Aplique a los siguientes títulos el estilo subtítulo
El calendario de 260 días – Tzolkín
El calendario de 365 días – Haab
El ciclo de 18,980 días – la rueda calendárica
La “cuenta larga” o “serie inicial” y la “cuenta corta”
Seleccione los títulos indicados
En la ficha Inicio en el grupo Estilos haga clic en Más estilos y seleccione Subtítulo

Aster Mérida
Microsoft Office Word 2007
167
9. Aplique a todas las imágenes un título para crear posteriormente una tabla de ilustraciones. El título deberá tener por rótulo Imagen y estar situado debajo de la imagen.
Seleccione la primera imagen
En la ficha Referencias en el grupo Títulos haga clic en Insertar Título
El cuadro Título aparecerá
Haga clic en Nuevo Rótulo
El cuadro Nuevo rótulo aparecerá. Escriba Imagen y haga clic en Aceptar
Regresará al cuadro Títulos y el nuevo rótulo se encontrará ahí.
Verifique que se encuentra seleccionada la posición Debajo de la selección y el rótulo Imagen
Si lo desea escriba en el cuadro Título una descripción corta de la imagen después del rótulo y el número de imagen.
Haga clic en Aceptar. El título se agregará
Seleccione la siguiente imagen
En la ficha Referencias en el grupo Títulos haga clic en Insertar Título
El cuadro Título aparecerá
Verifique que se encuentra seleccionada la posición Debajo de la selección y el rótulo Imagen con el número siguiente
Si lo desea escriba en el cuadro Título una descripción corta de la imagen después del rótulo y el número de imagen.
Haga clic en Aceptar. El título se agregará
Repita los 6 puntos anteriores con el resto de las imágenes
10. Agregue las fuentes que se indican - Historia y Geografía de Yucatán. Heyden Perera. Editorial Yucatenense. Año 2000 - El misterio de los mayas. Nadine Eiptein. Ed. Trillas. Año 2003 - www.mayacalendar.com - Los antiguos mayas. Román Piña. Editorial Trillas. Año 2005
En la ficha Referencias en el grupo Citas y bibliografía haga clic en Insertar cita y a continuación en Agregar nueva fuente
El cuadro de diálogo Crear Fuente
En el cuadro Tipo de fuente bibliográfica seleccione Libro
En el cuadro Autor escriba Heyden Perera
En el cuadro Título escriba Historia y Geografía de Yucatán
En el cuadro Año escriba 2000
En el cuadro Editorial escriba Yucatenense
Haga clic en Aceptar
En la ficha Referencias en el grupo Citas y bibliografía haga clic en Insertar cita y a continuación en Agregar nueva fuente
El cuadro de diálogo Crear Fuente
En el cuadro Tipo de fuente bibliográfica seleccione Libro
En el cuadro Autor escriba Nadine Eiptein
En el cuadro Título escriba El misterio de los mayas
En el cuadro Año escriba 2003
En el cuadro Editorial escriba Trillas
Haga clic en Aceptar
En la ficha Referencias en el grupo Citas y bibliografía haga clic en Insertar cita y a continuación en Agregar nueva fuente
El cuadro de diálogo Crear Fuente
En el cuadro Tipo de fuente bibliográfica seleccione Libro
En el cuadro Autor escriba Román Piña
En el cuadro Título escriba Los antiguos mayas
En el cuadro Año escriba 2005
En el cuadro Editorial escriba Trillas
Haga clic en Aceptar

Aster Mérida
Microsoft Office Word 2007
168
En la ficha Referencias en el grupo Citas y bibliografía haga clic en Insertar cita y a continuación en Agregar nueva fuente
El cuadro de diálogo Crear Fuente
En el cuadro Tipo de fuente bibliográfica seleccione Sitio Web
En el cuadro Autor escriba Centro de Estudios del Mundo Maya
En el cuadro Nombre del sitio Web El calendario maya
En el cuadro Dirección URL escriba www.mayacalendar.com
Haga clic en Aceptar
11. Inserte la bibliografía en la última hoja usando las fuentes anteriores
Sitúese en la última página, debajo del título Bibliografía
En la ficha Referencias en el grupo Citas y bibliografía haga clic en Bibliografía y a continuación en Insertar bibliografía
Verifique que la bibliografía se haya agregado
12. Sitúese en la primera página e inserte una tabla de contenido
Sitúese en la primera página
Escriba Tabla de contenido
En la ficha Referencias en el grupo Tabla de contenido, haga clic en Tabla de contenido y a continuación en Insertar Tabla de contenido. El cuadro de diálogo Tabla de contenido se abre
Haga clic en el botón Opciones
Verifique que esté activada la sección Estilos
Localice el Estilo Título y escriba en el cuadro correspondiente 1
Localice el estilo Título 1 y escriba en el cuadro correspondiente 2
Localice el estilo Subtítulo y escriba en el cuadro correspondiente 3
Localice los estilos Título 2, Título 3 y borre los números que se encuentren en los cuadros
Verifique que sólo se encuentren activados los estilos Título, Título 1 y Subtítulo. En caso de encontrarse activado algún otro borre el número que corresponda para desactivarlo.
Haga clic en Aceptar y regresar al cuadro de Tabla de contenido
Haga clic en Aceptar
La tabla de contenido se insertará
13. Inserte una Tabla de ilustraciones
Sitúes al final de la tabla de contenido y presione CTRL + Enter para crear una nueva página
Escriba en la nueva página Tabla de ilustraciones
En la ficha Referencias en el grupo Títulos haga clic en Insertar tabla de ilustraciones. El cuadro de diálogo Tabla de ilustraciones aparecerá.
En la lista Etiqueta de título seleccione Imagen
Haga clic en Aceptar
La tabla de ilustraciones se insertará
14. Revise que los números de página se encuentren de forma correcta y actualice la tabla de contenido y la tabla de ilustraciones
Verifique que los números de página sean correctos
En caso contrario utilice el comando Formato de número de página para acomodar los números de forma correcta.
Posteriormente actualice la tabla de contenido y la tabla de ilustraciones haciendo clic derecho sobre cada una y eligiendo Actualizar campos. Actualice toda la tabla.

Aster Mérida
Microsoft Office Word 2007
169
15. Guarde los cambios realizados en el documento
Haga clic en el botón Guardar de la barra de herramientas de acceso rápido