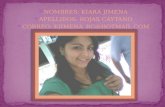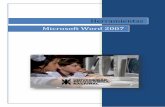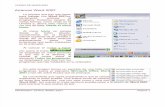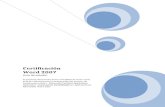Manual de word 2007 chino
-
Upload
gaspar010690 -
Category
Documents
-
view
329 -
download
2
Transcript of Manual de word 2007 chino

Word 2007
Manual pasó a paso
de Microsoft Word
2007 Guía para que puedas sacar el mejor
provecho a una de los procesadores
de palabra más populares
Mateo

Diciembre de 2010
MANUAL PASÓ A PASO DE MICROSOFT
WORD 2007
2
Utilidad de la herramienta y reconocimiento
Con Esta Guía Podrás Conocer Todas Las Posibilidades Que Microsoft Word Puede Ofrecerte de manera fácil y con un sistema paso a paso que no te dejara ningún tipo de dudas.
Conocerás las ventajas y desventajas de Microsoft office Word así como las principales herramientas con las que podrás crear documentos con entornos gráficos envolventes un trabajo profesional que se ajuste al mercado actual.
Clic

Diciembre de 2010
MANUAL PASÓ A PASO DE MICROSOFT
WORD 2007
3
Primero debemos instalar Microsoft Word 2007
Abrir y cerrar Word 2007
Cinta de opciones
1- Para instalar Microsoft office Word debemos índice
Insertamos el CD de instalación don de nos aparece la siguiente
pantalla
Seleccionamos Microsoft Word
Luego insertamos la clave del producto que se encuentra en la carpeta
serial
Índice

Diciembre de 2010
MANUAL PASÓ A PASO DE MICROSOFT
WORD 2007
4
Aparece la ventana de términos de la licencia clic en aceptar y continuar
Clic en instalar ahora
Esperamos que el proceso de instalación finalice
Aceptar continuar
Instalar

Diciembre de 2010
MANUAL PASÓ A PASO DE MICROSOFT
WORD 2007
5
Clic en cerrar y listo ya tienes instalado Word 2007
Posteriormente abrimos Word
Para iniciar debes dirigirte al icono de inicio situado en la parte inferior
izquierda. que te dará otro grupo de posibilidades donde seleccionas
Word 2007 con un clic..
Botón de inicio

Diciembre de 2010
MANUAL PASÓ A PASO DE MICROSOFT
WORD 2007
6
te aparece una ventana como esta en donde encontramos
Botón de office Barra de titulo

Diciembre de 2010
MANUAL PASÓ A PASO DE MICROSOFT
WORD 2007
7
Con solo presionar la tecla alt podrás trabajar por letras como se
muestra aquí:
Barra de herramientas de
acceso rápido
Barras de desplazamiento
y zoom Barra de estado
Banda de opciones
Inicio, insertar, Diseño de pagina,
referencias correspondencia,
revisar, vista.
Vista de
documentos

Diciembre de 2010
MANUAL PASÓ A PASO DE MICROSOFT
WORD 2007
8
Cinta de opciones
En la banda de opciones tenemos en primer lugar la pestaña inicio
y aquí una breve descripción
La herramienta inicio posee un grupo de cajas que nos permiten trabajar
aspectos de texto como tipo, color, tamaño, resaltado, de la letra así como lo
correspondiente a la fuente párrafo estilos y edición de textos así como la
opción de portapapeles para lo que hayas copiado y necesites rápidamente.
La pestaña insertar nos permite utilizar herramientas de portada tablas
ilustraciones vínculos encabezado pie de página texto símbolos.
El diseño de pagina nos permite trabajar con el aspecto de las hojas y el
trabajo de estas. contiene temas, configurar pagina ,fondo de pagina, párrafo,
organizar.

Diciembre de 2010
MANUAL PASÓ A PASO DE MICROSOFT
WORD 2007
9
Referencias nos permite trabajar con los elementos que enumeran o que
marcan una etiqueta como la tabla de contenido, notas al pie, citas y
bibliografía, títulos, y índice.
Correspondencia sirve para todos los elementos correspondientes a cartas o
sobres contiene crear iniciar combinación de correspondencia , escribir e
insertar campos, vista previa, de resultados, finalizar.
Revisar todo aquello que nos permite verificar si el trabajo desarrollado es
correcto contiene revisión, comentarios, seguimiento, cambios, comparar,
proteger.
Vista la revisión del resultado general de cómo va a verse impreso posee
vistas de documento, mostrar, Ocultar, zoom venta, y macros.
Ejemplo: inicio

Diciembre de 2010
MANUAL PASÓ A PASO DE MICROSOFT
WORD 2007
10
Objetivos generales y específicos
El objetivo general trata sobre entender el sistema y funciones
de Microsoft Word conocer los tipos de documentos digitas los
estilos de letras párrafos graficas que un texto pueda poseer y
con los cuales vamos a interactuar.
índice
1. . Como guardar o abrir un archivo 2. . Como insertar estilo de Wortart 3. . Como trabajar con Botón office 4. . Como trabajar con la Caja formato 5. . Como insertar viñetas y símbolos 6. . Como colocar tipo, estilo de fuente, tamaño, color,
Estilo de subrayado y efectos al texto. 7. . Como dar formato a una tabla 8. . Como cambiar mayúscula y minúscula 9. . Como configurar una pagina 10. . Como insertar ecuaciones 11. . Como trabajar con formas y dar formato a estilo de 12. Wordart. 13. . Como insertar organigrama 14. . Como imprimir un archivo 15. . como insertar marca de agua y marcos al documento 16. . como insertar comentarios al documento. 17. . como trabajar con cuadros de texto. 18. . Realizar la investigación de Software que pueda remplazar a Microsoft Word y comprender sus ventajas y debilidades
Como guardar o abrir un archivo

Diciembre de 2010
MANUAL PASÓ A PASO DE MICROSOFT
WORD 2007
11
Para almacenar un archivo debemos dirigirnos al botón de
office 1 o la barra de herramientas de acceso rápido 2:
En la opción 1 botón office aparecerá la siguiente ventana
podemos utilizar guardar
Aquí podemos guardar damos
clic en el diskette
Podemos dirigirnos también al
botón de office para más
opciones donde se encuentra
la opción de guardar el
documento

Diciembre de 2010
MANUAL PASÓ A PASO DE MICROSOFT
WORD 2007
12
Posterior mente aparece guardar como le damos nombre al
archivo la ubicación y luego guardar.
Otra manera es La opción guardar como: nos dirigimos al
botón office:
Le damos clic y nos aparece:
Y luego guardar

Diciembre de 2010
MANUAL PASÓ A PASO DE MICROSOFT
WORD 2007
13
damos clic en la opción guardar como:
Nos aparece la ventana vista anteriormente si quieres verla
otra vez das clic aquí
Para abrir un archivo
Nos dirigimos al botón inicio
Dirigimos el cursor a Word sin dar clic y
podemos ver los documentos recientes
damos clic en el que necesitemos

Diciembre de 2010
MANUAL PASÓ A PASO DE MICROSOFT
WORD 2007
14
También al abrir Word en el botón de office damos clic
Luego vamos a abrir y damos clic
Y nos aparece una ventana con los archivos de Word y damos
clic en el que queramos abrir

Diciembre de 2010
MANUAL PASÓ A PASO DE MICROSOFT
WORD 2007
15
Como insertar estilo de Wordart
Para ingresar un estilo de Word art nos dirigimos a insertar
Luego nos dirigimos a wordart y presionamos clic
Nos da las siguientes opciones y elegimos la que deseemos

Diciembre de 2010
MANUAL PASÓ A PASO DE MICROSOFT
WORD 2007
16
después escribimos el texto nos permite también cambiar el
tipo de letra tamaño negrita y cursiva.
Y damos clic en aceptar
nos aparece el texto que seleccionamos ejemplo:
Tipo de la letra Tamaño negrita y cursiva de
la letra
Aquí pones el texto que necesites

Diciembre de 2010
MANUAL PASÓ A PASO DE MICROSOFT
WORD 2007
17
Si deseamos realizar algún cambio en el panel de la parte
superior puedes hacerlo.

Diciembre de 2010
MANUAL PASÓ A PASO DE MICROSOFT
WORD 2007
18
. Como trabajar con Botón office
El botón office nos ofrece las siguientes posibilidades
nos permite abrir un
documento en blanco y
sin cambios
nos permite
obtener un
documento ya
almacenado
Almacenar el
documento
Nos ofrece varias
posibilidades de
almacenamiento
Podemos imprimir
los documentos
Prepara el
documento para su
distribucion
Nos permite enviar
una copia del
documento a otras
personas
Distribuir el
documento en una
red
Terminar la
aplicacion

Diciembre de 2010
MANUAL PASÓ A PASO DE MICROSOFT
WORD 2007
19
. Como trabajar con la Caja formato
Trabajar con la caja de formato es muy facilitan solo nos
ubicamos sobre una opción como vista y después
podemos seleccionar un grupo de submenús con diferentes
opciones
Como insertar viñetas y símbolos
Para insertar viñetas nos dirigimos a inicio y luego a
la caja:
Posteriormente viñetas
Damos clic y obtenemos:
Esta es una de las
cajas de formato
Nos permite de
zoom o
acercamiento así
como opciones de
pagina

Diciembre de 2010
MANUAL PASÓ A PASO DE MICROSOFT
WORD 2007
20
Con dos opciones
definir una nueva
Podemos seleccionar una
viñeta predeterminada
Podemos
seleccionar de un
amplio grupo de
símbolos
Podemos también
utilizar una imagen
como viñeta
Elegimos la fuente
o formato

Diciembre de 2010
MANUAL PASÓ A PASO DE MICROSOFT
WORD 2007
21
Como insertar símbolos son nos dirigimos a insertar: y luego a
Símbolos y le damos clic
Y obtenemos
Pero si necesitamos más símbolos damos Clic aquí en más símbolos
para obtener donde podemos
Elegir
símbolos
y el tipo
de letra
Elegir los
tipos de
símbolos

Diciembre de 2010
MANUAL PASÓ A PASO DE MICROSOFT
WORD 2007
22
Como colocar tipo, estilo de fuente, tamaño, color, Estilo de subrayado y efectos al texto
Para dar formato a tu texto debemos primero que todo
seleccionar recuerda que el texto debe ser señalado o
escogido. Ejemplo:
Tenemos las opciones siguientes en la caja fuente:
Tipo de letra y tamaño:
Word 2007
El tamaño de la letra
El tipo de letra en este
caso footlight mt light

Diciembre de 2010
MANUAL PASÓ A PASO DE MICROSOFT
WORD 2007
23
Otras opciones son tamaño con un clic y borrar
tamaño agrandar borrar
otras funciones y su ejemplo: encoger
La opción de resaltado de texto y color de letra
Con estilos podemos seleccionar todo un formato predeterminado
Mayúscula
y Minúscula
X5
yx
Línea negrita cursiv
a Subrayado
y color
Resaltado
Color de la letra

Diciembre de 2010
MANUAL PASÓ A PASO DE MICROSOFT
WORD 2007
24
Como dar formato a una tabla
Nos dirigimos a insertar luego a tabla y
nos aparece:
Podemos elegir una tabla con los cuadros de la parte superior
Para que aparezcan así:
En la opción insertar tabla

Diciembre de 2010
MANUAL PASÓ A PASO DE MICROSOFT
WORD 2007
25
Podemos modificar las características de las tablas:
También podemos dibujar una tabla vamos a tabla
Y luego a
Después de dar clic en la opción dibujar tabla solo tenemos que dar
clic en la hoja mantenerlo oprimido y moverlo para obtener una
nueva tabla
Numero de columnas
Numero de filas

Diciembre de 2010
MANUAL PASÓ A PASO DE MICROSOFT
WORD 2007
26
Pasos para dar formato a una tabla agregamos una tabla como se
mostro en el anterior bloque
Luego de tener una tabla la seleccionamos con el mouse asi:
Después nos aparece una nueva ventana en la parte superior
Con y obtenemos estilos de tabla donde
podemos
Bordes podemos
agregar o quitar los
bordes
Sombreado
Estilos de tabla ejemplo

Diciembre de 2010
MANUAL PASÓ A PASO DE MICROSOFT
WORD 2007
27
Como dar mayúscula y minúscula
Primero seleccionamos el texto así En inicio y fuente damos clic en el siguiente icono
Obtenemos
Como configurar una pagina
Nos dirigimos a diseño de página y luego
Podemos utilizar
minúscula en todo
el texto
O poner
mayúscula a
todo el texto
En La Opción Poner Mayúscula Cada
Palabra Nos Permite Una Mayúscula
Por El Inicio De cada palabra

Diciembre de 2010
MANUAL PASÓ A PASO DE MICROSOFT
WORD 2007
28
Y podemos ver las márgenes que podemos elegir
En orientación podemos ubicar el archivo de manera horizontal o vertical
Los tipos de
márgenes
predeterminados
En márgenes personalizados
elegimos las medidas de las
márgenes como necesitemos

Diciembre de 2010
MANUAL PASÓ A PASO DE MICROSOFT
WORD 2007
29
Luego en tamaño obtenemos la posibilidad de utilizar hojas
de diversos tamaños predeterminados
también podemos dar el tamaño que deseemos en
En columnas podemos manipular la manera como se ubican los
párrafos ejemplos
El Servicio Nacional de
Aprendizaje (SENA)
se encarga de cumplir la
función que le corresponde al
Estado de invertir en el
desarrollo social y técnico de
los trabajadores colombianos,
Ofreciendo y ejecutando la
Formación Profesional Integral
gratuita, para la incorporación
y el desarrollo de las personas
en actividades
productivas que
contribuyan al desarrollo
social, económico y
tecnológico del país
Este es un ejemplo
de tres columnas

Diciembre de 2010
MANUAL PASÓ A PASO DE MICROSOFT
WORD 2007
30
Como insertar ecuaciones
Para insertar ecuaciones debemos dirigirnos a insertar
y luego a
y ecuaciones al dar clic obtenemos
Y obtenemos donde podemos agregar texto símbolos
Formulas
predeterminadas
Damos clic en
insertar una nueva
ecuación

Diciembre de 2010
MANUAL PASÓ A PASO DE MICROSOFT
WORD 2007
31
los elementos de herramientas de ecuación
Seleccionamos la ecuación que necesitemos y damos clic
Por ejemplo fracciones
colocamos arriba el 8 y abajo el 12
Como trabajar con formas y dar formato a estilo de Word art
En insertar
Nos dirigimos a formas para obtener un menú de diversas
figuras:

Diciembre de 2010
MANUAL PASÓ A PASO DE MICROSOFT
WORD 2007
32
Al seleccionar la forma aparece un menú que nos permite
Dar estilo Word art
Clic en la forma a utilizar y
luego clic en la hoja para
agregar
Estilos de forma ejemplos
Relleno de forma
El color de la forma que
colocamos

Diciembre de 2010
MANUAL PASÓ A PASO DE MICROSOFT
WORD 2007
33
Insertamos un texto y lo seleccionamos luego nos dirigimos a insertar
Después a
Seleccionamos un estilo
Y escribimos el texto
al seleccionar el texto
nos aparecen las herramientas de Word

Diciembre de 2010
MANUAL PASÓ A PASO DE MICROSOFT
WORD 2007
34
Como insertar un organigrama
Nos dirigimos a insertar y luego a
y elegir el estilo smartArt
Podemos agregar más
estilos
El relleno
Contorno
Cambiar la forma
Efectos d sombra y 3 d

Diciembre de 2010
MANUAL PASÓ A PASO DE MICROSOFT
WORD 2007
35
En jerarquía
elegimos algún organigrama
le agregamos el texto
Como insertar un organigrama
Para imprimir un archivo debemos dirigirnos al botón office y
imprimir
Donde tenemos las siguientes opciones
director
administrador
prensa planta
subdirector
tesoreria contabilidad

Diciembre de 2010
MANUAL PASÓ A PASO DE MICROSOFT
WORD 2007
36
La primera opción nos permite
Un menú con las propiedades de impresión
Si deseamos imprimir todo el documento
ponemos todo
Si queremos solo la hoja donde nos encontramos ponemos pagina
actual
El número de copias que necesitemos
y finalmente aceptar
Impresión rápida es la que
dirige el documento a
impresión sin ningún tipo de
cambio en las propiedades de
impresión

Diciembre de 2010
MANUAL PASÓ A PASO DE MICROSOFT
WORD 2007
37
Como insertar marca de agua y marcos al documento
Insertar una marca de agua es poner como fondo de texto una
imagen ejemplo
Para insertar una marca de agua nos dirigimos a diseño de página
Luego fondo de página y marca de agua
Podemos elegir una predeterminada o marcas de
agua personalizada

Diciembre de 2010
MANUAL PASÓ A PASO DE MICROSOFT
WORD 2007
38
Donde podremos
Como poner marcos al documento
En diseño de página Luego en fondo de página
Bordes de página predeterminados
Poner como marca
de agua una imagen
Dejar sin
marca de
agua
A los lados donde
queremos que quede
el marco
Donde se aplica
párrafo sección
todo el texto solo
la primera pagina

Diciembre de 2010
MANUAL PASÓ A PASO DE MICROSOFT
WORD 2007
39
El estilo color y el ancho
Adicional en borde de página podemos utilizar un arte para
los marcos
Para obtener:
Como insertar comentarios al documento
Nos dirigimos a revisar en comentarios seleccionamos el
texto o imagen que deseemos comentar y luego clic en nuevo
comentario

Diciembre de 2010
MANUAL PASÓ A PASO DE MICROSOFT
WORD 2007
40
Ya podemos dejar nuestra opinión del texto
Como trabajar con cuadros de texto
Vamos a insertar luego a texto
En cuadro de texto
Podemos elegir formatos predeterminados
Estos son dos
ejemplos

Diciembre de 2010
MANUAL PASÓ A PASO DE MICROSOFT
WORD 2007
41
También podemos crear un cuadro
con el cursor damos el tamaño que necesitemos ejemplo:
Software que pueda hacer competencia a Microsoft Word
Toda la tecnología se inclina actualmente por el internet y cualquier nuevo software de
aplicación y procesadores de texto necesita estar mejor apegado con la navegación las
redes es por esto que un programa que nos permita mayor interacción con el internet
puede ser la herramienta que incline a su favor la balanza ya que hoy día google tiene
gran poder y capital además de un amplio conocimiento del internet podría postularse
como la gran competencia.
Web 2.0 es una aplicación que compro google Incluye aplicaciones interactivas propias de
la red, como el intercambio de archivos o el acceso a páginas web de uso público. Los
usuarios pueden componer textos y colgarlos en Internet, además de hacer trabajos en
grupo a tiempo real con otros usuarios conectados.
Google docs un programa gratuito basado en Web para crear documentos en línea con la
posibilidad de colaborar en grupo. Incluye un Procesador de textos, una Hoja de
cálculo, Programa de presentación básico y un editor de formularios destinados a
encuestas.
Pagés es una aplicación de procesador de textos y layout desarrollada por Apple
Inc. como parte del set de productividad Works (que también incluye Keynote y Numbers).
Open office con capacidad de lectura de diversos formatos es de Linux y posee una amplia
gama de posibilidades formato, imágenes, autoformas, dibujo, corrección de texto,
búsqueda de palabras, alineación, ajustes, márgenes, listas y numeraciones, formato
avanzado, asistente para imprimir documentos, tablas, hiperenlaces (vínculos), galería de
imágenes, notas, pie de página, reproductor de medios, mapa de caracteres y símbolos,
macros, marcos, plantillas, autoajuste