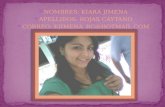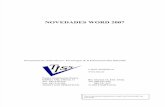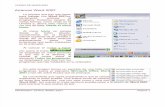Manual básico de word 2007
description
Transcript of Manual básico de word 2007
Manual de Microsoft Word 2007
2
1.- Arrancar Word 2007
Desde el menú Inicio se accede desde el botón situado, normalmente, en la esquina inferior
izquierda de la pantalla.
Desde el menú Inicio
Se accede desde el botón situado, normalmente, en la esquina inferior izquierda de la pantalla.
Al colocar el cursor y hacer clic sobre el botón se despliega un menú, al colocar el cursor sobre
el elemento Todos los programas; se desplegará una lista con los programas que hay
instalados en tu ordenador los pasos para abrir el programa es:
1. Botón inicio
2. Todos los programas
3. Microsoft office
4. Microsoft office 2007
Manual de Microsoft Word 2007
3
Todos los programas.
Busca en la lista donde se encuentre Microsoft office 2007
Manual de Microsoft Word 2007
4
Al arrancar Word 2007 aparece una pantalla inicial como ésta:
2.- Uso del Teclado
El uso de teclado es la forma en interactuamos en Word lo utilizamos para introducir las
palabras, número y signos, nos sirve para borrar, insertar etc.
Teclas:
Teclas alfanuméricas: letras y números.
Teclas de puntuación: coma, punto, punto y coma, etc.
Teclas especiales: teclas de funciones, teclas de control, teclas de flecha, tecla de
mayúsculas, etc.
Manual de Microsoft Word 2007
5
Escape
La tecla Escape se utiliza para cancelar acciones en progreso, antes de que éstas
terminen. También se usa para cerrar algunos cuadros de diálogo.
Tabulador (Tab)
La tecla Tab se usa para mover al cursor sobre las teclas, hacia la derecha hasta
un punto predeterminado. Esto es usado especialmente en el procesamiento de
palabras para alinear verticalmente el texto o cantidades.
Bloquea Mayúsculas (CapsLock)
Cuándo la tecla BloqMayús ha sido apretada, al pulsar cualquier tecla
alfabética resultará la misma en letra mayúscula. No obstante esto, las teclas
de los números y caracteres no serán afectadas. Tenga cuidado, dado que es
diferente de las máquinas de escribir.
Shift o Alternar
La tecla Shift o Alternar, se usa en combinación con las teclas alfabéticas
para obtener alternativamente las letras mayúsculas o las minúsculas.
Con una tecla de números/símbolos de uso múltiple y usando conjuntamente
la tecla Shift , se obtendrá el caracter que figura arriba en la tecla.
Esta tecla puede ser usada en combinación con las teclas Alt y Control, para cambiar los
efectos de otra tecla como en el caso de los signos de interrogación y admiración (¿? ¡!).
Control
La tecla de Control no hace nada por sí misma. Debe ser presionada en
combinación con otras teclas. Cuando se usa en combinación, la tecla de Control
cambia el efecto normal de una tecla. Lo que pasará exactamente dependerá del
software que se esté utilizando.
Suprimir (Delete)
La tecla Suprimir (Supr) se usa para borrar el carácter justo a la derecha del cursor.
Todo texto más allá del carácter borrado, se moverá hacia la izquierda.
Fin (End)
La tecla Fin es una tecla para desplazarse. Enviará al cursor hasta el final de la
página.
Entrar (Enter)
La tecla Entrar se usa de varias maneras. En los procesadores de palabras, actúa como la
tecla Return (retorno de carro) en una máquina de escribir, para comenzar una nueva línea de
texto.
Manual de Microsoft Word 2007
6
Alt
La tecla Alt no hace nada por sí misma. Pero si usted la mantiene apretada
mientras presiona sobre otra tecla , el efecto de ésa tecla puede resultar diferente
del usual. Lo que exactamente va a pasar depende de qué programa se está
ejecutando en ése momento.
Retroceso
La tecla Retroceso borra el carácter de la izquierda del cursor y mueve al
mismo también en esa dirección.
Espaciadora (Spacebar)
La tecla espaciadora se utiliza para ingresar espacios en
blanco dentro del texto. A veces puede ser usada también
en lugar de un clic con el botón del ratón.
Teclas de Funciones
Las teclas de funciones están numeradas F1, F2, F3,...F12. Son teclas programables. Esto es
que algunos programas les pueden asignar acciones a estas teclas. De ésta manera, la misma
tecla podría producir diferentes resultados con diferentes programas.
Algunas de las teclas de función se están volviendo standard con respecto a lo que hace cada
una. Por ejemplo la tecla F1 generalmente es usada para acceder al archivo de Ayudas para
un programa.
Inicio (Home)
La tecla Inicio es una tecla de desplazamiento del cursor. Moverá al mismo hasta el
comienzo de la primer página, desde donde se encuentre en ese momento.
Insertar
La tecla Insertar es una tecla de doble acción. De manera que pulsándola
repetidamente, alternará entre dos efectos:
1. tipiar sobreimprimiendo los caracteres que estuvieran presentes.
2. tipiar inserciones de caracteres entre los que ya estuvieran allí.
Algunos programas tienen un indicador en la pantalla, mostrándole cuál de los dos efectos está
activo.
Sector numérico
Cuando está activada la tecla BloqNúm (NumLock ) se usan estas teclas para hacer ingresar
números igual que con una máquina sumadora.
Cuando la tecla BloqNúm está desactivada, las demás teclas actuarán como para navegación,
usando lo que haya alternativamente marcado en cada una de ellas.
Manual de Microsoft Word 2007
7
BloqNúm (NumLock)
Cuando BloqNúm se encuentra activado, el Sector Numérico responde con números
como una máquina de sumar.
Cuando BloqNúm está desactivado. el Sector Numérico responde como teclas de
navegación usando las marcas en cada tecla correspondiente a sus respectivas
funciones.
Teclas flechas
Estas cuatro teclas se usan para mover el cursor dentro de la pantalla. Las flechas para arriba
y para abajo mueven una línea al cursor. Las flechas izquierda y derecha mueven un caracter.
Retrocede Página (Page Down)
La tecla de Re Pág (Retrocede Página) es una tecla para navegación, la cual
desplazará las páginas hacia abajo con un área del tamaño de una pantalla. En
general no mueve exactamente una página cada vez. Esto dependerá de la altura de
dicha página.
Avanza Página (Page Up)
La tecla de AvPág (Avanza Página) es una tecla para navegación, la cuál desplazará
las páginas hacia arriba con un área del tamaño de una pantalla. Usualmente no
mueve exactamente una página cada vez, esto dependerá de la altura de la misma.
Pausa.
La tecla de Pausa es muy poco usada con Windows. Bajo el sistema operativo DOS
se usa para detener acciones en progreso, frecuentemente para que los mensajes
que aparecen en la pantalla puedan ser leídos antes que desaparezcan de la misma.
PrintScreen (ImpPant) - Copiar Pantalla
La tecla ImpPant (Imprimir Pantalla) es más útil bajo DOS que bajo Windows. Bajo
el DOS apretando la tecla ImprPant el contenido de la pantalla en ese momento, es
enviado de inmediato a la impresora.
Bajo Windows apretando ImprPant se envía una copia de lo que haya en la pantalla
al Clipboard. Desde allí se puede pegar la imagen en un programa apropiado y después
imprimir la página desde allí.
Bloquea Desplazamiento -BloqDespl(ScrollLock)
La tecla BloqDespl es más útil bajo el DOS, dónde al apretarla se detendrá el
desplazamiento del texto que corre desde arriba en la pantalla.
Manual de Microsoft Word 2007
8
3.- Elementos de Word 2007
Al arrancar Word aparece una pantalla como esta:
Pestañas de opciones de Herramientas
Desde las pestañas de esta barra se pueden ejecutar todos los comandos deWord2007.
EnWord2007 la banda de opciones tiene un comportamiento "inteligente", que consiste,
básicamente, en mostrar sólo los comandos más importantes y los que el usuario va utilizando;
es decir se adaptan al uso de cada usuario.
Inicialmente, cuando abrimos Word2007 aparece un menú de pestañas. Al seleccionar cada
pestaña, aparecen grupos de herramientas que contienen los comandos más utilizados.
a. INICIO:
La pestaña Inicio contiene las operaciones más comunes sobre copiar, cortar ypegar, además
de las operaciones de Fuente, Párrafo, Estilo y Edición
En Word2007 la pestaña Inicio se encuentra dividida en 5 secciones que contienenlas
operaciones correspondientes al Portapapeles Fuente (tamaño de letra, tipo de letra, etc.)
Párrafo (alineación de texto, separación entre líneas, sangría, etc.)Estilo y Edición (buscar
texto, reemplazar, etc.),
Zo
om
Botón
de
office
Barra de
acceso rápido
Barra
de
titulo Pestañas de
Herramientas
Vistas de
documentos
Barra de
Estado
Manual de Microsoft Word 2007
9
Cada una de las secciones, se ha creado con botones de acceso rápido a la tarea que se
desea realizar. Una forma más fácil e intuitiva de utilizar las herramientas.
b. INSERTAR:
Lo que antes solía llamarse el menú Insertar, ahora es una pestaña que contienegrupos de
herramientas de acceso rápido.
Para la pestaña Insertar, ubicamos los grupos de herramientas correspondientes a:
Páginas
Tabla
Ilustraciones
Vínculos
Encabezado y pie de página
Texto
Símbolos
Las diferentes pestañas y herramientas se pueden activar desde el teclado pulsando Alt y
luego la letra o conjunto de letras que aparece al lado del icono del comando.
c. DISEÑO DE PÁGINA:
También se puede acceder a sus opciones presionando Alt + (letra o conjunto de letras). En la
siguiente ventana se muestran las letras que se acompañan para cada opción. Para la pestaña
Diseño de página, ubicamos las herramientas correspondientes a:
Temas
Configurar página
Fondo de página
Párrafo
Organizar
d. REFERENCIAS:
e. CORRESPONDENCIA:
Manual de Microsoft Word 2007
10
f. REVISAR:
g. VISTA:
Esta pestaña nos da las opciones para elegir cómo queremos ver el área de trabajo.
Ya que Word permite guardar el documento como página Web, una de las vistas permite
apreciar cómo quedaría como tal, también permite ver las estructuras de un Tutorial Word
2007documento cuando los títulos y subtítulos son indicados. La cinta para la pestaña de Vista
es la siguiente:
La barra de herramientas de acceso rápido
Contiene iconos para ejecutar de forma inmediata algunos de los comandos más habituales,
como: Guardar, Deshacer, Ortografía y Gramática.
En la imagen ves la barra de herramientas de acceso rápido y el Botón Office (el primero a la
izquierda), lo que antes era el menú Archivo.
4.- Guardar
Con esta opcion el usuario puede guaradar su trabajo para para abrirlo posteriormente en otro
momento, por esta razon ponemos un nombre que podamos recordar despues.
Muestra un cuadro de dialogo como el que ves a continuación que te permite cambiar el
nombre del archivo, el tipo y la carpeta que lo contiene.
Manual de Microsoft Word 2007
11
Guardar como
Usamos Guardar como para guardarlo con otro nombre o en otra ubicación.
Copiar, Pegar y Cortar
Copiar: Para copiar un Texto primero sombremos lo que queremos
copiar.
Pegar: con los cursos se sitúa lo copiado.
Cortar: El texto se remplaza a otro lugar.
Copiar formato: usamos cuando deseemos tener un formato de
texto igual.
Deshacer y Rehacer Si cometemos un error podemos volver al trabajo anterior presionando el botón de la fecha indicando
izquierda si queremos volver al trabajo anterior presionemos la fecha que indica a la derecha.
Ortografía y Gramática
Muchas veces cuando escribimos un texto podemos cometer errores de gramática u ortografía
en esos casos Word nos muestra esos errores en forma de colores por ejemplo.
Cuando es error de ortografía mostramos un rayado debajo de color rojo cuando una palabra
está mal escrito o falta acento.
Cuando es de Gramática el error se pone de color verde
Para corregir estos errores hay dos formas no colocamos dentro de la palabra para corregir y
hacemos clic derecho y nos muestra unas sugerencias de que puede ser la palabra en
cuestión.
Manual de Microsoft Word 2007
12
Otra forma es presionando el botón ortografía que se encuentra en la pestaña
Revisar, y muestra el cuadro de opciones para corregir esas palabras
Omitir todas. Cada vez que vuelva a encontrar la misma palabra la pasará por alto sin realizar
ninguna acción sobre ella. Continúa revisando el documento. Agregar al diccionario. Añade la
palabra no encontrada al diccionario personalizado. Podemos usar esta acción cuando
consideremos que la palabra no encontrada es correcta y por lo tanto no queremos que la
vuelva a detectar como no encontrada.
Autocorrección. Agrega la palabra no encontrada y la palabra seleccionada de la lista de
sugerencias a la lista de Autocorrección. Más adelante se explica en qué consiste la
autocorrección.
Teclas Rápidas
Abrir Ctrl+ A
Aplicar Restablecer Alt+ F5
Autoformato Ctrl+ O
Ayuda F1
Buscar Ctrl+ B
Cerrar o salir Alt+ F4
Cerrar un documento Ctrl+ F4
Comprimir Fuente Ctrl+
Copiar Ctrl+ C
Cortar Ctrl+ X
Manual de Microsoft Word 2007
13
Pegar Ctrol + V
Copiar Formato Ctrl+Mayus+ C
Cursiva Ctrl+ K
Negrita Ctrl+ N
Subrayado Ctrl+ S
Deshacer Ctrl+ Z
Rehacer Ctrl+ Y
Fuente Ctrl+ M
Guardar Ctrl+ G
Imprimir Ctrl+ P
Maximizar un documento Ctrl+ F10
Nuevo Ctrl+ U
Seleccionar todo Ctrl+ Z
Minimizar todo Windows + M
La barra de título
Contiene el nombre del documento sobre el que se está trabajando en ese momento. Cuando
creas un documento nuevo se le asigna el nombre provisionalDocumento1, hasta que lo
guardes y le des el nombre que quieras.
En el extremo de la derecha están los botones para minimizar, restaurar y cerrar. En la parte
derecha también puede tener la barra del Office, que contiene los iconos para arrancar
programas de Office como Excel, Access, etc.
4. La barra de estado:
Nos muestra la página en que nos encontramos. También el idioma y los botones de
visualización del documento, de igual forma una barra de desplazamiento que permite
aplicar Zoom a la página, para verla más cerca o lejos.
Permiten movernos a lo largo y ancho del documento de forma rápida y sencilla,
simplemente hay que desplazar la barra arrastrándola con el ratón, o hacer clic en los
triángulos.
Formato de un texto
Cuando tenemos escrito un texto en Word nos falta darle una presentación profesional y de
calidad allí es cundo nuestro texto empezamos a utilizar algunas herramientas.
Negrita pone el texto resaltado
Cursiva sirve para poner el texto cursivo
Subrayado pone el texto con una línea abajo
Manual de Microsoft Word 2007
14
Tamaño de texto, Tipo de letra
Para cambiar el tipo de letra en un texto primero se sombrea el texto a cambiar clic en la barra
de inicio donde está la fuente Calibri se despliega los tipos de fuentes q existen.
Tamaño: de la misma forma podemos hacer clic en el 10 tamaño de nuestro texto.
Cambiar de Mayúsculas a minúsculas:
Para cambiar un texto de mayúsculas a minúsculas primero sombreamos el texto q deseemos
cambiar y segundo clic en el numero 10 donde se podemos cambiar el tamaño.
Alineación
Estos son los botones para fijar la alineación. Hay cuatro tipos de alineación:
Encabezado y pie de página:
Un encabezado es un texto que se insertará automáticamente al principio de cada página. Esto
es útil para escribir textos como, por ejemplo, el título del trabajo que se está escribiendo, el
autor, la fecha, etc.
El pie de página tiene la misma funcionalidad, pero se imprime al final de la página, y suele
contener los números de página.
Para modificarlos vamos a la pestaña Insertar y hacemos clic en alguno de los dos botones
(Pie de página o Encabezado) y seleccionamos la opción Editar.
Borrar formato
Color de fuente
Agrandar o encoger fuente
Tamaño de fuente Fuente
Negrita, Cursiva
subrayado
Tachado Subíndice y
Superíndice Cambiar de
mayúscula
a
Color resaltado
de texto
Manual de Microsoft Word 2007
15
Se mostrará una nueva pestaña:
Numeración y viñetas: Las numeración y viñetas nos sirven cuando utilizamos una lista o queremos numerar un
Tablas Las tablas nos ayudan a mejor una presentación o crear datos agrupándolos. Las tablas están formadas por filas y columnas Una fila es en forma horizontal Una columna es en forma Vertical.
Esta es una tabla de 3x4 Tres filas y cuatro culumnas.
Cuando hacemos clic sobre la tabla se activan otras poestañas q nos sirven para dar mejor
presentacion o modificar nuestra tabla.
Manual de Microsoft Word 2007
16
En diseño nos permite poner colores a nuestra tabla como a borrar o insertar nuevos columnas o filas.
Insertar imágenes Para insertar imágenes nos vamos hasta la pestaña de Insertar
Y hacemos clic en Imagen una vez q hacemos clic se mostrara la siguiente ventana
Donde podremos buscar la imagen q deseamos hacemos clic para seleccionar y después
insertar
Otra forma de Insertar una imagen es utilizando imágenes prediseñadas al hacer clic se muestra en el lado derecho para poner lo q queremos buscar y por ultimo cundo la computadora busque nuestra imagen nos toca poner clic en la imagen deseada.
Manual de Microsoft Word 2007
17
Si se dan cuenta cuando se pone una imagen al hacer sobre la imagen se muestra unos puntos estos puntos nos sirven para hacer más grande o más pequeña la grade y al hacer clic en la parte de intermedio se puede inclinar la imagen.
Insertar formas Las formas nos sirven para poder insertar objetos a nuestra página, existen una variedad de
formas que se pueden utilizar.
Poner Margen en una pagina Para poner un una página un margen nos vamos a la pestaña de diseño de pagina donde vamos a insertar una mejor presentación a nuestra hoja…