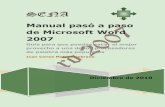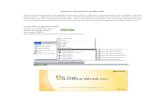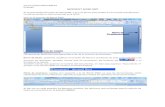Manual de microsoft word 2007
-
Upload
marlon-olivera-bordaes -
Category
Documents
-
view
157 -
download
4
Transcript of Manual de microsoft word 2007

WORD 2007
Manual Básico
Preparado por:
Prof. Rita E. Rivera
Administración de Empresas 2009

2
Nota Aclaratoria:
Este Manual Básico ha sido preparado como un medio de ayuda y orientación para
aquellas personas que lo necesiten al utilizar la nueva versión de Word 2007.
Prohibida su circulación para generar
alguna ganancia económica. USO EXCLUSIVO PARA FINES
EDUCATIVOS
Además de la experiencia en el salón de clases y el conocimiento sobre el tema de
la diseñadora del mismo, se utilizaron como referencias tutoriales gratuitos que
aparecen en Internet y el libro “Office 2007 for Dummies” de Wallace Wang.

3
CONTENIDO
Introducción………………………………. 4-6 Office 2007……………………………….... 6 Ribbon y Dialog Box…………………….. 7-8 Botón de OFFICE…………………………. 9 Quick Acess Toolbar…………………….. 9 Status Bar y el Ruler…………………….. 10-11 Área de trabajo (pantalla)………………. 12 Los Tabs del Ribbon…………………….. 13 Shortcuts (atajos)………………………… 14 Crear documento y márgenes…………. 15-17 Orientación del papel, bold, italic, subrayar y estilos……………………….. 18-23 Bullets y Números……………………….. 24 Numeración de Páginas………………… 25 Guardar documentos (Save)………….. 6-27 Bordes y Background…………………… 28 Picture, Clipart, SmartArt………………. 29-30 Header/Footer……………………………. 30 Default (ambas versiones)………………. 31 Acentuación………………………………. 32

4
Introducción
En la actualidad, la mayoría de las
empresas e instituciones educativas están
cambiando de Word 2003 a Word 2007 para
realizar el procesamiento de información y texto.
La transición de Word 2003 a Word 2007
ha sido una bien significativa para los estudiantes,
profesores y profesionales de oficina.
Hay tres factores que evidencian las
diferencias que existen entre uno y otro. A
continuación las mismas:
• Se reemplaza el uso de “menús” y
“toolbars” por lo que se conoce
como el “Ribbon”.
• La nueva forma de guardar (Save)
los documentos no es compatible
con ninguna otra versión de Word.

5
(.docx) (las versiones anteriores era
.doc)
• El formato de “default” cambió
significativamente.
Tomando estos factores en consideración,
preparé este pequeño Manual para ti. Espero te
sea de utilidad y te relaciones con los conceptos
básicos de WORD 2007.
Mantenerse al día y a la vanguardia de
todos estos adelantos y cambios tecnológicos es
muy importante. Las instituciones y las empresas
siempre están en la búsqueda de aquellos
profesionales que aceptan retos y se convierten en
activos valiosos para ellas y contribuyen al logro de
alcanzar sus metas.

6
OFFICE 2007
*Word – manejo de texto: palabras, oraciones, párrafos
Excel – manejo de números
PowerPoint – manejo de texto y gráficos
para crear una presentación
Access – manejo de data (inventarios)
Outlook – manejo de información personal como los e-mails y números de teléfonos
*Manual Básico (solamente conceptos básicos de trabajo) (Se irán incorporando funciones más avanzadas en el futuro)

7
RIBBON Este consiste en tres componentes básicos:
1. Los “Tabs” (Pestañas) que están visibles
en la parte de arriba del “ribbon”
2. Los “Groups” (Grupos) que se
encuentran en la parte de abajo del
“ribbon”. Estos contienen una variedad de
comandos relacionados.
3. Los “Commands” (Comandos) (Botones)
que se encuentran en la parte central del
“ribbon” y tienen funciones relacionadas
en el mismo grupo.

8
“Dialog box” (cajas de diálogo) Como puedes observar en cada “grupo”, en el
lado derecho, aparece esta opción. Haces un
“clic” sobre y se activa el “dialog box”
inmediatamente.
Ribbon

9
Botón de Microsoft Office
Este botón está ubicado en la esquina superior
izquierda de la ventana de Word y abre el
menú principal. Las opciones del botón de
OFFICE están disponibles con todos los TABS
del RIBBON.
Barra de Acceso Rápida (Quick Access
Toolbar) Esta se encuentra en la parte de
arriba (lado derecho del botón de Office)
Esta es una forma de ejecutar las funciones
comunes o frecuentes en forma de
“shortcut”, o sea, tener acceso rápido y
visible mientras se trabaja.

10
El Status Bar, aquí puedes observar, en la
parte de abajo de la pantalla el status del
documento que estás trabajando. Observa lo
que significa cada una de las anotaciones.

11
También en cualquier momento puedes
minimizar el “Ribbon” dando doble clic sobre
el “Tab” (Pestaña) que está activada y los
“Groups” (Grupos) desaparecerán.
Para seleccionar el “Ruler” deberás seguir los
siguientes dos pasos:
Ruler:

12
Área de Trabajo (Word 2007): En esta área de trabajo podrás observar todos los componentes presentados: ribbon, quick access toolbar, el status bar, y el ruler. Además, podrás observar la barra de “scroll” vertical y horizontal.

13
A continuación los “Tabs” (Pestañas) en el
Ribbon de Word 2007 y sus grupos o
funciones:
Nombre del Tab Grupo (Comandos)
HOME
Clipboard, Font, Paragraphs,
Styles, Editing
INSERT
Pages, Tables, illustrations, Links,
Header & Footer, Text and
Symbols
PAGE LAYOUT
Themes, Page Setup, Page
Background, Paragraph and
Arrange
REFERENCES
Table of Contents, Footnotes,
Citations & Bibliography, Captions,
Index and Table of Authorities
MAILINGS
Create, Start Mail Merge, Write &
Insert Fields, Preview Results and
Finish
REVIEW
Proofing, Comments, Tracking,
Changes, Compare, and Protect
VIEW
Document Views, Show/Hide,
Zoom, Window, and Macros

14
Algunos “Shortcuts” que puedes utilizar:
Función Alcances COPY Ctrl+C CUT Ctrl+X FIND Ctrl+F GO TO Ctrl+G HELP F1 HYPERLINK Ctrl+K NEW Ctrl+N OPEN Ctrl+O PASTE Ctrl+V PRINT Ctrl+P REPLACE Ctrl+H SAVE Ctrl+S SELECT ALL Ctrl+A SPELL CHECK F7 UNDO Ctrl+Z REDO Ctrl+Y

15
Para la creación de un nuevo documento utiliza el
siguiente procedimiento:
Pantalla de Word 2007

16
Botón de Office, seleccionar New, luego seleccionar
Blank Document y Create. Así, de esta forma, podrás
trabajar en la pantalla (screen) el documento.

17
Márgenes: Para establecer los márgenes que vas a
utilizar sigue el siguiente procedimiento:
Vas al Tab de Page Layout Seleccionas en el Grupo la opción de Margins Seleccionas el indicado para el tipo de trabajo
Esta sección de Custom Margins la puedes utilizar
para establecer otro tipo de márgenes no
establecidos.

18
Orientación y tamaño del Papel: Para la selección de
cómo hacer el trabajo, si “portrait o landscape” sigue el
siguiente procedimiento:
Page Layout
Orientation
Seleccionas uno de los dos
Page Layout
Size
Seleccionas el tamaño

19
Bold: Para ennegrecer o resaltar el trabajo (bold)
procedimiento ilustrado a continuación:

20
Estilo y tamaño de la letra: Para cambiar el estilo y
tamaño de la letra en tu trabajo debes seguir el
procedimiento ilustrado a continuación:
Estilo
Tamaño

21
Italic: Para destacar palabras en ”itálica” puedes
hacerlo de las siguientes formas:
Directo en el ribbon
A través del “dialog box”

22
Nota Importante: El “Tab” de HOME te provee las funciones básicas que
necesitas para trabajar un documento. Es importante
que te familiarices con él. Observa la siguiente
ilustración:

23
Subrayar: Para subrayar palabras o textos completos
puedes utilizar los siguientes procedimientos:
Por medio del Tab HOME
Por medio del “dialog box” de FONT

24
Procedimiento para “Bullets” y “Números”:

25
Procedimiento para numeración de páginas:
Procedimiento para Print Preview:

26
Procedimiento para guardar documentos Save:

27
PROCEDIMIENTO PARA GRABAR LOS TRABAJOS EN OFFICE 2007 PARA QUE PUEDAN SER
ABIERTOS EN OTRAS VERSIONES COMO: (97-2003)
La nueva versión de Office 2007 guarda los
documentos en el formato .docx, el cual es muy diferente a la
forma en que se guardaban en Word 97-2003 .doc Por consecuencia, esto puede causar una serie de
dificultades al tratar de compartir la información electróni-
camente, o sea, cuando se envía un documento a otro usuario
que no tiene la misma versión.
Las personas que utilizan OFFICE 2007 pueden
hacer unos cambios fáciles en el momento de guardar sus
documentos que le permitirán el poder intercambiar los
mismos con otros usuarios sin problema alguno.
A continuación el procedimiento que se debe seguir:
Hacer “click” con el mouse en el botón de
Office Hacer “click” con el mouse en “Word
Options” Abrir la opción de “Save” Seleccionar la opción de “Word 97-2003” “Click OK” con el Mouse
De esta forma tan simple la persona que recibe el
documento no tendrá problema alguno para abrirlo no importa
la versión que tenga en su computadora.

28
Procedimiento para Borders, Color Página y Watermark:
Tab de Page Layout (Pestaña) Seleccionar del Grupo: Page Background En Page Background puedes seleccionar los bordes, color y efectos de color, “watermark” .
“Watermark”

29
Todas las pantallas ilustradas a continuación te indican
el procedimiento para insertar gráficos en un trabajo, ya
sea como Picture, Clip Art o SmartArt.
Picture
Clip Art

30
SmartArt
Recuerda que dependiendo del trabajo que estés
realizando determinarás cuál de las opciones es la más
adecuada.
Header/Footer (TAB de INSERT)

31
FORMATO “Default” de ambas versiones:
Default WORD 2003 WORD 2007
Tipo letra y tamaño Time New Roman - 12
Calibri - 11
Headings
Arial – varios tamaños
Cambria
varios tamaños
Títulos
Arial – 16 – bold -
center
Cambria – 26 azul oscuro
lado izquierdo
Márgenes 1.25” izquierdo y
derecho 1”- borde superior y
borde inferior (top-bottom)
1” todos los márgenes
Espacios-líneas 1.0
1.15
Espacios párrafos 0
10
Botón de Office
(No) funciones en File
Sí
funciones comunes

32
Acentuación: (cuando no está el acento configurado)
Minúsculas:
ALT + 160 = á
ALT + 130 = é
ALT + 161 = í
ALT + 162 = ó
ALT + 163 = ú
ALT + 164 = ñ
Mayúsculas:
ALT + 0193 = Á
ALT + 144 = É
ALT + 0205 = Í
ALT + 0211 = Ó
ALT + 0218 = Ú
ALT + 165 = Ñ
Signos/Símbolos:
ALT + 173 = ¡ ALT + 168 = ¿ ALT + 171 = ½ ALT + 172 = ¼ ALT + 155 = ¢