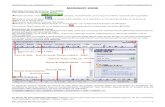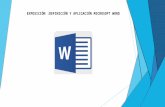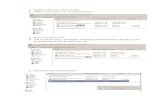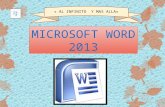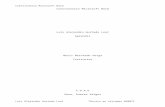Microsoft Word 2007 - Universitat de Barcelona
Transcript of Microsoft Word 2007 - Universitat de Barcelona

Microsoft
WORD 2010 Nivell Complet

Microsoft Word 2010
1/84
www.GESEM.cat
[email protected] Tel 902 14 14 41
INDICE
INDICE ............................................................................................................................................................ 1
Formats de text ............................................................................................................................................. 4
Format Font ................................................................................................................................................... 4
Mitjançant la Barra d’Eines ........................................................................................................... 4
Mitjançant la pestanya Inicio ........................................................................................................ 5
Opcions de la barra d’eines Fuente ............................................................................................... 8
Format Paràgraf ............................................................................................................................................ 9
Alineació ........................................................................................................................................ 9
Sagnats ........................................................................................................................................ 10
Espaiat de Paràgraf ..................................................................................................................... 12
Interlineat.................................................................................................................................... 14
Contorns i Ombrejats .................................................................................................................. 15
Canviar Majúscules i Minúscules ................................................................................................ 20
Cercar i Substituir ........................................................................................................................................ 21
Cercar .......................................................................................................................................... 21
Cercar i Substituir ........................................................................................................................ 24
Estils ............................................................................................................................................................ 25
Aplicar estils ja creats .................................................................................................................. 25
Crear un estil ............................................................................................................................... 26
Aplicar un estil personal .............................................................................................................. 29
Modificar un estil ........................................................................................................................ 29
Eliminar un estil........................................................................................................................... 30
Veure estils aplicats .................................................................................................................... 32
Aplicar un estil de plantilla .......................................................................................................... 33
Temes .......................................................................................................................................................... 34
Aplicar un tema ........................................................................................................................... 34
Personalitzar un tema ................................................................................................................. 36
Editar els atributs d’un tema personalitzat................................................................................. 38
Desar un tema personalitzat ....................................................................................................... 39
Eliminar un tema personalitzat ................................................................................................... 40
Formats de pàgina ....................................................................................................................................... 41
Inserir números de pàgina .......................................................................................................................... 41
Inserir capçaleres i peus de pàgina ............................................................................................................. 42
Per inserir una capçalera i/o un peu de pàgina a totes les pàgines............................................ 43

Microsoft Word 2010
2/84
www.GESEM.cat
[email protected] Tel 902 14 14 41
Per crear una capçalera i/o peu de pàgina diferent a la primera pàgina .................................. 45
Per crear capçaleres i peus de pàgina parells i senars diferents ............................................... 46
Altres opcions d’encapçalaments i peus de pàgina .................................................................... 48
Inserir notes ................................................................................................................................................ 49
Notes a peu de pàgina ................................................................................................................ 49
Eliminar notes ............................................................................................................................. 51
Notes a final del document ......................................................................................................... 51
Seccions ....................................................................................................................................................... 53
Inserir Salts de Secció .................................................................................................................................. 53
Tipus de Salts de Secció .............................................................................................................. 53
Inserir un Salt de Secció .............................................................................................................. 54
Aplicar canvis a una Secció ......................................................................................................... 55
Canviar i eliminar el tipus de Salt de Secció ................................................................................................ 56
Canviar el tipus de Salt de Secció ................................................................................................ 56
Eliminar un Salt de Secció ........................................................................................................... 57
Taules .......................................................................................................................................................... 58
Inserir taules ................................................................................................................................................ 58
Inserir files ................................................................................................................................... 61
Inserir columnes .......................................................................................................................... 61
Inserir cel·les ............................................................................................................................... 62
Seleccionar i eliminar els elements d’una taula .......................................................................................... 63
Seleccionar elements d’una taula ............................................................................................... 63
Eliminar elements d’una taula .................................................................................................... 65
Combinar i dividir cel·les ............................................................................................................................. 66
Combinar cel·les .......................................................................................................................... 66
Dividir cel·les ............................................................................................................................... 66
Inserir Taules ràpides .................................................................................................................................. 67
Inserir una plantilla ..................................................................................................................... 68
Dibuixar una Taula ...................................................................................................................................... 68
Dibuixar una taula ....................................................................................................................... 69
Ordenar dades en una taula ........................................................................................................................ 70
Ordenar dades en una taula ....................................................................................................... 70
Ordenar dades amb criteris ........................................................................................................ 71
Format i autoformat de taules .................................................................................................................... 72
Alçada de les files ........................................................................................................................ 72
Amplada de columnes ................................................................................................................. 74

Microsoft Word 2010
3/84
www.GESEM.cat
[email protected] Tel 902 14 14 41
Alineacions en una cel·la ............................................................................................................. 75
Orientació del text ...................................................................................................................... 76
Contorn i ombrejat ...................................................................................................................... 77
Autoformat.................................................................................................................................. 78
Realitzar càlculs a les taules ........................................................................................................................ 80
Càlculs en una taula .................................................................................................................... 80
Propietats de taula ...................................................................................................................................... 83
Convertir una taula en text ......................................................................................................................... 83

Microsoft Word 2010
4/84
www.GESEM.cat
[email protected] Tel 902 14 14 41
Formats de text Quan escrivim un document a Word, aquest adopta les característiques que, per defecte, té predeterminades: el tipus de font, l’alineació de text, les característiques de paràgraf, etc. En aquest tema es treballarà tot el que fa referència a formats de text. El format de font, és a dir, el tipus de lletra, la mida, l’estil, el color, el tipus de subratllat i una sèrie d’efectes que ens ofereix Ms Word 2010, com per exemple, el subíndex, .... Veurem també com modificar l’espai entre caràcters. Per defecte, quan es crea un document de Ms Word el text apareix alineat a l’esquerra, amb interlineat senzill i sense cap tipus de sagnat. Veurem com modificar les opcions de paràgraf: l’alineació, el sagnat i l’espaiat. Aquesta última opció inclou l’espaiat entre paràgrafs i l’interlineat. Una altra opció que ens ofereix Ms Word és la de poder “emmarcar” un paràgraf, és a dir, crear una línia al voltant per destacar-lo, així com crear un contorn per a tota la pàgina. Veurem com crear contorns per a una selecció de text i per a un paràgraf sencer, i com afegir a aquests quadres un color de fons o ombrejat. Un cop tenim el text escrit, existeix la possibilitat de canviar les majúscules a minúscules i viceversa. També podem fer que l’aplicació modifiqui el text escrivint la primera lletra de cada paraula o la primera lletra de cadascuna de les oracions en majúscules. Una altra funció d’edició que estudiarem dins d’aquest tema és la creació d’estils. Els estils defineixen l’aspecte dels diferents elements de text d’un document, com les capçaleres, els títols i el text principal. Els estils faciliten l’assignació de format al document. Per defecte, quan generem un document ho fem amb un estil Normal, que és el que apareix predeterminat. Veurem també com aplicar estils ja creats al document. Per últim, aprendrem a cercar una cadena de text determinada i, si es desitja, substituir-la per una altra, mitjançant les opcions de les pestanyes. Ms Word ofereix la possibilitat de cercar paraules amb un format determinat i fer recerques amb una sèrie de criteris establerts. De la mateixa manera, el text que queda substituït també pot canviar-se amb un format determinat. Per poder anar seguint les corresponents explicacions, hem de tenir obert el document AI01_TEOL_Practica_Teoria.docx, el qual ens permetrà anar practicant tot allò que ens indiqui la teoria. Recorda que aquest arxiu és un dels que has descarregat abans de començar el curs. Format Font Dins d’aquest apartat es treballaran les opcions de com modificar el format de la font, és a dir, el tipus de lletra, la mida, l’estil, el color, el tipus de subratllat, etc. a més de veure, també, com modificar l’espai entre els caràcters. Cal assenyalar que algunes d’aquestes opcions es poden modificar directament des de la barra d’eines de Fuente (pestanya Inicio), i altres les haurem d’activar des de les opcions de quadre de diàleg. Mitjançant la Barra d’Eines Des de la barra d’eines Fuente (en la banda de pestanyes Inicio) podem modificar el tipus de lletra, la mida, el color i aplicar Negrita, Cursiva, Subrayado simple, ...
Per modificar el format de la font des de la barra d’eines Fuente:
Com fer-ho?
1. Obrir el fitxer AI01_TEOL_Practica_Teoria.docx 2. Seleccionar qualsevol títol del document actiu. Per exemple el primer, on diu ESPORTS.

Microsoft Word 2010
5/84
www.GESEM.cat
[email protected] Tel 902 14 14 41
3. A la banda de pestanyes Inicio, dins la barra d’eines Fuente, obrir el desplegable Fuente (
) i seleccionar el tipus de font Comic Sans MS.
4. Obrir el desplegable Tamaño de fuente ( ) i seleccionar 16.
5. Fer clic a sobre del botó Negrita ( ) de la mateixa barra d’eines Fuente.
6. Obrir el desplegable Color de fuente ( ) i seleccionar el color Púrpura (o qualsevol altre). 7. Fer un clic a qualsevol part del document per desactivar la selecció. Observar que el títol ha modificat les
seves característiques.
Mitjançant la pestanya Inicio Des de la pestanya Inicio tenim dues possibilitats per modificar el text: la font i l’espai entre caràcters (que permet ajustar el text a les necessitats de cadascuna de les paraules o paràgraf). Com fer-ho?
1. Seleccionar els dos primers paràgrafs del document. 2. De la banda de pestanyes Inicio i de la barra d’eines Fuente, fer clic en el desplegable d’aquest menú.
3. Activar la fitxa Fuente (si no ho està ja) i seleccionar dins de l’apartat Fuente el tipus de lletra Bookman Old Style.
4. Obrir el desplegable de Color de fuente i seleccionar el color Blau (o qualsevol altre). 5. A Efectos seleccionar l’opció Versalitas. 6. Fer clic a Aceptar.
7. Observar que els paràgrafs seleccionats han adoptat totes les característiques indicades.

Microsoft Word 2010
6/84
www.GESEM.cat
[email protected] Tel 902 14 14 41
EFECTES DE FONT FORMAT APLICAT Tachado Dibuixa una línia per sobre del text seleccionat. Doble tachado Dibuixa una línia doble per ratllar el text seleccionat. Superíndice Eleva el text seleccionat per sobre de la línia base i el canvia a una mida de font
menor, si està disponible. Es pot elevar el text seleccionat sense reduir la mida de la font, fent un clic a la fitxa Espacio entre caracteres i, a continuació, clic a Elevado al quadre Posición.
Subíndice Descendeix el text seleccionat per sota de la línia base i el canvia a una mida de font menor, si està disponible. Es pot descendir el text seleccionat sense reduir la mida de la font, fent un clic a la fitxa Espacio entre caracteres i, a continuació, clic a Disminuido al quadre Posición.
Sombra Afegeix una ombra darrera del text seleccionat, per sota i a la dreta d'aquest. Contorno Mostra els marcs interns i externs de cada caràcter. Relieve Fa que el text seleccionat aparegui com si estigués elevat per sobre de la pàgina,
en relleu. Grabado Fa que el text seleccionat aparegui com a gravat o premsat a la pàgina. Versales Aplica el format de majúscules al text seleccionat i redueix la seva mida. El format
de Versales no afecta els números, la puntuació, els caràcters no alfabètics o les lletres majúscules. En resum, només afecta el text en minúscules.
Mayúsculas Aplica el format de majúscules al text en minúscules seleccionat. Aquest format no afecta: números, puntuació, caràcters no alfabètics o majúscules.
Oculto Evita que el text seleccionat aparegui a la pantalla o dins de la còpia impresa. Per mostrar text amagat, seleccionar de la pestanya Archivo, la icona Opciones de Word. De les opcions de l’esquerra, fer clic a Mostrar i activar Texto oculto de l’apartat Mostrar siempre estas marcas de formato en la pantalla. Per imprimir text amagat, seleccionar de la pestanya Archivo, la icona Opciones de Word. De les opcions de l’esquerra, fer clic a Mostrar i activar Imprimir texto oculto de l’apartat Opciones de impresión.
Dins de la pestanya Fuente (del desplegable Fuente) ...
... l’apartat Estilo de subrayado permet triar entre diferents estils de subratllat.

Microsoft Word 2010
7/84
www.GESEM.cat
[email protected] Tel 902 14 14 41
Per modificar l’espai entre caràcters:
Com fer-ho?
1. Seleccionar el primer paràgraf del document, per exemple. 2. De la banda de pestanyes Inicio i de la barra d’eines Fuente, fer clic en el desplegable d’aquest menú.
3. Activar del quadre de diàleg la pestanya Avanzado. 4. A l’apartat Espaciado, obrir el desplegable i seleccionar l’opció Expandido. 5. A l’apartat En teclejar un 2. 6. Fer un clic a Aceptar
7. Observar que els caràcters estan més separats que la resta del document.
OPCIONS ACCIÓ QUE REALITZEN Escala Mida a la qual es visualitza la font del text seleccionat. Deforma les lletres
augmentant-ne l’espai (si és major de 100%) o reduint-ne l’espai (si és menor de 100%).
Espaciado Amplia o redueix l’espai entre els caràcters, segons la quantitat que s’escrigui al quadre En.
Posición Eleva o baixa el text seleccionat en relació amb la línia base.

Microsoft Word 2010
8/84
www.GESEM.cat
[email protected] Tel 902 14 14 41
Opcions de la barra d’eines Fuente
Fins ara hem vist algunes de les opcions que es podem aplicar tant des de la barra d’eines Fuente (dins de la barra de pestanyes Inicio) com des del desplegable que ofereix aquesta mateixa opció.
Anem a explicar de forma detallada les altres opcions que presenta aquesta barra d’eines Fuente:
OPCIONS ACCIÓ QUE REALITZEN Agrandar fuente Augmenta la mida de la lletra Encoger fuente Redueix la mida de la font Borrar formato Esborra el format de la selecció i deixa el text sense format Cambiar mayúsculas y minúsculas
Modifica el text de majúscules a minúscules, amb possibilitat d’altres opcions
Superíndice Crea lletres minúscules per sobre la línia de text: m2 Subíndice Crea lletres minúscules per sota de la línia de base de text: H2O Tachado Traça una línia per sobre del text seleccionat: Text tatxat

Microsoft Word 2010
9/84
www.GESEM.cat
[email protected] Tel 902 14 14 41
Format Paràgraf Per defecte, quan es crea un document a Ms Word el text apareix alineat a l’esquerra, amb un interlineat senzill i sense cap tipus de sagnat (entrada de text cap a la dreta). A continuació, veurem com modificar les opcions de paràgraf: l’alineació, el sagnat i l’espaiat. Aquesta última opció inclou l’espaiat entre paràgrafs i l’interlineat (és l’espai entre línies). Totes aquestes opcions les treballarem des de la banda de pestanyes Inicio i la barra d’eines Párrafo.
Alineació Hi ha quatre tipus d’alineacions: TIPUS D’ALINEACIÓ FORMAT APLICAT Esquerra Canvia la posició del text. Alinea el text, nombres o objectes seleccionats a
l’esquerra. Dreta Alinea el text, nombres o objectes seleccionats a la dreta. Centrada Centra el text, nombres o objectes a les línies seleccionades. Justificada Alinea els paràgrafs seleccionats als marges o sagnats esquerre i dret. L’alineació de text es pot modificar tant per la barra d’eines de Párrafo com per les opcions del menú desplegable del mateix. A l’exemple següent centrarem el títol i justificarem la resta del document, perquè quedi alineat de dreta a esquerra.
Com fer-ho?
1. Seleccionar el títol del document actiu, per exemple ESPORTS. 2. Triar de la pestanya Inicio, la barra d’eines Párrafo. 3. Clic en la icona Centrar.
4. Seleccionar el quart paràgraf. 5. Fer clic en la icona Justificar, de la barra d’eines Párrafo.
6. Observar el resultat.

Microsoft Word 2010
10/84
www.GESEM.cat
[email protected] Tel 902 14 14 41
També es pot modificar l’alineació del text si el seleccionem i accedim al desplegable de la barra d’eines Párrafo i ...
... accedim a les opcions de l’apartat Alineación, dins de General.
Sagnats Un sagnat especifica la distància del text en relació amb els marges esquerre i dret, i es pot modificar des de la barra d’eines de Párrafo i des de les opcions del menú desplegable. Els tipus de sagnat disponibles a Ms Word són: TIPUS DE SAGNAT FORMAT APLICAT Esquerre Aplica un sagnat al paràgraf des del marge esquerre, en funció de la distància en
cm que s’estableixi. Dret Aplica un sagnat al paràgraf des del marge dret, en funció de la distància en cm
que s’estableixi. Primera línia Aplica un sagnat només a la primera línia d’un paràgraf. És a dir, la primera línia
d’un paràgraf queda desplaçada cap a la dreta en relació amb la distància que quedi especificada (en cm) del marge esquerre.
Francès Aplica un sagnat a tot el paràgraf excepte a la primera línia. Amb aquest exemple modificarem el sagnat esquerre del primer paràgraf del text i aplicarem un sagnat francès al quart paràgraf.
Com fer-ho?

Microsoft Word 2010
11/84
www.GESEM.cat
[email protected] Tel 902 14 14 41
1. Seleccionar un paràgraf del document, per exemple el primer. 2. Accedir al quadre de diàleg de Párrafo per tal de mostrar en pantalla les opcions que ens permetran
establir el sagnat.
3. Activar del quadre de diàleg de Párrafo la pestanya Sangría y espaciado. 4. A l’apartat Sangría, modificar el sagnat Izquierda a 2,5 cm. 5. Fer un clic a Aceptar.
6. Observar el resultat.
7. Seleccionar un altre paràgraf del document, per exemple el quart. 8. Accedir al quadre de diàleg de Párrafo per tal de mostrar en pantalla les opcions que ens permetran
establir el sagnat.
9. Activar del quadre de diàleg de Párrafo la pestanya Sangría y espaciado. 10. A l’apartat Sangría obrir el desplegable del quadre Especial i seleccionar Francesa. 11. A l’apartat En teclejar un 1,5. 12. Fer un clic a Aceptar.

Microsoft Word 2010
12/84
www.GESEM.cat
[email protected] Tel 902 14 14 41
13. Observar que el paràgraf queda desplaçat 1,5 cm cap a la dreta exceptuant la primera línia.
Podem modificar el sagnat esquerre des de les icones de la barra d’eines de Párrafo (dins de la banda de pestanyes Inicio):
Disminuir sangría Aumentar sangría Per defecte, el sagnat augmenta o disminueix 1,25 cm per cada clic que fem
al botó corresponent.
Els sagnats esquerra i dret també es poden modificar des de ...
... la banda de pestanyes Diseño de página / barra d’eines Párrafo.
Espaiat de Paràgraf Quan s’escriu un document i volem deixar més espai entre dos paràgrafs, normalment el que es fa és polsar dos cops Intro. La forma, però, més correcta de treballar és modificant l’espai entre paràgrafs. Dins l’espaiat de paràgraf tenim dues opcions:

Microsoft Word 2010
13/84
www.GESEM.cat
[email protected] Tel 902 14 14 41
TIPUS D’ESPAIAT FORMAT APLICAT Anterior Estableix la quantitat d’espai per sobre de cada paràgraf seleccionat, és a dir,
l’espai entre el paràgraf seleccionat i el que està per sobre d'aquest. Posterior Estableix la quantitat d’espai per sota de cada paràgraf seleccionat, és a dir,
l’espai entre el paràgraf seleccionat i el que està per sota d'aquest. A l’exemple següent modificarem l’espaiat posterior de tots els paràgrafs del document.
Per modificar l’espaiat de paràgraf:
Com fer-ho?
1. Seleccionar tot el document fent Ctrl.+E 2. Accedir al quadre de diàleg de Párrafo per tal de mostrar en pantalla les opcions que ens permetran
establir el sagnat.
3. Activar del quadre de diàleg de Párrafo la pestanya Sangría y espaciado. 4. A l’apartat Espaciado fer un clic a la fletxa del quadre Posterior, fins que aparegui un 12. 5. Fer un clic a Aceptar.
6. Observar que els paràgrafs s’han separat, encara que entre ells no s’ha generat cap línia.
L’espaiat també es pot modificar des de ...
... la banda de pestanyes Diseño de página / barra d’eines Párrafo.

Microsoft Word 2010
14/84
www.GESEM.cat
[email protected] Tel 902 14 14 41
Interlineat L’interlineat estableix la quantitat d’espai en sentit vertical que s’insereix entre les línies de text. De forma predeterminada, Ms Word fa servir un interlineat senzill. L’interlineat que s’indiqui afecta totes les línies de text del paràgraf seleccionat o del que tingui el punt d’inserció. L’interlineat a Ms Word 2010 ens ofereix sis opcions: TIPUS D’INTERLINEAT DESCRIPCIÓ Senzill S’adapta segons la font de major mida de cadascuna de les línies, més
una petita quantitat d’espai addicional. La quantitat d’espai addicional varia en funció de la font seleccionada.
1,5 línies Equival a 1,5 cops l’interlineat senzill. Per exemple, a línies de text de 10 punts amb interlineat d'1,5 línies, l’espai entre línies és aproximadament de 15 punts.
Doble Equival al doble d’interlineat senzill. Per exemple, en línies de text de 10 punts amb doble espai, l’espai entre línies és aproximadament de 20 punts.
Mínim És l’interlineat més petit que Word pot aplicar perquè hi entrin les mides de font més grans o els gràfics que, d’altra manera, no caben a l’espaiat especificat.
Exacte Permet especificar exactament la quantitat d’interlineat que es desitja. Amb aquesta opció, totes les línies queden amb un espai uniforme.
Múltiple Interlineat que augmenta o disminueix segons el percentatge que s’especifiqui. Per exemple, si s’estableix un interlineat múltiple amb un valor d'1,2 l’espai augmentarà un 20 per cent, però si s’estableix un interlineat múltiple de 0,8 disminuirà un 20 per cent.
A continuació, modificarem l’interlineat del quart paràgraf del document (o de qualsevol altre). Per modificar l’interlineat:
Com fer-ho? 1. Seleccionar un paràgraf del document, per exemple el quart. 2. Accedir al quadre de diàleg de Párrafo per tal de mostrar en pantalla les opcions que ens permetran
establir el sagnat.
3. Activar del quadre de diàleg de Párrafo la pestanya Sangría y espaciado. 4. A l’apartat Interlineado, obrir el menú desplegable i seleccionar l’opció Doble.

Microsoft Word 2010
15/84
www.GESEM.cat
[email protected] Tel 902 14 14 41
5. Fer un clic a Aceptar i observar el resultat obtingut. Les línies del paràgraf estan més separades que a la resta de paràgrafs.
Contorns i Ombrejats Una altra opció que ens ofereix Ms Word és la “d’emmarcar” un paràgraf, és a dir, crear una línia al voltant per destacar-lo, així com crear un contorn per a tota la pàgina. Vegem ara com crear contorns per a una selecció de text i per a un paràgraf sencer, i com afegir a aquests quadres un color de fons o ombrejat. Per accedir a totes aquestes opcions ho podem fer des de la banda de pestanyes Inicio, accedint al desplegable de la icona Bordes, dins de la barra d’eines Párrafo, i escollint l’opció Bordes y sombreado, si necessitem més opcions.
Contorn de Paràgraf Es pot afegir un contorn a un o a tots els costats d’un paràgraf o text seleccionat d’un document. Quan es crea un contorn en un paràgraf podem modificar aquestes característiques: OPCIONS FUNCIÓ QUE REALITZEN Valor Aplica diferents formats de contorn preestablerts (quadre, ombra i 3D), un de
personalitzat o elimina els contorns creats. Estilo Aplica l’estil de línia seleccionat per als contorns. Color Aplica el color seleccionat per als contorns. Ancho Aplica l’amplada seleccionada per als contorns. Vista previa Fent un clic als laterals del model o als botons de contorn es poden afegir o treure
els valors seleccionats actualment. Aplicar a Permet indicar a Ms Word on ha d’aplicar el format de contorn i d’ombrejat.

Microsoft Word 2010
16/84
www.GESEM.cat
[email protected] Tel 902 14 14 41
Mitjançant la Barra d’Eines Quan apliquem un contorn des de la barra d’eines de Párrafo, s’activa el darrer estil de línia que l’usuari hagi fet servir, amb el format aplicat. Per afegir el contorn a un paràgraf:
Com fer-ho?
1. Fer un clic a sobre d’un dels títols del document actiu, per exemple el primer: ESPORTS.
2. Obrir el desplegable de la icona Bordes ( ), situada a la barra d’eines de Párrafo (dins de la banda de pestanyes Inicio).
3. Seleccionar la icona Borde superior.
4. Observar que sobre el títol s’ha dibuixat una línia, que comença al marge esquerre i acaba al dret.
Mitjançant la pestanya Inicio
Per afegir el contorn a un paràgraf: Com fer-ho?
1. Fer un clic a qualsevol de les línies d’un paràgraf, per exemple el primer.
2. Obrir el desplegable de la icona Bordes ( ), situada a la barra d’eines de Párrafo (dins de la banda de pestanyes Inicio).
3. Seleccionar l’opció Bordes y sombreado.
4. Activar la fitxa Bordes (si no ho està ja). 5. A l’apartat Valor seleccionar Sombra. 6. A l’apartat Estilo triar la doble línea. 7. A l’apartat Color obrir el desplegable i seleccionar el color Rojo. 8. A l’apartat Ancho obrir el desplegable i triar 1 ½ pto.

Microsoft Word 2010
17/84
www.GESEM.cat
[email protected] Tel 902 14 14 41
9. Fer un clic a Aceptar. Observar que el paràgraf sencer queda dins d’un quadre de doble línia de color vermell amb ombra.
Contorn de Pàgina El contorn de pàgina presenta les mateixes característiques que el de paràgraf, però aquestes afecten tot el full. Per poder afegir un contorn de pàgina, ho farem a través de la banda de pestanyes Inicio / barra d’eines Párrafo i seleccionant l’opció Bordes y sombreado de la icona Bordes. En el quadre que apareix, activar la pestanya Borde de pàgina.
A més de les característiques que ja hem vist en el punt anterior, existeix també l’opció Arte. Aquesta opció ofereix una sèrie de sanefes més vistoses que les línies simples; n’hi ha que es poden canviar de color i totes es poden posar a la mida desitjada.

Microsoft Word 2010
18/84
www.GESEM.cat
[email protected] Tel 902 14 14 41
Per afegir ...
- voreres a les pàgines, també es pot accedir de forma ràpida anant a la banda de pestanyes Diseño de pàgina, barra d’eines Fondo de pàgina i fent clic en la icona Bordes de pàgina.
Per activar un contorn de pàgina:
Com fer-ho?
1. De la pestanya Inicio obrir el desplegable de Bordes per tal de poder accedir al quadre de diàleg de Bordes y sombreado.
2. Activar la fitxa Borde de página. 3. Obrir el desplegable que hi ha dins de l’apartat Arte i seleccionar una de les opcions.
4. A l’apartat Ancho modificar la mida dels dibuixos o la sanefa que ha quedat seleccionada. 5. Fer un clic a Aceptar i observar el resultat.

Microsoft Word 2010
19/84
www.GESEM.cat
[email protected] Tel 902 14 14 41
Per defecte, el contorn de pàgina afecta tot el document; però hi ha més opcions al desplegable Aplicar a:
• Todo el documento: aplica el contorn a totes les pàgines. • Esta sección: aplica el contorn a una part determinada del document. • Esta sección - Sólo la primera página: aplica el contorn només a la
primera pàgina d’una secció. • Esta sección - Todas excepto primera pág.: aplica el contorn a totes
les pàgines d’una secció amb excepció de la primera.
Ombrejats Fem servir l’ombrejat per aplicar un color de fons o una trama al text seleccionat. Per poder afegir ombrejats, ho farem a través de la banda de pestanyes Inicio / barra d’eines Párrafo i seleccionant l’opció Bordes y sombreado de la icona Bordes. En el quadre que apareix, activar la pestanya Sombreado. Les opcions que presenta aquesta finestra són: OPCIONS FUNCIÓ QUE REALITZEN Relleno Aplica un color de farcit per a l’ombrejat. Estilo Aplica l’estil de trama seleccionat per als contorns. Color Aplica el color seleccionat per a la trama. Vista previa Mostra el format seleccionat en estil i trames, així com els contorns si
estan activats. Aplicar a Permet indicar a Word on s’ha d’aplicar el format d’ombrejat. Línea horizontal Permet afegir una línia horitzontal on es troba situat el cursor. Per activar l’ombrejat: Com fer-ho?
1. Fer un clic amb el ratolí en qualsevol lloc del primer paràgraf. 2. De la pestanya Inicio obrir el desplegable de Bordes per tal de poder accedir al quadre de diàleg de
Bordes y sombreado.
3. Activar la fitxa Borde de página. 4. Activar la fitxa Sombreado. 5. A l’apartat Relleno seleccionar un dels colors que apareixen, per exemple triar el verd clar. A la dreta hi ha
una Vista previa del quadre creat amb el color de farcit. 6. Fer un clic a Aceptar i comprovar el resultat.

Microsoft Word 2010
20/84
www.GESEM.cat
[email protected] Tel 902 14 14 41
Per afegir ...
- color de fons a les pàgines, també es pot accedir de forma ràpida anant a la banda de pestanyes Diseño de pàgina, barra d’eines Fondo de pàgina i fent clic en la icona Color de página.
Canviar Majúscules i Minúscules Un cop hem escrit un text, tenim la possibilitat de canviar les majúscules per minúscules i a l’inrevés. Ms Word ens ofereix les opcions possibles dins de la banda de pestanyes Inicio / barra d’eines Fuente i en el desplegable de la icona Cambiar mayúsculas y minúsculas.
Les opcions que ens ofereix Word 2007 són les següents: OPCIÓ FUNCIÓ Tipo oración Posa a majúscules la primera lletra de la primera paraula de les frases
seleccionades. minúscula Canvia el text seleccionat a minúscules. MAYÚSCULAS Canvia el text seleccionat a majúscules. Poner en mayúsculas cada palabra Posa en majúscules la primera lletra de cada paraula de la selecció. Alternar MAY/min Canvia totes les lletres majúscules de la selecció a minúscules i viceversa. Per canviar el text a majúscules:
Com fer-ho?

Microsoft Word 2010
21/84
www.GESEM.cat
[email protected] Tel 902 14 14 41
1. Seleccionar el tercer paràgraf del document, per exemple.
2. Obrir el desplegable de la icona Cambiar mayúsculas y minúsculas ( ), situada a la barra d’eines de Fuente (dins de la banda de pestanyes Inicio).
3. Seleccionar l’opció MAYÚSCULAS. 4. Observar que el text s’ha canviat a majúscules.
Per canviar la primera lletra de cada paraula a majúscules:
Com fer-ho?
1. Seleccionar el quart paràgraf del document actiu.
2. Obrir el desplegable de la icona Cambiar mayúsculas y minúsculas ( ), situada a la barra d’eines de Fuente (dins de la banda de pestanyes Inicio).
3. Seleccionar l’opció Poner en mayúsculas cada palabra. 4. Observar els canvis al paràgraf.
Cercar i Substituir Una altra de les opcions que ens proporciona Ms Word és l’eina Cercar i substituir. Aquesta eina cerca una cadena de text determinada i, si es vol, la substitueix per una altra. Tanmateix, Ms Word ofereix la possibilitat de cercar paraules amb un format determinat i fer cerques amb una sèrie de criteris establerts. De la mateixa forma, el text que queda substituït també pot canviar-se amb un format determinat, és a dir, canviar les característiques del text però no el contingut. Aquestes opcions es troben dins de la banda de pestanyes Inicio / barra d’eines Edición i són les opcions Buscar y Reemplazar.
Cercar Aquest comandament cerca una cadena de caràcters dins del document actiu. La cerca inclou els caràcters a majúscules o a minúscules, paraules senceres o fragments de paraules. A més, és possible indicar el format de text. Veiem tot seguit quines opcions ens ofereix la finestra Buscar i la seva funció:

Microsoft Word 2010
22/84
www.GESEM.cat
[email protected] Tel 902 14 14 41
OPCIONS DE LA PANTALLA
FUNCIÓ
Buscar siguiente Cerca i selecciona la següent aparició del text o del format especificat al quadre Buscar.
Más / Menos Mostra criteris de cerca avançada. Aquest botó canvia a Menos quan es mostren criteris avançats.
Buscar Direcció cap a la qual es vol fer la cerca. Amb tres opcions: Todo, Hacia delante o Hacia atrás.
Coincidir mayúsculas y minúsculas
Si es selecciona aquesta casella, Word només cerca els casos coincidents amb l’ús de majúscules i minúscules amb el text escrit al quadre Buscar.
Sólo palabras completas
Cerca els casos que siguin paraules senceres i que no formin part d’una paraula més llarga.
Usar caracteres comodín
Cerca comodins, caràcters especials o operadors de cerca especials que s’han afegit al quadre Buscar. Si la casella està desactivada, Word considera els comodins i els operadors de cerca especials com a text normal.
Formato Realitza la cerca en funció de la font, el paràgraf, l’idioma o l’estil, especificant text o sense especificar-lo.
Especial Afegeix caràcters especials al quadre Buscar. Quan està activada la casella de verificació Usar caracteres comodín, també es poden seleccionar comodins i operadors especials de cerca.
Per a cercar una cadena de text sense format:
Com fer-ho?
1. De la banda de pestanyes Inicio, fer clic a la fletxa de la icona Buscar de la barra d’eines Edición i fer clic a l’opció Búsqueda avanzada.
2. Apareix una finestra amb diferents opcions. A l’apartat Buscar teclejar educació. 3. Fer un clic a sobre del botó Buscar siguiente. Ms Word mostrarà, seleccionada, la primera paraula del
document que coincideixi amb el criteri especificat.
4. Tornar a prémer al botó Buscar siguiente. Mostrarà la següent paraula que coincideixi amb el criteri. Observar que no discrimina entre majúscules i minúscules.
5. Fer un clic a Buscar siguiente perquè continuï cercant. Quan finalitza la cerca apareix el següent missatge:

Microsoft Word 2010
23/84
www.GESEM.cat
[email protected] Tel 902 14 14 41
6. Fer clic a Aceptar per validar.
Per a cercar una cadena de text amb format:
Com fer-ho?
1. Estant amb el quadre de Buscar obert, fer un clic a Más per desplegar les opcions d’aquest quadre de diàleg (si és que no ho està ja) i activar la casella Coincidir mayúsculas y minúsculas.
2. Fer un clic al botó Formato i seleccionar l’opció Fuente del menú. 3. A l’apartat Fuente de la pestanya Fuente seleccionar Arial i, a l’apartat Color de fuente obrir el
desplegable i seleccionar Automático. 4. Fer un clic a sobre del botó Aceptar. Observar que sota l’apartat Buscar hi ha les característiques de
format que hem activat.
5. Fer un clic al botó Buscar siguiente. 6. Comprovar que ara només troba una paraula que reuneix totes les característiques, al final del
document. 7. Fer un clic a Cancelar per tancar el quadre de diàleg.
Es pot accedir de forma ràpida a l’opció Buscar ....
... prement la combinació de tecles Ctrl. + B.

Microsoft Word 2010
24/84
www.GESEM.cat
[email protected] Tel 902 14 14 41
Cercar i Substituir El comandament Substituir reemplaça una cadena de caràcters per una altra. També és possible substituir estils i formats de text. Està relacionat amb el comandament Cercar, perquè abans de substituir una paraula ha de cercar-la al document. Per tant, totes les opcions que hem vist per cercar cadenes de caràcters també es poden fer servir per cercar i substituir.
Per a substituir una cadena de caràcters:
Com fer-ho?
1. Situar el cursor al principi del document. 2. De la banda de pestanyes Inicio, fer clic en la icona Reemplazar de la barra d’eines Edición.
3. Apareix una finestra amb diferents opcions (si no es veuen, fer clic en el botó Más per desplegar-les). A l’apartat Buscar teclejar nens.
4. Desactivar l’opció Coincidir mayúsculas y minúsculas, i activar l’opció Sólo palabras completas. 5. A l’apartat Reemplazar con teclejar la paraula infants, que és la paraula que volem que aparegui un cop
fet el canvi. 6. Fer un clic al botó Reemplazar. Word selecciona la primera paraula que troba i la mostra abans de
substituir-la.
7. Fer un clic a Reemplazar. Word modificarà la paraula seleccionada i mostrarà la següent paraula que ha trobat per canviar.
8. Fer un clic a Reemplazar todos. Fer clic al botó Sí en cas d’estar segur de voler fer totes les modificacions al missatge que surt.
9. Apareix un missatge que ens indica quantes paraules ha modificat. Fer clic al botó Aceptar.
10. Fer un clic a Cerrar per tancar la finestra i tornar al document.

Microsoft Word 2010
25/84
www.GESEM.cat
[email protected] Tel 902 14 14 41
Estils Els estils defineixen l’aspecte dels diferents elements del text d’un document, com per exemple, les capçaleres, els títols i el text principal, amb l’objectiu de facilitar l’assignació de format al document. És a dir, un estil és un conjunt d’atributs que s’apliquen de manera automàtica. Per defecte, quan es crea un document ho fem amb l’estil Normal, que és el que apareix de forma predeterminada. Per poder aplicar i veure els estils creats, ens situarem a la banda de pestanyes Inicio / barra d’eines Estilos. A continuació, veurem com es crea un estil i com s’aplica aquest a una part del document. Per poder anar seguint les corresponents explicacions, hem de tenir obert el document AI01_TEOL_Practica_Teoria.docx, el qual ens permetrà anar practicant tot allò que ens indiqui la teoria. Recorda que aquest arxiu és un dels que has descarregat abans de començar el curs. Aplicar estils ja creats MsWord per defecte té creats una sèrie d’estils, que es poden fer servir en els nostres documents. Aquests estils els trobem a la barra d’eines Estilos (dins la banda de pestanyes Inicio). A continuació, veurem com aplicar un estil a una part del document.
Per aplicar un estil ja creat: Com fer-ho?
1. Obrir el fitxer de pràctiques AI01_TEOL_Practica_Teoria.docx 2. Situar-nos a la pàgina 1 del document i seleccionar el tercer paràgraf, per exemple (o qualsevol altre). 3. Accedir a la banda de pestanyes Inicio / barra d’eines Estilos i fer clic en el botó vertical Más, situat a la
dreta dels estils, per visualitzar tots els estils que presenta el programa.
4. Seleccionar l’estil desitjat, per exemple Título 2.
5. Observar que el paràgraf seleccionat ha quedat modificat segons un conjunt de característiques de format.

Microsoft Word 2010
26/84
www.GESEM.cat
[email protected] Tel 902 14 14 41
Una opció molt bona que presenta aquesta versió de MsWord és:
només passant el cursor per sobre dels estils, el text on es troba posicionat el cursor dins el document s’adapta de forma automàtica a l’estil marcat, sense canviar de format fins que no s’hi faci clic a sobre de l’estil en qüestió. D’aquesta manera, veiem com quedaria el text si s’apliqués l’estil indicat.
Crear un estil Quan es vol generar un nou estil, podem fer-ho a partir d’un text amb uns atributs de format definits, o bé, des de zero, és a dir, aplicar primer el format al text i un cop aplicat, crear l’estil. A continuació, definirem un nou estil des d’un títol amb diferents atributs ja aplicats (color, mida, negretes, contorn, ombrejats, ...). Per crear un estil a partir d’un text amb format:
Com fer-ho? 1. Seleccionar un dels títols del document actiu, per exemple el primer: ESPORTS. 2. Accedir a la banda de pestanyes Inicio / barra d’eines Estilos i fer clic en el botó vertical Más, situat a la
dreta dels estils, per visualitzar tots els estils que presenta el programa.
3. Triar l’opció Guardar selección como un nuevo estilo rápido.
4. Apareix el quadre Crear nuevo estilo a partir del formato amb les característiques del text seleccionat.

Microsoft Word 2010
27/84
www.GESEM.cat
[email protected] Tel 902 14 14 41
5. A l’apartat Nombre esborrar el contingut i teclejar un nom pel nou estil, per exemple Títol_notícia.
6. Fer un clic a Aceptar. 7. Observar que en el desplegable Más dels estils, apareix el nou estil creat.
Es pot crear l’estil directament a la barra d’eines Estilos/Más/Aplicar estilos:
amb el text seleccionat amb el format que vulguem, fer clic en el desplegable Más del llistat d’estils, triar l’opció Aplicar estilos, fer clic en el quadre en blanc i escriure directament el nom de l’estil. Un cop escrit prémer la tecla Intro del teclat o bé fer clic a Nuevo.

Microsoft Word 2010
28/84
www.GESEM.cat
[email protected] Tel 902 14 14 41
A continuació, generarem un estil des de zero, és a dir, sense tenir el format creat prèviament. L’estil que volem crear ha de tenir les característiques següents: Times New Roman, 16 punts, negreta i color verd. L’alineació del text serà justificada.
Per crear un estil des de zero:
Com fer-ho?
1. Situar el cursor en una línia en blanc del document. 2. Accedir a la banda de pestanyes Inicio / barra d’eines Estilos i fer clic en el botó vertical Más, situat a la
dreta dels estils, per visualitzar tots els estils que presenta el programa.
3. Triar l’opció Aplicar estilos 4. A l’apartat Nombre de estilo esborrar el contingut i teclejar un nom pel nou estil, per exemple
Text_notícia.
5. Fer clic al botó Nuevo i després fer clic a Modificar.
6. Del menú que apareix, fer clic al desplegable del tipus de lletra i triar Times New Roman. 7. Indicar un tamany de 16 punts. 8. Fer clic a la icona Negrita. 9. Seleccionar el colorVerde en el camp Color de fuente.
10. Fer clic en la icona de Justificar. 11. Fer clic a Aceptar per tancar la finestra de Modificar el estilo. 12. Seleccionar un paràgraf qualsevol del document. 13. Del quadre Aplicar estilos, fer clic en el desplegable i cercar l’estil que acabem de crear, en aquest cas:
Text_notícia. 14. Observar que s’ha aplicat el nou estil creat en el text seleccionat.

Microsoft Word 2010
29/84
www.GESEM.cat
[email protected] Tel 902 14 14 41
Aplicar un estil personal Un cop hem creat els estils personals, podem aplicar-los a qualsevol part del document actiu.
Per aplicar un estil:
Com fer-ho?
1. Seleccionar el tercer paràgraf de la pàgina 2 del document, per exemple (o qualsevol altre). 2. De la banda de pestanyes Inicio /barra d’eines Estilos, fer clic en la icona Más de la seva dreta.
3. Si es fa passar el cursor (sense fer clic) per sobre de cadascun dels diferents estils que es mostren, es pot observar com queda el text. En el moment que en vulguem aplicar un, només cal fer-hi clic a sobre. Triar el que hem creat anteriorment: Text_notícia.
4. Observar que el tercer paràgraf adopta les característiques especificades segons l’estil triat.
També es pot aplicar un estil des del desplegable de la barra d’eines de Estilos.
Amb el text seleccionat, obrir el desplegable d’estils i seleccionar l’estil que es desitja aplicar, del llistat que es mostra.
Modificar un estil

Microsoft Word 2010
30/84
www.GESEM.cat
[email protected] Tel 902 14 14 41
Un cop creat un estil es pot modificar alguna o totes les característiques de format que el defineixen. Veiem com canviar alguns dels atributs de l’estil Text_notícia que, anteriorment, hem creat.
Per modificar un estil:
Com fer-ho?
1. Situar el cursor en una línia en blanc. 2. Accedir a la banda de pestanyes Inicio / barra d’eines Estilos i fer clic en el botó vertical Más, situat a la
dreta dels estils ràpids, per visualitzar tots els estils que presenta el programa.
3. Triar l’opció Aplicar estilos. 4. A l’apartat Nombre de estilo fer clic en el desplegable i cercar l’estil a modificar, en el nostre cas, el creat
anteriorment: Text_notícia. 5. Fer clic al botó Modificar. 6. Apareix una nova finestra. Canviar el tipus de lletra per Comic Sans MS, i el Color de fuente per Rojo. 7. Fer un clic a Aceptar per tancar la finestra Modificar el estilo. 8. Observar que els canvis realitzats en l’estil, ja estan actualitzats als paràgrafs que tenien l’estil aplicat.
Per visualitzar els atributs de tots els estils, cal fer clic al desplegable de la barra
d’eines Estilos ...
... i, de la finestra que es visualitza, fer clic a l’opció Mostrar vista previa, d’aquesta manera podem visualitzar l’aspecte final dels diferents estils i, si hi deixem el cursor a sobre, es mostra els seus formats.
Eliminar un estil Una altra opció que tenim és la d’eliminar un estil si es preveu que no es farà servir. Per exemple, eliminarem l’estil creat Text_notícia.

Microsoft Word 2010
31/84
www.GESEM.cat
[email protected] Tel 902 14 14 41
Per eliminar un estil: Com fer-ho?
1. Posicionar el cursor en una línia en blanc. 2. Fer clic en el desplegable de la barra d’eines Estilos (dins de la banda de pestanyes Inicio).
3. Triar l’estil a eliminar fent clic a sobre d’ell amb el botó dret del ratolí (en aquest cas Text_notícia). 4. Del menú contextual que apareix fer clic a Revertir a Títol_notícia. Si seleccionéssim l’opció Quitarde la
galería de estilosrápidos, només desapareixeria l’estil de la barra d’estils ràpids superior, però no d’aquesta finestra, que és la que conté tots els estils.
5. Apareix una finestra que pregunta si realment volem eliminar l’estil. 6. Fer un clic al botó Sí.
7. Observar que l’estil ha desaparegut de la llista i, per tant, el text on estava aplicat queda sense format. Per recuperar l’estil eliminat s’hauria de tornar a crear.
Si l’estil a eliminar no està basat en un altre estil, sinó que és un estil nou creat des de zero...
... l’opció de menú que apareixerà serà Eliminar estilo.

Microsoft Word 2010
32/84
www.GESEM.cat
[email protected] Tel 902 14 14 41
Veure estils aplicats Un cop s’han aplicat diferents tipus d’estils en un fitxer, podem veure on s’ha aplicat un determinat estil en tot el document, de tal manera que MsWord selecciona tots aquells textos on hi ha aplicat l’estil demanat. Per veure on s’ha aplicat un determinat estil:
Com fer-ho?
1. Activar la finestra Estilos, fent clic en el desplegable de la barra d’eines Estilos.
2. Fer clic amb el botó dret del ratolí sobre l’estil que vulguem que MsWord ens ressalti, per exemple sobre Título 2 i, del menú desplegable que es visualitza, triar l’opció Seleccionar las X veces que aparece.
3. Observar com en el document queden ressaltats tots els textos que tenen aplicat aquell estil.

Microsoft Word 2010
33/84
www.GESEM.cat
[email protected] Tel 902 14 14 41
Aplicar un estil de plantilla Una altra opció que presenta MsWord és poder aplicar un estil de plantilla a tot el document, de manera que al seleccionar-lo, quedi tot el document segons els estils indicats en aquesta plantilla. Anem a veure com fer-ho. Per aplicar un estil de plantilla:
Com fer-ho?
1. Activar la icona Cambiarestilos de la barra d’eines Estilos, dins la banda de pestanyes Inicio.
2. Passar el cursor per sobre dels diferents models d’estils per veure quin seria el seu aspecte aplicat al nostre document. Triar-ne un qualsevol i observar els canvis.
Un estil de plantilla es pot modificar des de ...
... les opcions que presenta la icona Cambiarestilos de la barra d’eines Estilos, dins la banda de pestanyes Inicio.

Microsoft Word 2010
34/84
www.GESEM.cat
[email protected] Tel 902 14 14 41
Cal tenir present que les opcionsColores i Fuentes s’activen en el moment que s’aplica un estil de plantilla
Temes Un tema és un conjunt d’opcions de format que inclouen colors, fonts, efectes de línies, de farciment, etc. D’aquesta manera, podem aplicar de forma fàcil i molt ràpida un determinat format, el qual ens proporcionarà un aspecte molt més professional al nostre document. Per defecte, MsWord conté una sèrie de temes amb uns formats ja definits, però, no obstant això, també podem crear temes personalitzats per aplicar-los amb posterioritat. Cal destacar que els Temes estan molt lligats al tema dels estils, és a dir, segons els estils aplicats els temes tindran un aspecte o un altre. Per poder treballar amb aquesta eina ho farem des de la banda de pestanyes Diseño de página, barra d’eines Temas.
Aplicar un tema Anem a veure com aplicar un tema dels que MsWord presenta per defecte. Per aplicar un tema:
Com fer-ho?
1. Obrir el document de pràctiques AI01_TEOL2_Practica_Teoria.docx. 2. Fer clic en la icona Temas de la barra d’eines Temas, dins de la banda de pestanyes Diseño de página.

Microsoft Word 2010
35/84
www.GESEM.cat
[email protected] Tel 902 14 14 41
3. De tots els models de temes que es visualitzen triar-ne un qualsevol, per exemple Módulo (observar que al
passar el cursor per sobre de cadascun dels models, el text on hi ha un estil aplicat va canviant).
4. Si accedim als estils (Inicio/Estilos) veurem que aquests han canviat segons el model de tema seleccionat, d’aquesta manera es poden aplicar els estils segons el format del tema triat.
5. També es pot observar que en els textos on hi havia un estil aplicat ara ha canviat de color, segons el format del tema escollit.

Microsoft Word 2010
36/84
www.GESEM.cat
[email protected] Tel 902 14 14 41
Personalitzar un tema Anem a veure com canviar un tema dels que MsWord presenta per defecte, modificant algun dels seus atributs i assignant-li un altre nom per, d’aquesta manera, crear colors personalitzats d’un tema. Per crear colors personalitzats d’un tema:
Com fer-ho?
1. Estant en el document de pràctiques AI01_TEOL2_Practica_Teoria.docx, anar al final del document i seleccionar el gràfic que hi ha.
2. Fer clic en la icona Colores de la barra d’eines Temas, dins de la banda de pestanyes Diseño de página.
3. Observar que els colors aplicats són del tema seleccionat anteriorment: Módulo. Com que volem canviar algun color, fer clic a Crear nuevos colores del tema.
4. Fer clic en l’apartat Nombre i teclejar Mòdul_personal.

Microsoft Word 2010
37/84
www.GESEM.cat
[email protected] Tel 902 14 14 41
5. Fer clic en el desplegable de l’apartat Texto/fondo - Claro 1 i triar el color verdeclaro, per exemple, o qualsevol altre.
6. Fer clic en Guardar per desar els colors personalitzats del tema. Observar els resultats.
7. Per aplicar un dels colors predeterminats només cal accedir a la icona Colores de la barra d’eines Temas, dins de la banda de pestanyes Diseño de página. Al passar el cursor per sobre dels colors, observar que el

Microsoft Word 2010
38/84
www.GESEM.cat
[email protected] Tel 902 14 14 41
gràfic adopta els colors del tema seleccionat. Si es vol aplicar el color personalitzat creat anteriorment, només cal fer-hi clic.
En un tema ...
... a més dels colors, també es pot personalitzar les fonts (Fuentes) i els efectes (Efectos).
Editar els atributs d’un tema personalitzat Anem a veure com editar els colors, fonts i/o efectes personalitzats d’un tema. Per editar els colors personalitzats d’un tema:
Com fer-ho?
1. Fer clic en la icona Colores de la barra d’eines Temas, dins de la banda de pestanyes Diseño de página. 2. Amb el botó dret del ratolí, fer clic en el color personalitzat que vulguem editar (per exemple en el creat
anteriorment Mòdul_personal)

Microsoft Word 2010
39/84
www.GESEM.cat
[email protected] Tel 902 14 14 41
3. Observar que, automàticament, s’accedeix al quadre d’edició del color creat anteriorment, llest per ser modificat una altra vegada amb el mateix nom. En acabar, fer clic a Guardar.
Desar un tema personalitzat Un cop hem modificat els diferents atributs que conformen un tema, el podem desar per tenir-lo disponible en altres documents. Anem a veure com fer-ho. Per desar un tema personalitzat:
Com fer-ho?
1. Accedir a la icona Temas de la barra d’eines Temas, dins de la banda de pestanyes Diseño de página. 2. Triar l’opció Guardar tema actual.
3. En l’apartat Nombre de archivo teclejar Proves, per exemple. 4. Fer clic a Guardar. 5. Accedir a la icona Temas de la barra d’eines Temas, dins de la banda de pestanyes Diseño de páginauna
altra vegada i observar com, a la part superior, s’ha creat l’apartat Personalizados, amb el tema desat anteriorment.

Microsoft Word 2010
40/84
www.GESEM.cat
[email protected] Tel 902 14 14 41
Eliminar un tema personalitzat A continuació, anem a veure com eliminar el tema personalitzat creat anteriorment. La forma de fer-ho tant és vàlida per un tema personalitzat com pels atributs de colors, fonts i efectes del tema. Per eliminar un tema personalitzat:
Com fer-ho?
1. Accedir a la icona Temas de la barra d’eines Temas, dins de la banda de pestanyes Diseño de página. 2. Fer clic amb el botó dret del ratolí sobre el tema a esborrar de l’apartat Personalizados i triar l’opció
Eliminar. 3. Del quadre que es mostra, confirmar l’acció fent clic a Sí.

Microsoft Word 2010
41/84
www.GESEM.cat
[email protected] Tel 902 14 14 41
Formats de pàgina De la mateixa forma que podem modificar el format del text, podem modificar també el format de les pàgines del document. Dins d’aquest tema veurem com inserir números de pàgina, és a dir, que l’aplicació vagi paginant el document a mesura que es va creant. Veurem també com es creen les capçaleres i peus de pàgina. Es poden crear capçaleres i peus perquè incloguin text o gràfics; per exemple, números de pàgina, dates, un logotip, el títol del document o el nom del fitxer, el nom de l’autor, etc. A més, es pot fer servir la mateixa capçalera i peu de pàgina a tot el document o bé aplicar-los a les pàgines parelles o senars. En darrer lloc, veurem com inserir una nota al peu de pàgina o bé al final del document. Una nota és un número, caràcter o combinació de caràcters que indica la inclusió d’informació addicional al peu de la pàgina o al final del document; normalment es fan servir com a indicacions, aclariments, cites, etc. Per poder anar seguint les corresponents explicacions, hem de tenir obert el document AI01_TEOL_Practica_Teoria.docx, el qual ens permetrà anar practicant tot allò que ens indiqui la teoria. Recorda que aquest arxiu és un dels que has descarregat abans de començar el curs. Inserir números de pàgina Aquesta opció col·loca el número de pàgina corresponent a cada full del document, de manera que apareix imprès. Es troba a la banda de pestanyes Insertar / barra d’eines Encabezado y pie de pàgina. Per inserir números de pàgina:
Com fer-ho?
8. Obrir el document de pràctiques AI01_TEOL_Practica_Teoria.docx 9. Seleccionar de la banda de pestanyes Insertar / barra d’eines Encabezado y pie de pàgina, la icona
Número de pàgina. 10. Escollir del desplegable el lloc on es vol inserir el número de pàgina. En aquest cas seleccionarem Final
de página.
11. De les opcions que es mostren triar-ne una, per exemple Círculo. Observar que, automàticament, accedim a l’edició dels encapçalaments i peus de pàgina, obrint-se un nou menú d’opcions a la part superior (Herramientas para encabezado y pie de página/Diseño).

Microsoft Word 2010
42/84
www.GESEM.cat
[email protected] Tel 902 14 14 41
12. Fer clic a la icona Cerrar encabezado y pie de pàgina de la pestanya Diseño, situada a la part dreta superior de la pantalla de Ms Word per sortir de l’edició dels encapçalaments i peus de pàgina.
13. Comprovar el resultat. A cadascun dels fulls s’ha inserit el número de pàgina centrat al peu de pàgina del document.
L’opció Formato del número de página (dins del desplegable Número de página de la barra d’eines Encabezado y pie de página, de la banda de pestanyes Herramientas para encabezado y pie de página/Diseño permet indicar quin format volem (números aràbics, lletres, números romans, etc.) ...
.... i per quin número ha de començar a numerar les pàgines (per defecte comença per l'1).
Inserir capçaleres i peus de pàgina Una capçalera és tot allò que es posa en la part superior d’una pàgina perquè aparegui en totes les pàgines d’un document. Un peu de pàgina és tot allò que es posa en la part inferior d’una pàgina perquè aparegui en totes les pàgines d’un document.

Microsoft Word 2010
43/84
www.GESEM.cat
[email protected] Tel 902 14 14 41
Es poden crear capçaleres i peus de pàgina que incloguin text o gràfics; per exemple, nombres de pàgina, dates, un logotip, el títol del document, el nom del fitxer, el nom de l’autor, etc. A més, es pot fer servir la mateixa capçalera i peu de pàgina en tot el document o canviar-los en una part d’aquest. També es poden fer servir diferents capçaleres i peus de pàgina per a les pàgines parelles i senars o per a cada secció del document. La capçalera queda situada a la part superior d’una pàgina i abans del text, mentre que el peu de pàgina queda situat a la part inferior de la pàgina i després del text. Tots dos casos es situen fora dels marges del full. Quan volem afegir un encapçalament o un peu de pàgina en un document, Ms Word 2010 disposa d’un menú especial amb moltes opcions. Per afegir un encapçalament o peu de pàgina ho hem de fer des de la banda de pestanyes Insertar / barra d’eines Encabezado y pie de pàgina.
Quan editem un encapçalament o peu de pàgina, Ms Word 2010 activa una nova pestanya, anomenat Herramientas para encabezado y pie de pàgina /Diseño, on es mostren totes les opcions que podem aplicar als encapçalaments i peus de pàgina del document.
Per inserir una capçalera i/o un peu de pàgina a totes les pàgines Per inserir un encapçalament i un peu de pàgina a tots els fulls del document: Com fer-ho?
1. Tenint el document de pràctiques obert, fer clic en la icona Encabezado de la barra d’eines Encabezado y pie de página de la banda de pestanyes Insertar.
2. De tots els models d’encapçalament que es mostren, fer clic en el model anomenat En blanco.
3. Observar que el text del document apareix en gris clar i s’activa la part superior de la pàgina (emmarcada amb una línia discontínua i amb el títol Encabezado) a més de la barra d’eines de capçalera i peu de pàgina corresponent.

Microsoft Word 2010
44/84
www.GESEM.cat
[email protected] Tel 902 14 14 41
4. A continuació, fer clic en la icona Fecha y hora de la barra d’eines Insertar, dins de Herramientas para encabezado y pie de página/Diseño.
5. Triar la primera opció per exemple, o qualsevol altre i fer clic en Aceptar. 6. Prémer la tecla tabulador una vegada i escriure Curs de Word. 7. Prémer una vegada la tecla tabulador del teclat perquè el cursor quedi col·locat a la dreta de la línia. 8. Fer un clic en la icona Fecha y hora de la barra d’eines Insertar, dins de Herramientas para
encabezado y pie de página/Diseño. 9. Triar una opció qualsevol d’hora per afegir l’hora en el document, per exemple la penúltima opció. Fer clic
en Aceptar per a validar. 10. Seleccionar tot l’encapçalament i posar-lo en negretes (accedint a la banda de pestanyes Inicio o bé fent
Ctrl. + N):
11. Tornar a la banda de pestanyes Herramientas para encabezado y pie de página/Diseño. Fer un clic a sobre de la icona Ir al pie de página de la barra d’eines Exploración.
Per passar de l’encapçalament al peu de pàgina i a la inversa, cal fer clic en les icones ...
permet accedir a l’encapçalament
permet accedir al peu de pàgina
12. Observar que s’activa l’espai adient per al peu de pàgina.

Microsoft Word 2010
45/84
www.GESEM.cat
[email protected] Tel 902 14 14 41
13. Fer un clic a sobre de la icona Número de pàgina (dins de Herramientas para encabezado y pie de página/Diseño/Encabezado y pie de página). Del desplegable triar l’opció Posición actual.
14. Dels models que es mostren, triar el penúltim (Números en negrita).
15. Fer un clic a Cerrar encabezado y pie de página (dins de la barra d’eines Cerrar de Herramientas para encabezado y pie de página/Diseño).
16. Observar que la capçalera i el peu de pàgina es veuen de color gris en tots els fulls del document i que cadascuna de les pàgines està correlativament numerada.
Per accedir de nou a la capçalera o al peu de pàgina, cal fer doble clic per sobre de qualsevol d’ells i, automàticament ...
... apareix la barra d’eines corresponent per poder-hi realitzar qualsevol modificació. Per crear una capçalera i/o peu de pàgina diferent a la primera pàgina Si ho desitgem, podem fer que a la primera pàgina del document no apareguin les capçaleres i els peus de pàgina anteriorment creats, sinó que es poden crear elements diferents tot i pertànyer al mateix document. Anem a veure com fer-ho.
Per crear un encapçalament i un peu de pàgina diferent a la primera pàgina del document: Com fer-ho?
5. Tenint el document de pràctiques obert, fer doble clic o bé en l’encapçalament creat o bé en el peu de pàgina.
Per editar les capçaleres o peus de pàgina d’un document ...
- Fer doble clic o bé en l’encapçalament creat o bé en el peu de pàgina

Microsoft Word 2010
46/84
www.GESEM.cat
[email protected] Tel 902 14 14 41
- Accedir a Insertar/Encabezado y pie de página i fer clic o bé a la icona Encabezado o bé a la icona Pie de página. Del desplegable, triar l’opció Editar encabezado o Editar pie de página, segons convingui.
6. Activar l’opció Primera página diferente (dins de la barra d’eines Opciones, a Herramientas para
encabezado y pie de página pestanya Diseño).
7. Observar que la capçalera anterior dóna pas a un espai en blanc per dissenyar la nova capçalera (Encabezado en primera página). Escriure centrat, amb negretes i a mida 14 el següent text (recorda que per qüestions de format de text cal accedir a la pestanya Inicio)
CURS E-LEARNING
8. Fer clic a la icona Ir al pie de página (dins de la barra d’eines Exploración, a Herramientas para
encabezado y pie de página/Diseño) per veure que no hi ha res. Com al primer full del document no volem que aparegui res al peu de pàgina, farem un clic a Cerrar encabezado y pie de página per validar.
9. Si ens movem entre les pàgines, observarem les diferents capçaleres i peus de pàgina.
Per crear capçaleres i peus de pàgina parells i senars diferents Una altra opció que ens ofereix Word és poder crear dues capçaleres diferents, una per a les pàgines parelles i una altra per a les senars. Vegem com s'ha de fer. Per crear un encapçalament i un peu de pàgina diferent segons siguin les pàgines parelles o senars:
Com fer-ho?
1. Tenint el document de pràctiques obert, fer doble clic o bé en l’encapçalament creat o bé en el peu de pàgina.
2. Activar l’opció Páginas pares e impares diferentes (dins de la barra d’eines Opciones, a Herramientas para encabezado y pie de página/Diseño).
3. Fer un clic a la icona Siguiente o Anterior diverses vegades i observar que la capçalera va canviant (Encabezado en primera pàgina, Encabezado en página par, Encabezado en página impar).

Microsoft Word 2010
47/84
www.GESEM.cat
[email protected] Tel 902 14 14 41
4. A Encabezado en página par escriure CULTURA POPULAR, amb una alineació esquerra, en negreta i a mida 14.
5. Fer clic sobre la icona Ir al pie de pàgina situada en la pestanya Herramientas para encabezado y pie de página/Diseño).
6. Estant en l’apartat Pie de pàgina en página par fer clic en la icona Elementos rápidos ubicada en la mateixa pestanya de disseny de peu de pàgina (en Herramientas para encabezado y pie de página/Diseño).
7. Triar l’opció Propiedad del documento.
8. Del llistat que es mostra fer clic a Autor, perquè surti l’autor del document.
9. Fer clic a la icona Cerrar encabezado y pie de página per veure els resultats (dins de Herramientas para encabezado y pie de página/Diseño).
10. A continuació, observar les diferents capçaleres a les diferents pàgines que hem anat creant (a la primera, a les pàgines parells i a les senars).

Microsoft Word 2010
48/84
www.GESEM.cat
[email protected] Tel 902 14 14 41
Per eliminar la capçalera o peu de pàgina tant de la primera pàgina com de les pàgines parelles o senars ...
- accedir a la barra d’eines Opciones (dins de Herramientas para encabezado y pie de página/Diseño) i esborrar el contingut de cada part.
- en el cas de tenir encapçalaments diferents per la primera pàgina i/o en les pàgines parells o senars, cal desmarcar les opcions pertinents (Primera página diferente o Páginas pares e impares diferentes) i, automàticament, quedaran eliminats.
- per esborrar només l’encapçalament, cal accedir a Encabezado/Quitar encabezado (dins de Herramientas para encabezado y pie de página/Diseño/barra d’eines Encabezado y pie de página).
- per esborrar només el peu de pàgina, cal accedir a Pie de página/Quitar pie de página (dins de Herramientas para encabezado y pie de página/Diseño/barra d’eines Encabezado y pie de página).
Altres opcions d’encapçalaments i peus de pàgina Quan estem en edició d’un encapçalament o peu de pàgina, podem modificar també la seva posició respecte el text del document, de tal manera que quedi més als marges del paper o bé més cap a l’interior del text.
L’opció Encabezado desde arriba ubicada en la pestanya Herramientas para encabezado y pie de página/Diseño permet especificar l’alçada de l’àrea d’encapçalament. L’opció Pie de pàgina desde abajo ubicada en la pestanya Herramientas para encabezado y pie de página/Diseño permet especificar l’alçada de l’àrea del peu de pàgina. L’opció Insertar tabulación de alineación ubicada en la pestanya Herramientas para encabezado y pie de página/Diseño, permet afegir (tant per l’encapçalament com pel peu de pàgina) una tabulació per alinear el contingut.

Microsoft Word 2010
49/84
www.GESEM.cat
[email protected] Tel 902 14 14 41
Inserir notes Una nota és un número, caràcter o combinació de caràcters que indica la inclusió d’informació addicional al peu de pàgina o al final del document. Aquesta informació ocupa espai a dins del document, no al peu de la pàgina; per tant, aquest espai el perdrem pel text del document que generarà un salt a la pàgina següent, si és que no hi ha espai per deixar les notes. Per poder inserir notes, ho farem des de la barra d’eines Notas al pie, dins de la banda de pestanyes Referencias.
Notes a peu de pàgina
Per inserir una nota a peu de pàgina:
Com fer-ho?
1. Estant en el document de pràctiques AI01_TEOL_Practica_Teoria.docx, col·locar el cursor darrera de la paraula futur (escrita al text amb color blau a la pàgina 4) o en qualsevol altre.
2. Seleccionar de la banda de pestanyes Referencias, la icona Insertar nota al pie de la barra d’eines Notas al pie.
3. Automàticament, el cursor es col·loca a la part final de la pàgina, en espera de teclejar el text de la nota. Si el que volem és establir les característiques de la nota a peu de pàgina, hem de fer clic en el desplegable de la barra d’eines Notas al pie.

Microsoft Word 2010
50/84
www.GESEM.cat
[email protected] Tel 902 14 14 41
4. Del quadre de diàleg que es mostra, a l’apartat Formato de número obrir el desplegable i seleccionar l’opció desitjada, per exemple 1, 2, 3,...
5. Al desplegable Numeración activar l’opció Reiniciar cada página. 6. Fer un clic a Aplicar per tancar la finestra.
7. El cursor se situa a la zona creada per a les notes al peu. 8. Teclejar el text següent: Una visió global de l’any 2010
9. Si pugem amb el cursor a la part superior de la pàgina 4, observarem que, al costat de la paraula on s’ha situat el cursor (futur), ha aparegut un 1 i al final de la pàgina apareix la nota que hem escrit.

Microsoft Word 2010
51/84
www.GESEM.cat
[email protected] Tel 902 14 14 41
Si passem el ratolí lentament per sobre de la paraula que conté una nota, apareix una etiqueta amb el contingut d’aquesta.
Per generar més notes a peu de pàgina dins del mateix full situar el cursor al final de la nova paraula i fer clic en la icona Insertar nota al pie de la banda de pestanyes Referencias.
Eliminar notes
Per eliminar notes a peu de pàgina:
Com fer-ho?
1. Seleccionar el número de la nota que es desitja esborrar (el que està situat al costat de la paraula del text). 2. Prémer la tecla Supr del teclat. Automàticament, la nota desapareix i si hi ha més notes a la pàgina,
aquestes queden renumerades.
Notes a final del document L’opció que acabem de veure agrupa les notes per pàgines, però també es poden agrupar totes plegades al final del document. Vegem com fer-ho.
Per inserir notes al final del document: Com fer-ho?
1. Col·locar el cursor darrere de la paraula cooperació (de color blau a la pàgina 4 del document de pràctiques) o en qualsevol altre paraula.

Microsoft Word 2010
52/84
www.GESEM.cat
[email protected] Tel 902 14 14 41
2. Seleccionar de la banda de pestanyes Referencias, la icona Insertar nota al final de la barra d’eines Notas al pie.
3. Ara el cursor no apareix al final de la pàgina, sinó al final del document. Recordar que es pot modificar el format del número de la nota accedint al desplegable de la barra d’eines Notas al pie.
4. Teclejar el següent text: Característiques fonamentals d’aquest model.
5. Comprovar que al costat de la paraula cooperació ha aparegut una i, però la nota es troba situada al darrer full del document.
Per crear més notes al final del document ...
... situar el cursor al final de qualsevol paraula i fer clic en la icona Insertar nota al final de la barra d’eines Notas al pie (dins de la banda de pestanyes Referencias). Si s’insereixen notes en una paraula situada en una posició anterior a una altra, la numeració de les notes es redistribueix, és a dir, la que abans era la número 1 ara passa a ser la número 2 i així succesivament.

Microsoft Word 2010
53/84
www.GESEM.cat
[email protected] Tel 902 14 14 41
Seccions Una secció és una marca definida per l’usuari dins del document que permet emmagatzemar opcions de format de pàgina, encapçalaments i peus de pàgina, ... diferents de la resta del document. Si no s’insereixen seccions, Microsoft Word considera el document com una sola secció. Per definir més d’una secció en un document s’ha d’inserir un salt de secció. Un salt de secció s’insereix per indicar el final d’una part i el començament d’una altra. Dins el salt de secció es guarden els elements de format d’aquesta, com per exemple els marges o l’orientació de la pàgina. Hi ha quatre tipus diferents de salts de secció: continu, a pàgina següent, a pàgina parell o a pàgina senar. En aquesta tema es treballarà la definició de cada tipus i quan s’ha d’utilitzar l'un o l’altre. També coneixerem la manera d’inserir un salt de secció en un document, com s’elimina i com es canvia el tipus de salt. Per poder treballar amb aquesta opció, ho farem des de la icona Saltos ubicada a la pestanya Diseño de pàgina de la barra d’eines.
Per poder anar seguint les corresponents explicacions, hem de tenir obert el document AI01_TEOL_Practica_Teoria.docx, el qual ens permetrà anar practicant tot allò que ens indiqui la teoria. Recorda que aquest arxiu és un dels que has descarregat abans de començar el curs. Inserir Salts de Secció Un salt de secció és la marca que s’insereix per indicar el final d’una secció i el començament d’una altra. En el salt de secció es guarden els elements de format de la secció, com per exemple els marges o l’orientació de la pàgina. Tipus de Salts de Secció Quan inserim un salt de secció ho fem des del punt on és el cursor en aquell moment i fins al final del document o fins al següent salt de secció.

Microsoft Word 2010
54/84
www.GESEM.cat
[email protected] Tel 902 14 14 41
Abans de realitzar-lo, veurem els tipus de salt de secció que hi ha: TIPUS DE SALT FUNCIÓ Página siguiente Insereix un salt de secció i canvia de pàgina perquè la següent secció comenci a
la part superior de la pàgina següent. Continua Insereix un salt de secció i comença la nova secció immediatament,
sense inserir cap salt de pàgina. Página par Insereix un salt de secció i comença la nova secció en la pàgina parell següent.
Si el salt de secció es produeix en una pàgina parell, Word deixa la pàgina senar següent en blanc.
Página impar Insereix un salt de secció i comença la nova secció a la pàgina senar següent. Si el salt de secció es produeix en una pàgina senar, Word deixa la següent pàgina parell en blanc.
Inserir un Salt de Secció Per inserir un salt de secció a la pàgina següent:
Com fer-ho?
14. Obrir el document de pràctiques AI01_TEOL_Practica_Teoria.docx. Situar el cursor al lloc del document on es desitja inserir el salt. Per exemple, en la línea anterior en blanc a un dels titulars del document (abans de ELS ESPORTS COM A ESTUDIS).
15. Activar la pestanya Diseño de página i fer clic en el desplegable de la icona Insertar saltos de página y sección.
16. En l'apartat Saltos de sección, escollir l’opció Página siguiente.
17. Observar que el contingut del document situat després del cursor ha saltat a la pàgina següent. Observar, a més, la barra d’estat inferior de Ms Word, on es visualitza el número de la secció on es troba el cursor (si no es visualitza la secció, fer clic amb el botó dret del ratolí en la barra d’estat de Ms Word i activar l’opció Sección).

Microsoft Word 2010
55/84
www.GESEM.cat
[email protected] Tel 902 14 14 41
Una vegada inserit el Salt de secció ...
... podem modificar les opcions de format de pàgina d’una de les seccions sense que afecti l’altra.
Quan inserim salts de secció en un document, si estem treballant des de la vista Diseño de impresión no podem veure els corresponents codis. Per veure’ls s’ha de canviar de vista i passar a la Vista Borrador.
• Per passar d’una vista a una altra: Com fer-ho?
1. Activar la pestanya Vista i fer clic sobre la icona Borrador de la barra d’eines Vistas de documento.
Per anar d’una vista a una altra de forma ràpida...
... es pot fer fent clic en les icones corresponents, situades a la part dreta inferior de la pantalla de Ms Word.
Estant en la Vista Diseño de impresión també podem visualitzar els codis de salts de secció ...
... si activem la icona Mostrar todo ( ) ubicada a la pestanya Inicio de la barra d’eines Párrafo.
Aplicar canvis a una Secció A continuació, veurem que, en canviar l’orientació de la primera pàgina (corresponent a la primera secció creada) la resta del document romandrà invariable, de tal forma que els canvis només afectin a la secció on s’apliquin.
Per aplicar canvis a una secció:
Com fer-ho?

Microsoft Word 2010
56/84
www.GESEM.cat
[email protected] Tel 902 14 14 41
1. Prémer les tecles Control+Inicio per anar a l’inici del document, és a dir, per accedir a la primera secció. 2. Fer clic en la icona Orientación de la pestanya Diseño de página.
3. De les opcions que es mostren fer clic en Horizontal. 4. Fer clic sobre la icona Diseño de impresión de la pestanya Vista, per poder visualitzar l’aplicació de
l’orientació del paper només en la primera secció del document. 5. Prémer les tecles Av.Pág. i Re.Pág. i observar l’orientació de les pàgines de la primera secció fins que
es troba amb les pàgines de la secció 2.
Canviar i eliminar el tipus de Salt de Secció Una vegada s’ha inserit un salt de secció es pot canviar per un altre de diferent, o simplement suprimir-lo per eliminar-ne el salt. Vegem la manera de fer-ho.
Canviar el tipus de Salt de Secció Per canviar el tipus de salt de secció i crear-ne un de nou:
Com fer-ho?
1. Col·locar el cursor a l’inici d’un text qualsevol. 2. Activar la pestanya Diseño de página i fer clic en el desplegable de la icona Insertar saltos de página
y sección 3. En l'apartat Saltos de sección, escollir l’opció Página impar.

Microsoft Word 2010
57/84
www.GESEM.cat
[email protected] Tel 902 14 14 41
4. Comprovar des de la vista Borrador, com s’ha creat un nou tipus de secció.
Eliminar un Salt de Secció
Per eliminar un salt de secció:
Com fer-ho?
1. Visualitzar els codis amb la icona Mostrar todo ( ) o bé canviar el tipus de vista a Borrador. 2. Baixar el cursor pel document, fins a visualitzar el salt de secció que es vulgui eliminar, per exemple el
que hem creat anteriorment (Salto de sección / Página impar), és a dir, hem de veure una doble línia que indica la inserció del salt de secció anterior.
3. Situar el cursor en aquesta línia (o be seleccionar-la fent clic amb el ratolí a la part esquerra de la línia). 4. Prémer la tecla Suprimir del teclat i, automàticament, el salt de secció s’ha eliminat.
En eliminar un salt de secció les característiques d’una de les seccions s’eliminen, i les dues seccions, que ara s’han transformat en una...
...adopten les mateixes característiques de format.

Microsoft Word 2010
58/84
www.GESEM.cat
[email protected] Tel 902 14 14 41
Taules Una taula és una quadrícula que es compon de files i columnes. La intersecció d’aquestes formen les cel·les, que són la part de la taula que conté la informació, ja sigui text, imatges o camps calculats. Les taules poden utilitzar-se per alinear números en columnes i, posteriorment, ordenar-los i realitzar operacions amb aquests. També poden utilitzar-se per organitzar text i gràfics, com per exemple, paràgrafs paral·lels a un currículum. Des de Ms Word tenim l’opció de crear una taula en blanc senzilla, o convertir text ja escrit al document en una taula. Quan es crea una taula l’aplicació, per defecte, utilitza una mida de cel·les i un format estàndard. Una vegada creada tenim l’opció d’editar-la i modificar aquells aspectes de format que siguin necessaris. En aquest tema veurem com inserir taules en un document i com modificar-les. Una vegada creada la taula, Ms Word ens permet inserir files, columnes o fins i tot cel·les. També podem eliminar tant el contingut de les cel·les com una cel·la completa, una fila o una columna, juntament amb el seu contingut. Quan eliminem el contingut de la cel·la aquesta es manté a la taula, és a dir, no desapareix. Si eliminem la cel·la completa a més a més del contingut desapareix la cel·la; per tant, aquella fila tindrà una cel·la menys que la resta de files de la taula. Una altra opció d’edició que tenim disponible és fer una sola cel·la a partir de dos o més cel·les. Aquesta opció rep el nom de Combinar cel·les. Podem fer-ho també a la inversa, és a dir, a partir d’una cel·la fer divisions i crear dues o més cel·les, això rep el nom de Dividir cel·les. Treballarem les taules des de la icona Tabla de la barra d’eines Tablas, dins de la banda de pestanyes Insertar.
Un cop la taula s’ha creat, al posar el cursor a sobre de qualsevol cel·la, automàticament s’activa un nou menú amb dues opcions més (Herramientas de tabla amb les subpestanyes Diseño i Presentación), les quals proporcionen moltes més opcions de treball amb taules.
Inserir taules Una taula és una quadrícula que es compon de files i columnes. La intersecció entre una fila i una columna es denomina cel·la i és on introduïm els textos, imatges o els camps calculats.

Microsoft Word 2010
59/84
www.GESEM.cat
[email protected] Tel 902 14 14 41
Les taules permeten organitzar el contingut del document mitjançant la disposició d’aquest en cel·les (per exemple per alinear números en columnes que, posteriorment, s’ordenaran) i per realitzar-hi operacions. A continuació, veurem com inserir una taula en un document, i una vegada inserida com inserir noves files, columnes i cel·les. Podem inserir una taula des de la opcions avançades o bé de forma ràpida. Vegem ara una exemple de cadascuna: Utilitzant les opcions avançades
Com fer-ho?
1. En un document en blanc, fer clic a la icona Tabla de la barra d’eines Tablas, dins de la banda de pestanyes Insertar. De les opcions que es mostren, fer clic a Insertar tabla.
2. A l’apartat Número de columnas, seleccionar el nombre de columnes que es vol. En aquest cas en seleccionarem 4.
3. A l’apartat Número de filas, seleccionar el nombre de files que es vol. En aquest cas en seleccionarem 5. 4. A l’apartat Ancho de columna fijo deixar activada l’opció Auto. Aquesta opció insereix columnes d’una mida
igual entre els marges del document. L’opció Autoajustar al contenido és l’opció que a mida que es va introduint contingut a la taula, aquesta s’ajusta al contingut. L’opció Autoajustar a la ventana és aquella que va modificant l’amplada de la taula a mesura que s’introdueixen més columnes, de manera que la taula sempre està tabulada dins del full de treball.
5. Fer clic a Aceptar i observar que al document ha aparegut una taula de 4 columnes per 5 files. Observar també que apareix a la part superior el menú específic de taula.

Microsoft Word 2010
60/84
www.GESEM.cat
[email protected] Tel 902 14 14 41
Si no volem que la taula ocupi tota l’amplada del document ....
... des de l’opció Ancho de columna fijo podem activar una amplada específica de columna en cm.
De forma ràpida
Com fer-ho?
1. Col·locar el cursor en una línia en blanc per sota de la taula anterior i prémer la tecla Intro dues vegades. 2. Fer clic a la icona Tabla ubicada en la pestanya Insertar. En el menú, apareix una quadrícula. 3. Passar el ratolí per sobre fins que quedin seleccionades en color blau el nombre de files i columnes desitjat per
a la taula. En el nostre exemple seleccionarem 3 files i 4 columnes.
4. Fer clic amb el botó esquerre del ratolí perquè al document aparegui una nova taula. 5. Situar-se a la primera cel·la i teclejar CODI. 6. Prémer la tecla Tabulador del teclat per saltar a la cel·la següent. Teclejar CURS. 7. Prémer la tecla Tabulador del teclat per saltar a la cel·la següent. Teclejar INICI. 8. Prémer la tecla Tabulador del teclat per saltar a la cel·la següent. Teclejar FI. 9. Prémer la tecla Tabulador i escriure les dades següents a cada una de les cel·les.
02365 Word 03/06/2012 14/07/2012 10. Observar el resultat:

Microsoft Word 2010
61/84
www.GESEM.cat
[email protected] Tel 902 14 14 41
Inserir files Una vegada hem creat una taula tenim l’opció d’afegir-hi més files, en funció de les necessitats. Tenim la possibilitat d’inserir una fila en qualsevol lloc de la taula (sempre per sobre o per sota d’on es troba el cursor). Per inserir una fila:
Com fer-ho?
1. Col·locar el cursor en alguna de les cel·les, per exemple de la fila 2 de la segona taula que hem creat. 2. Accedir al menú superior Herramientas de tabla/Presentación/Filas y columnas i fer clic en les icones
Insertar arriba (si es vol inserir una fila per sobre de la posició del cursor) o bé Insertar debajo (si es vol afegir la fila per sota de la posició del cursor).
3. Observar que s’ha inserit una fila per sobre o per sota de la fila 2, ja que era on estava el cursor.
També podem inserir una fila...
... situant el cursor a la última cel·la de la taula i prement la tecla Tabulador del teclat, d’aquesta manera s’insereix una fila al final de la taula.
Inserir columnes Per inserir una columna hem de seleccionar una de les que ja s’han creat a la taula (o bé posicionar el cursor en la columna a partir de la qual en volem inserir una altra). Quan inserim una columna a una taula, aquesta es pot inserir o bé a la dreta o bé a l’esquerra de la columna seleccionada. Per inserir una columna:
Com fer-ho?
1. Col·locar el cursor en alguna cel·la de la tercera columna de la segona taula. 2. Accedir al menú superior Herramientas de tabla/Presentación/Filas y columnas i fer clic en les icones
Insertar a la izquierda (si es vol inserir una columna a l’esquerra de la posició del cursor) o bé Insertar a la derecha (si es vol afegir columna la dreta de la posició del cursor).
3. Observar que la nova columna té les mateixes característiques de mida i format que la columna seleccionada.

Microsoft Word 2010
62/84
www.GESEM.cat
[email protected] Tel 902 14 14 41
Inserir cel·les Per inserir una cel·la hem de seleccionar una de les que ja s’han creat a la taula. Si no la seleccionem, l’aplicació ens permet inserir una fila completa, però no una cel·la. Per inserir una cel·la:
Com fer-ho?
1. Seleccionar una cel·la de la taula (fent un clic en al marge esquerre dins de la cel·la, quan el cursor apareix en forma de fletxa negre petita). La cel·la ha de quedar ombrejada en color:
2. Accedir al menú superior Herramientas de tabla/Presentación. Fer clic en el desplegable de la barra d’eines Filas y columnas. Apareix una finestra amb quatre opcions.
3. Activar l’opció Desplazar las celdas hacia abajo i fer clic a Aceptar. Observar que la cel·la s’ha desplaçat cap avall i ha afegit una cel·la en blanc en la posició inicial d’aquesta.
Opcions del desplegable de la barra d’eines Filas y columnas (dins de Herramientas/Presentación):
Si activem l’opció Desplazar las celdas hacia la derecha, insereix només una cel·la a l’esquerra de la cel·la seleccionada.
Les opcions de Insertar una fila completa o Insertar una columna completa ens permeten afegir una fila o columna senceres.

Microsoft Word 2010
63/84
www.GESEM.cat
[email protected] Tel 902 14 14 41
Seleccionar i eliminar els elements d’una taula En una taula podem eliminar tant el contingut de les cel·les com una cel·la completa, una fila o una columna, amb el seu contingut inclòs. Quan eliminem el contingut de la cel·la aquesta es manté a la taula, és a dir, no desapareix. Si eliminem la cel·la completa a més a més del contingut desapareix la cel·la; per tant, aquella fila tindrà una cel·la menys que la resta de files de la taula. Seleccionar elements d’una taula Per poder eliminar algun element de la taula, primer s’ha de seleccionar. Vegem ara com seleccionar elements i com eliminar-los una vegada seleccionats. • Per seleccionar una fila.
Com fer-ho?
1. Col·locar el cursor al marge esquerre de la taula, al costat de la fila que volem seleccionar. 2. Quan el cursor adopti forma de fletxa blanca, fer un clic amb el ratolí i observar que la fila completa queda
ombrejada en color.
Per seleccionar una fila...
Des del marge esquerre arrosseguem el ratolí i, sense deixar-lo anar, moure’l cap amunt o cap avall per seleccionar més d’una fila.
Per seleccionar més d’una fila sense que siguin contigües: seleccionar una primera fila, prémer la tecla Ctrl. i, sense deixar-la anar, seleccionar les altres files que ens interessin.
Des del menú Herramientas de tabla/Presentación tenim l’opció Seleccionar/Seleccionar fila de la barra d’eines Tabla: selecciona la fila on tenim situat el cursor.
• Per seleccionar una columna:
Com fer-ho?
1. Col·locar el cursor a sobre de la taula, sobre la columna que volem seleccionar. El cursor apareix com una fletxa de color negre.
2. Fer un clic amb el ratolí. Observar que la columna completa queda ombrejada en color.

Microsoft Word 2010
64/84
www.GESEM.cat
[email protected] Tel 902 14 14 41
Per seleccionar una columna...
Si des del marge superior (quan el punter es converteix en una fletxa negre petita) arrosseguem el ratolí sense deixar-lo anar cap endavant o cap enrere, seleccionem més d’una columna.
Per seleccionar columnes que no siguin consecutives, haurem de prémer la tecla Ctrl.
Des del menú Herramientas de tabla/Presentación tenim l’opció Seleccionar/Seleccionar columna de la barra d’eines Tabla: selecciona la columna on tenim situat el cursor.
• Per seleccionar una cel·la:
Com fer-ho?
1. Col·locar el cursor sobre el vèrtex esquerre inferior de la cel·la que volem seleccionar. 2. Fer un clic amb el ratolí (quan el punter es converteix en una fletxa negre petita). Observar que la cel·la
seleccionada queda ombrejada en color.
Per seleccionar una cel·la...
Si des del vèrtex esquerre inferior d’una cel·la arrosseguem el ratolí sense deixar-lo anar, seleccionarem més d’una cel·la.
Per poder seleccionar més d’una cel·la, si aquestes no són consecutives, haurem de prémer la tecla Ctrl.
Des del menú Herramientas de tabla/Presentación tenim l’opció Seleccionar/Seleccionar celda de la barra d’eines Tabla: selecciona la cel·la on tenim situat el cursor.
Per seleccionar una taula:
Com fer-ho?
1. Col·locar el cursor en qualsevol cel·la de la taula. 2. Des del menú Herramientas de tabla/Presentación tenim l’opció Seleccionar/Seleccionar tabla de la barra
d’eines Tabla. 3. Observar que la taula queda ombrejada en color.
Per seleccionar una taula sencera...
... també podem seleccionar tota la taula seleccionant totes les files o bé totes les columnes que la componen.

Microsoft Word 2010
65/84
www.GESEM.cat
[email protected] Tel 902 14 14 41
Per modificar l’amplada o bé l’alçada d’una columna o d’una fila...
... situar el ratolí a sobre de línies de divisió vertical i/o horitzontal, i quan adopti forma de doble fletxa paral·lela arrossegar fins a la mida desitjada.
Eliminar elements d’una taula Quan eliminem el contingut de la cel·la aquesta no s’elimina, per tant tindrem la cel·la en blanc. • Per eliminar contingut:
Com fer-ho?
1. Seleccionar una cel·la de la taula amb contingut fent un clic amb el ratolí sobre el marge esquerre d’aquesta. Per exemple, seleccionar la primera cel·la de la taula.
2. Prémer la tecla Suprimir del teclat. Observar que el contingut de la cel·la seleccionada desapareix. • Per eliminar files: Per eliminar una fila primer hem de seleccionar-la. Quan eliminem una fila desapareixen les cel·les i tot el seu contingut.
Com fer-ho?
1. Seleccionar la segona fila de la segona taula que tenim en el document que hem creat per exemple, fent un clic amb el ratolí sobre el marge esquerre de la fila.
2. Escollir del menú Herramientas de tabla/Presentación l’opció Eliminar/Eliminar filas. Word eliminarà totes les files seleccionades a la taula.
• Per eliminar columnes Per eliminar una columna hem de seleccionar-la abans. Quan eliminem una columna desapareixen les cel·les i tot el seu contingut.
Com fer-ho?
1. Seleccionar la columna a eliminar fent un clic amb el ratolí al marge superior. En aquest cas seleccionarem la columna 3, per exemple.
2. Escollir del menú Herramientas de tabla/Presentación l’opció Eliminar/Eliminar columnas. Ms Word eliminarà totes les columnes seleccionades a la taula.

Microsoft Word 2010
66/84
www.GESEM.cat
[email protected] Tel 902 14 14 41
• Per eliminar una taula: Per eliminar una taula primer haurem de seleccionar-la. Si eliminem totes les files de la taula, eliminem la taula completa.
Com fer-ho?
1. Situar el cursor en qualsevol cel·la de la taula. 2. Escollir del menú Herramientas de tabla/Presentación l’opció Eliminar/Eliminar tabla. La taula s’ha eliminat
completament. Combinar i dividir cel·les L’opció Combinar celdas permet transformar un conjunt de cel·les en una de sola, mentre que l’opció Dividir celdas permet a partir d’una cel·la fer divisions i crear dues o més cel·les. Treballarem aquestes opcions des de Herramientas de tabla/Presentación/Combinar.
Combinar cel·les L’opció Combinar celdas només s’activa quan tenim seleccionades dues o més cel·les. Si només tenim una cel·la seleccionada o simplement tenim el cursor dins d’una cel·la aquesta opció apareix desactivada.
Com fer-ho?
1. Seleccionar les dues primeres cel·les de la primera fila de la taula, per exemple. 2. Del menú Herramientas de tabla/Presentación, fer clic en la icona Combinar celdas de la barra d’eines
Combinar. 3. Observar que ha desaparegut la línia que dividia la cel·la en dos i ara només tenim una única cel·la.
Dividir cel·les L’opció Dividir celdas la podem utilitzar tant si només tenim una cel·la seleccionada com si en tenim més d’una.
Com fer-ho?

Microsoft Word 2010
67/84
www.GESEM.cat
[email protected] Tel 902 14 14 41
1. Seleccionar la segona cel·la de la segona fila de la taula, per exemple. 2. Del menú Herramientas de tabla/Presentación, fer clic en la icona Dividir celdas de la barra d’eines
Combinar. Apareix una finestra.
3. A l’apartat Número de columnas teclejar un 4. 4. A l’apartat Número de filas teclejar un 1, ja que volem augmentar el nombre de columnes i no de files. 5. Fer clic sobre Aceptar i observar el resultat.
Si el que volem és dividir una taula...
... situar el cursor en una cel·la qualsevol a partir de la qual es vol dividir la taula, del menú Herramientas de tabla/Presentación, fer clic en la icona Dividir tabla de la barra d’eines Combinar.
Hem de tenir present que la taula es divideix per sobre de la posició del cursor.
Inserir Taules ràpides Fins ara hem vist com crear una taula i com inserir, eliminar, seleccionar, ... files, columnes, cel·les i contingut.

Microsoft Word 2010
68/84
www.GESEM.cat
[email protected] Tel 902 14 14 41
Si el que volem és inserir una taula amb un format ja predefinit i amb un contingut establert, tenim el que Ms Word anomena Tablas rápidas, es tracta d’un conjunt de plantilles que contenen dades d’exemple per ajudar a visualitzar l’aspecte que tindrà la taula quan hi afegim dades. Aquesta opció la trobarem dins de Insertar/Tabla/Tablas rápidas.
Inserir una plantilla Anem a veure com inserir una plantilla o taula ràpida en Word 2010.
Com fer-ho?
1. Situar el cursor en una línia en blanc del document obert, al final de tot, per exemple. 2. Accedir a la icona Tabla de la barra d’eines Tablas, dins de la banda de pestanyes Insertar. 3. Triar l’opció Tablas rápidas. 4. De tots els models que es visualitzen, triar-ne un qualsevol i observar el resultat. Comprovar que, un cop s’ha
inserit la taula, es poden modificar els elements que la composen, per tal de personalitzar-la.
Dibuixar una Taula Una altra forma de crear una taula és dibuixant-la, de tal manera que la podem crear com si tinguéssim un llapis a la mà i l’anem creant amb les línies que necessitem. Aquesta opció la trobarem dins de Insertar/Tabla/Dibujar tabla.

Microsoft Word 2010
69/84
www.GESEM.cat
[email protected] Tel 902 14 14 41
Dibuixar una taula Anem a veure com dibuixar les voreres d’una taula segons el nostre criteri.
Com fer-ho?
1. Situar el cursor en una línia en blanc del document obert, al final de tot, per exemple. 2. Accedir a la icona Tabla de la barra d’eines Tablas, dins de la banda de pestanyes Insertar. 3. Triar l’opció Dibujar tabla. 4. Observar que el cursor es converteix en forma de llapis. Fer clic en una posició del document qualsevol i,
sense deixar anar, arrossegar el cursor en diagonal cap a la dreta, fins a crear un quadre de la mida que vulguem. Finalment, deixar anar el ratolí i observar que s’ha creat les voreres externes de la taula.
5. Per dibuixar una línia vertical només cal fer clic i arrossegar verticalment el cursor fins la part inferior o superior.
6. Per dibuixar una línia horitzontal només cal fer clic i arrossegar horitzontalment el cursor cap a la dreta o cap a l’esquerra.
7. Observar que anem creant la taula segons les files, columnes i cel·les que nosaltres necessitem.
8. Si el que volem és esborrar una línia, accedir a la icona Borrador de la barra d’eines Dibujar bordes (dins de Herramientas de tabla/Diseño). Observar que ara el cursor ha adoptat forma de goma. Només cal fer clic en aquelles línies de la taula que volem esborrar.
9. Després d’esborrar línies, per continuar dibuixant, fer clic en la icona Dibujar tabla de la barra d’eines Dibujar bordes (dins de Herramientas de tabla/Diseño).
10. Per deixar de dibuixar, només cal prémer la tecla Esc del teclat (o tornar a fer clic en la icona Dibujar tabla de la barra d’eines Dibujar bordes.

Microsoft Word 2010
70/84
www.GESEM.cat
[email protected] Tel 902 14 14 41
Ordenar dades en una taula L’opció Ordenar organitza la informació de la taula de forma ascendent o descendent. Per defecte, Ms Word ordena el contingut de la taula pels elements de la primera columna, però permet especificar un altre criteri per ordenar les dades. El tipus d’ordre pot ser Ascendent o Descendent.
• Ordena de forma Ascendent des de la A a la Z si és text, des de la data més antiga a la més nova si són dates i des del número més baix al més alt si són xifres.
• Ordena de forma Descendent des de la Z a la A si és text, des de la data més nova a la més antiga si són
dates i des del número més alt al més baix si són xifres. Per poder anar seguint les corresponents explicacions, hem de tenir obert el document AI01_TEOL_Practica_Teoria.docx, el qual ens permetrà anar practicant tot allò que ens indiqui la teoria. Recorda que aquest arxiu és un dels que has descarregat abans de començar el curs. Ordenar dades en una taula
Com fer-ho?
1. Obrir l’arxiu d’exercicis associat a la teoria (AI01_TEOL_Practica_Teoria.docx) i situar el cursor en la primera de les taules que hi ha al final del document, a la pàgina 12.
2. Col·locar en qualsevol cel·la de la taula. 3. Seleccionar de la pestanya Herramientas de tabla l’opció Presentación, i la subopció Ordenar.
4. En l’apartat Ordenar por, fer clic en el desplegable i seleccionar CAPITAL i amb ordre Ascendente.
5. Fer clic a Aceptar.

Microsoft Word 2010
71/84
www.GESEM.cat
[email protected] Tel 902 14 14 41
6. Observar que la taula s’ha ordenat segons els noms de les capitals.
Ordenar dades amb criteris A continuació, ordenarem la taula per la columna ÍNDEX en ordre ascendent, és a dir, començarà per l’índex més baix a l’inici de la taula i al final tindrem l’índex més alt. Si troba dos índexs iguals ordenarà pel PAÍS, però en ordre descendent, començarà pel país on l’inicial s’apropi més a la Z. Com fer-ho?
1. Col·locar el cursor en una de les cel·les de la taula anterior. 2. Seleccionar de la pestanya Herramientas de tabla l’opció Presentación, i la subopció Ordenar.
3. A la finestra que apareix, a l’apartat Ordenar por obrir el menú desplegable i seleccionar el camp ÍNDEX. 4. Observar que a l’apartat Tipo automàticament apareix Numérico. 5. Comprovar que l’apartat Ascendente està activat. 6. A l’apartat Luego por obrir el menú desplegable i seleccionar el camp PAÍS. 7. Activar l’opció Descendente. 8. A la part inferior de la finestra, dins de l’apartat La lista será es pot activar l’opció amb encapçalaments o
sense. Com que la taula de l’exemple conté títols, activarem l’opció Con encabezado perquè no ordeni la fila dels títols de cada columna.
9. Fer clic al botó Aceptar i observar el resultat.

Microsoft Word 2010
72/84
www.GESEM.cat
[email protected] Tel 902 14 14 41
Per ordenar dades, també es pot accedir a ...
... l’opció Ordenar de la barra d’eines de Párrafo (dins de la banda de pestanyes Inicio).
Format i autoformat de taules Quan es crea una taula l’aplicació per defecte utilitza una mida de cel·les i un format estàndard. Una vegada creada tenim la possibilitat d’editar-la i modificar aquells aspectes de format que siguin necessaris. En aquesta apartat veurem com aplicar format a la taula. A una taula podem modificar-li el format del contingut, el format de les línies que componen les taules i el format de l’interior de les cel·les.
Alçada de les files Aquesta opció de format ajusta l’alçada, l’alineació i els sagnats de les files seleccionades a una taula. Per establir les alçades de les files d’una taula accedir a Herramientas de tabla/Presentación, activar la icona Propiedades de la barra d’eines Tabla.
Automàticament apareix en pantalla el quadre de diàleg que ens permetrà establir opcions de format de la taula. Activar la fitxa Fila. Les opcions que apareixen a la fitxa Fila són: OPCIONS ACCIÓ Especificar alto Permet establir una alçada exacta en cm per la fila que tenim el cursor situat o
bé les que tenim seleccionades. Alto de fila Mínimo: especifica una alçada mínima per a les files.
Exacto: especifica una alçada fixa per les files seleccionades. Permitir dividir las filas entre páginas
Si està activat, permet que el text d’una fila de la taula es pugui dividir en dos fulls dintre del mateix document.
Repetir como fila de encabezado en cada pàgina
Si una taula ocupa diferents pàgines, aquesta opció permet repetir de forma automàtica la primera fila de la taula.
Fila anterior Selecciona la fila anterior a la que tenim seleccionada. Fila siguiente Selecciona la fila següent a la que tenim seleccionada.

Microsoft Word 2010
73/84
www.GESEM.cat
[email protected] Tel 902 14 14 41
Per modificar l’alçada d’una fila: Com fer-ho?
1. Seleccionar la fila 1 de la taula anterior (o de qualsevol altre). 2. Accedir a Herramientas de tabla/Presentación, activar la icona Propiedades de la barra d’eines Tabla i
activar la fitxa Fila. 3. A l’apartat Especificar alto teclejar 2. 4. A l’apartat Alto de fila seleccionar l’opció Exacto.
5. Fer clic a Aceptar i observar que la fila 1 és molt més alta que la resta de files de la taula.
Per donar la mateixa alçada a totes les files ho podem fer seleccionant les files que ens interessin i utilitzant ...
... l’opció Distribuir filas de la barra d’eines de Tamaño de celda (dins de Herramientas de tabla/Presentación).
O bé, indicant l’alçada exacte en el quadre Alto de la barra d’eines Tamaño de celda, dins de Herramientas de tabla/Presentación.

Microsoft Word 2010
74/84
www.GESEM.cat
[email protected] Tel 902 14 14 41
Amplada de columnes Aquesta opció de format ajusta l’amplada i l’espai entre columnes de les columnes seleccionades en una taula. Per establir l’amplada de les columnes d’una taula accedir a Herramientas de tabla/Presentación, activar la icona Propiedades de la barra d’eines Tabla i activar la fitxa Columna o bé situar-se amb el cursor sobre les línies verticals que separen les columnes.
Les opcions que apareixen a la fitxa Columna són: OPCIONS ACCIÓ Ancho preferido Amplada per a les cel·les o columnes seleccionades. Medir en Permet establir l’amplada de les cel·les o columnes en centímetres o en
percentatge. Columna anterior Selecciona la columna anterior a la que tenim seleccionada. Columna siguiente Selecciona la columna següent a la que tenim seleccionada. Per modificar l’amplada d’una columna:
Com fer-ho?
1. Seleccionar les columnes 1 i 2 de la taula, per exemple. 2. Accedir a Herramientas de tabla/Presentación, activar la icona Propiedades de la barra d’eines Tabla i
activar la fitxa Columna. 3. A l’apartat Ancho preferido teclejar un 3,5. És l’amplada de columna en cm. 4. Fer clic a Aceptar i observar el resultat.
Per donar la mateixa amplada a totes les columnes ho podem fer mitjançant...
... l’opció Distribuir columnas de la barra d’eines de Tamaño de celda (dins de

Microsoft Word 2010
75/84
www.GESEM.cat
[email protected] Tel 902 14 14 41
Herramientas de tabla/Presentación).
O bé, indicant l’amplada exacte en el quadre Ancho de la barra d’eines Tamaño de celda, dins de Herramientas de tabla/Presentación.
Alineacions en una cel·la Aquesta opció de format ajusta l’amplada i l’alineació vertical de les cel·les seleccionades en una taula. Per establir l’amplada de les cel·les d’una taula accedir a Herramientas de tabla/Presentación, activar la icona Propiedades de la barra d’eines Tabla i activar la fitxa Celda.
Les opcions que apareixen a la fitxa Celda són: OPCIONS ACCIÓ Ancho preferido Amplada per a les cel·les o columnes seleccionades. Medir en Permet establir l’amplada de les cel·les o columnes en centímetres o en
percentatge. Alineación vertical Permet indicar l’alineació vertical del contingut de les cel·les seleccionades
segons es vulgui visualitzar (Arriba, Centro, Abajo).
Per modificar l’alineació del contingut en una cel·la:
Com fer-ho?
1. Seleccionar una cel·la qualsevol de la taula. 2. Accedir a Herramientas de tabla/Presentación, activar la icona Propiedades de la barra d’eines Tabla i
activar la fitxa Celda. 3. A l’apartat Alineación vertical seleccionar Centro. 4. Fer clic a Aceptar i observar el resultat.

Microsoft Word 2010
76/84
www.GESEM.cat
[email protected] Tel 902 14 14 41
Per canviar l’alineació del text de forma ràpida en una taula...
... accedir a les diferents icones que hi ha dins la barra d’eines de Alineación (dins de Herramientas de tabla/Presentación).
Orientació del text Per defecte, l'orientació del text en Ms Word és horitzontal. Quan es treballa dins d’una taula tenim la possibilitat de canviar l’orientació al text d’una cel·la o d’un conjunt de cel·les. A l’exemple canviarem l’orientació del text d’una cel·la. Aquesta opció la trobem a la barra d’eines de Alineación, dins de Herramientas de tabla/Presentación.
Per canviar l’orientació del text d’una cel·la: Com fer-ho?
1. Col·locar el cursor en una cel·la de text de la primera fila de la taula. 2. Fer un clic sobre la icona Dirección del texto de la barra d’eines de Alineación, dins de Herramientas de
tabla / Presentación. 3. Observar que el text de la cel·la canvia d’orientació i les icones també. Observar que el text ha girat 90 graus a
la dreta.

Microsoft Word 2010
77/84
www.GESEM.cat
[email protected] Tel 902 14 14 41
4. Per tornar a canviar l’orientació del text, tornar a fer clic en la icona Dirección del texto de la barra d’eines de Alineación, dins de Herramientas de tabla / Presentación. Ara el text ha girat 180 graus respecte de la posició anterior. Si tornem a fer clic sobre el botó el text tornarà a la posició original.
Contorn i ombrejat Quan es crea una taula, aquesta apareix amb un tipus de línia estàndard, una línia simple de color negre. En aquest apartat veurem com modificar les línies que formen la quadrícula de la taula. Per canviar el contorn de la taula tenim dues opcions: accedir des de la icona Bordes de la barra d’eines Párrafo (dins de la banda de pestanyes Inicio), que ja hem vist en una unitat anterior, o modificar-los des de Herramientas de tabla/Diseño.
Si canviem el format del contorn amb el cursor dins de la taula sense tenir cap cel·la seleccionada, els canvis afectaran la cel·la on hi ha el cursor; si, per contra, seleccionem una part de la taula (fila, columna o un grup de cel·les), els canvis afectaran només les cel·les seleccionades. Per canviar el contorn i l’ombrejat d’una fila: Com fer-ho?
1. Seleccionar la primera fila de la segona taula (o qualsevol altra). 2. Obrir el menú desplegable de Bordes (dins de Herramientas de tabla/Diseño) i accedir a Bordes y
sombreado.

Microsoft Word 2010
78/84
www.GESEM.cat
[email protected] Tel 902 14 14 41
3. De la finestra que es mostra, a l’apartat Estilo seleccionar la línia doble. 4. Obrir el desplegable Ancho i seleccionar l’opció ¾ pto. 5. Fer clic al desplegable Color i seleccionar el color Azul oscuro. 6. Fer clic a la icona Todos, dins de l’apartat Valor.
7. Fer clic a la fitxa Sombreado i dins de Tramas/Estilo el 25% . 8. Fer clic a Aceptar i observar que s’ha modificat l’aparença de la fila 1.
També es pot donar color de fons a les cel·les ...
... des de la icona Sombreado de la barra d’eines Estilos de tabla (dins de Herramientas de tabla/Diseño).
Autoformat Un autoformat és un format predeterminat de Ms Word per a les taules, el qual modifica, de manera automàtica, totes les característiques de la taula i li dóna una altra aparença. Inclou tant el format de la taula (contorn, ombrejat, mida de les cel·les i orientació del text) com el format del contingut d’aquesta. S’ha d’indicar que després d’aplicar un estil de taula, sempre podem editar-lo i modificar-ne aquelles opcions que creiem necessàries. Els estils de taula es troben a la barra d’eines Estilos de tabla, dins de Herramientas de tabla/Diseño.

Microsoft Word 2010
79/84
www.GESEM.cat
[email protected] Tel 902 14 14 41
Per aplicar un estil de taula ja definit: Com fer-ho?
1. Col·locar el cursor en una de las cel·les de la darrera taula del document obert. 2. Accedir a la barra d’eines Estilos de tabla, dins de Herramientas de tabla/Diseño. 3. Fer clic en el vèrtex inferior dret (Más) per a visualitzar tots els estils.
4. Passar el cursor pels diferents estils i observar que la taula s’adapta segons l’estil marcat. Triar-ne un qualsevol fent-hi clic a sobre.
5. Comprovar que l’aparença de la taula ha canviat completament.
En el desplegable Más de la barra d’eines Estilos de tabla (dins de Herramientas de tabla/Diseño) hi trobem les següents opcions:
• Modificar estilo de tabla: permet canviar les propietats i format de l’estil de taula aplicat.
• Borrar: esborra qualsevol tipus de format aplicat en una taula. • Nuevo estilo de tabla: permet crear un estil nou amb un nom i característiques
concrets.
• Si un cop aplicat un estil de taula, el que es vol és modificar-ne alguns atributs de forma ràpida, podem accedir a la barra d’eines Opciones de estilo de tabla, dins de Herramientas de tabla/Diseño i activar o desactivar les opcions que es mostren.

Microsoft Word 2010
80/84
www.GESEM.cat
[email protected] Tel 902 14 14 41
Realitzar càlculs a les taules Ms Word permet realitzar càlculs a les cel·les d’una taula mitjançant fórmules instal·lades al programa. Per saber la ubicació de les xifres amb les quals ha d’operar, Ms Word assigna una lletra de l’alfabet a cada columna i un número a cada fila, de manera que cada cel·la té com a nom la intersecció de la columna amb la fila a les quals pertany.
Per introduir una fórmula o funció a una taula hem d’accedir a la icona Fórmula de la pestanya Presentación.
Les opcions que apareixen a la finestra Fórmula són: OPCIONS ACCIÓ Fórmula Nom de la funció a aplicar i interval de cel·les que ha d’utilitzar per aplicar la
fórmula. El nom de la funció es pot escriure directament o es pot enganxar des de la llista Pegar función. També permet treballar amb fórmules.
Formato de número
Format numèric pel resultat de la funció. Es pot seleccionar de la llista o es pot crear directament al quadre.
Pegar función Enumera les funcions que pot utilitzar per calcular números. Si es fa clic a una funció d’aquesta llista, apareixerà al quadre Fórmula.
Pegar marcador Intervals de cel·les marcats que s’han d’utilitzar al càlcul. Si es fa clic a un interval, apareixerà al quadre Fórmula.
Càlculs en una taula Per afegir una fórmula en una taula: Com fer-ho?
1. Situar el cursor al final del document, on hi ha la segona taula d’exemple.

Microsoft Word 2010
81/84
www.GESEM.cat
[email protected] Tel 902 14 14 41
2. Col·locar el cursor a l'última cel·la de la segona fila, és a dir, a la cel·la D2 (en la cel·la que hi ha just a sota de TOTAL).
3. Fer clic a la icona Fórmula de la pestanya Presentación.
4. Esborrar el contingut de l’apartat Fórmula, excepte el signe = que hi ha a l’inici. 5. A l’apartat Pegar función, obrir el menú desplegable i seleccionar la funció Product. Observar que apareix a
l’apartat Fórmula. 6. Teclejar dins del parèntesi A2;C2, que són les dues cel·les que contenen les xifres que volem multiplicar per
obtenir el resultat total. 7. A l’apartat Formato de número, teclejar #.##0,00 €;(#.##0,00 €) o bé escollir el format del desplegable. Indica
que volem punt en els milers i dos decimals.
8. Fer clic al botó Aceptar i observar que a la cel·la D2 ha aparegut el resultat de la fórmula, amb el format especificat.
9. Repetir les passes de la 3 a la 8 per a les cel·les D3 a la D5 i en les seves cel·les corresponents.
10. Situar el cursor a la cel·la D10, és a dir, en la intersecció de la columna de TOTAL i la fila SUBTOTAL. 11. Fer clic a la icona Fórmula de la barra d’eines Datos, dins de Herramientas de tabla/Presentación.
12. En l’apartat Fórmula deixar la funció que ja hi ha escrita, doncs per defecte, Ms Word fa la suma de les cel·les més pròximes, en aquest cas, suma les cel·les superiors. En cas que no surti escriure la funció =SUM(ABOVE).
13. En l’apartat Formato de número triar el format #.##0,00 €;(#.##0,00 €) del desplegable.

Microsoft Word 2010
82/84
www.GESEM.cat
[email protected] Tel 902 14 14 41
14. Fer clic a Aceptar i observar el resultat.
A Ms Word, quan s’introdueixen fórmules a una taula no poden copiar-se.
Malgrat que estem creant la mateixa fórmula per a tota una columna, com que el contingut de la fórmula és diferent, se n'ha de crear una nova per a cada cel·la. En l’apartat Fórmula també es podria teclejar directament la fórmula: =A2*C2
Si modifiquem alguna de les xifres de la taula i....
... volem actualitzar el resultat de les fórmules, hem de seleccionar-les una a una i prémer la tecla F9 del teclat.
Si en una taula hi ha cel·les combinades, la distribució del nom de les caselles per a poder fer-hi càlculs és la següent:

Microsoft Word 2010
83/84
www.GESEM.cat
[email protected] Tel 902 14 14 41
Propietats de taula Així com hem vist que Ms Word permet establir propietats de fila, de columna i de cel·la, també podem definir les propietats de taula. Per fer-ho, només cal accedir a la icona Propiedades de la barra d’eines Tabla, dins de Herramientas de tabla/Presentación i accedir a la pestanya Tabla.
Per modificar les propietats de la taula: Com fer-ho?
1. Situar el cursor dins de qualsevol cel·la de la darrera taula, per exemple. 2. Accedir a la pestanya Tabla de la icona Propiedades de la barra d’eines Tabla, dins de Herramientas de
tabla/Presentación (o fer clic amb el botó dret del ratolí i triar l’opció Propiedades de tabla). 3. Fer clic en Ancho preferido i teclejar 10 cm. 4. Fer clic en Centro dins de l’apartat Alineación.
5. Validar fent clic a Aceptar i observar el resultat. Convertir una taula en text Ms Word permet convertir una taula en text i a l’inrevés gairebé amb un sol clic del ratolí.

Microsoft Word 2010
84/84
www.GESEM.cat
[email protected] Tel 902 14 14 41
Ho farem des de la icona Convertir texto a ubicada en el pestanya Herramientas de tabla/Presentación.
Per convertir una taula en text: Com fer-ho?
1. Seleccionar tota la taula. 2. Accedir a la icona Convertir texto a ubicada a la pestanya Herramientas de tabla/Presentación. 3. De la finestra que es visualitza, fer clic en Aceptar per dur a terme la conversió.
4. Observar el resultat.
Si que volem és convertir un text en una taula....
... haurem de seleccionar-lo i accedir a la banda de pestanyes Insertar/Tabla/Convertir texto en tabla. Indicar el nombre de columnes i/o files adients i les característiques que calgui per tal de crear la taula amb el contingut seleccionat.